Uwaga
Dostęp do tej strony wymaga autoryzacji. Może spróbować zalogować się lub zmienić katalogi.
Dostęp do tej strony wymaga autoryzacji. Możesz spróbować zmienić katalogi.
Włącz tryb offline w aplikacji kanwy, jeśli użytkownicy muszą pracować bez martwienia się o swoje połączenie internetowe.
Wymagania wstępne
Aby skonfigurować tryb offline dla aplikacji kanw, trzeba mieć rolę Twórca środowiska, Administrator systemu lub Konfigurator systemu. Te role mają uprawnienia do tworzenia, odczytu, zapisu, usuwania i udostępniania w tabelach Canvas App, Mobile offline profile i Sync Error . Dowiedz się więcej o wstępnie zdefiniowanych rolach zabezpieczeń.
Użytkownicy z podstawową rolą użytkownika nie mogą otwierać aplikacji w trybie offline. Należy utworzyć niestandardową rolę zabezpieczeń z uprawnieniami do odczytu w tabelach Canvas App, Mobile offline i Sync Error .
Jeśli masz już niestandardową rolę zabezpieczeń, upewnij się, że przyznaje ona uprawnienia do odczytu w tabelach Canvas App, Mobile offline i Sync Error . Dowiedz się więcej o tworzeniu lub edytowaniu roli zabezpieczeń w celu zarządzania dostępem.
Optymalizacja aplikacji dla urządzenia przenośnego w trybie offline
Aplikacje mobilne działają na małych ekranach z ograniczoną możliwością połączeń. Przed skonfigurowaniem trybu offline upewnij się, że aplikacja kanwy jest zoptymalizowana do użytku w trybie offline i mobilnym. Weź pod uwagę scenariusze użytkowników, które chcesz uwzględnić, i ilość danych używanych przez aplikację. Utwórz prostą i niewielką aplikację.
Postępuj zgodnie z najlepszymi rozwiązaniami podczas kompilowania aplikacji do użytku w trybie offline dla urządzenia przenośnego:
Wydajność ma krytyczne znaczenie podczas uruchamiania aplikacji na urządzeniach mobilnych. Aby uzyskać więcej informacji na temat tworzenia wydajnych aplikacji kanwy, zobacz Omówienie tworzenia wydajnych aplikacji.
Na bieżąco identyfikuj scenariusze, które są funkcjonalnie powiązane, na przykład zadania wykonywane przez użytkowników pracujących w terenie.
Należy zmniejszyć złożoność aplikacji, ograniczając liczbę tabel, które trzeba pobrać. Czasami lepiej jest mieć dwie aplikacje zamiast jednej.
Widoki zoptymalizowane pod kątem wyświetlania dużych zestawów danych. Na przykład lepiej jest użyć widoku Moje aktywne konta zamiast Wszystkie konta (widok) .
Włączanie funkcji obsługi trybu offline w tabelach
Tabele zawarte w aplikacji w trybie offline muszą być skonfigurowane do użytku w trybie offline. Niektóre wbudowane tabele mają domyślnie ten widok. Niektóre tabele nie mogą być używane w trybie offline. Można jednak włączyć funkcję pracy w trybie offline dla dowolnej nowej tabeli niestandardowej.
Zaloguj się do usługi Power Apps.
Na lewym panelu wybierz pozycję Tabele.
Wybierz tabelę, a następnie opcję Edytuj.
Wybierz Edytuj właściwości tabeli.
Wybierz Opcje zaawansowane, a następnie przewiń do sekcji Wiersze w tej tabeli.
Wybierz Można przenieść do trybu offline.

Wybierz pozycję Zapisz.
Włączanie funkcji obsługi trybu offline w aplikacji
W Power Apps Studio panelu po lewej stronie wybierz pozycję Aplikacje.
Wybierz aplikację kanwy, a następnie wybierz opcję Edytuj.
Wybierz Ustawienia.
Wybierz opcję Ogólne.
Włącz Może być używany w trybie offline (opcja).
Jeśli nie widzisz opcji Może być używany w trybie offline, upewnij się, że aplikacja jest w rozwiązaniu.
Wybierz profil trybu offline. Dostępne są dwie opcje:
- Użyj profilu wygenerowanego automatycznie. To ustawienie pobiera tabele używane w aplikacji i jest to zalecane ustawienie.
- Utwórz niestandardowy profil mobile offline, wybierz ikonę Odśwież, aby wyświetlić nowy profil na liście, a następnie wybierz go.
Zamknij okno Ustawienia i następnie zapisz i opublikuj aplikację.
Strona oparta na szablonie trybu offline jest automatycznie wstawiana do aplikacji. Strona zawiera ikonę, która korzysta z funkcji Połączenie Power Fx w celu odzwierciedlenia stanu synchronizacji w trybie offline aplikacji. Można jej używać w obecnej formie lub odpowiednio ją dostosować.
Uwaga
Jeśli włączasz funkcję offline dla nowej aplikacji kanwy, upewnij się, że domyślny pierwszy ekran jest oparty na szablonie trybu offline .
Tworzenie niestandardowego profilu mobile offline (z uprawnieniami administratora)
Jeśli profil wygenerowany automatycznie w trybie offline nie spełnia Twoich potrzeb, utwórz własny. Poznaj wytyczne dotyczące profilów offline.
Musisz opublikować nowy profil trybu offline, zanim będzie można go zaznaczyć w ustawieniach aplikacji kanwy. W przypadku edytowania i publikowania profilu trybu offline należy także opublikować wszystkie aplikacje kanw, które z niego korzystają.
Zaloguj się do centrum administracyjnego Power Platform, używając odpowiedniego konta administratora.
Na lewym panelu wybierz pozycję Środowiska.
Wybierz środowisko, a następnie wybierz Ustawienia.
Rozwiń Użytkownicy + uprawnienia i wybierz Konfiguracja urządzeń przenośnych.
Wybierz Utwórz nowy profil.
Wprowadź nazwę i opis, a następnie wybierz opcję Utwórz.
Po utworzeniu profilu zaznacz go, aby kontynuować jego edytowanie.
Dodawanie tabeli do profilu trybu offline i stosowanie filtrów
Zastosowanie odpowiedniego filtru dla każdej tabeli skonfigurowanej w profilu trybu offline ma krytyczne znaczenie dla ograniczenia ilości danych pobieranych na urządzenia użytkowników.
Upewnij się, że skonfigurowano co najmniej jedną z reguł profilu dla każdej tabeli, aby pobrać jej dane.
| Dostosowywanie | Rekomendacja |
|---|---|
| Wiersze organizacji — jeśli ta opcja jest wybrana, wybierz co najmniej jedną z następujących opcji: - Wiersze użytkownika - Wiersze zespołu - Wiersze jednostek biznesowych |
Jeśli chcesz zdefiniować ten filtr musisz wybrać co najmniej jedną z podanych opcji. Zdecydowanie zaleca się, aby nie mieć filtru na poziomie jednostki biznesowej dla tabeli, chyba że istnieje silne uzasadnienie. Jest to zalecane w przypadku scenariusza danych podstawowych z małym zestawem danych, takim jak kody krajów. |
| Wszystkie wiersze | W przypadku wybrania tego filtru nie można zdefiniować żadnych innych reguł filtrowania. |
| Tylko powiązane wiersze | Upewnij się, że powiązana tabela została dodana do profilu trybu offline. |
| Okres niestandardowy | Filtr niestandardowy można zdefiniować na maksymalnie trzech poziomach. |
Pamiętaj, że w filtrze niestandardowym możesz mieć 15 powiązanych tabel. Można także użyć 15 relacji. Limit 15 relacji jest przechodni, co oznacza, że jeśli tabela B ma N relacje i dodasz odwołanie do tabeli B w tabeli A, zwiększy to liczbę relacji A o N+1; jeden plus N już w tabeli B. Ten limit dotyczy elementu profilu dla tabeli w profilu.
W sekcji Dane dostępne w trybie offline wybierz Dodaj tabelę.
Zaznacz tabelę, a następnie zdefiniuj filtry.
Wybierz Dalej.
Określ następujące filtry:
Wybierz wiersz, który chcesz udostępnić w trybie offline. W przypadku opcji Niestandardowe użyj konstruktora wyrażenia w celu skonfigurowania zaawansowanych warunków.
Lista Relacje zawiera różne relacje dostępne między bieżącą tabelą a innymi tabelami dodanymi w profilu trybu offline. Wybranie relacji spowoduje, że wiersze powiązane z tą relacją zostaną pobrane i udostępnione w trybie offline. Profil może mieć maksymalnie 15 powiązanych tabel. Jeśli ten limit zostanie przekroczony, wystąpi błąd i nie będzie można opublikować profilu trybu offline.
Interwał synchronizacji określa częstotliwość synchronizacji, która ma być stosowana na urządzeniu, które synchronizuje dane z serwerem. Jeśli dane tabeli nie zmieniają się często, powiedzmy w katalogu lub tabeli produktów, można w razie potrzeby synchronizować dane na przykład tylko raz na dobę.
Wybierz Zapisz.
Ważne
Nie dodawaj użytkowników w profilu trybu offline w obszarze Użytkownicy z dostępem w trybie offline. Ta funkcja ma zastosowanie tylko do aplikacji opartych na modelu i jest ograniczona do wybranych użytkowników.
Tworzenie niestandardowego profilu mobile offline (bez uprawnień administratora)
Jeśli konto Power Apps nie ma praw administratorów, nadal można utworzyć profil funkcji Mobile Offline. Wkrótce będzie możliwe bezpośrednie utworzenie profilu trybu offline Power Apps Studio. Do tego czasu użyj tego rozwiązania.
Utwórz w środowisku testowym aplikację na podstawie modelu, która korzysta z tych samych tabel, co aplikacja kanwy.
Skonfiguruj aplikacje oparte na modelu do pracy w trybie offline.
Opublikuj aplikacje oparte na modelu.
Wybierz profil trybu offline w aplikacji kanwy.
Korzystanie z szablonu trybu offline i ikony stanu trybu offline
Aby ułatwić tworzenie lub konwertowanie aplikacji kanwy do użytku w trybie offline, utworzyliśmy szablon trybu offline. Szablon zawiera ikonę kuli ziemskiej na pasku nawigacyjnym, która pokazuje stan połączeń i synchronizacji, umieszczając tryb offline w centrum interfejsu. Użytkownicy zawsze wiedzą, czy ich urządzenie i dane są gotowe do pracy.
Nowa strona utworzona na podstawie szablonu trybu offline zostanie automatycznie wstawiona po włączeniu funkcji obsługi trybu offline w aplikacji kanw.

Można również dodać nową stronę opartą na szablonie trybu offline tak samo, jak w przypadku dodawania stron z dowolnego innego szablonu.
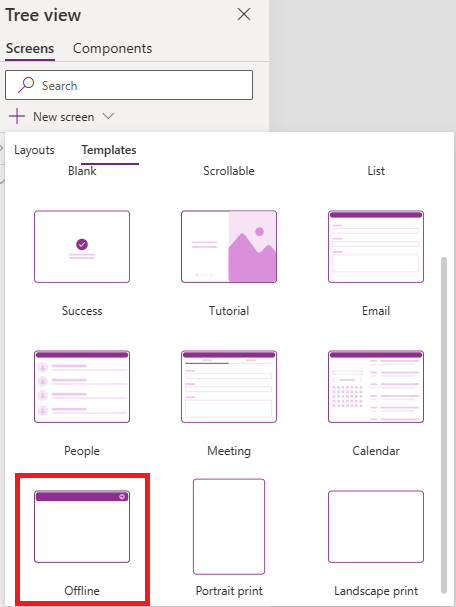
Ikona kuli ziemskiej na pasku nawigacyjnym szablonu używa różnych ikon w zależności od wartości funkcji Power Fx Connection.Sync. Można utworzyć własną ikonę i ustawić właściwość Ikona przy użyciu następującego skryptu Power Fx:
Switch(Connection.Sync,
ConnectionSync.Connected, Icon.Globe,
ConnectionSync.ConnectedWithWarning, Icon.GlobeWarning,
ConnectionSync.ConnectedPendingUpsync, Icon.GlobeChangesPending,
ConnectionSync.ConnectedError, Icon.GlobeError,
ConnectionSync.ConnectedRefresh, Icon.GlobeRefresh,
ConnectionSync.NotConnected, Icon.GlobeNotConnected,
ConnectionSync.NotConnectedWithWarning, Icon.GlobeWarning,
ConnectionSync.NotConnectedPendingUpsync, Icon.GlobeChangesPending,
ConnectionSync.NotConnectedSyncError, Icon.GlobeError)
Używając funkcji, można ustawić właściwość OnSelect funkcji Power Fx ShowHostInfo , aby pokazywać stronę Status urządzenia podczas wybierania ikony kuli ziemskiej.
ShowHostInfo(HostInfo.OfflineSync)
Za pomocą tej funkcji można Widoczność Power Fx Host ustawić właściwość Widoczna, tak aby była widoczna tylko ikona kuli ziemskiej, gdy aplikacja jest używana dla gracza wspierającego tryb offline.
Host.OfflineEnabled
Eksportowanie rozwiązania zawierającego aplikację kanwę włączoną w trybie offline
Podczas eksportowania rozwiązania z aplikacją kanwy w trybie offline należy również wyeksportować profil trybu offline dla aplikacji, ponieważ jest to zależność aplikacji.
Zaloguj się w witrynie Power Apps, a następnie w lewym okienku nawigacji wybierz pozycję Rozwiązania.
Wybierz rozwiązanie, które chcesz wyeksportować, a następnie Edytuj.
Wybierz aplikację kanwę, która jest włączona w trybie offline, a następnie wybierz opcję Zaawansowane > Dodawanie wymaganych obiektów.
Upewnij się, że skojarzony profil trybu offline znajduje się w rozwiązaniu i można go wyeksportować.