Omówienie aplikacji usługi Power Apps
Korzystając z aplikacji, można tworzyć aplikacje Power Apps i zarządzać nimi w dostępnych środowiskach dla odpowiednich zespołów. Wybierz aplikację Power Apps z lewego okienka w programie Microsoft Teams, aby otworzyć interfejs Power Apps.
Uwaga
Jeśli Power Apps nie jest w lewym okienku, można go zainstalować. Po zainstalowaniu aplikacji należy utworzyć pierwszą aplikację w celu utworzenia środowiska. Więcej informacji: O środowisku Teams
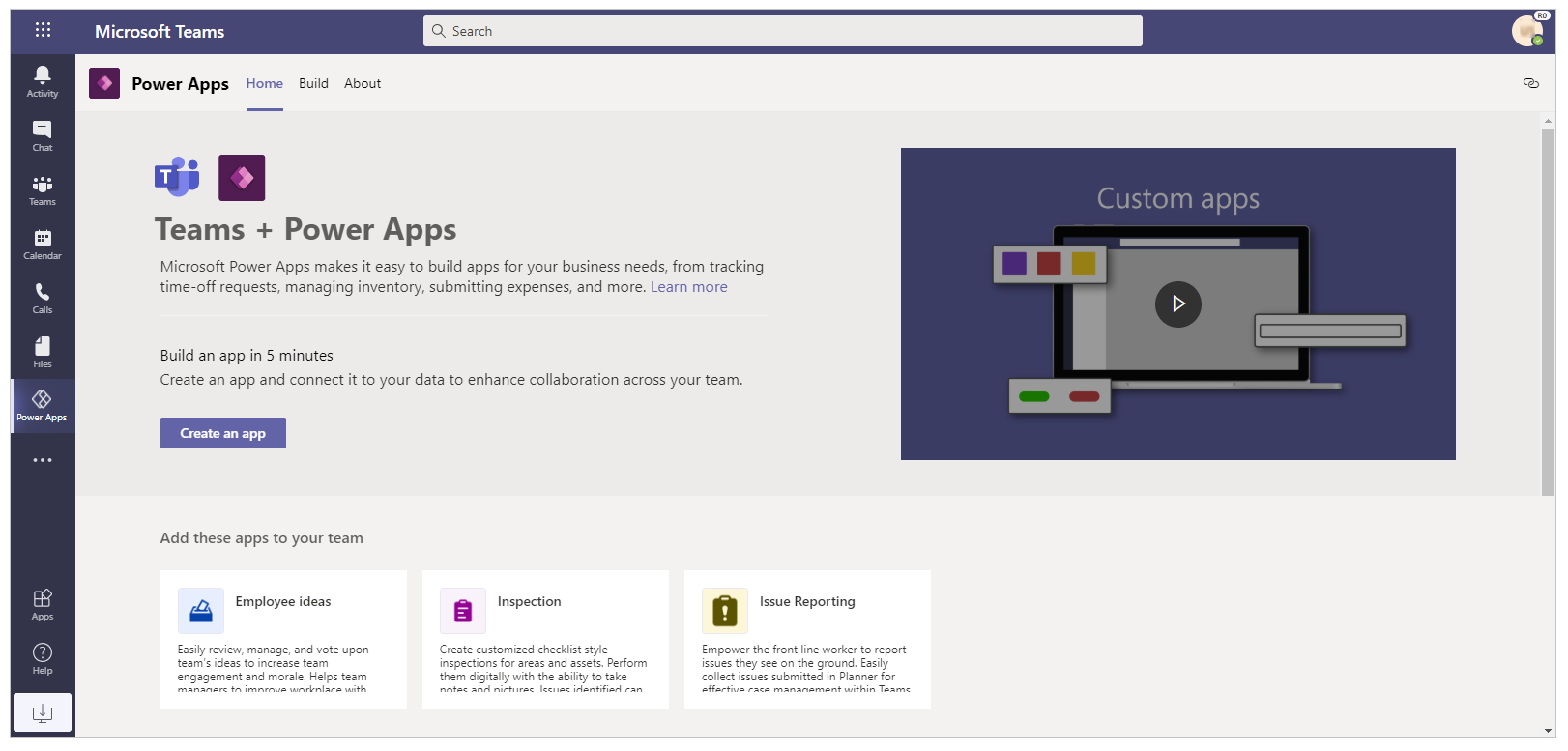
Dostępne są trzy karty: Strona główna, Konstruuj i informacje. Aby rozpocząć tworzenie nowej aplikacji, wybierz pozycję Utwórz aplikację na karcie Strona główna.
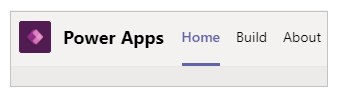
Na każdej karcie należy zapoznać się ze szczegółowymi informacjami.
Home
Twoje doświadczenia z Power Apps w Teams zaczynają się od karty Strona główna . Skorzystaj z karty Strona główna, aby rozpocząć tworzenie nowych aplikacji za pomocą programu Power Apps.
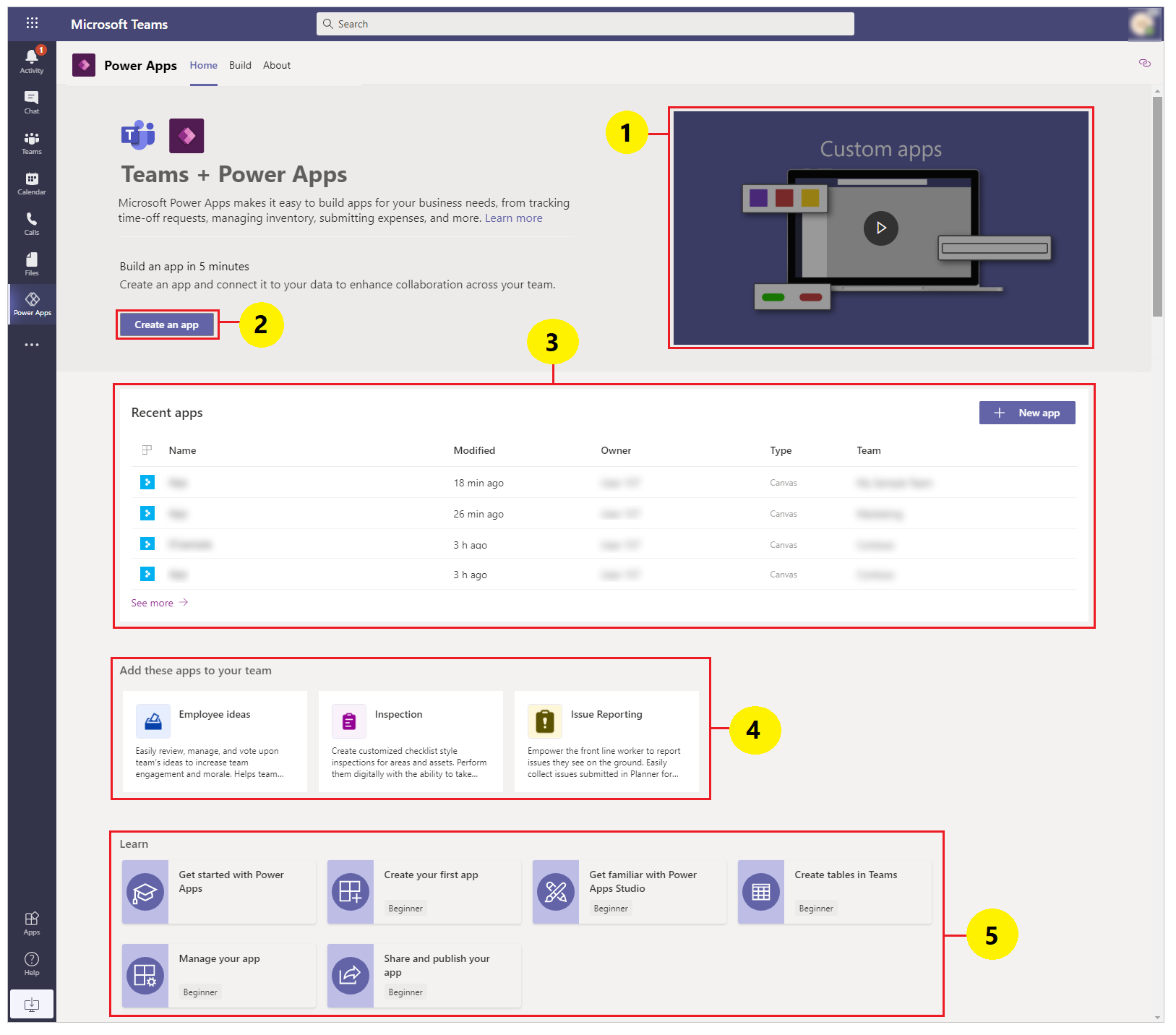
Wstępny film wideo: Obejrzyj film z jedną chwilą, aby dowiedzieć się, o co chodzi z Power Apps w Teams.
Utwórz aplikację: wybierz opcję Utwórz aplikację, aby wprowadzić Power Apps Studio zintegrowane w Teams i rozpocząć konstruowanie aplikacji Power Apps. Jak dowiedziałeś się z Tworzenie swojej pierwszej aplikacji w Teams, nowe środowisko jest tworzone dla Twojego zespołu podczas pierwszego tworzenia aplikacji. Tworzenie dodatkowych aplikacji w tym samym zespole powoduje użycie środowiska, które zostało już utworzone dla zespołu.
Ostatnio używane aplikacje: w tej sekcji znajdują się Ostatnio edytowane aplikacje. Wybierz aplikację z tej sekcji, aby bezpośrednio otworzyć aplikację w programie Studio. Jeśli nie jest jeszcze edytowana żadna aplikacja, może to oznaczać, że sekcja jest pusta.
Przykładowe szablony aplikacji: w tej sekcji przedstawiono dostępne przykładowe szablony aplikacji.
Dowiedz się więcej: W tej sekcji znajdziesz pomocne artykuły ułatwiające rozpoczęcie pracy z usługą Power Apps w usłudze Teams.
Centrum kompilacji
Wybierz centrum Kompilacji, aby zobaczyć listę środowisk dla każdego zespołu, którego jest członkiem, oraz listę utworzonych lub zainstalowanych aplikacji lub obiektów.
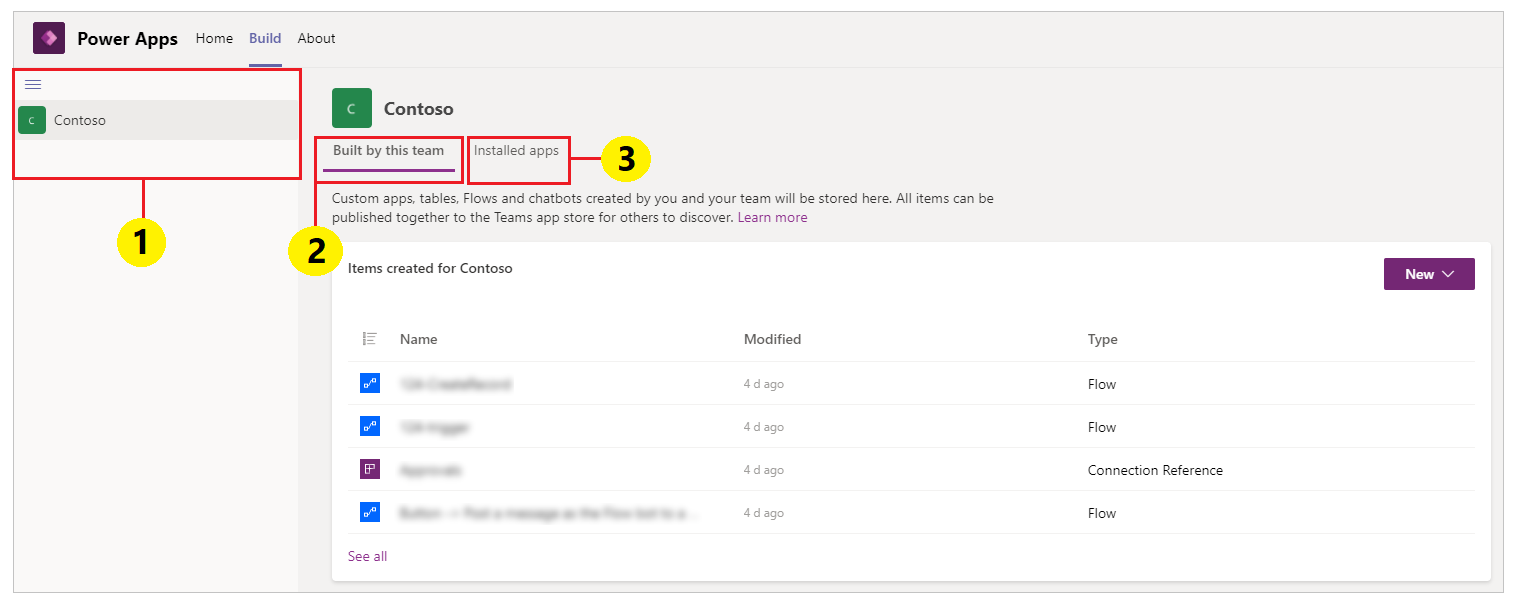
Środowiska: Każdy zespół Microsoft Teams ze środowiskiem, do którego użytkownik ma dostęp, znajduje się na liście.
Jeśli w programie utworzono więcej niż jeden zespół ze środowiskami, wybierz żądany zespół lub środowisko w lewym okienku.
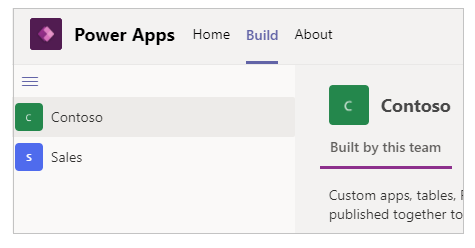
Wybierz
 , aby zwinąć lub rozwinąć listę środowiska.
, aby zwinąć lub rozwinąć listę środowiska.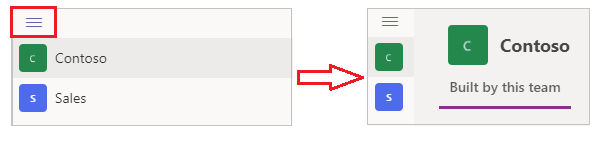
Po wybraniu środowiska z listy po prawej stronie ekranu zobaczysz ostatnie zasoby utworzone przez zespół używający wybranego środowiska lub aplikacje zainstalowane w wybranym środowisku.
Utworzone przez zespół: na tej liście są pokazane wszystkie objekty Power Apps, takie jak aplikacje, przepływy i tabele utworzone w wybranym środowisku (zespół Teams). Wybierz Nowa aplikacja, aby utworzyć nową aplikację. Wybierz opcję Zobacz wszystkie, aby otworzyć eksploratora rozwiązań dla środowiska. Więcej informacji: Eksplorator rozwiązań
Wybierz opcję Zobacz wszystkie, aby wyświetlić wszystkie składniki w wybranym środowisku oraz utworzyć nowe aplikacje lub składniki.
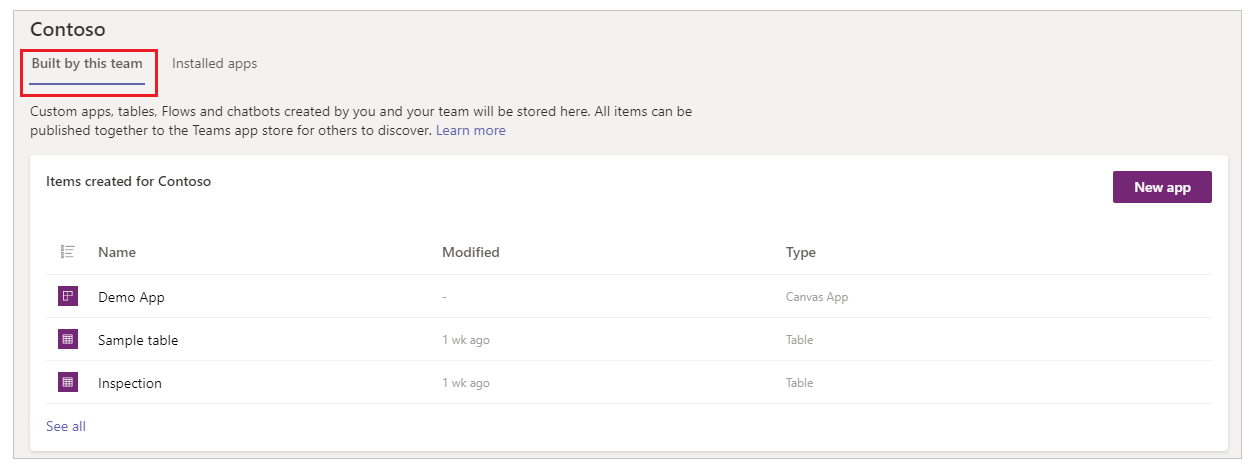
Na liście Elementy utworzone dla wybierz aplikację lub tabelę, aby bezpośrednio otworzyć wybraną opcję w odpowiednim edytorze.
Zainstalowane aplikacje: pokazuje listę zainstalowanych aplikacji w środowisku (zespoł Teams) w sklepie Teams.
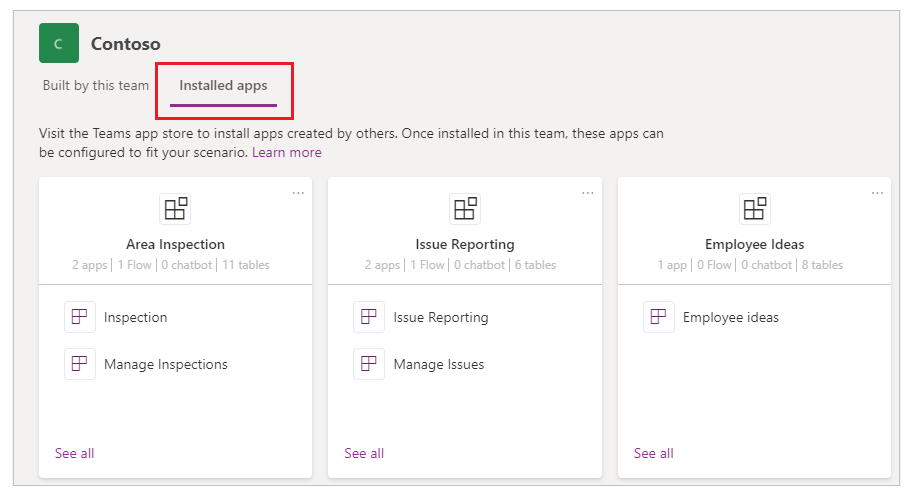
Wybierz aplikację lub tabelę, aby bezpośrednio otworzyć wybraną opcję w odpowiednim edytorze.
Eksplorator rozwiązań
Po wybraniu opcji Zobacz wszystkie z listy środowiskowej w centrum Kompilacji w eksploratorze rozwiązań będzie widoczny Power Apps z widokiem drzewa stron środowiska. Aby rozpocząć, wybierz stronę z eksploratora rozwiązań po lewej stronie.
wszystkie
Pokazuje wszystkie dostępne obiekty Power Apps, takie jak aplikacje, przepływy i czatboty w wybranym środowisku.
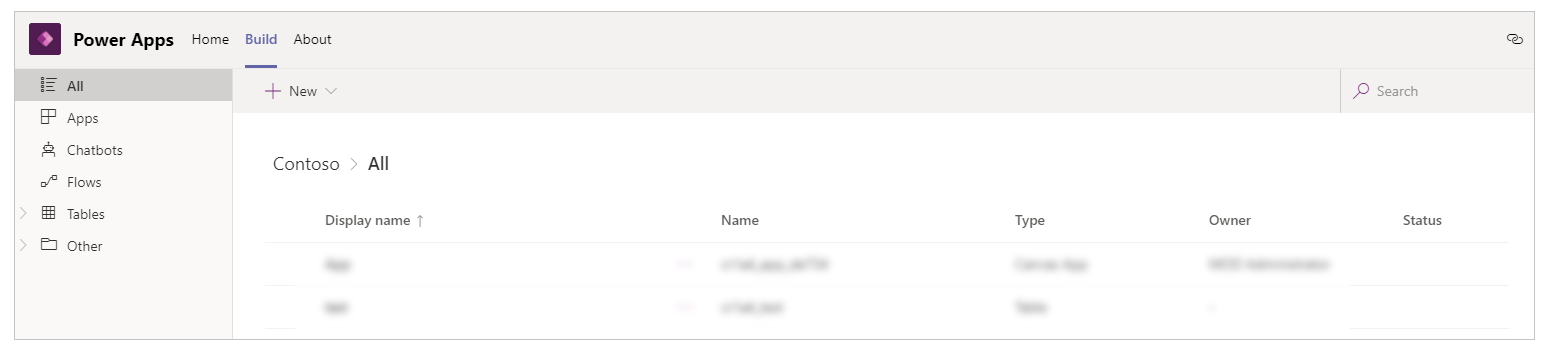
Wybierz opcję Nowy, aby tworzyć nowe aplikacje, przepływy lub tabele.
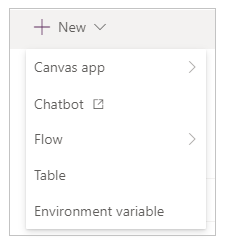
Aplikacje
Pokazuje aplikacje utworzone za pomocą programu Power Apps. Więcej informacji: Zarządzanie aplikacjami
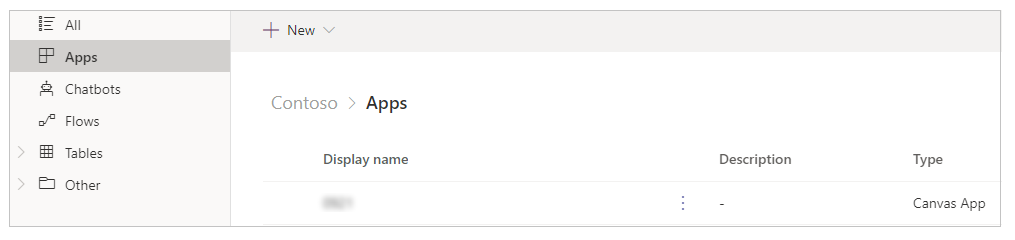
Przepływy
Pokazuje wszystkie przepływy Power Automate w środowisku wybranego zespołu. Power Automate to usługa, która umożliwia tworzenie zautomatyzowanych przepływów pracy między ulubionymi aplikacjami i usługami w celu synchronizowania plików, odbierania powiadomień, zbierania danych i wykonywania innych działań. Dostępne są różne typy przepływów. Więcej informacji: Rozpoczynanie pracy z Power Automate
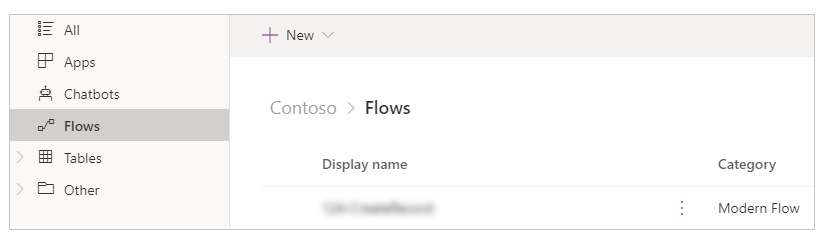
Tabele
W Power Apps tabela określa informacje, które mają być śledzone w formularzu rekordów, które zawierają zwykle właściwości, takie jak nazwa firmy, lokalizacja, produkty, wiadomości e-mail i numery telefonów. Następnie możesz wyświetlić te dane, tworząc aplikację odwołującą się do tabeli. Aby uzyskać więcej informacji na temat tabel, przejdź do omówienia tabel.
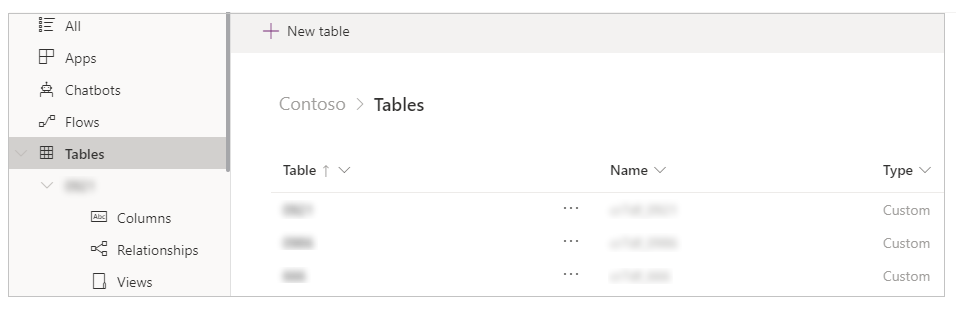
Inne - odwołania do połączeń
Wyświetla listę połączeń dostępnych w danym środowisku. Dane są przechowywane w źródle danych i Ty przenosisz te dane do swojej aplikacji, tworząc połączenie. Połączenie Power Apps z aplikacją zostanie połączone z źródło danych. Możesz użyć kilku innych typów połączeń, aby połączyć się ze środowiskiem Dataverse for Teams w zespole. Więcej informacji: Przegląd kanwy — łączniki aplikacji
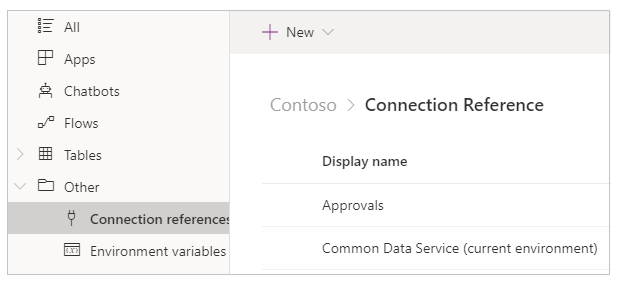
Inne - zmienne środowiskowe
Wyświetla listę zmiennych środowiskowych dla środowiska wybranego zespołu. Aplikacje i przepływy często wymagają innych ustawień konfiguracyjnych w różnych środowiskach. Zmienne środowiskowe można stosować jako parametry konfigurowalne oddzielnie w celu zarządzania danymi, a nie wyłącznie wartościami kodowania w sposób dostosowany lub przy użyciu dodatkowych narzędzi. Więcej informacji: Przegląd zmiennych środowiskowych.
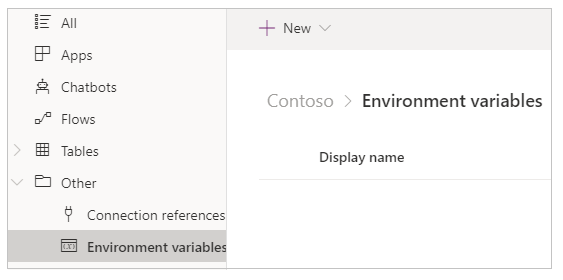
Informacje
Wybierz kartę Informacje w celu wyświetlenia wersji zainstalowanej aplikacji Power Apps.
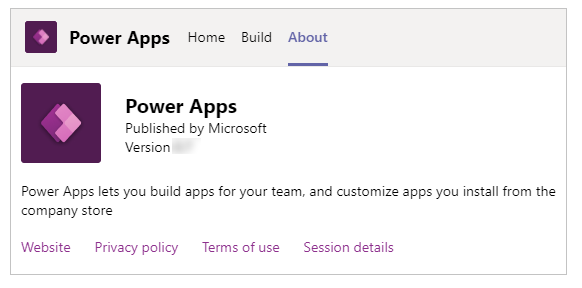
Aby uzyskać informacje o bieżących sesjach, wybierz kartę Informacje, a następnie wybierz opcję Szczegóły sesji. Szczegóły sesji zawierają przydatne informacje, które można udostępniać innym użytkownikom podczas badania problemu lub współpracy z zespołami pomocy technicznej.
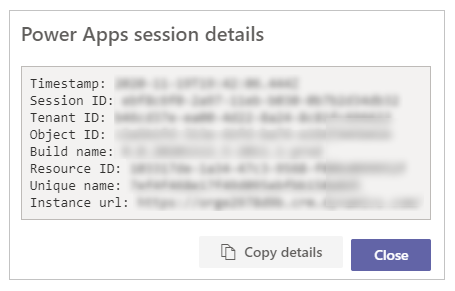
- Sygnatura czasowa: Data i godzina według skoordynowanego czasu uniwersalnego (UTC).
- Identyfikator sesji: unikatowy identyfikator GUID reprezentujący bieżącą sesję Power Apps.
- Identyfikator dzierżawcy: Identyfikator dzierżawcy zespołu oraz Power Apps.
- Identyfikator obiektu: identyfikator obiektu użytkownika w programie Azure Active Directory.
- Nazwa kompilacji: Tworzenie i szczegóły wersji aplikacji Power Apps.
- Identyfikator zasobu: Unikatowy identyfikator zasobu.
- Unikatowa nazwa: Unikatowa nazwa organizacji Dataverse.
- Adres URL wystąpienia: adres URL wystąpienia Dataverse.
Uwaga
Szczegóły sesji są używane tylko podczas kontaktowania się z działem pomocy technicznej firmy Microsoft w celu zbadania problemu.
Dokumentacja terminologiczna i definicje aplikacji kanwy
Tworząc punkty z punktu widzenia kanwy Power Apps, korzystając z interfejsu Teams, należy zapoznać się z poszczególnymi definicjami wszystkich obiektów, opcjami i działaniami w aplikacji. W poniższej tabeli przedstawiono te postanowienia dotyczące aplikacji kanwy.
| Składnik lub akcja | Opis |
|---|---|
| Power Apps Studio | Aplikacja użyta do utworzenia lub utworzenia aplikacji na kanwie. |
| Aplikacja kanwy | Aplikacja, którą można utworzyć od początku lub za pomocą dowolnego dostępnego szablonu za pośrednictwem Power Apps Studio. |
| Aplikacja oparta na modelu | Aplikacja oparta na formularzach Dataverse, widokach, tabelach, kolumnach i innych składnikach. |
| Łącznik | Obiekt połączenia, który łączy aplikację ze źródłem danych. Na przykład łącznik SharePoint lub łącznik dla elementu OneDrive. |
| Formant | Obiekt, który można dodać w obszarze roboczym w celu zapewnienia określonej funkcjonalności aplikacji. |
| Właściwość | Zachowania odpowiadające kontrolką dostępnym w aplikacji. |
| Funkcja | Funkcja z łatwością dostępna w celu rozszerzenia zachowania kontrolki lub aplikacji. |
| Formuła | Połączenie jednego lub większej liczby funkcji w celu wykonania określonego zadania lub akcji. |
| Ekran | Widoczny obszar aplikacji zawierający dostępne kontrolki widoczne. Aplikacja może zawierać wiele ekranów. |
| Składnik | Kombinacje kontrolek wielokrotnego użytku, które można definiować, zapisywać i używać w nowych aplikacjach, zgodnie z definicją producenta lub użytkownika. |
| Zapisywanie aplikacji | Zapisanie aplikacji po raz pierwszy lub zapisanie nowych zmian w aplikacji. |
| Publikowanie aplikacji | Udostępnianie aplikacji w sklepie App Store na potrzeby powszechnego spożycia. |
| Wersje | Za każdym razem, gdy jest zapisywana aplikacja, jest tworzona nowa wersja, którą można przywrócić za pomocą funkcji dostępnej podczas zapisywania aplikacji. |
| Udostępnianie aplikacji | Zezwolenie użytkownikom lub grupom na korzystanie z aplikacji jako odbiorcy lub współwłaścicieli. |
Zobacz także
Opis Power Apps Studio
Tworzenie swojej pierwszej aplikacji
Uwaga
Czy możesz poinformować nas o preferencjach dotyczących języka dokumentacji? Wypełnij krótką ankietę. (zauważ, że ta ankieta jest po angielsku)
Ankieta zajmie około siedmiu minut. Nie są zbierane żadne dane osobowe (oświadczenie o ochronie prywatności).
Opinia
Dostępne już wkrótce: W 2024 r. będziemy stopniowo wycofywać zgłoszenia z serwisu GitHub jako mechanizm przesyłania opinii na temat zawartości i zastępować go nowym systemem opinii. Aby uzyskać więcej informacji, sprawdź: https://aka.ms/ContentUserFeedback.
Prześlij i wyświetl opinię dla