Uwaga
Dostęp do tej strony wymaga autoryzacji. Może spróbować zalogować się lub zmienić katalogi.
Dostęp do tej strony wymaga autoryzacji. Możesz spróbować zmienić katalogi.
Aplikacje kanwy można tworzyć, edytować i usuwać w Teams. Jeśli aplikacja jest tworzona za pomocą usługi Power Apps w zespole Teams po raz pierwszy, zostanie utworzone nowe zadanie Dataverse for Teams. Więcej informacji: Informacje o środowisku Dataverse for Teams
Tworzenie aplikacji w Microsoft Teams jest szybkim i łatwym procesem w 3 krokach.
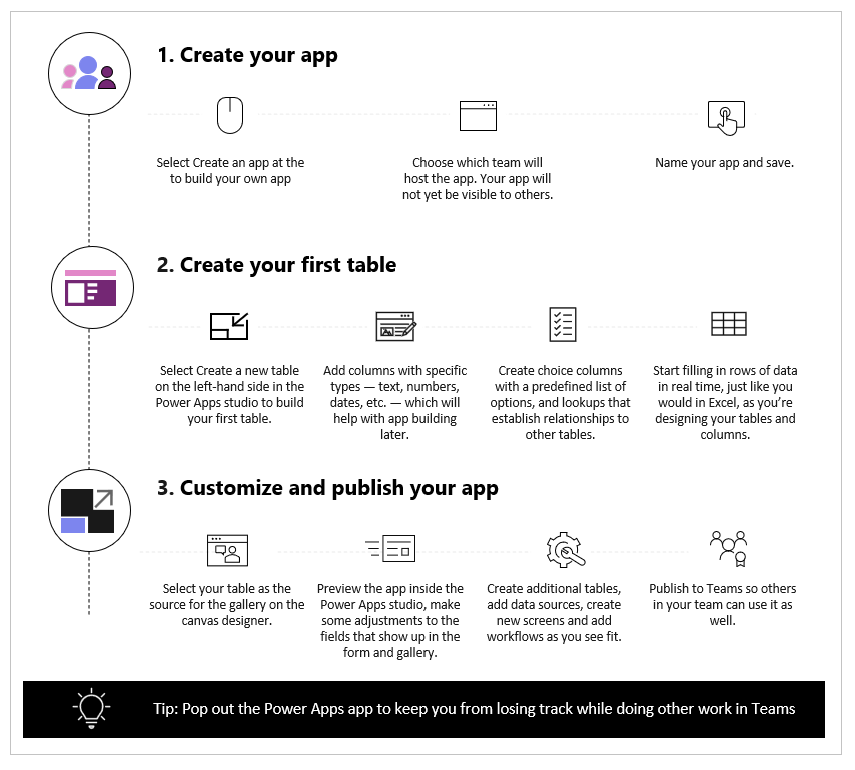
Obejrzyj ten film, aby dowiedzieć się, jak utworzyć pierwszą aplikację.
Podczas tworzenia tabeli należy zapoznać się z najnowszymi krokami.
Przejdźmy szczegółowo do każdego kroku.
Tworzenie aplikacji
Po instalacji szablonu aplikacji Power Apps:
Zacznij Teams i zaloguj się.
W lewym okienku wybierz Power Apps, a następnie wybierz Rozpocznij teraz.
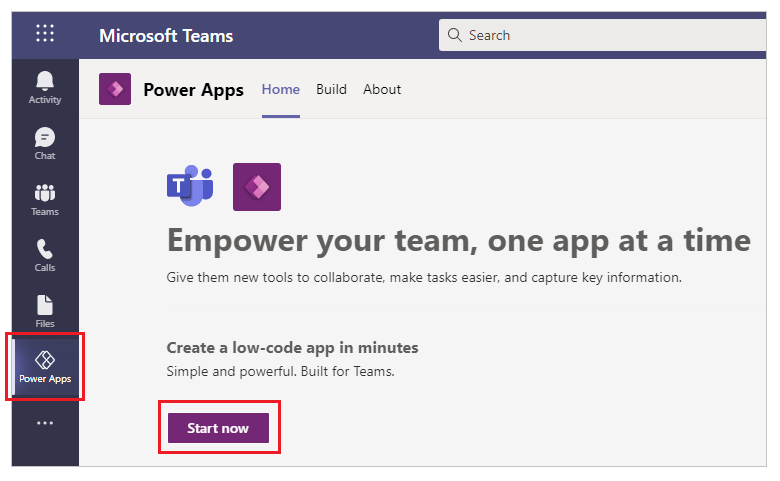
Wskazówka
Jeśli nie widzisz Power Apps w lewym okienku, zaznacz pozycję
 (Więcej dodanych aplikacji), a następnie wybierz Power Apps.
(Więcej dodanych aplikacji), a następnie wybierz Power Apps.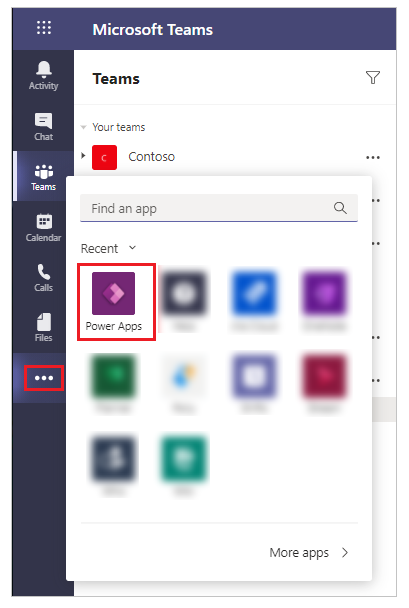
Pojawi się monit o wybranie zespołu, w którym chcesz utworzyć aplikację. W tym miejscu będzie edytowa aplikacja. Członkowie zespołu mogą zobaczyć aplikację dopiero po opublikowaniu jej. Będziesz również mieć możliwość udostępnienia aplikacji współpracownikom z twojej firmy, którzy nie są częścią zespołu. Więcej informacji: Ustawianie uprawnień i udostępnianie aplikacji współpracownikom
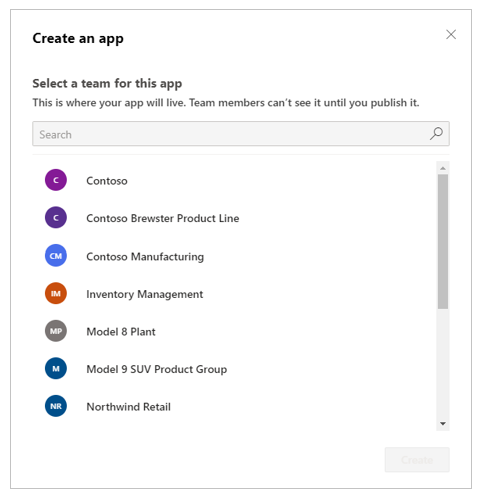
Jeśli jest to pierwsza aplikacja tworzona dla wybranego zespołu, zostanie utworzone nowe środowisko Dataverse for Teams. Po wybraniu zespołu zostanie wyświetlony odpowiedni komunikat. Więcej informacji: Informacje o środowisku Dataverse for Teams
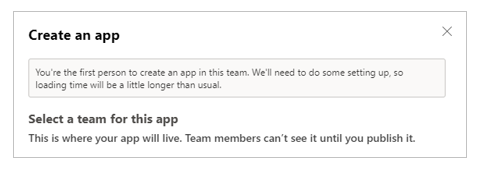
Wybierz pozycję Utwórz. Zobaczysz potwierdzenia tworzenia środowiska Dataverse for Teams. Ten proces może potrwać pewien czas. Gdy środowisko będzie już dostępne, użytkownik otrzyma informację przez e-mail i Teams, że można tworzyć pierwszą aplikację.
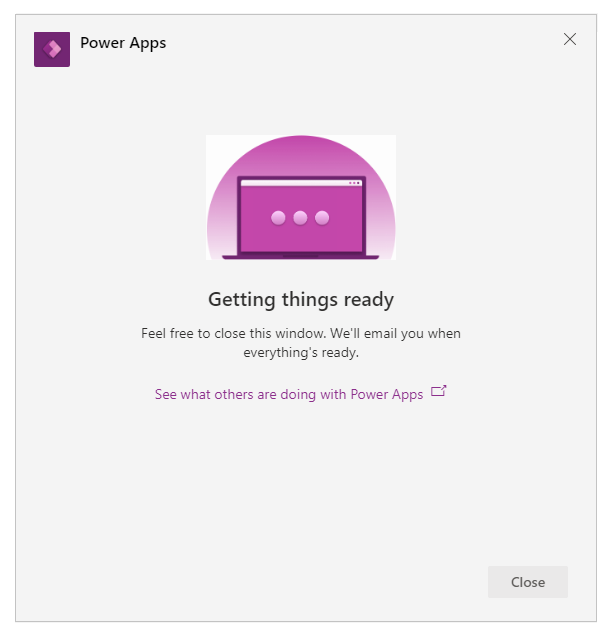
Notatka
Tworzenie środowiska zakończy się niepowodzeniem, jeśli wybrany zespół Teams ma włączony Hiddenmembership. Jeśli tak się zdarzy, spróbuj utworzyć aplikację w innym zespole. Więcej informacji: Ukryte grupy członkostwa
Wprowadź nazwę aplikacji, a następnie wybierz Zapisz.
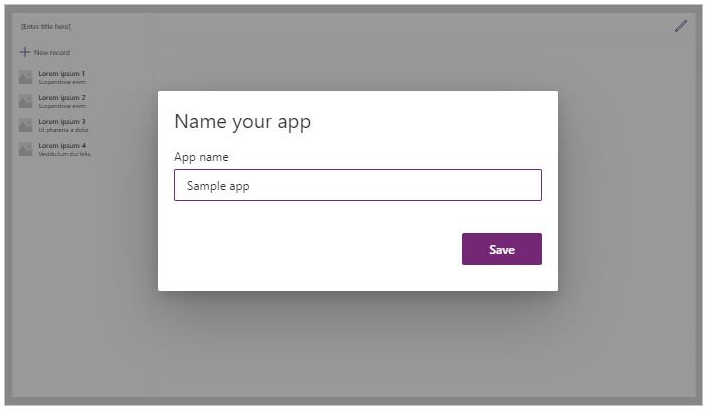
Wskazówka
Szablon aplikacji jest domyślnie dostarczany z aplikacją, dzięki czemu można rozpocząć od utworzenia tabeli i korzystania z aplikacji. Więcej informacji: Zrozumienie widoków Power Apps Studio
Tworzenie pierwszej tabeli
Dane aplikacji wbudowanych w Teams są oparte na programie Dataverse for Teams jako tabele. Podobnie jak w przypadku innych środowisk danych, możesz dodać dodatkowe kolumny, aby śledzić różne atrybuty każdego rekordu przed wypełnieniem tabeli wieloma wierszami danych.
Wskazówka
Aby dowiedzieć się więcej o tabelach w usłudze Dataverse for Teams, przejdź do tematu Omówienie usługi Dataverse for Teams.
Aby rozpocząć tworzenie pierwszej tabeli:
Wybierz Z danymi.
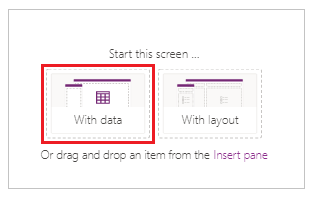
Wybierz pozycję Utwórz nową tabelę>Zacznij od pustej tabeli.
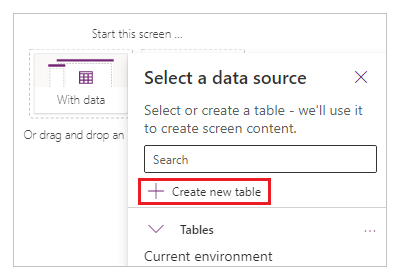
W oknie dialogowym Utwórz tabelę, wybierz Edytuj właściwości tabeli i wpisz opisową nazwę nowej tabeli opisującą tę zestaw danych, a następnie wybierz pozycję Zapisz.
Po utworzeniu tabeli możesz dodawać kolumny różnych typów, dodawać wiersze i pracować z danymi w edytorze graficznym.
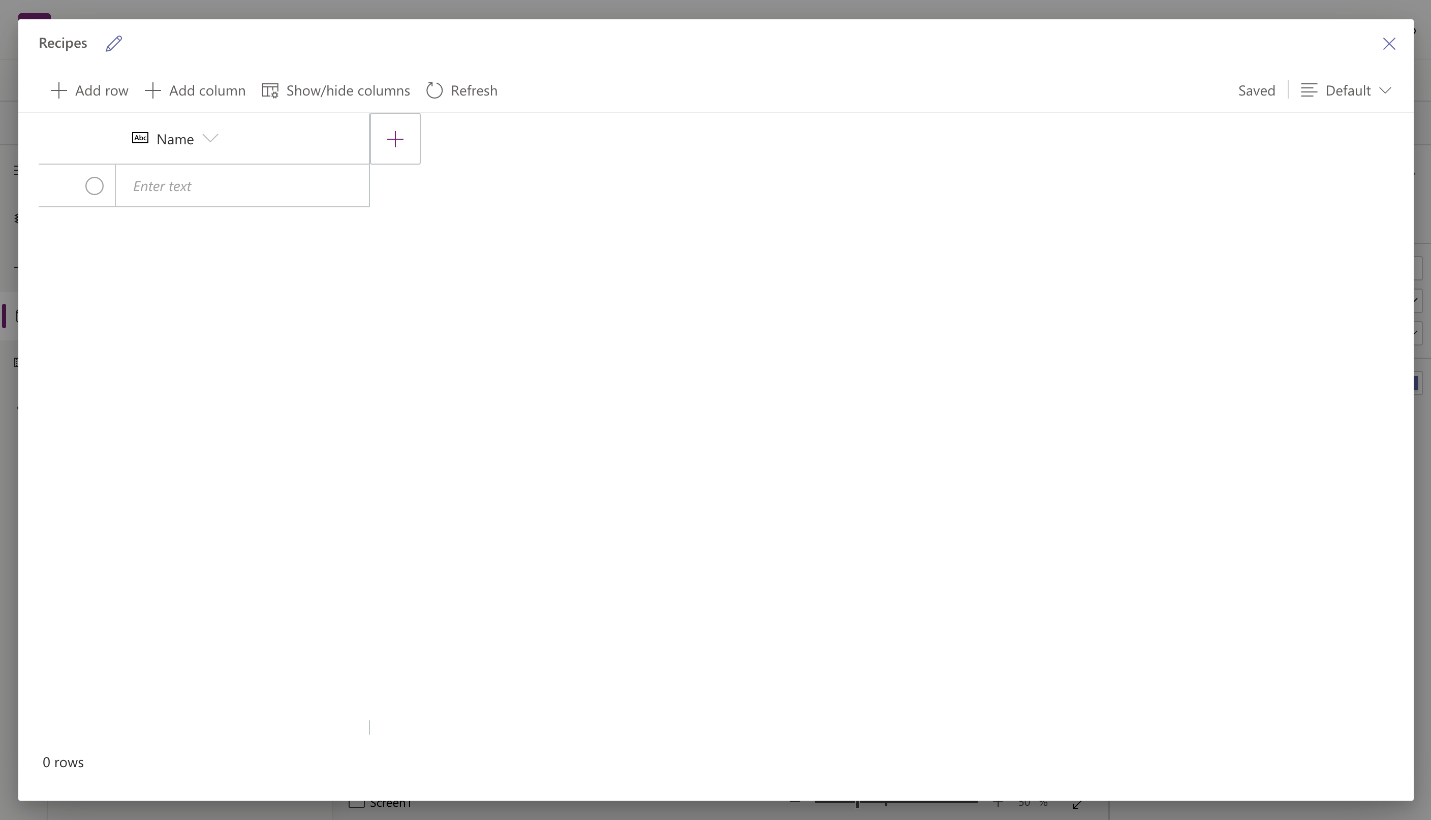
Dodaj kolumny do tabeli
Aby dodać nową kolumnę do śledzenia nowych danych:
Wybierz Nowa kolumna.
Wprowadź nazwę, która najlepiej opisuje Twoją nową kolumnę.
Wybierz typ swojej kolumny.
Wskazówka
Aby uzyskać więcej informacji o typach kolumn obsługiwanych przez edytor graficzny, przejdź do tematu Obsługiwane typy kolumn. Aby dodać kolumny, które nie są obsługiwane przez edytor graficzny, należy utworzyć tabelę przy użyciu eksploratora rozwiązań. Więcej informacji: Tworzenie tabeli.
Jeśli jest to wymagane, zmień Opcje zaawansowane dla wybranego typu kolumny.
Wybierz pozycję Zapisz.
Powtórz poprzednie kroki, aby dodać pozostałe kolumny danych.
Dodaj wiersze do tabeli
Aby dodać więcej wierszy, wybierz opcję Dodaj wiersz.
Wklejanie skopiowanych danych do tabeli
Do tabeli można wkleić maksymalnie 50 wierszy danych. Aby utworzyć nowe wiersze ze skopiowanych danych, należy najpierw dodać puste wiersze w tabeli. Dzięki dodaniu nowych pustych wierszy wklejanie danych ze schowka nie spowoduje przypadkowego nadpisania istniejących danych.
Uwaga
Operacje wklejania są zapisywane automatycznie i nie ma opcji ich cofnięcia. Należy zachować ostrożność w przypadku wklejania danych do istniejących wierszy, ponieważ ta akcja spowoduje nadpisanie istniejących danych w tabeli.
Aby wkleić dane ze schowka do tabeli:
Zaznacz rekord, nad lub pod którym chcesz dodać nowe rekordy.
Wybierz pozycję Wstaw wiersz powyżej lub Wstaw wiersz poniżej, aby wstawić wiersze przed istniejącymi wierszami lub po nich.
Na przykład wstawianie wiersza nad zaznaczonym wierszem: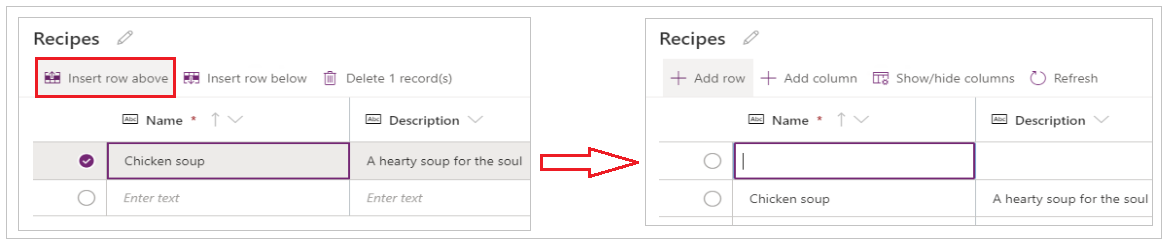
Powtórz powyższy krok, aby dodać więcej pustych wierszy, jeśli jest to potrzebne.
Wskazówka
Jeśli nie masz pewności, ile wierszy potrzebujesz, utwórz dodatkowe puste wiersze przed wklejeniem danych. Dodatkowe puste wiersze można później usunąć.
Zaznacz lewą górną komórkę w nowo utworzonych wierszach.
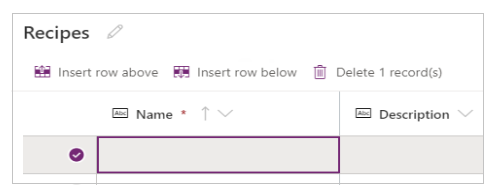
Wklej skopiowane dane.
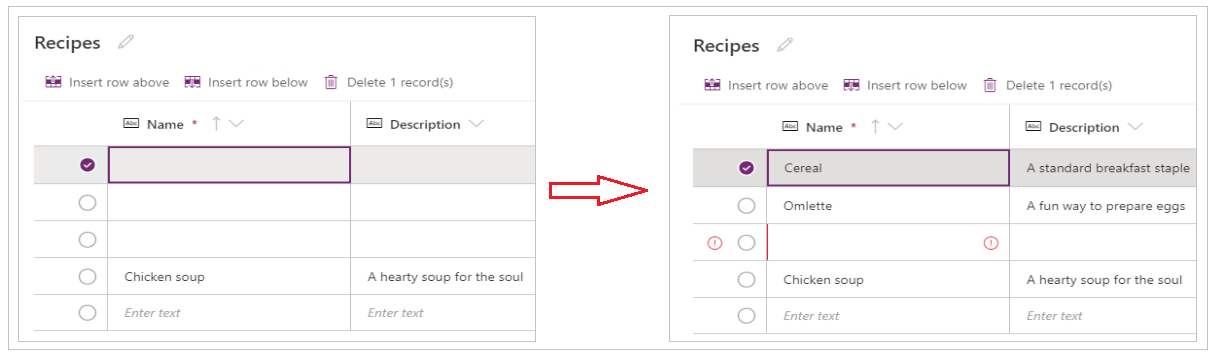
Notatka
Jeśli dane wklejasz, gdy komórka znajduje się w tryb edycji (dwukrotnie kliknięto lewą górną komórkę), dane zostaną wklejone do komórki. W przypadku tego problemu należy usunąć nieprawidłowo wklejone dane, wybrać dowolną inną komórkę, wybrać lewą górną komórkę i spróbować ponownie wkleić.
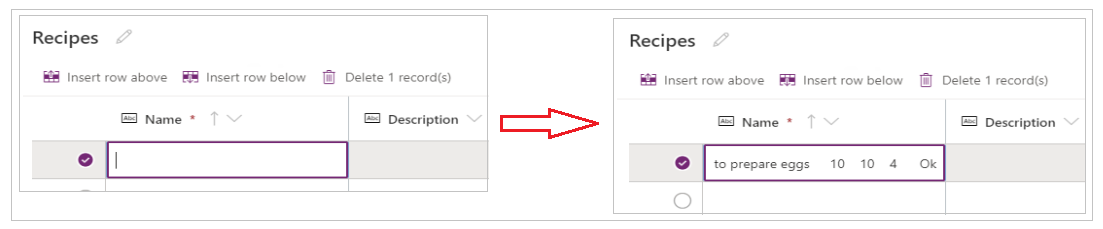
Usuń wszelkie dodatkowe puste wiersze.
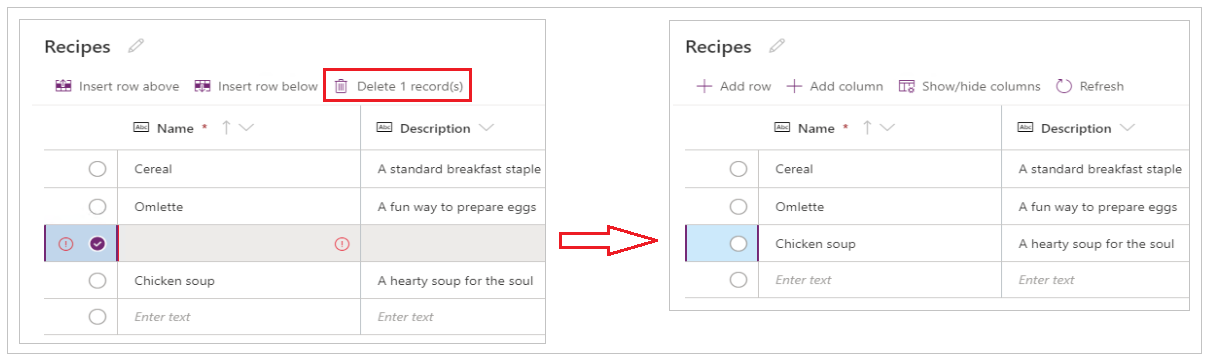
Wskazówka
Aby usunąć wiele kolejnych wierszy, zaznacz górny wiersz i naciśnij klawisz Shift. Trzymając klawisz wciśnięty, zaznacz ostatni wiersz w sekwencji wierszy, które chcesz usunąć. Następnie wybierz opcję Usuń rekordy: X.
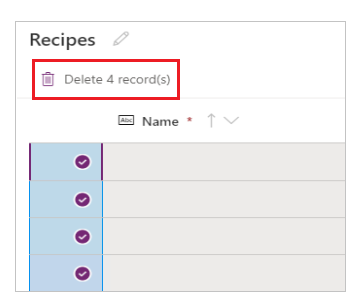
Zmiany w tabeli są zapisywane automatycznie. Jednak przed zamknięciem edytora wizualnego poszukaj błędów i je usuń.
Publikowanie i dostosowanie swojej aplikacji
Po zamknięciu tabeli szablon aplikacji, który został domyślnie dodany do ekranu aplikacji, jest automatycznie odświeżany w celu użycia nowej tabeli.
Notatka
Jeśli dodasz dodatkowe źródła danych, takie jak nowa tabela lub otworzysz aplikację, zobacz Ręczne łączenie danych z aplikacją w celu ręcznego odświeżenia aplikacji przy użyciu nowych danych.
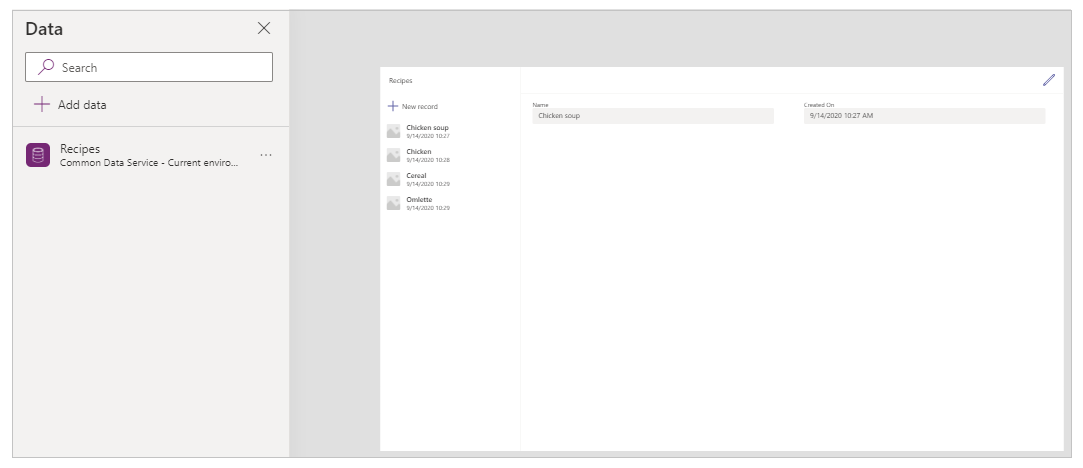
W zależności od liczby pól dodanych do tabeli szablony aplikacji mogą wymagać aktualizowania formularza i galerii.
Ręczne łączenie danych z aplikacją
Galeria i składniki formularza edycji na ekranie są automatycznie odświeżane przy użyciu danych tylko dla pierwszego źródła danych. Jeśli dodasz dodatkowe źródła danych, takie jak nowa tabela lub ponownie otworzysz aplikację, trzeba będzie ręcznie połączyć dane z galerią szablonów i formularzy.
Wskazówka
Pomiń te kroki, jeśli ekran aplikacji jest już połączony z utworzoną tabelą.
Aby ręcznie połączyć nowe dane:
Wybierz galerię, a następnie wybierz odpowiednie źródło danych.
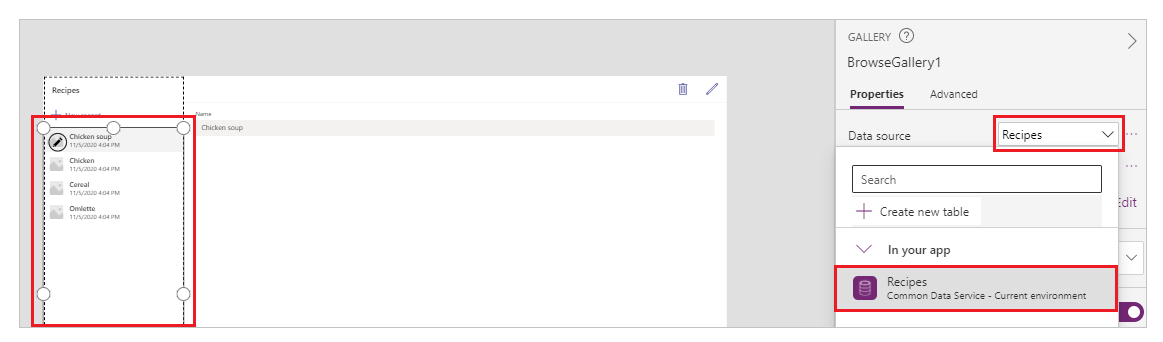
Wybierz formularz, a następnie wybierz odpowiednie źródło danych.
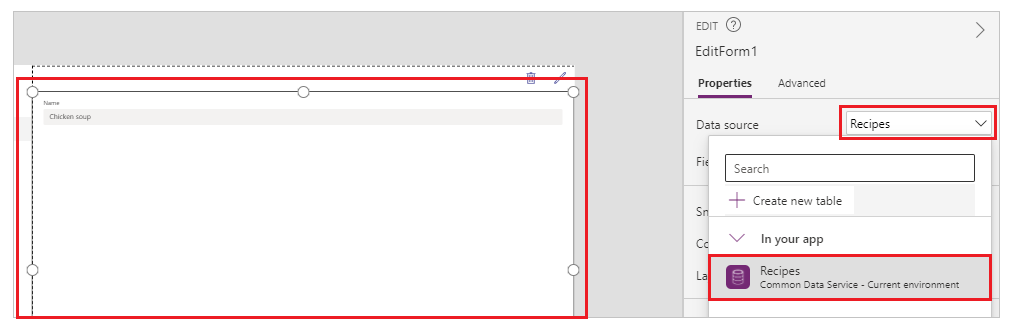
Jeśli widzisz dowolny błąd formuły, wybierz opcję Edycja na pasku formuł i zaktualizuj formułę przy użyciu nazwy źródła danych.
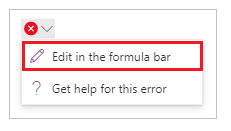
Aby na przykład zmienić sposób korzystania z Instrukcji jako nazwy źródła danych formularza edycji na Przepisy dodatkowe, zastąp nazwę źródła danych.
Zmień z:
Remove(Instructions, selectedRecord); If(IsEmpty(Errors(Instructions, selectedRecord)),UpdateContext( {itemSelected:false, editMode:false, newMode:false, deleteMode:false}); Set(CurrentItem,First(Instructions)););Zmień na:
Remove(Recipes, selectedRecord); If(IsEmpty(Errors(Recipes, selectedRecord)),UpdateContext( {itemSelected:false, editMode:false, newMode:false, deleteMode:false}); Set(CurrentItem,First(Recipes)););Powtórz ten krok, aby naprawić wszelkie dodatkowe błędy formuł.
Aktualizuj kolor tła dla wybranego rekordu galerii
W galerii są widoczne uprzednio utworzone rekordy. Jednak kolor tła musi być zmieniany dla rekordu, gdy jest wybrany z galerii w celu pokazania zaznaczonego obszaru.
Aby zaktualizować kolor tła wybranego elementu:
Wybieranie galerii.
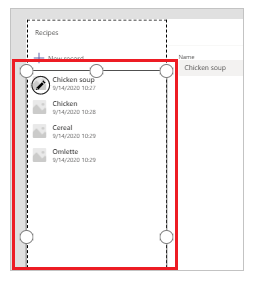
Wybierz właściwość TemplateFill z listy rozwijanej właściwość, która znajduje się u górnej lewej.
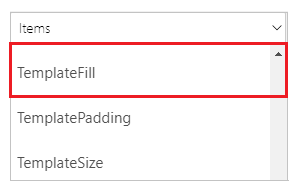
Zaktualizuj wartość właściwości TemplateFill na pasku formuł za następującą formułę:
If(ThisItem.IsSelected, RGBA(0,0,0,.05), RGBA(0,0,0,0))
Zaktualizuj pola w formularzu
Domyślnie szablon zawiera dwa pola w formularzu. Aby dodać więcej pól do formularza:
Wybieranie formularza.
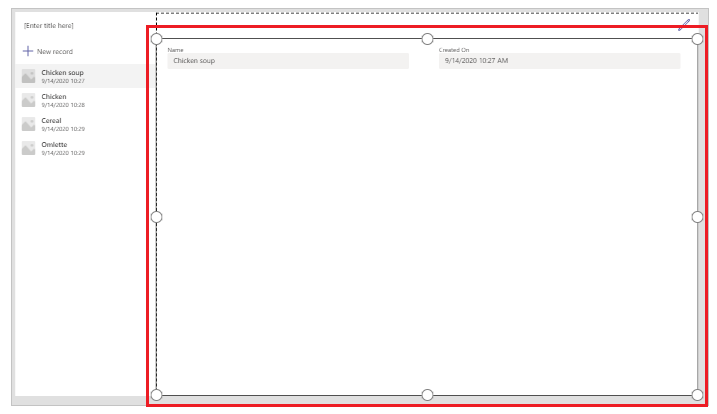
W okienku właściwości po prawej stronie wybierz Edytuj pola.
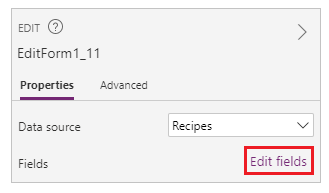
Wybierz Dodaj pole.
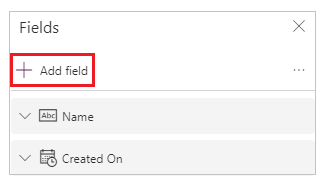
Wybierz pole, które chcesz dodać do formularza.
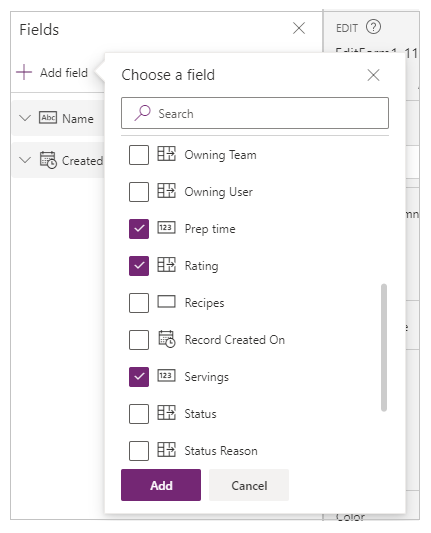
Wybierz pozycję Dodaj.
(Opcjonalnie) Wybierz pola, aby przejść w górę lub w dół, lub usuń niechciane pola, wybierając pozycję Usuń.
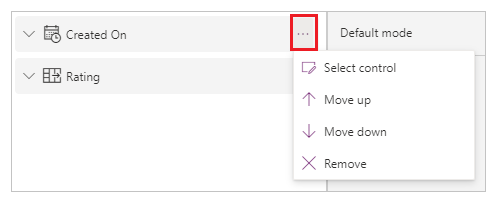
Zamknij okienko pola.
Dodanie, usunięcie i zmiana kolejności pól powoduje automatyczne zaktualizowanie formularza.
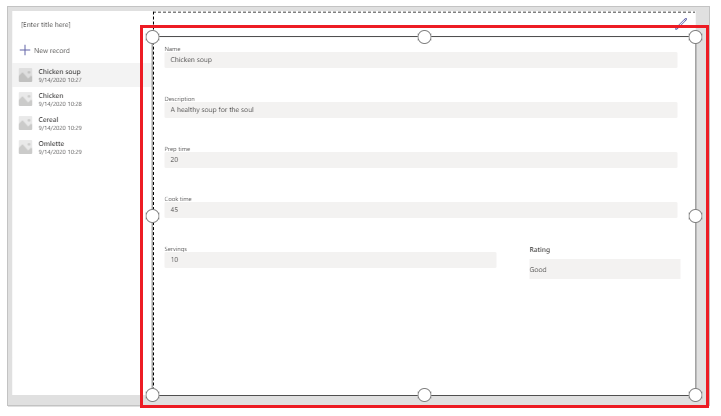
Aktualizowanie pól w galerii
Galeria w domyślnym szablonie aplikacji może wymagać aktualizacji w celu odzwierciedlenia pól w utworzonej tabeli.
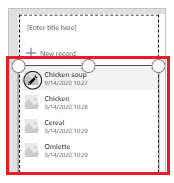
Aby zaktualizować pola w galerii:
W okienku właściwości po prawej stronie wybierz Edytuj pola.
Wybierz menu rozwijane dla składnika galerii (np. obraz, tytuł lub podtytuł) i zmień wybrane elementy na odpowiednie pola.
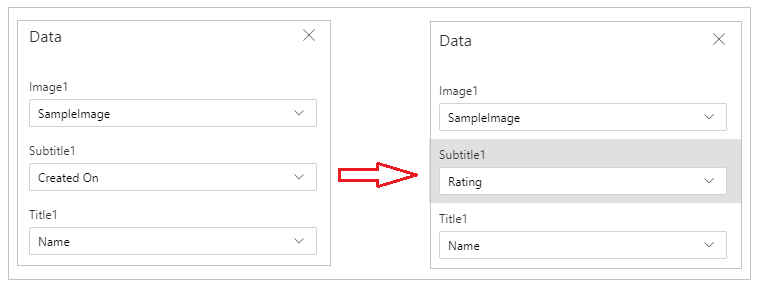
Zamknij okienko danych.
Galeria zostanie zaktualizowana o wybrane zmiany.
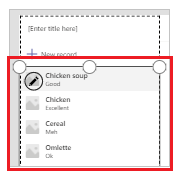
Zaktualizuj tytuł aplikacji
Aby zaktualizować tytuł aplikacji:
Wybierz etykietę w lewym górnym rogu ekranu.
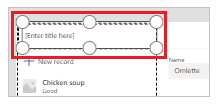
Zmień wartość właściwości Tekst w okienku właściwości po prawej stronie.
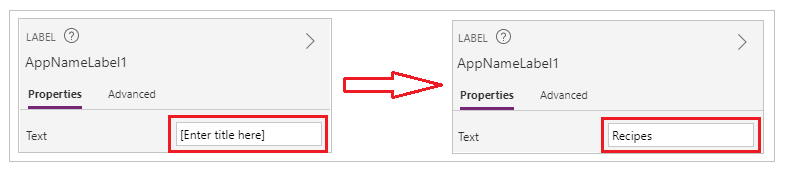
Zweryfikuj wszystkie zmiany wprowadzone w aplikacji.
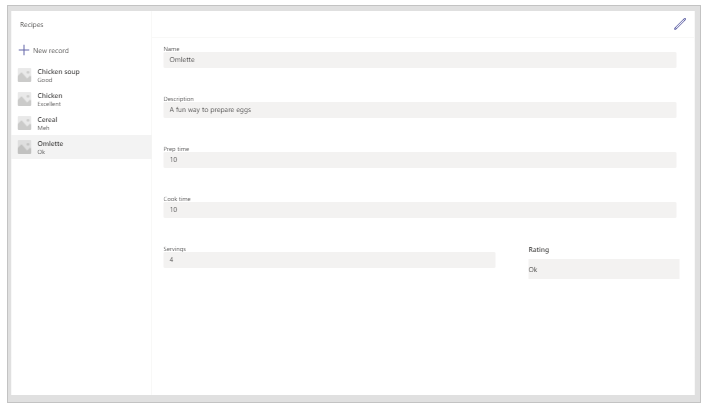
Wskazówka
W celu uzyskania lepszej reakcji karty danych domyślnie mają ustawioną właściwość Dopasowanie do szerokości na Włączone. Aby ręcznie zmienić rozmiar kart danych, zaznacz te karty danych, a następnie ustaw wartość pola Dopasowanie do szerokości jako Wyłączany.
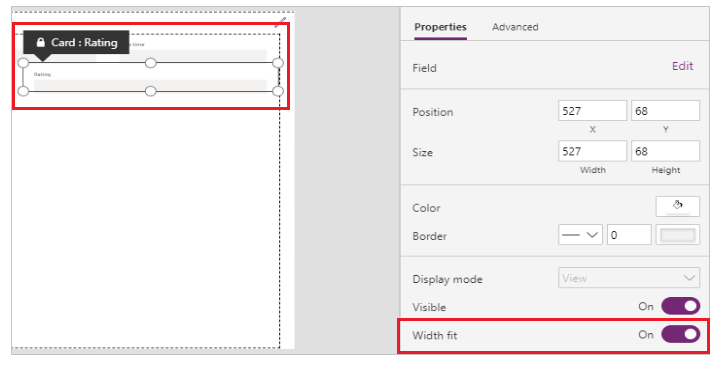
Zapisz i wyświetl podgląd aplikacji
Po utworzeniu pierwszej aplikacji z danymi możesz zapisać wprowadzone zmiany i wyświetlić podgląd tej aplikacji.
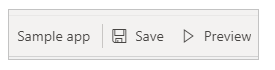
Wybierz pozycję Zapisz.
Wybierz Podgląd.
- Aby dodać nowy rekord, wybierz opcję Nowy rekord i wypełnij formularz.
- Aby przeprowadzić edycję rekordu, wybierz rekord z lewego okienka i zmodyfikuj wartości.
- Aby zamknąć Podgląd, wybierz pozycję Zamknij lub klawisz ESC.
Publikowanie i dodawanie aplikacji do kanału Teams
Wybierz opcję Opublikuj w Teams, aby opublikować aplikację, aby inni członkowie zespołu mogli jej używać, a następnie dodaj aplikację do kanału Teams. Więcej informacji: Publikowanie i dodawanie aplikacji do Teams
Po utworzeniu pierwszej aplikacji z pustej tabeli przejdźmy między interfejsem Power Apps, Studio, kontrolkami i szczegółami tworzenia dodatkowych aplikacji.
Uwagi dodatkowe dla platformy Microsoft 365 Grupa
Po wybraniu opcji Utwórz w celu utworzenia aplikacji w wybranym zespole usługa Power Apps automatycznie włączy grupę Microsoft 365 dla wybranego zespołu w celu zapewnienia bezpieczeństwa. Jeśli jednak w grupie nie można włączyć obsługi zabezpieczeń, jest wyświetlany następujący komunikat o błędzie:
The request failed with error: 'Insufficient privileges to complete the operation.' The tracking Id is '[xxxxxxx-xxxx-xxxx-xxxx-xxxxxxxxxxxx]'.
Aby rozwiązać ten problem, ręcznie zaktualizuj ustawienie Microsoft 365 Grupa SecurityEnabled z Fałsz na Prawda przy użyciu programu PowerShell. Aby wyświetlić szczegółowe kroki, zobacz Udostępnianie aplikacji grupom Microsoft 365. Więcej informacji: Grupy Microsoft 365 i Microsoft Teams
Włączanie zabezpieczeń dla zespołów o tych samych nazwach
Nazwy zespołów nie zawsze są unikalne. Ta sama nazwa wyświetlana może mieć więcej niż jeden zespół w usłudze Teams. Na przykład w dzierżawie może istnieć więcej niż jeden zespół o nazwie „Inspekcja”. Jednak grupa Microsoft 365 skojarzona z każdym zespołem ma inny identyfikator ObjectId in Azure Active Directory (Azure AD), nawet jeśli nazwy zespołu są takie same. ObjectId w usłudze Azure AD dla grupy Microsoft 365 jest taki sam, jak GroupId w Teams dla skojarzonego zespołu.
Aby wyszukać identyfikator GroupID (ObjectID Azure AD) w zespole:
Przejdź do zespołu w aplikacji Teams.
Wybierz dowolny kanał zespołu.
Wybierz Więcej opcji (...) w prawym górnym rogu, a następnie wybierz pozycję Pobierz łącze do kanału.
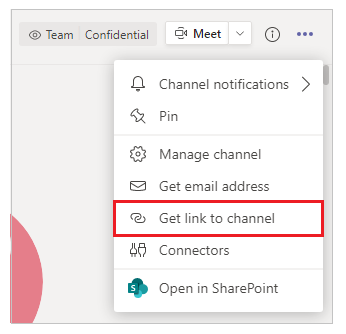
Skopiuj identyfikator GroupID z łącza.
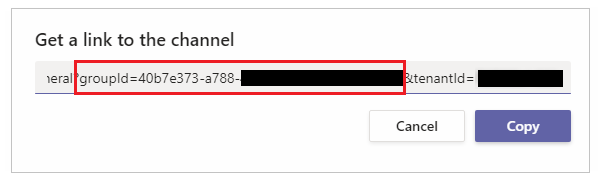
Można również skopiować łącze kanału, wybierając opcję Kopiuj, a następnie wkleić je do edytora tekstu w celu uzyskania wartości GroupID.
https://teams.microsoft.com/l/channel/19%3a06f038959c9f4387a35f5d776484cff2%40thread.tacv2/General?groupId=40b7e373-a788-4e29-a590-5a86db7550e3&tenantId=00000000-0000-0000-0000-0000000000000000Teraz, gdy masz już prawidłowy GroupID (ObjectID w Azure AD), skorzystaj z instrukcji w Udostępnij aplikację grupom Microsoft 365, aby włączyć zabezpieczenia dla grupy Microsoft 365 grupy.
Następne kroki
Omówienie aplikacji usługi Power Apps
Opis Power Apps Studio
Używanie kontrolek Fluent UI
Tworzenie dodatkowych aplikacji