Uwaga
Dostęp do tej strony wymaga autoryzacji. Może spróbować zalogować się lub zmienić katalogi.
Dostęp do tej strony wymaga autoryzacji. Możesz spróbować zmienić katalogi.
Jeśli utworzysz wiersz, będziesz jego właścicielem. Jeśli chcesz, aby inna osoba w organizacji przejęła prawo własności do danego wiersza, możesz przypisać wiersz do tej osoby. Możesz przypisać wiersz do użytkownika lub zespołu. Możesz także przypisać do siebie wiersz, którego właścicielem jest inny użytkownik, ale aby to zrobić, należy mieć uprawnienie administratora systemu.
Jeśli chcesz zachować własność wiersza, ale zezwolić innym osobom na korzystanie z niego razem z Tobą, użyj opcji Udostępnij w celu udostępnienia wiersza. Aby uzyskać więcej informacji, zobacz Udostępnianie wiersza.
Więcej informacji na temat sposobu korzystania z uprawnień i dostępu można znaleźć w artykule Jak są określane uprawnienia dostępu do wiersza.
Przypisywanie wiersza do użytkownika lub zespołu
Z listy wierszy wybierz wiersz, który chcesz przypisać do innego użytkownika. Można wybrać wiele wierszy.
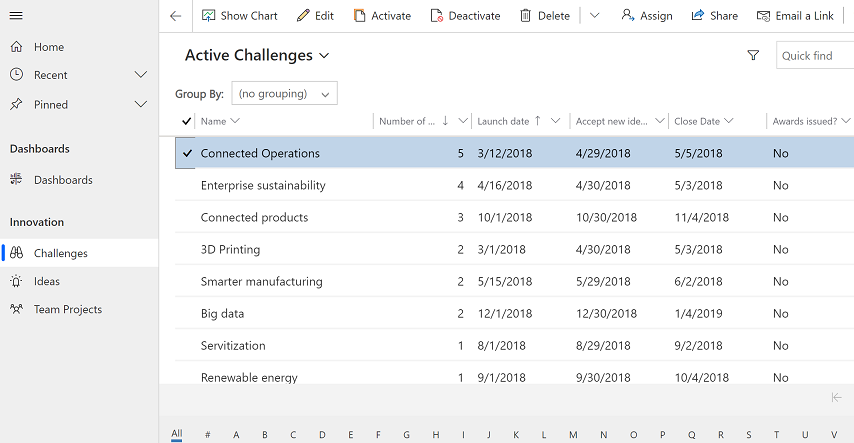
Z paska poleceń wybierz opcję Przypisz.
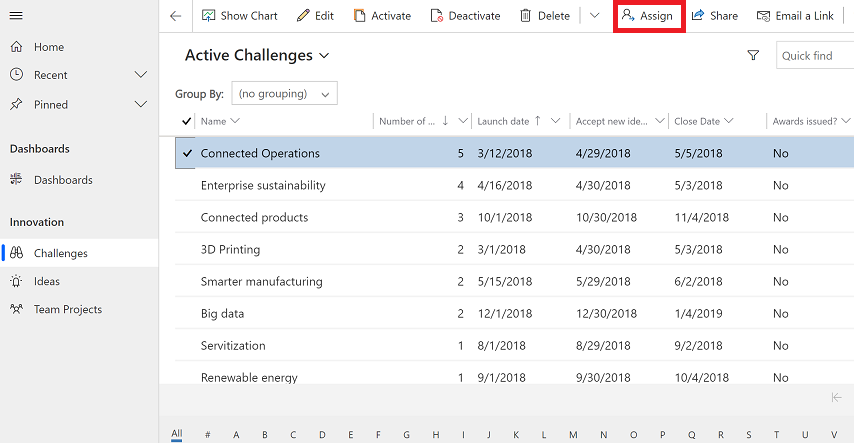
W oknie dialogowym przypisywania wybierz kolumnę Przypisz do i wybierz jedną z następujących opcji:
Wybierz Ja, aby przypisać wiersz do siebie, a następnie wybierz opcję Przypisz. Pamiętaj, że tylko administrator systemu może przypisać do siebie wiersz należący do samej osoby.
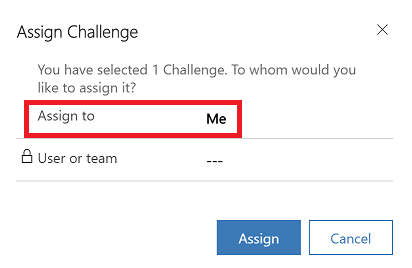
Wybierz pozycję Użytkownik lub zespół, a następnie wprowadź nazwę użytkownika lub zespołu albo znajdź je przy użyciu funkcji wyszukiwania. Możesz również wybrać pozycję Nowy wiersz, aby utworzyć nowy wiersz użytkownika lub zespołu. Gdy wszystko będzie gotowe, wybierz pozycję Przypisz.
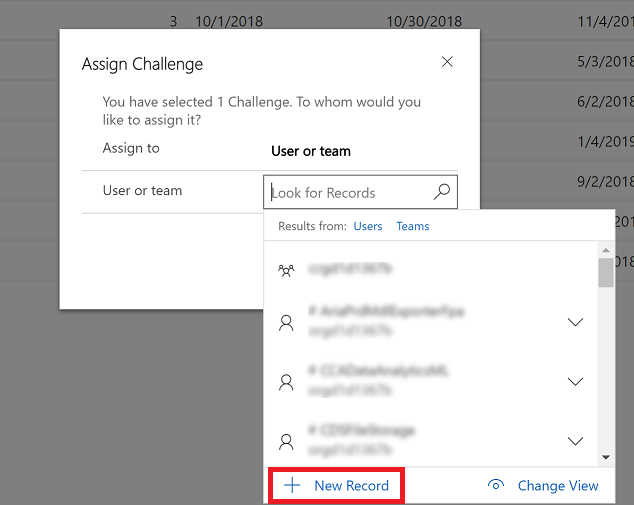
Używanie funkcji znajdowania zaawansowanego do ponownego przypisywania wierszy
Użyj funkcji znajdowania zaawansowanego, aby wyszukać wiersze, a następnie przypisać je ponownie do kogoś innego. Aby uzyskać więcej informacji na temat funkcji znajdowania zaawansowanego, zobacz temat Tworzenie, edytowanie i zapisywanie wyszukiwania znajdowania zaawansowanego.
Na pasku poleceń wybierz pozycję Znajdowanie zaawansowane.

Funkcja znajdowania zaawansowanego umożliwia wyszukiwanie wierszy, które mają zostać przypisane do innego użytkownika. Na przykład w celu wyszukania aktywnych typów wierszy, które są wyzwaniami, w polu Wyszukaj: wprowadź Wyzwania i stan Aktywne. Następnie wybierz pozycję Wyniki w celu uruchomienia zapytania.
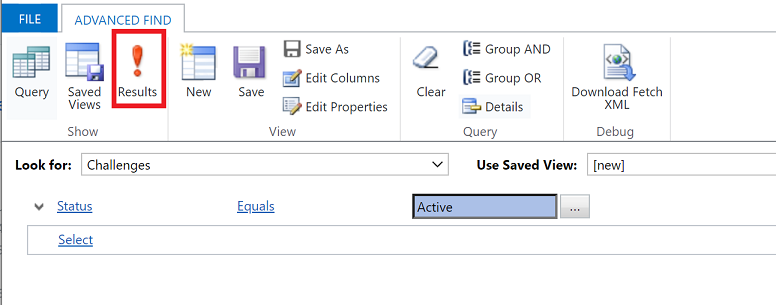
Wybierz wiersze do przypisania, a następnie wybierz pozycję Przypisz (nazwa strony)
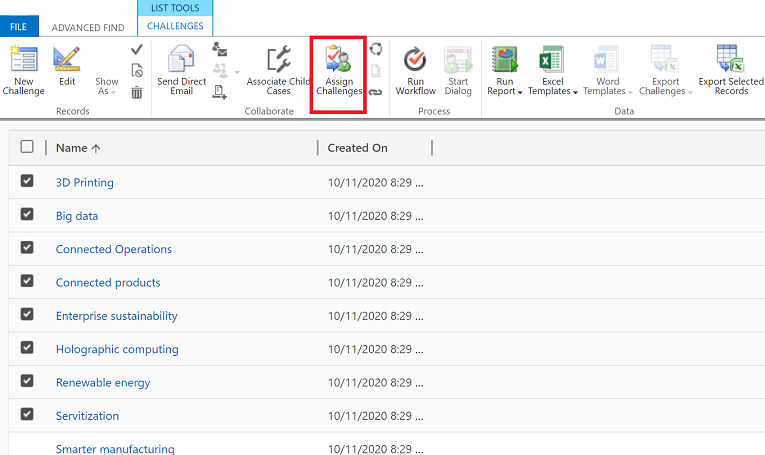
W oknie dialogowym przypisywania wybierz kolumnę Przypisz do i wybierz jedną z następujących opcji:
Wybierz Ja, aby przypisać wiersz do siebie, a następnie wybierz opcję Przypisz. Pamiętaj, że tylko administrator systemu może przypisać do siebie wiersz należący do samej osoby.
Wybierz pozycję Użytkownik lub zespół, a następnie wprowadź nazwę użytkownika lub zespołu albo znajdź je przy użyciu funkcji wyszukiwania. Możesz również wybrać pozycję Nowy wiersz, aby utworzyć nowy wiersz użytkownika lub zespołu. Gdy wszystko będzie gotowe, wybierz pozycję Przypisz.
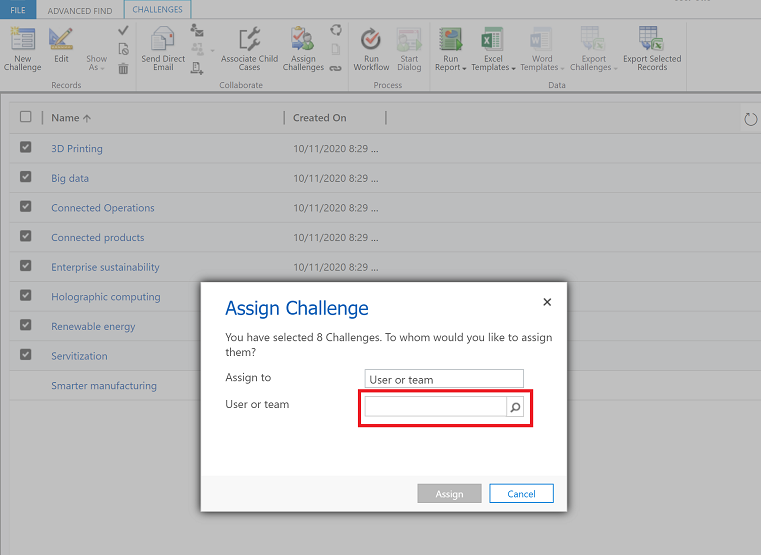
Ponowne przypisywanie wszystkich wierszy (dla administratorów)
Jeśli użytkownik opuszcza Twoją organizację lub własność musi zmienić się z jednego użytkownika na innego, możesz ponownie przypisać wiersze, korzystając z pomocy administratora.
Przejdź do Ustawienia > Ustawienia zaawansowane.
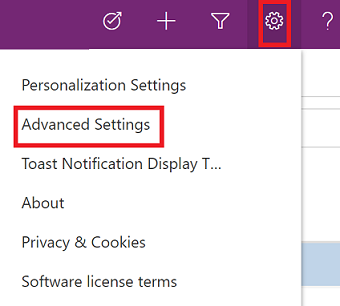
W menu górnym przejdź do pozycji Ustawienia > Zabezpieczenia.
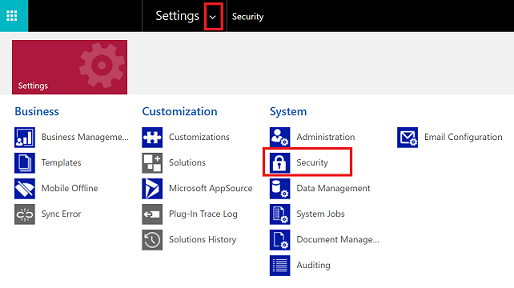
W obszarze Zabezpieczenia wybierz pozycję Użytkownicy.
Z listy użytkowników wybierz nazwę użytkownika, aby otworzyć profil użytkownika.
Z paska poleceń wybierz opcję PRZYPISZ PONOWNIE WIERSZE.
W oknie dialogowym Ponowne przypisywanie wierszy wybierz sposób ponownego przypisania wszystkich wierszy, a następnie wybierz pozycję OK.
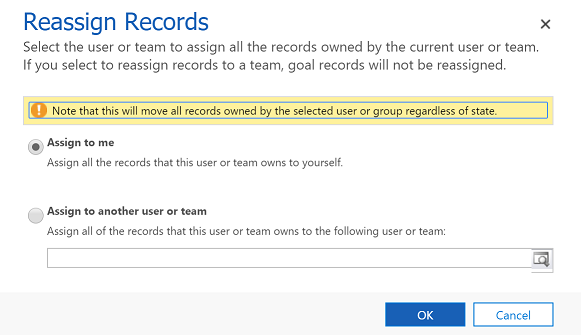
Uwaga
- Opcja Przypisz ponownie wiersze przypisze ponownie wszystkie wiersze niezależnie od ich stanu. Nieaktywne i aktywne wiersze zostaną przypisane ponownie do innego użytkownika lub zespołu. Spowoduje to także dezaktywację wszystkich aktywowanych procesów, w tym reguł biznesowych i przepływów pracy podczas ponownego przypisywania wiersza do innego użytkownika lub zespołu. Nowy właściciel musi uaktywnić procesy, które zostały zdezaktywowane w momencie ponownego przypisania wiersza.
- Jeśli masz dużą liczbę wierszy do ponownego przypisania, ich przetwarzanie w systemie może zająć dużo czasu.
- Jeśli wystąpił problem w procesie ponownego przypisywania, na przykład użytkownik, któremu ponownie przypisano wiersze, nie ma wymaganych uprawnień, proces ponownego przypisywania wierszy zostanie zatrzymany. Wiersze, które zostaną przetworzone przed powstaniem problemu, zostaną zaktualizowane i zapisane. W przypadku wierszy, które nie zostały zapisane, konieczne będzie ponowne przypisanie wierszy przy użyciu opcji Ponowne przypisanie wierszy.
Udostępnianie wiersza innej osobie
Jeśli chcesz zachować własność wiersza, ale zezwolić innym osobom na korzystanie z niego razem z Tobą, użyj opcji udostępniania.
Uwaga
Dla użytkowników z wczesnym dostępem zaktualizowano funkcję udostępniania w wersji wave 2 z 2021. Aby uzyskać więcej informacji, zobacz Udostępnianie wiersza innej osobie.
Z listy wierszy wybierz wiersz, który chcesz udostępnić innej osobie. Można wybrać wiele wierszy.
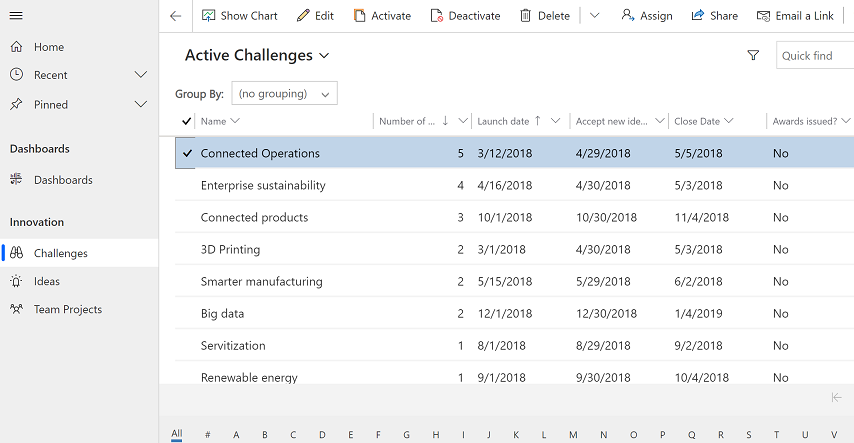
Na pasku poleceń wybierz pozycję Udostępnij.
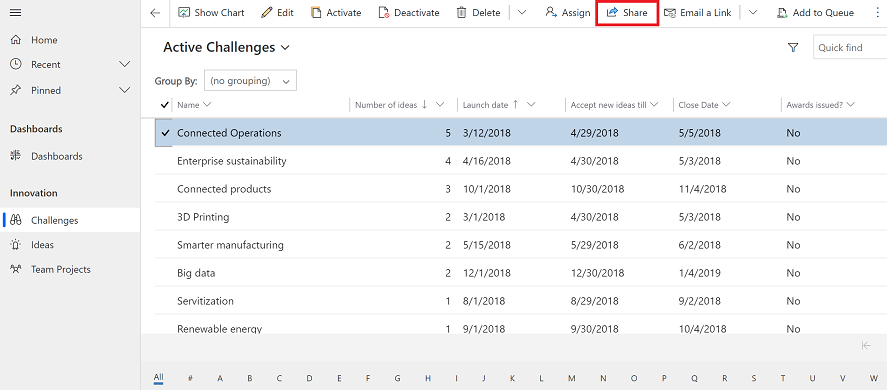
W oknie dialogowym udostępniania wybierz pozycję Dodaj użytkownika/zespół.
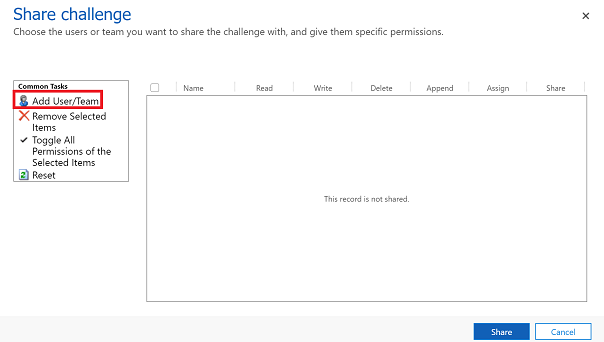
W oknie dialogowym Wyszukiwanie wierszy wybierz menu Szukaj i wybierz opcję Użytkownik lub Zespół.
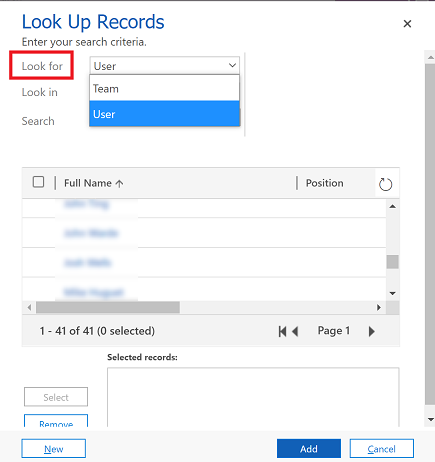
Użyj wyszukiwania, aby znaleźć użytkownika lub zespół, i wybierz nazwę, a następnie wybierz opcję Wybierz.
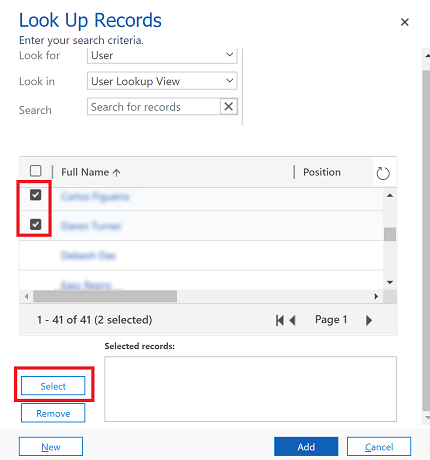
Wybierz Dodaj.
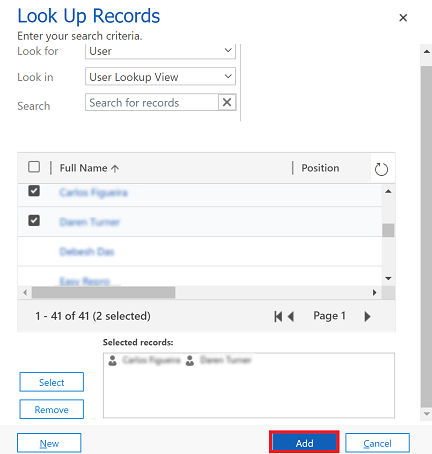
W oknie dialogowym udostępniania wybierz typ uprawnień danego użytkownika lub zespołu dla danego wiersza. Po zakończeniu wybierz pozycję Udostępnij
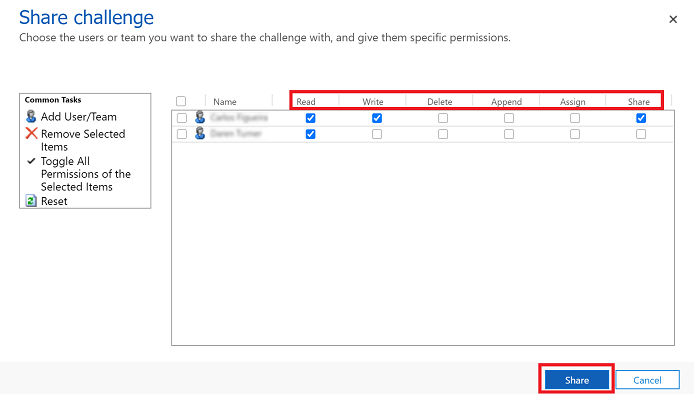
Usuwanie innej osoby z wiersza udostępnianego
Jeśli użytkownik jest przypisanym właścicielem wiersza, można usunąć innego użytkownika, który jest udostępniany.
- Z listy wierszy, których jesteś właścicielem, zaznacz wiersz, którego chcesz usunąć z wiersza udostępnianego.
- Na pasku poleceń wybierz pozycję Udostępnij.
- W oknie dialogowym udostępniania wybierz użytkownika lub zespół, z którego chcesz usunąć udostępnianie.
- Wybierz Usuń wybraną pozycję.
- Wybieranie przycisku Udostępnij.
Uwaga
Czy możesz poinformować nas o preferencjach dotyczących języka dokumentacji? Wypełnij krótką ankietę. (zauważ, że ta ankieta jest po angielsku)
Ankieta zajmie około siedmiu minut. Nie są zbierane żadne dane osobowe (oświadczenie o ochronie prywatności).