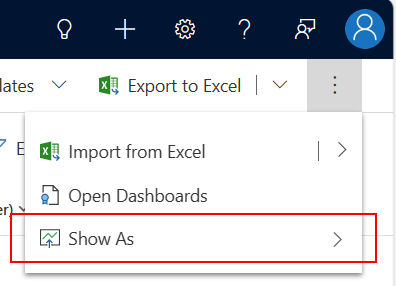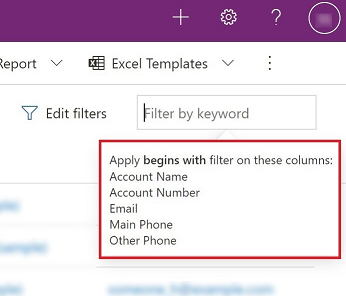Eksplorowanie danych na stronie siatki
W aplikacjach opartych na modelach domyślną kontrolką używaną do wyświetlania danych w formie tabelarycznej jest siatka tylko do odczytu. Gdy podobszar zawiera tabelę, domyślny układ podobszaru w mapie witryny aplikacji nazywa się stroną siatki.

Legenda:
- Pasek poleceń: pokazuje polecenia dostępne na stronie siatki
- Selektor widoków: umożliwia zmianę widoków
- Edytuj kolumny: Edytor kolumn umożliwia dodawanie, usuwanie i zmianę kolejności kolumn
- Edytowanie filtrów: Wybierz, aby filtrować widok za pomocą zaawansowanych zapytań
- Filtruj według słowa kluczowego lub Szybkie szukanie: Pokaż w bieżącym widoku tylko wiersze zgodne z kryteriami wyszukiwania określonych przez użytkownika
- Licznik wierszy: pokazuje łączną liczbę wierszy
Pasek poleceń zapewnia szybki dostęp do różnych poleceń i akcji w aplikacji.
Selektor widoków zawiera listę widoków dostępnych dla tabeli. Domyślnie lista jest podzielona na dwie grupy:
- Moje widoki: utworzone widoki osobiste
- Widoki systemowe: Widoki systemowe to widoki, które są tworzone przez Administrator użytkownika i udostępniane
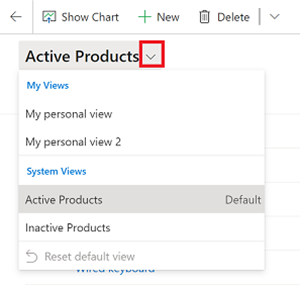
Widoki osobiste są domyślnie wyświetlane przed widokami systemowymi. Obie listy są sortowane alfabetycznie. Można również zmienić kolejność, w jaki widoki są wyświetlane.
Uwaga
Jeśli widok Administrator został włączony w nowoczesnych funkcjach szukania zaawansowanego, lista widoków nie jest podzielona. Aby łatwo sprawdzić, jaki rodzaj widoku jest patrzący, w widokach osobistych jest wyświetlana ikona widoku osobistego użytkownika![]() . Możesz także najechać kursorem na ikonę informacji,
. Możesz także najechać kursorem na ikonę informacji, ![]() aby sprawdzić typ widoku.
aby sprawdzić typ widoku.
Aby szybko znaleźć widok na długiej liście, użyj pola wyszukiwania u góry selektora widoków.
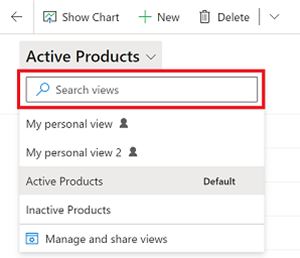
Każda tabela w aplikacji ma widok domyślny, który ustawił administrator. Etykieta Domyślne w selektorze widoków wskazuje, który widok jest domyślny dla tabeli.
Edytor kolumn umożliwia dodawanie, usuwanie i zmianę kolejności kolumn.
Użyj edytora filtrów, aby wyświetlić lub zmodyfikować zapytanie, które wybrało rekordy w widoku.
Wyszukiwanie w siatce umożliwia filtrowanie bieżącego widoku na podstawie słów kluczowych. Po wybraniu pola wyszukiwania zostanie wyświetlona etykietka narzędzia informacyjnego wskazująca listę kolumn, do których zastosowano dopasowanie rozpoczynające się od.
Pole wyszukiwania może oferować dwa różne środowiska, w zależności od tego, jak administrator skonfigurował wyszukiwanie.
Uwaga
Jeśli aplikacja jest domyślnie skonfigurowana do pracy w trybie offline, pole wyszukiwania będzie pracować w trybie Szybkie szukanie niezależnie od konfiguracji wyszukiwania w siatce.
Domyślnie jest filtrowanie według słów kluczowych. Po wprowadzeniu tekstu w polu Filtruj według słów kluczowych system filtruje bieżący widok. Wyniki są wyświetlane w tych samych kolumnach, które są używane w bieżącym widoku.
Jeśli administrator włączył szybkie szukanie, w polu wyświetla się Szybkie szukanie. Gdy wpiszesz tekst w polu Szybkie wyszukiwanie, system filtruje widok szybkiego wyszukiwania tabeli. Wyświetla wyniki w kolumnach widoku szybkiego wyszukiwania, a nie w widoku bieżącym.
Uwaga
Słowa kluczowe w funkcji wyszukiwania w siatce rozpoczynane gwiazdką (*) będą wyświetlać ostrzeżenie informujące, że wyszukiwanie może być wolniejsze. Jeśli administrator wyłączył opcję Uniemożliwiaj używanie wolnego filtru słów kluczowych w funkcji szybkiego szukania terminów na stronach widoku, nie można wyszukiwać słów kluczowych zaczynających się od gwiazdki (*).
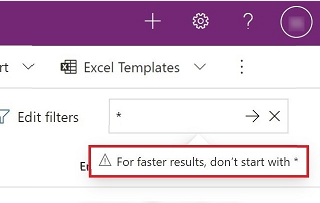
[Ten artykuł stanowi wstępną wersję dokumentacji i może ulec zmianie.]
Inteligentne sieci są teraz dostępne w wersji zapoznawczej w widokach opartych na modelu, umożliwiając użytkownikom szybkie wyszukiwanie, filtrowanie i sortowanie danych za pomocą języka naturalnego, z pominięciem skomplikowanych filtrów zaawansowanych. Jeśli administrator włączył siatkę języka naturalnego i wyszukiwanie widoków, pole wyszukiwania w języku naturalnym będzie widoczne.
Korzystając z wyszukiwania w języku naturalnym inteligentnej sieci, możesz zadawać pytania związane z danymi za pomocą języka naturalnego. Na przykład żądanie "spraw o wysokim priorytecie z zaległymi działaniami następczymi do daty" spowoduje przefiltrowanie widoku w celu wyświetlenia tylko tych istotnych przypadków.

Ważne
- Jest to funkcja w wersji zapoznawczej.
- Funkcje w wersji zapoznawczej nie są przeznaczone do użytku w środowiskach produkcyjnych i mogą mieć ograniczoną funkcjonalność. Te funkcje podlegają dodatkowym warunkom i są udostępniane przed oficjalnym wydaniem, dzięki czemu klienci mogą szybciej uzyskać do nich dostęp i przekazać opinie na ich temat.
- Filtrowanie rekordów
- Sortowanie
- Wyszukiwanie tekstowe
Nie są obsługiwane następujące możliwości:
- Agregacja zapytań
- Grupowanie zapytań
- Dodawanie kolumn
- Po wykonaniu zapytania przejrzyj wygenerowane tagi filtru, aby upewnić się, że warunki filtru zostały poprawnie zinterpretowane z zapytania w języku naturalnym. Jeśli w tagach filtru brakuje jakiejkolwiek części zapytania, wyniki nie zostały odfiltrowane według tego warunku.
- Jeśli Copilot nie daje pożądanych wyników, rozważ modyfikację zapytania, wykonując następujące czynności:
- Odwoływanie się do kolumn danych za pomocą ich nazw wyświetlanych w nagłówku siatki
- Oddzielanie wielu warunków przecinkami lub kropkami
- Ciągi wyszukiwania zawierające maksymalnie dwa wyrazy będą wykonywać wyszukiwanie tekstowe (poprzednia funkcja). Aby przeprowadzić wyszukiwanie Copilot, użyj więcej niż dwóch słów. Aby przeprowadzić wyszukiwanie tekstowe dla więcej niż dwóch wyrazów, należy ująć wyszukiwany termin w pojedynczy lub podwójny cudzysłów.
Licznik wierszy wyświetla całkowitą liczbę wierszy i wskazuje nieskończone przewijanie strony. To widok domyślny dostępny.
Licznik rekordów: widoczna pozycja tej strony rekordów w łącznej liczbie rekordów wyświetlanych w widoku. Jest to zwykle wyświetlane jako licznik rekordów, na przykład "Rekordy 21–40 z 100". Aby wyświetlić licznik rekordów, administrator musi włączyć ustawienia.
Nawigacja po stronie umożliwia przechodzenie do przodu lub do tyłu o stronę w zestawie rekordów wyświetlanych w widoku i wyświetlanie pozycji każdej strony w łącznym zestawie danych. Aby wyświetlić nawigację, administrator musi włączyć ustawienia.
Pasek przeskakuje umożliwia szybkie filtrowanie rekordów na podstawie liter alfabetu. Aby wyświetlić tylko te rekordy, które zaczynają się od litery S, na przykład wybierz opcję S na pasku przeskakuje.
Pasek dostępu działa w przypadku pierwszej kolumny posortowanej. Jeśli porządek sortowania nie uległ zmianie, pasek skoku używa kolumny podstawowej. Aby wyświetlić pasek przeskoków, administrator musi włączyć ustawienia.
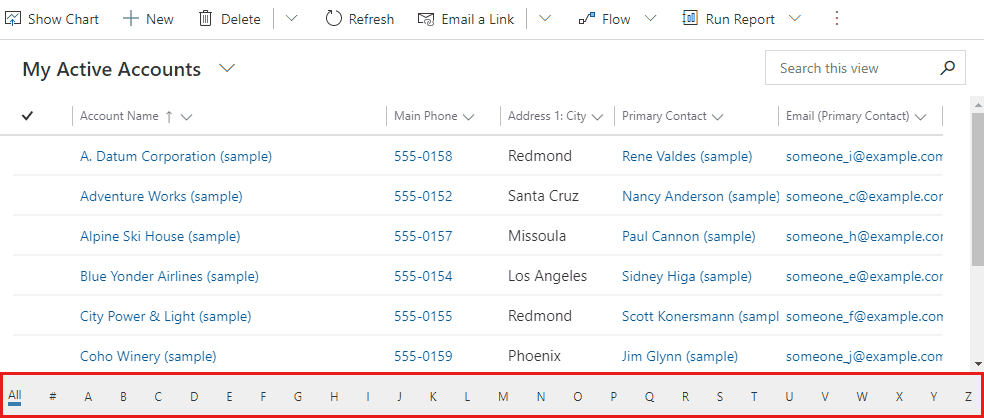
Nagłówki kolumn rozwijanych zawierają różne opcje umożliwiają modyfikowanie danych wyświetlanych w siatce.
Kolejność rekordów w siatce można zmodyfikować, korzystając z akcji sortowania w nagłówkach kolumn rozwijanych. Domyślnie wybór sortowania według kolumny zastępuje wszelkie istniejące kryteria sortowania w siatce.
Uwaga
Sortowanie wielokolumnowe można wykonać przytrzymując klawisz Shift po wybraniu sortowania w innej kolumnie. Powoduje to dodanie warunku sortowania do istniejących kryteriów sortowania w siatce, zamiast zastępowania kryteriów sortowania.
Aby skupić się na rekordach spełniających określone kryteria, można filtrować widok według jednej lub kilku kolumn. Typ danych w kolumnie określa dostępne opcje filtrowania.
Ważne
W ujednoliconym interfejsie siatki nie filtrują wstępnie filtrów kolumn na podstawie bieżącej definicji widoku.
Uwaga
Filtrowanie nie jest obsługiwane w encji wirtualnych. Lista wyszukiwania filtru siatki nie może mieć więcej niż 100 wyników.
Podczas filtrowania danych w kolumnie odnośników możesz wybrać z listy wartości zamiast wpisywać. Na przykład, aby filtrować widok według Kontakt główny, możesz wybrać nazwę z listy, która pojawia się po zaznaczeniu pola tekstowego filtru.
Po rozpoczęciu pisania filtr sugeruje dopasowanie wyników w celu ukończenia wyszukiwania. Wyniki zawierają wszystkie wiersze, które nie są odfiltrowane w przeciwnym razie.
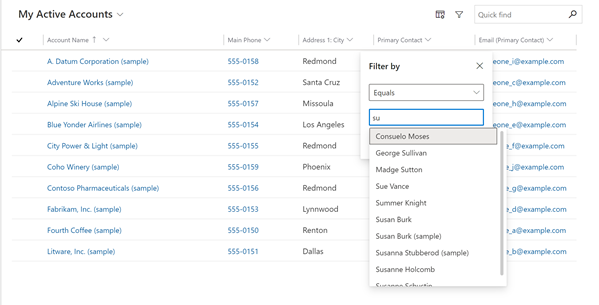
Podczas filtrowania kolumny daty można wybrać jedną z wielu metod określania daty lub horyzont czasowy. Na przykład możesz wyszukać w dniu lub później dokładną datę, Następny rok podatkowy lub Ostatni tydzień.
Filtr typu działania umożliwia wyświetlanie tylko działań, których użytkownik jest zainteresowany, takich jak terminy lub wiadomości e-mail.
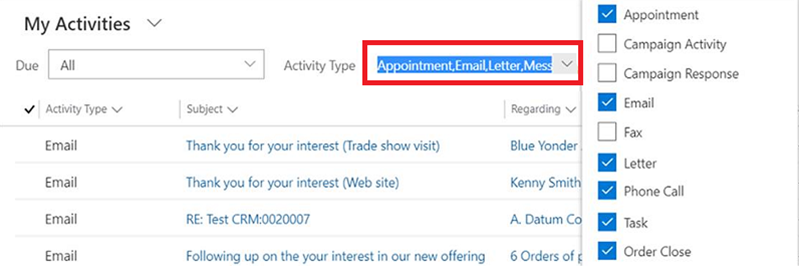
Po skonfigurowaniu rozwijane nagłówki kolumn zawierają opcję Grupuj według. Umożliwia to grupowanie danych w siatce według wartości w wybranej grupie.
- Grupowanie jest dostępne dla większości rodzajów kolumn. Szczególnie nie obejmuje to kolumn wyszukiwania.
- W przypadku grupowania na podstawie pól daty należy wybrać ramy czasowe, na podstawie których ma nastąpić grupowanie. Obejmuje to dzień, tydzień, miesiąc, kwartał i rok.
- Jednocześnie można grupować tylko według jednej kolumny; wybranie opcji Grupuj według na innej kolumnie zastępuje wszystkie istniejące kryteria grupowania.
- Grupowanie można usunąć, wybierając pozycję Rozgrupuj w tym samym nagłówku kolumny rozwijanej, aby usunąć grupowanie.
Uwaga
Kryteria grupowania nie są zapisywane w widoku. Grupowanie kolumny jest obsługiwane, jeśli zezwala się na stronicowanie w siatce.
Po skonfigurowaniu rozwijane nagłówki kolumn wyświetlają opcję Sumy w kolumnach numerycznych. Dzięki temu można uzyskać zagregowane obliczenia w stopce siatki dla danych w tej kolumnie. Można wybrać między wyświetlaniem sumy, wartości maksymalnej, wartości minimalnej lub wartości średniej. Jeśli dane w siatce zostały pogrupowane, agregat jest obliczany i wyświetlany dla każdej grupy.
Uwaga
Agregacje nie są zapisywane w widoku.
Mimo że domyślna siatka tylko do odczytu jest na początku używana do wyświetlania danych, jeśli dla widoku tabeli skonfigurowano wiele formantów programu zestaw danych, można przełączać się między tymi formantami, korzystając z menu Pokaż jako na pasku poleceń, które zazwyczaj znajduje się w obszarze akcji Więcej poleceń. Po przełączeniu się na inny sposób wyświetlania danych ten formant będzie pamiętać w przyszłych sesjach na tym urządzeniu.