Uwaga
Dostęp do tej strony wymaga autoryzacji. Może spróbować zalogować się lub zmienić katalogi.
Dostęp do tej strony wymaga autoryzacji. Możesz spróbować zmienić katalogi.
Zaimportuj dane zapisane w innych sposób do aplikacji korzystającej z modelu przy użyciu funkcji importu w Power Apps.
Każda tabela ma wymagane kolumny, które muszą się znajdować w pliku wejściowym. Zaleca się pobranie szablonu programu Excel, dodanie danych, a następnie zaimportowanie pliku do aplikacji. Szablon pozwala zaoszczędzić czas i nakład pracy. Nie dodawaj ani nie modyfikuj kolumn w szablonie, aby uniknąć problemów podczas importu.
Przed zaimportowaniem pliku upewnij się, że nagłówki kolumn są zgodne z nazwami kolumn w aplikacji. Podczas procesu importowania system spróbuje zamapować nazwy kolumn z pliku wejściowego na nazwy kolumn w aplikacji. Jeśli pola nie są zgodne, należy ręcznie zamapować pola lub podczas procesu importowania mogą wystąpić problemy.
Jeśli jesteś użytkownikiem zaawansowanym i znasz kolumny wymagane dla podanej tabeli Dataverse, zdefiniuj własny plik źródłowy programu Excel, CSV lub XML i wykonaj kroki opisane w tym artykule dotyczące sposobu importowania danych do aplikacji. Obsługiwane są następujące formaty plików:
- Skoroszyt programu Excel (.xslx)
- Wartości rozdzielone przecinkami (.csv)
- Arkusze kalkulacyjne XML 2003 (.xml)
Maksymalny rozmiar pliku dla plików .zip wynosi 32 MB. W przypadku innych formatów plików maksymalnym dozwolonym rozmiarem pliku jest 8 MB.
Pobierz szablon programu Excel
Aby uniknąć problemów z mapowaniem, zalecamy użycie szablonu programu Excel, który można pobrać z aplikacji. Po pobraniu szablonu dodaj dane, a następnie zaimportuj plik z powrotem do aplikacji. Nie dodawaj ani nie modyfikuj kolumn w szablonie, aby uniknąć problemów podczas importu.
Otwórz aplikację i z lewej strony wybierz tabelę.
Z paska poleceń wybierz opcję Szablony Excel>Pobierz szablon.
Wybierz typ tabeli i widok, który chcesz pobrać lub wybierz opcję Edytuj kolumny i wybierz wiersze, które mają być w szablonie.
Wybierz Pobierz.
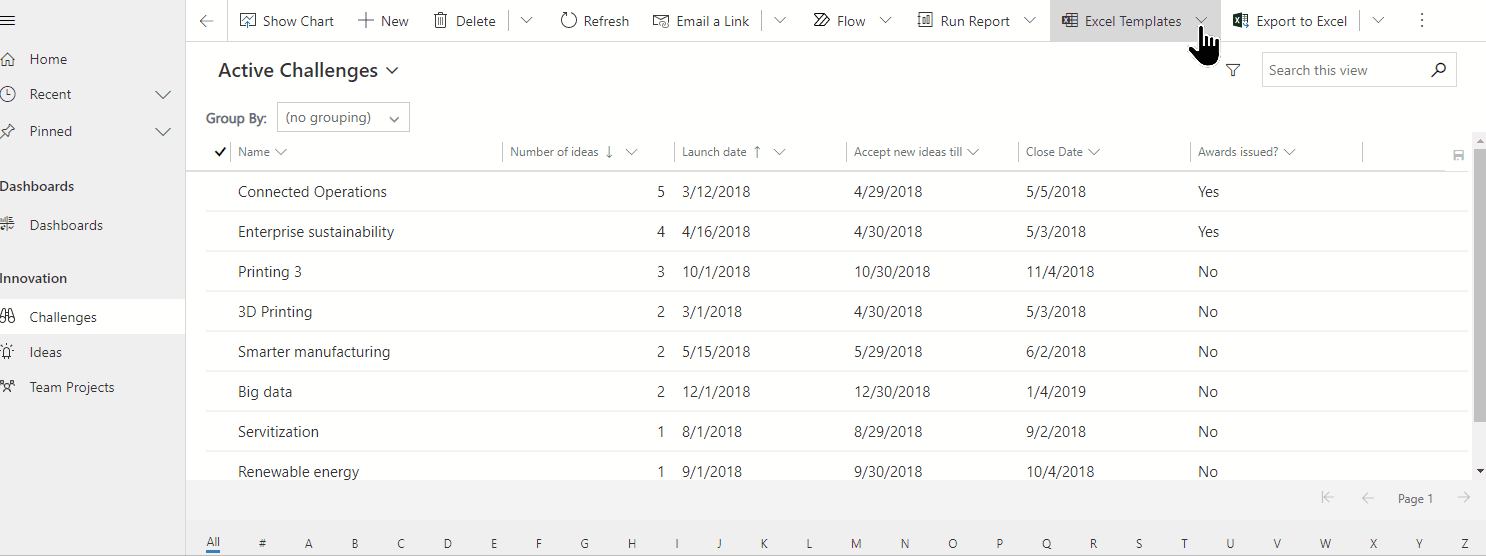
Importowanie danych
Użyj szablonu pobranego w poprzednim kroku (zmodyfikowany Twoimi danymi) i zaimportuj plik do aplikacji.
Otwórz aplikację i z lewej strony wybierz tabelę.
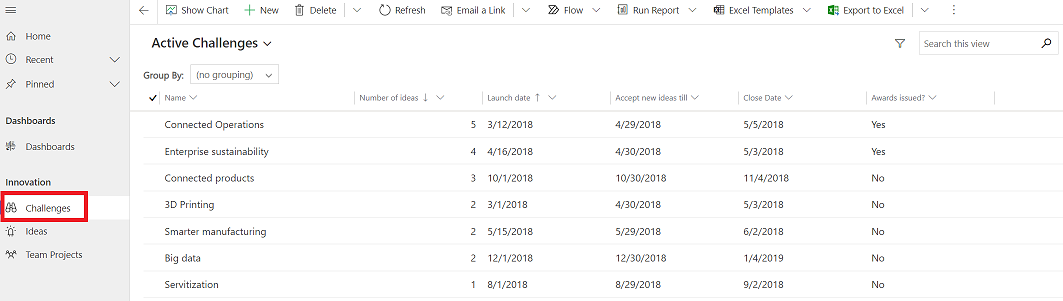
Na pasku poleceń wybierz typ pliku, z którego chcesz zaimportować dane:
- Importowanie z programu Excel: wybierz pozycję Importuj z programu Excel, jeśli używasz szablonu programu Excel.
- Importuj z pliku CSV
- Importuj z pliku XML
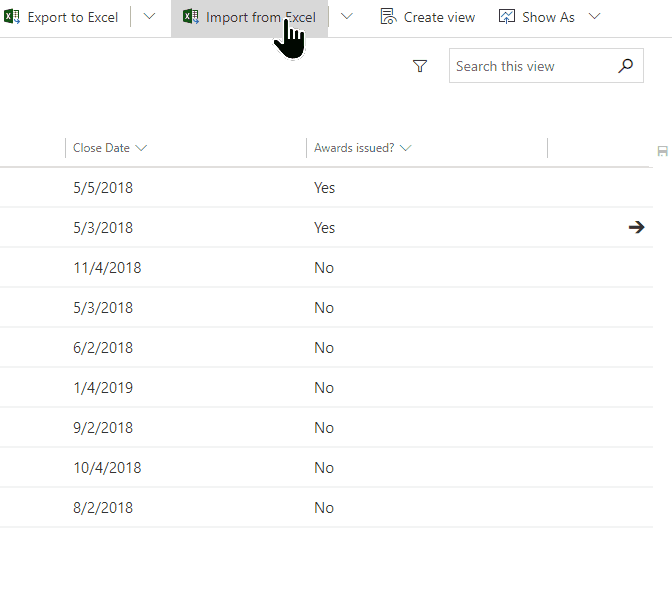
Wybierz Wybierz plik i przeglądaj, aby znaleźć folder z zapisanym plikiem. Wybierz plik, wybierz pozycję Otwórz, a następnie wybierz pozycję Dalej.
Wskazówka
Można importować tylko jeden plik naraz. Aby użyć większej liczby plików, uruchom ponownie kreatora później.
Wybierz, czy zezwalać na duplikaty,, czy nie. Więcej informacji: Ustawianie reguł wykrywania duplikatów w celu zachowania czystych danych.
W przypadku plików CSV i XML (pomiń ten krok, jeśli importowany jest plik programu Excel):
W przypadku pliku CSV: wybierz listę rozwijaną i wybierz ogranicznik danych i ogranicznik pola używany dla pliku CSV.
W przypadku pliku CSV lub XML: Jeśli zdefiniowano klawisz alternatywny, wybierz go z listy rozwijanej Klucz alternatywny. Klucz alternatywny służy do jednoznacznego identyfikowania i aktualizowania wierszy podczas importu. Więcej informacji: Zdefiniuj inne klawisze, aby odwoływać się do wierszy.
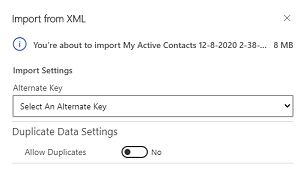
Wybierz opcję Sprawdzenie mapowania i sprawdź, czy kolumny (pola) zostały zamapowane poprawnie. Jeśli wszystko wygląda dobrze, wybierz pozycję Zakończ import.
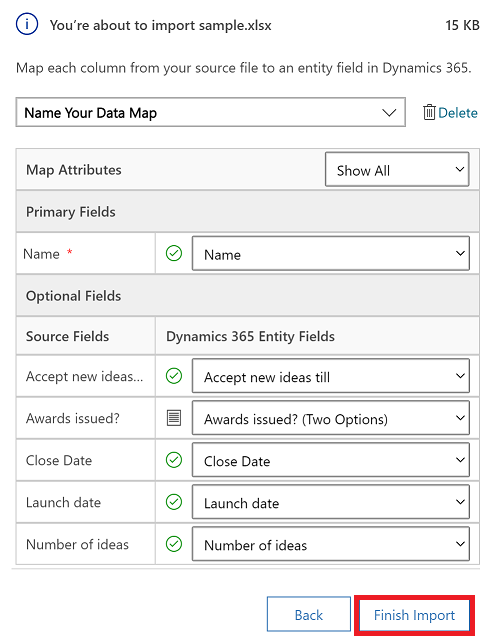
Wybierz opcję Śledź postęp, aby zobaczyć postęp importowania.
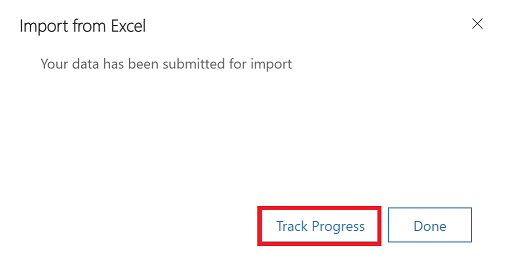
Przejrzenie mapowania
Podczas importowania pliku istotne jest przejrzenie nagłówków kolumn i sprawdzenie, czy są zgodne z kolumnami (polami) w aplikacji.
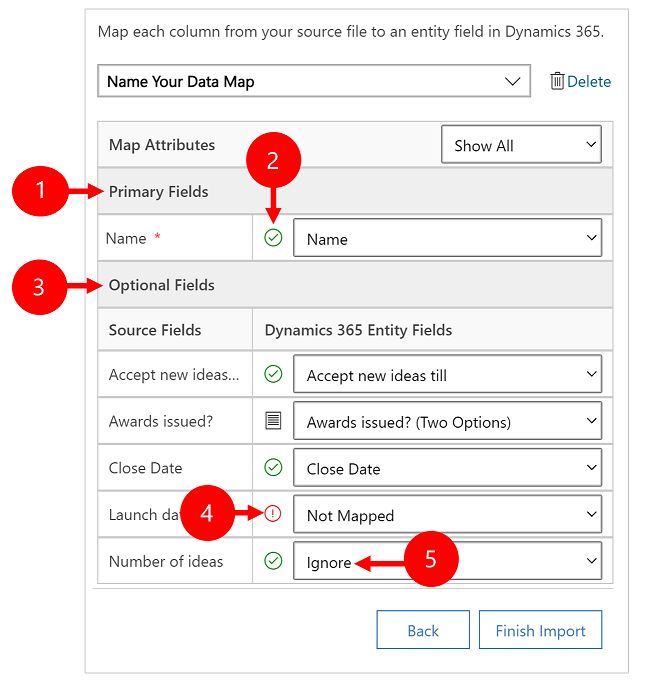
Legenda:
Pola podstawowe: pokazuje wszystkie kolumny wymagane dla tabeli, która musi zostać zamapowana, aby dane zostały pomyślnie zaimportowane. Jeśli nagłówki kolumn pliku źródłowego odpowiadają wyświetlanym nazwom kolumn, kolumny te zostaną zamapowane automatycznie.
Zamapowane kolumny: poprawnie zamapowane kolumny będą wyświetlane z zielonym znakiem wyboru.
Pola opcjonalne: są to opcjonalne nagłówki kolumn pliku źródłowego. Jeśli nagłówki kolumn odpowiadają wyświetlanym nazwom kolumn, kolumny zostaną automatycznie zaznaczone w odpowiednich listach rozwijanych.
Niedopasowane kolumny: Jeśli nagłówki kolumn będą niezgodne, niezamapowane kolumny będą oznaczone czerwonym wykrzyknikiem. Aby zmapować kolumnę poprawnie, zaznacz kolumnę, która ma być mapowana na niezamapowany nagłówek kolumny pliku.
Ignoruj (tylko dla pól opcjonalnych): Wybierz Ignoruj z listy rozwijanej. Dane z ignorowanych kolumn nie zostaną zaimportowane do aplikacji.
Zestaw opcji
Jeśli dowolna z kolumn w pliku źródłowym zawiera stały zestaw opcji, należy zamapować kolumnę na kolumnę typu Zestaw opcji. Kolumna o takim typie zawiera takie wartości, jak Tak lub Nie albo Niskie i Wysokie.
W tym celu zaznacz przycisk  obok kolumny zestaw opcji, wybierz wartości, a następnie wybierz przycisk OK.
obok kolumny zestaw opcji, wybierz wartości, a następnie wybierz przycisk OK.
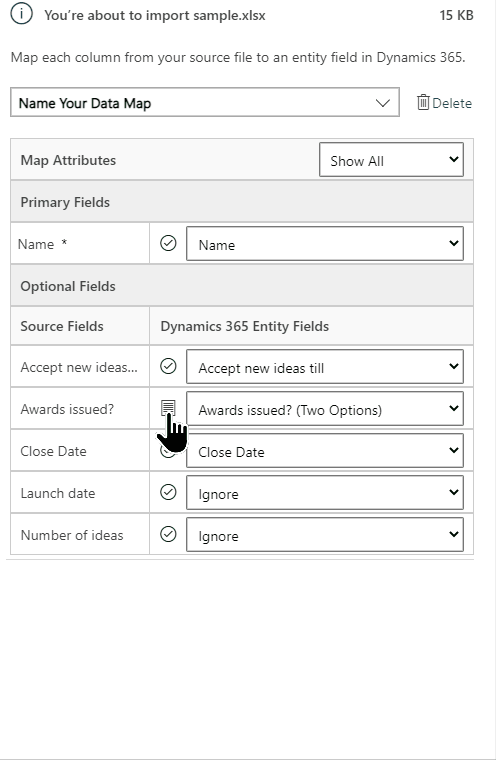
Lista rozwijana Wartości opcji zawiera wartości dostępne w pliku wejściowym połączone z tymi znajdującymi się w aplikacji. Na przykład:
- Wartości w pliku importu: Niski, Wysoki
- Wartości znajdujące się w aplikacji: Brak zainteresowania, Średnie zainteresowanie, Duże zainteresowanie
- Wynikowe wartości docelowe: Brak zainteresowania, Średnie zainteresowanie, Duże zainteresowanie, Niski, Wysoki
Po zakończeniu importu kreator doda wszystkie zmapowane wartości do aplikacji, ale usunie niezamapowane wartości z pliku importu, które nie znajdują się jeszcze w aplikacji. Na przykład możesz zamapować wartość źródłową „Niski” na wartość docelową „Brak zainteresowania”, a wartość źródłową „Wysoki” — na (nową) wartość docelową „Wysoki”. Na podstawie tych mapowań kreator importu utworzy wartość docelową w aplikacji. Nie utworzy natomiast wartości „Niski” jako wartości docelowej w aplikacji, ponieważ nie zamapowano dowolnego źródła na tę wartość docelową.
Notatka
Możesz też zamapować kolumnę w pliku źródłowym na kolumnę typu „Dwie opcje” i „Zestaw opcji wyboru wielokrotnego” (gdzie kolumna może mieć wiele wartości). Każde Źródłowe wartości opcji należy zamapować do pozycji na liście Wartości opcji usługi Dynamics 365. Podczas mapowania na kolumnę typu „Zestaw opcji wyboru wielokrotnego”, jeśli plik źródłowy zawiera wartości niedostępne w aplikacji, nie będzie można utworzyć nowych wartości w aplikacji.
Kolumny wyszukiwania map
Jeśli jakiekolwiek dane w pliku źródłowym będą odwoływać się do innych istniejących rekordów w aplikacji, należy zamapować kolumnę w pliku źródłowym na kolumnę wyszukiwania w aplikacji.
Na przykład możesz zaimportować plik o nazwie Leads.csv zawierający wierszy klientów. Kolumna Klient w pliku Leads.csv zawiera dane powiązanego konta lub kontaktu. Aby wykonać to mapowanie, kliknij przycisk Odwołanie wyszukiwania znajdujący się obok kolumny wyszukiwania. Zostanie otwarta sekcja Odwołanie wyszukiwania, która zawiera listę tabel powiązanych z bieżącą tabelą.
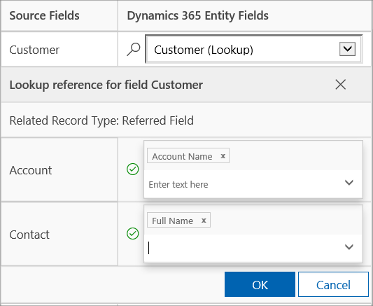
W odniesieniu do każdej tabeli wybierz kolumny, które mają być wyszukiwane podczas importu, aby zachować zależności między wierszami, a następnie naciśnij przycisk OK.
Zapisywanie ustawień mapowania
Aby zapisać ustawienia mapowania, wprowadź nazwę w polu Określ nazwę mapowania danych. Dzięki temu podczas kolejnego importowania podobnego zestawu danych będzie można używać tego mapowania ponownie.

Otwórz dziennik importu
Po zainicjowaniu importu można monitorować stan zadania importowania i wyświetlać wyniki w dzienniku importu.
W ostatnim kroku kreatora importu wybierz opcję Śledź postęp, aby wyświetlić postęp zadania importu.
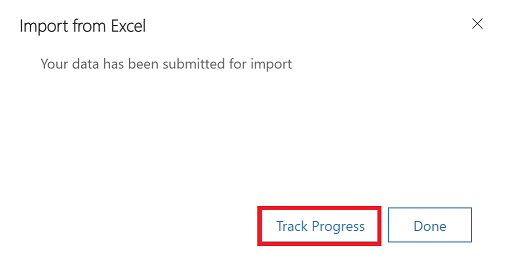
Jeśli ten krok nie zostanie przeobrany, do adresu URL aplikacji dołącz następujący kod: &newWindow=true&pagetype=entitylist&etn=importfile&viewid=a2927069-e4dc-4e8f-8fb1-d2f6c40c427e&viewType=1039.
Jeśli na przykład jest adresem URL https://org12345.crm.dynamics.com/main.aspx?appid=00001111-aaaa-2222-bbbb-3333cccc4444, to adres URL w celu wyświetlenia dziennika importu to https://org12345.crm.dynamics.com/main.aspx?appid=00001111-aaaa-2222-bbbb-3333cccc4444&newWindow=true&pagetype=entitylist&etn=importfile&viewid=a2927069-e4dc-4e8f-8fb1-d2f6c40c427e&viewType=1039.
Wyświetlanie stanu importowania oraz korekta błędów
Po zakończeniu importu można przejrzeć rekordy, które udało się pomyślnie zaimportować, rekordy, których import się nie powiódł oraz rekordy, których import powiódł się częściowo.
Na stronie Moje importy monitoruj postęp importowania.
Kolumna Stan ukazuje stan importu. Stan przyjmuje kolejno następujące wartości:
- Przesłano
- Analizowanie
- Przekształcanie
- Importowanie
- Zakończono
Po zakończeniu importu w kolumnach Powodzenie, Awarie i Częściowe niepowodzenia będą widoczne rekordy, które zostały pomyślnie zaimportowane, które nie zostały importowane i które zostały zaimportowane częściowo.
Wybierz zadanie importu, aby wyświetlić rekordy, które nie zostały zaimportowane lub zostały zaimportowane częściowo.
Wybierz odpowiednie karty, aby wyświetlić informacje o niepowodzeniach, rekordach zaimportowanych lub zaimportowanych częściowo.
Na karcie Niepowodzenia eksportuj wiersze, które nie mogły zostać importowane do nowego pliku. Wybierz Eksportuj wiersze z błędami.
Popraw błędy w tym pliku, a następnie zaimportować go.
Usuwanie zaimportowanych rekordów
Użytkownik może usunąć zaimportowany plik i zaimportowane rekordy, jeśli chce ponownie zaimportować dane lub z jakiegoś powodu nie są potrzebne dane.
Zaznacz plik importu, który chcesz usunąć, a następnie wykonaj jedną z następujących czynności:
Usuń źródłowy plik importu Ta opcja spowoduje usunięcie pliku dziennika importu i jego szczegółów.
Usuwanie zaimportowanych rekordów. Ta opcja spowoduje usunięcie wszystkich rekordów zaimportowanych z wybranego pliku.
Usuń wszystkie. Ta opcja spowoduje usunięcie pliku importu wraz z rekordami, które zostały zaimportowane z pliku importu.
Ograniczenia
- Importowanie programu Excel nie jest obsługiwane w przypadku tabel wirtualnych ani tabel elastycznych