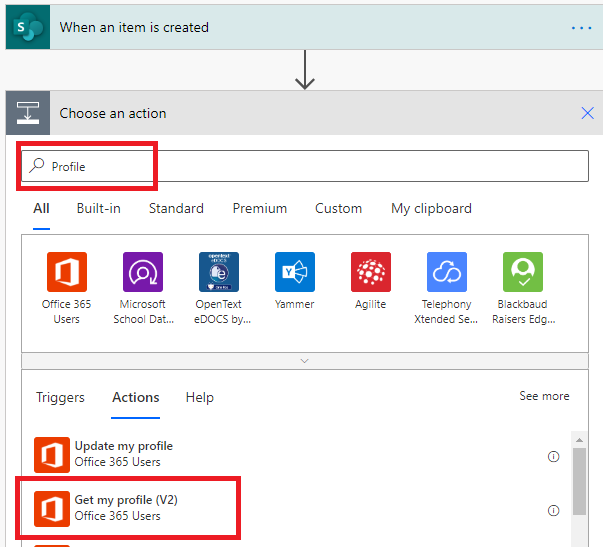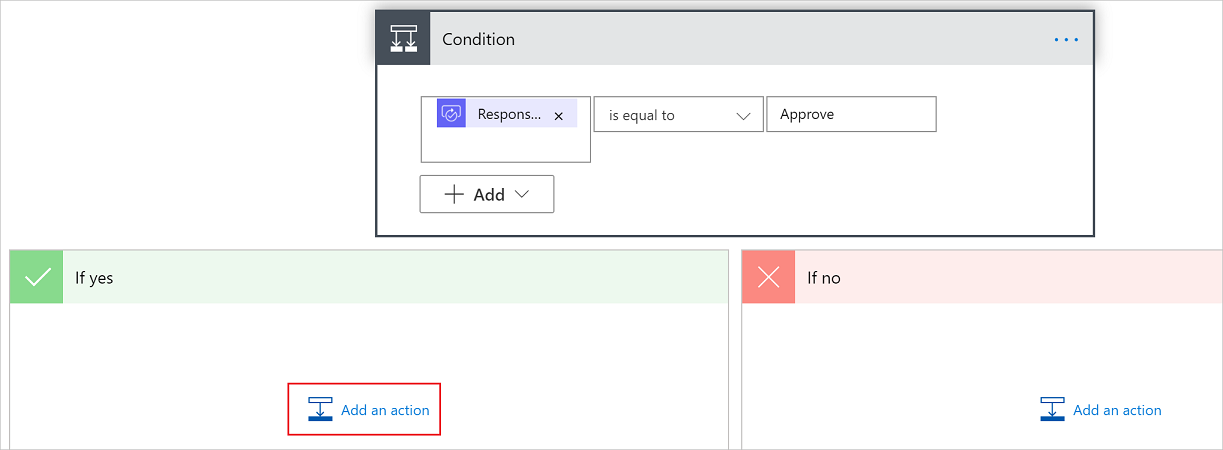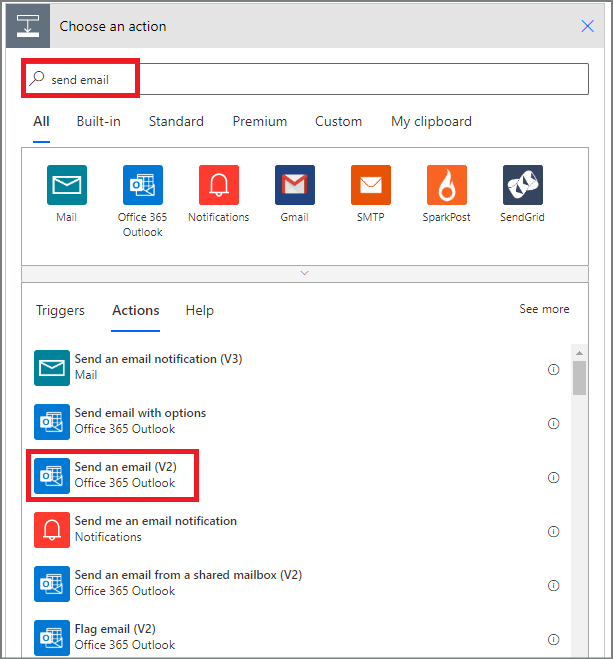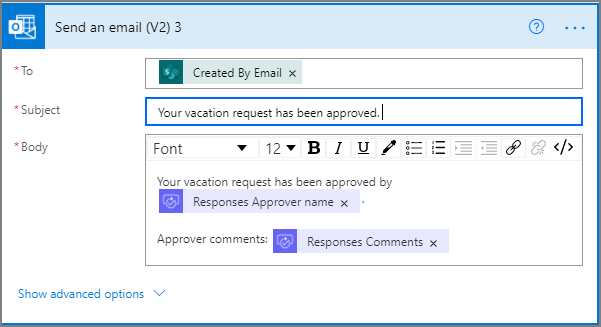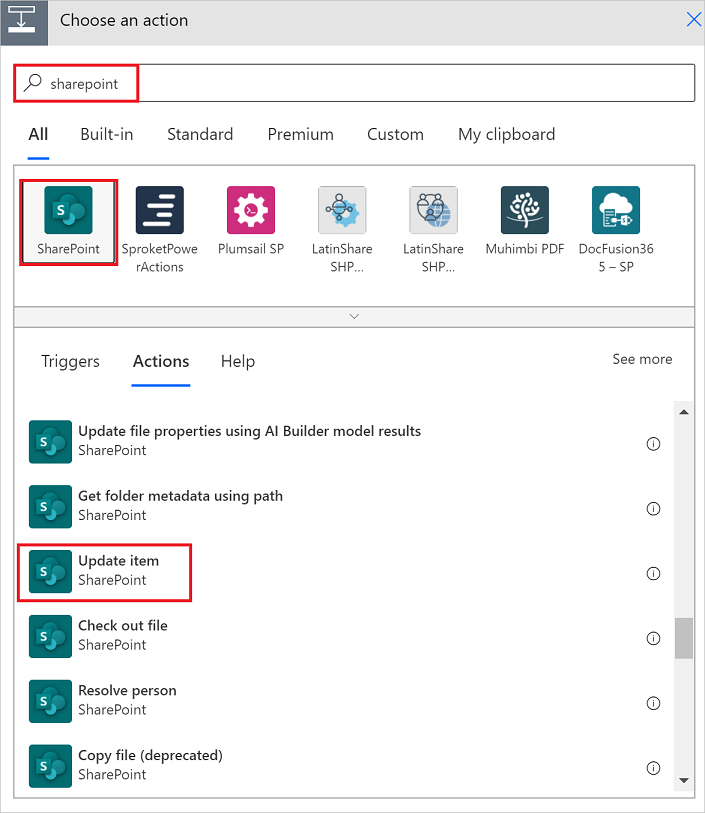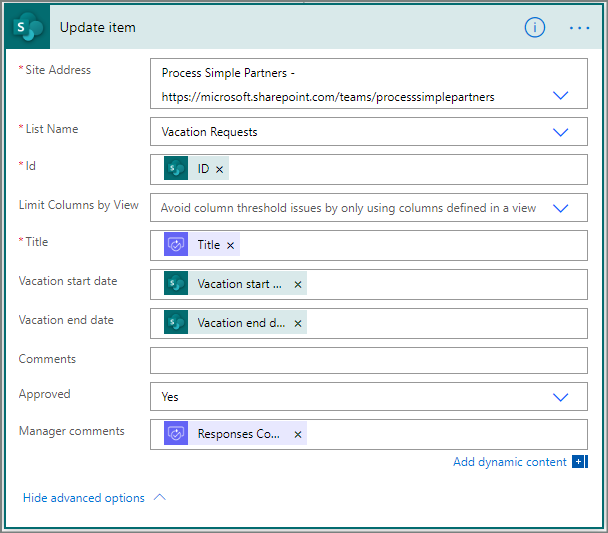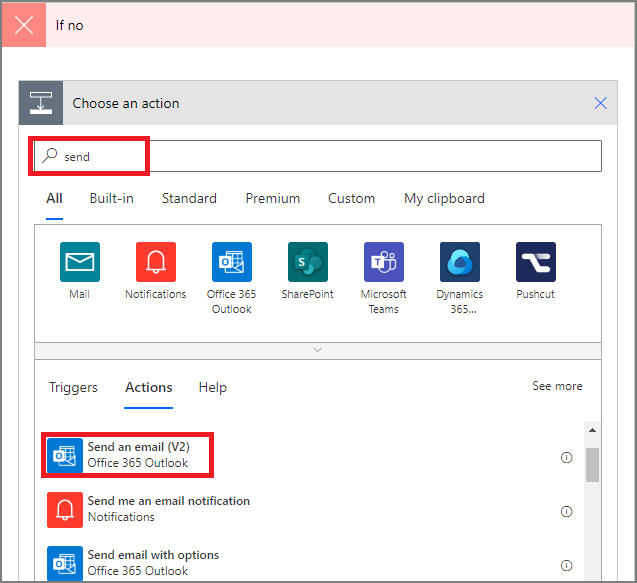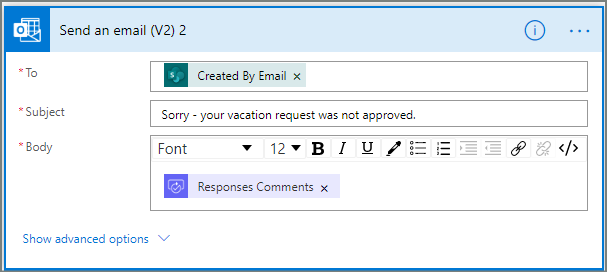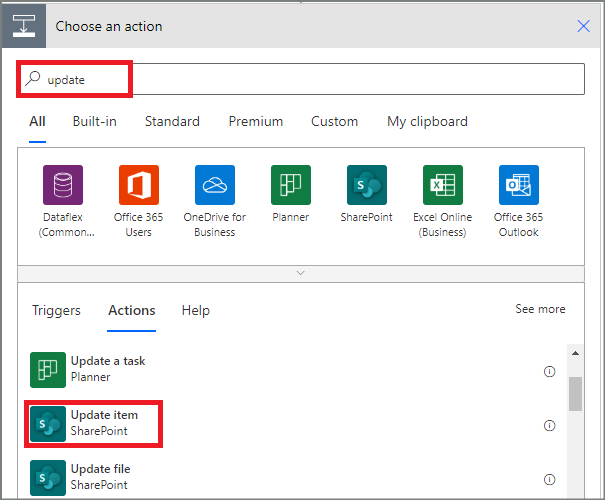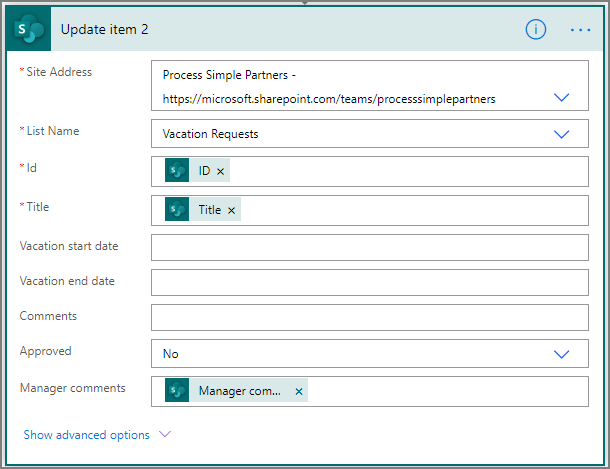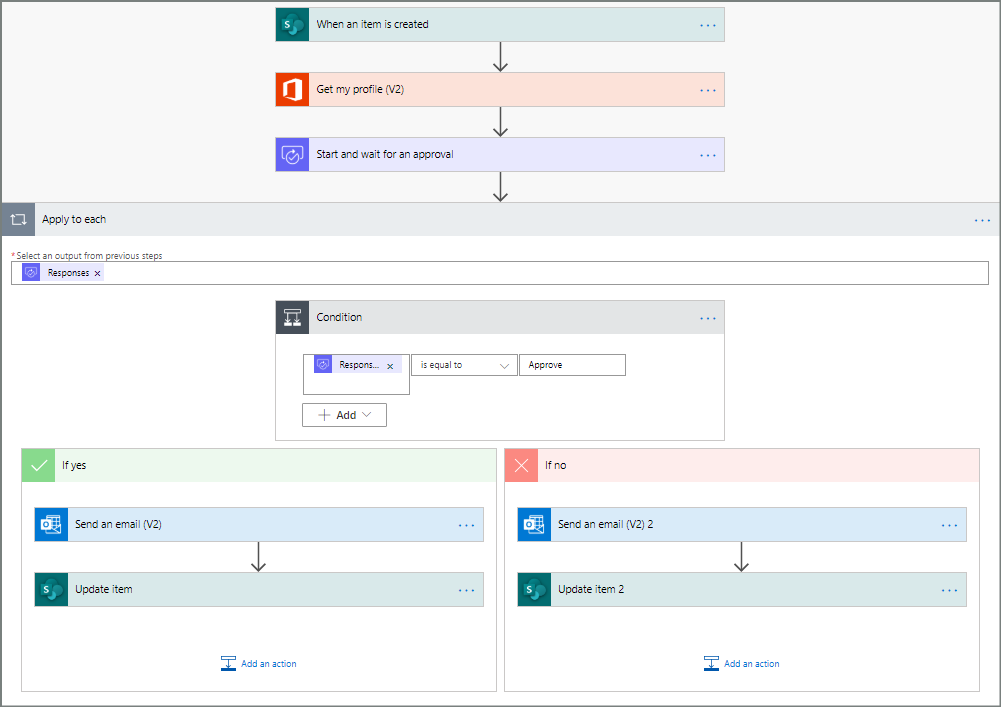Uwaga
Dostęp do tej strony wymaga autoryzacji. Może spróbować zalogować się lub zmienić katalogi.
Dostęp do tej strony wymaga autoryzacji. Możesz spróbować zmienić katalogi.
Dzięki usłudze Power Automate możesz zarządzać zatwierdzaniem dokumentów lub procesów w kilku usługach, w tym SharePoint, Dynamics 365, Salesforce, OneDrive dla firmy lub szkół, Zendesk lub WordPress.
Aby utworzyć przepływ pracy zatwierdzania, dodaj akcję Zatwierdzenia — Uruchom i czekaj na zatwierdzanie do dowolnego przepływu. Po dodaniu tej akcji Twój przepływ może zarządzać zatwierdzaniem dokumentów i procesów. Możesz na przykład utworzyć przepływy zatwierdzania dokumentów służące do zatwierdzania faktur, zleceń pracy i ofert sprzedaży. Możesz też utworzyć przepływy zatwierdzania procesów do zatwierdzania wniosków urlopowych, pracy w nadgodzinach lub planów podróży.
Osoby zatwierdzające mogą zatwierdzać i odrzucać żądania za pomocą skrzynki odbiorczej e-mail, centrum zatwierdzania w Power Automate lub aplikacji Power Automate.
Utwórz przypływ zatwierdzania
Poniżej przedstawiono omówienie przepływu, który utworzymy i przetestujemy. W tym przykładzie jako wyzwalacza użyto SharePoint Online, ale można użyć dowolnego innego wyzwalacza do uruchomienia przepływu zatwierdzeń.
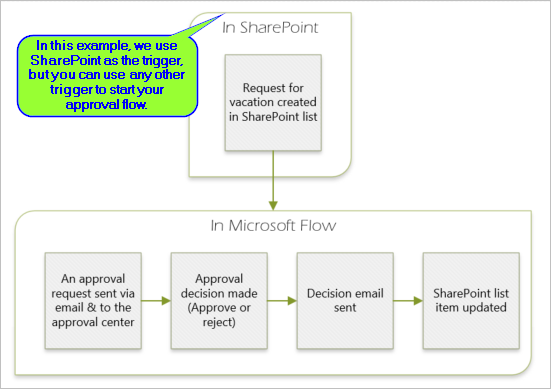
Przepływ wykonuje następujące kroki:
Przepływ rozpoczyna się w wyniku utworzenia przez kogoś wniosku urlopowego na liście usługi SharePoint Online.
Wniosek urlopowy zostaje dodany do centrum zatwierdzania, a następnie wysłany w wiadomości e-mail do osoby zatwierdzającej.
Decyzja osoby zatwierdzającej zostaje wysłana w wiadomości e-mail do osoby, która wnioskowała o urlop.
Lista usługi SharePoint Online zostaje zaktualizowana o komentarze osoby zatwierdzającej do decyzji.
Dowiedz się więcej o korzystaniu z programu SharePoint z usługą Power Automate w dokumentacji programu SharePoint.
Ważne
Aby zapewnić bezpieczeństwo środowiska, zawsze należy postępować zgodnie z najlepszymi praktykami w zakresie zabezpieczeń SharePoint i najlepszymi praktykami w organizacji. Zabezpieczenia te są poza zakresem niniejszego artykułu.
Wymagania wstępne
Aby ukończyć ten samouczek, musisz mieć dostęp do:
- Power Automate.
- Lista usługi SharePoint Online.
- Program Office 365 Outlook i konta użytkowników usługi Office 365.
Notatka
Mimo że w tym przewodniku są używane usługa SharePoint Online i program Office 365 Outlook, możesz użyć innych usług, takich jak Zendesk, Salesforce lub Gmail. Jeśli używasz programu SharePoint 2010, zobacz Wycofanie przepływu pracy programu SharePoint 2010
Zanim utworzysz przepływ, utwórz listę usługi SharePoint Online. Następnie użyjemy tej listy w celu zatwierdzania wniosków urlopowych.
Utwórz następujące kolumny na liście usługi SharePoint Online:
| Column | Type |
|---|---|
| Nazwa | Jeden wiersz tekstu |
| Data rozpoczęcia | Data i godzina |
| Data zakończenia | Data i godzina |
| Komentarze | Jeden wiersz tekstu |
| Zatwierdzona | Tak/Nie |
| Komentarze menedżera | Jeden wiersz tekstu |
Zanotuj nazwę i adres URL listy usługi SharePoint Online. Te informacje będą potrzebne później, podczas konfigurowania wyzwalacza SharePoint — Po utworzeniu elementu.
Utwórz zautomatyzowany przepływ w chmurze
Wykonaj poniższe kroki, aby utworzyć zautomatyzowany przepływ w chmurze.
- Zaloguj się do usługi Power Automate.
- W okienku nawigacji po lewej stronie wybierz pozycję Moje przepływy.
- Na pasku poleceń wybierz kolejno pozycje Nowy przepływ>Zautomatyzowany przepływ w chmurze.
- Nadaj przepływowi nazwę.
- W obszarze Wybierz wyzwalacz przepływu wybierz pozycję Po utworzeniu elementu — SharePoint, a następnie wybierz pozycję Utwórz.
- Przejdź do: Skonfiguruj wyzwalacz do przepływu.
Skonfiguruj wyzwalacz przepływu
Podczas tworzenia przepływu pierwszym krokiem jest skonfigurowanie wyzwalacza. Wyzwalacz uruchamia przepływ po wystąpieniu określonego zdarzenia. Power Automate umożliwia korzystanie z nowego projektanta lub klasycznego projektanta w celu skonfigurowania przepływu w chmurze. Kroki są podobne w obu projektantach. Więcej informacji na temat projektanta (z przykładami) znajdziesz w sekcji Rozróżnij różnice między klasycznym projektantem a nowym projektantem klasycznym przepływów w chmurze.
Upewnij się, że utworzyłeś automatyczny przepływ w chmurze.
Nowy projektant: Otwórz panel konfiguracji po lewej stronie, wybierając kartę Po utworzeniu produktu.
Projektant klasyczny: Rozwiń kartę elementu Po utworzeniu, wybierając kartę elementu Po utworzeniu.
Wybierz Adres witryny i Nazwa listy dla listy SharePoint utworzonej wcześniej.
Adres witryny i Nazwa listy to produkty utworzone na liście online SharePoint w sekcji Wymagania wstępne.
Nowy projektant Klasyczny projektant 

Zwiń okienko konfiguracji, wybierając pozycję (<<) w prawym górnym rogu okienka konfiguracji.
Wybierz Dodawanie akcji profilu.
Dodawanie akcji profilu
Wykonaj następujące kroki, aby dodać akcję profilu do przepływu. Ta akcja powoduje pobranie informacji o profilu użytkownika, których można użyć w żądaniu zatwierdzenia.
Upewnij się, że utworzono zautomatyzowany przepływ w chmurze i skonfigurowano wyzwalacz przepływu.
Wybierz pozycję +, a następnie wpisz Profil w polu Dodaj akcję.
W Użytkownicy Office 365 wybierz Pobierz mój profil (V2).

W menu rozwijanym Zaawansowane parametry zaznacz pole wyboru Wybierz pola, a następnie wybierz pusty obszar okienka.
Wybierz pole Wybrane pola, a następnie wybierz ikonę pioruna.
Wybierz pole z profilu, które chcesz uwzględnić w przepływie.
Jeśli w polu nie jest wyświetlane to, czego szukasz, wybierz pozycję Zobacz więcej, aby wyświetlić dodatkowe pola.
Aby dodać więcej pól z profilu, powtórz poprzednie dwa kroki.
Zwiń okienko konfiguracji, wybierając pozycję (<<) w prawym górnym rogu okienka konfiguracji.
Przejdź do: Dodawanie akcji zatwierdzenia.
Dodawanie akcji zatwierdzenia
Wykonaj następujące kroki, aby dodać akcję zatwierdzenia do przepływu.
Upewnij się, że wykonałeś te procedury w następującej kolejności:
W projektancie poniżej karty Pobierz mój profil (V2) wybierz +.
W polu wyszukiwania Dodaj akcję wpisz zgoda.
W sekcji Standardowe zatwierdzenia wybierz akcję Rozpocznij i poczekaj na zatwierdzenie.

W menu rozwijanym Rodzaj zatwierdzenia wybierz metrykę.
Możesz również utworzyć własną wartość, wybierając opcję Wprowadź wartość niestandardową.
W polu Tytuł wprowadź tytuł wniosku o zatwierdzenie.
W polu Przypisano do wprowadź adres e-mail osoby, która zatwierdzi żądanie.
Ta akcja spowoduje wysłanie żądania zatwierdzenia na adres e-mail podany w polu Przypisano do.
W polu Szczegóły opisz wniosek urlopowy. Możesz dołączyć informacje, takie jak data rozpoczęcia i data zakończenia, od osoby, która wnioskowała o urlop.
W tym przykładzie wykonaj następujące czynności:
Wybierz pole Szczegóły, a następnie wybierz ikonę pioruna.
Wybierz wartość dla osoby, która złożyła wniosek o urlop. Spowoduje to wstawienie wartości w polu Szczegóły.
W polu Szczegóły obok właśnie wprowadzonej wartości chce wyjechać na wakacje wprowadź.
Wybierz ikonę błyskawicy, a następnie wybierz wartość daty rozpoczęcia wniosku urlopowego.
W polu Szczegóły obok właśnie wprowadzonej wartości do wakacje wprowadź.
Wybierz ikonę błyskawicy, a następnie wybierz wartość daty zakończenia wniosku urlopowego.
Pole Szczegóły powinno wyglądać podobnie do tego przykładu:
<requestor>chce wyjechać na wakacje od<start date>do<end date>.(Opcjonalnie) Możesz użyć języka Markdown, aby sformatować pole Szczegóły.

Zwiń okienko konfiguracji, wybierając pozycję (<<) w prawym górnym rogu okienka konfiguracji.
Przejdź do: Dodawanie akcji poczty e-mail dla zatwierdzeń.
Dodawanie akcji poczty e-mail dla zatwierdzeń
Wykonaj te czynności, aby wysłać wiadomość e-mail, jeśli wniosek urlopowy zostanie zatwierdzony.
Upewnij się, że wykonałeś te procedury w następującej kolejności:
Na karcie Uruchom i czekaj na zatwierdzenie wybierz znak plus (+), aby dodać akcję Warunek.
W polu wyszukiwania Dodaj akcję wpisz warunek.
W obszarze Kontrola wybierz pozycję Warunek.
Na karcie Parametry wybierz pole Wybierz wartość, a następnie wybierz ikonę błyskawicy.
Wybierz wartość Odpowiedzi Osoba odpowiadająca.
Jeśli oczekiwana odpowiedź nie zostanie wyświetlona, wybierz Zobacz więcej na pasku tytułu menu rozwijanego, aby wyświetlić dodatkowe wartości.
W następnym polu wybierz jest równe z menu rozwijanego.
W drugim polu Wybierz wartość wpisz Zatwierdź.

Zwiń okienko konfiguracji, wybierając pozycję (<<) w prawym górnym rogu okienka konfiguracji.
W projektancie wybierz znak plus w gałęzi True.
W polu wyszukiwania Dodaj akcję wpisz wyślij e-mail.
W programie Office 365 Outlook wybierz opcję Wyślij wiadomość e-mail (V2).
Zostanie wyświetlona karta Parametry. Ta karta jest szablonem wiadomości e-mail, która jest wysyłana, gdy jest zmieniany stan wniosku urlopowego.
W polu Do wprowadź adres e-mail osoby, która złożyła wniosek urlopowy.
W polu Temat wpisz temat wiadomości e-mail. W tym przykładzie jako temat użyto Twój wniosek urlopowy został zatwierdzony.
W polu Treść wpisz wiadomość e-mail:
Wpisz standardowy tekst, który ma być wyświetlany w wiadomości e-mail, na przykład Twój wniosek urlopowy został zatwierdzony przez.
Aby wstawić imię i nazwisko osoby, która zatwierdziła wniosek urlopowy:
- Umieść kursor w polu Treść w miejscu, w którym mają być wyświetlane komentarze, a następnie wybierz ikonę błyskawicy.
- Z menu rozwijanego wybierz wartość dynamiczną. W poniższym przykładzie użyto wartości dynamicznej Imię osoby zatwierdzającej.
(Opcjonalnie) Aby wstawić komentarz osoby zatwierdzającej:
- Typ Komentarz osoby zatwierdzającej.
- Umieść kursor w polu Treść w miejscu, w którym mają być wyświetlane komentarze, a następnie wybierz ikonę błyskawicy.
- Wybierz wartość dynamiczną z menu rozwijanego. W poniższym przykładzie użyto wartości dynamicznej Komentarze osoby zatwierdzającej.

Zwiń okienko konfiguracji, wybierając pozycję (<<) w prawym górnym rogu okienka konfiguracji.
Przejdź do: Dodawanie akcji aktualizacji dla zatwierdzonych wniosków.
Dodawanie akcji aktualizacji dla zatwierdzonych wniosków
Wykonaj poniższe kroki, aby zaktualizować działania dla zatwierdzonych wniosków.
Upewnij się, że wykonano następujące procedury:
W gałęzi True pod kartą Wyślij wiadomość e-mail (v2) wybierz opcję +.
W polu wyszukiwania Dodaj akcję wpisz aktualizacja SharePoint.
W sekcji SharePoint wybierz opcję Aktualizuj element.

Skonfiguruj odpowiednio kartę Aktualizuj element.
Pola Adres witryny, Nazwa listy, Identyfikator i Tytuł są wymagane.

Zwiń okienko konfiguracji, wybierając pozycję (>>) w prawym górnym rogu okienka konfiguracji.
Przejdź do: Dodawanie akcji poczty e-mail dla odrzuceń.
Dodawanie akcji poczty e-mail dla odrzuceń
Wykonaj następujące czynności, aby wysłać wiadomość e-mail, jeśli wniosek urlopowy zostanie odrzucony.
- Upewnij się, że te procedury zostały wykonane w następującej kolejności:
Wybierz + na gałęzi False.
Wpisz wyślij w polu wyszukiwania na karcie Dodaj akcję.
Wybierz akcję Wyślij wiadomość e-mail (V2) w Office 365 Outlook, aby przefiltrować akcje.

Skonfiguruj odpowiednio kartę Wiadomość e-mail.
Ta karta reprezentuje szablon wiadomości e-mail, która jest wysyłana, gdy zostanie zmieniony stan wniosku urlopowego.

Dodawanie akcji aktualizacji dla odrzuconych wniosków
Wykonaj następujące kroki, aby zaktualizować akcje dotyczące odrzuconych żądań.
- Upewnij się, że te procedury zostały wykonane w następującej kolejności:
W gałęzi False pod kartą Wyślij wiadomość e-mail (v2) wybierz opcję +.
Wpisz aktualizuj element w polu wyszukiwania na karcie Wybierz akcję, a następnie wybierz akcję Aktualizuj element w SharePoint.

Skonfiguruj odpowiednio kartę.
Pola Adres witryny, Nazwa listy, Identyfikator i Tytuł są wymagane.

Wybierz Zapisz, żeby zapisać pracę.
Po wykonaniu tych czynności przepływ powinien wyglądać podobnie do przedstawionego na poniższym zrzucie ekranu:

Po utworzeniu przepływu należy go przetestować. Przejdź do: Przetestuj przepływ danych wymagający zatwierdzenia.
Przetestuj przepływ danych wymagający zatwierdzenia
Po wykonaniu sekcji w tym samouczku utworzono przepływ, który żąda zatwierdzenia wniosku urlopowego. Teraz możesz przetestować przepływ, aby upewnić się, że działa zgodnie z oczekiwaniami.
Utwórz wniosek urlopowy na utworzonej wcześniej liście usługi SharePoint Online.
Po zapisaniu tego wniosku (żądania) zostanie wyzwolony przepływ, który spowoduje:
- Utworzenie wniosku (żądania) w centrum zatwierdzania.
- Wysłanie wiadomość e-mail z żądaniem zatwierdzenia do osób zatwierdzających.
Gratulacje! Utworzono przepływ, który żąda zatwierdzenia wniosku urlopowego, a następnie przetestowano go. Teraz możesz używać tego przepływu do zarządzania wnioskami urlopowymi w organizacji.
Tworzenie długotrwałych zatwierdzeń
Jeśli przepływ może działać dłużej niż 30 dni, przechowuj swoje zatwierdzenia w Microsoft Dataverse. Dzięki temu można tworzyć przepływy, które działają w oparciu o odpowiedzi na żądania zatwierdzeń, nawet po upływie limitu czasu oryginalnego przebiegu przepływu.
W tym celu należy użyć dwóch przepływów, jednego do wysłania żądania zatwierdzenia, a drugiego do uruchomienia logiki biznesowej dotyczącej odpowiedzi na żądanie zatwierdzenia, na podstawie akcji Utwórz zatwierdzenie (wersja 2).
Wskazówka
W przypadku korzystania z nowoczesnych klientów poczty e-mail nie trzeba zastanawiać się, czy żądanie jest nadal wymagane, ponieważ usługa Power Automate automatycznie aktualizuje pocztę e-mail, aby wskazać, że żądanie zatwierdzenia zostało zakończone.
Anulowanie żądania zatwierdzenia
Czasami może zajść potrzeba anulowania wysłanego żądania zatwierdzenia. Może tak być w przypadku, gdy popełniono błąd w żądaniu lub nie jest ono już istotne. W takich sytuacjach osoba, która wysłała żądanie, może je anulować, wykonując następujące czynności.
Funkcja anulowania jest obsługiwana w ramach akcji Utwórz zatwierdzenie (wersja 2).
W lewym okienku nawigacji, wybierz Zatwierdzenia.
Na karcie Wysłane znajdź i wybierz żądanie zatwierdzenia.
W górnej części strony wybierz pozycję Anuluj.
Może zostać wyświetlony monit o potwierdzenie, że chcesz anulować wniosek.
Wskazówka
Zawsze możesz wybrać kartę Historia, aby wyświetlić żądania zatwierdzenia, które zostały anulowane.
Żądanie zatwierdzeń od użytkowników-gości
Żądania zatwierdzenia można wysyłać do osób spoza organizacji. W tym celu należy użyć użytkowników–gości usługi Microsoft Entra, zapraszając użytkowników z innych dzierżaw jako gości.
Przypisanie roli gościowi oznacza nadanie mu uprawnień wymaganych do uczestnictwa w procesie zatwierdzenia.
Teraz, po utworzeniu i przetestowaniu przepływu, pamiętaj, aby poinstruować innych, jak z niego korzystać.
Informacje pokrewne
- Zarządzaj żądaniami zatwierdzenia
- Zarządzanie zatwierdzeniami sekwencyjnymi
- Utwórz równoległe przepływy zatwierdzania
- Instalowanie aplikacji mobilnej Power Automate dla Android lub iOS
- Szkolenie: Tworzenie przepływów zatwierdzania za pomocą (modułu) Power Automate
- Szkolenie: Automatyzowanie procesu zatwierdzania w (module) Power Automate