Uwaga
Dostęp do tej strony wymaga autoryzacji. Może spróbować zalogować się lub zmienić katalogi.
Dostęp do tej strony wymaga autoryzacji. Możesz spróbować zmienić katalogi.
Niektóre przepływy pracy wymagają wstępnego zatwierdzenia, zanim będzie wymagane zatwierdzenie przez osobę ostatecznie zatwierdzającą. Firma może mieć na przykład zasady zatwierdzania sekwencyjnego, które wymagają wstępnego zatwierdzenia faktur powyżej 1000,00 zł przed zatwierdzeniem przez dział finansowy.
Dowiedz się, jak szybko i łatwo skonfigurować sekwencyjne zatwierdzenia w Konfiguracja sekwencyjnych zatwierdzeń.
W tym samouczku użytkownik ręcznie tworzy sekwencyjny przepływ zatwierdzania, który zarządza wnioskami urlopowymi pracowników. Aby zapoznać się ze szczegółowymi informacjami dotyczącymi używania programu SharePoint z usługą Power Automate, przejdź do dokumentacji SharePoint.
Dowiedz się więcej o używaniu SharePoint z Power Automate w dokumentacji SharePoint.
Uwaga
SharePoint jest tutaj używany tylko jako przykład. Nie jest wymagane do tworzenia przepływów zatwierdzeń. Do obsługi przepływów można używać dowolnej z ponad 200 usług, z którymi jest zintegrowana usługa Power Automate. Jeśli używasz programu SharePoint 2010, zobacz Wycofanie przepływu pracy programu SharePoint 2010
Szczegółowy opis kroków przepływu
Przepływ:
- Przepływ rozpoczyna się w wyniku utworzenia przez pracownika wniosku urlopowego na liście usługi SharePoint Online.
- Wniosek urlopowy zostaje dodany do centrum zatwierdzania, a następnie wysłany w wiadomości e-mail do osoby wstępnie zatwierdzającej.
- Decyzja o wstępnym zatwierdzeniu zostaje przesłana w wiadomości e-mail do pracownika.
- Lista usługi SharePoint Online zostaje zaktualizowana o decyzje i komentarze osoby zatwierdzającej do decyzji. Uwaga: jeśli wniosek został wstępnie zatwierdzony, przepływ kontynuuje działanie, wykonując poniższe kroki:
- Wniosek jest wysyłany do osoby ostatecznie zatwierdzającej.
- Ostateczna decyzja zostaje przesłana w wiadomości e-mail do pracownika.
- Lista programu SharePoint zostaje zaktualizowana o ostateczną decyzję.
Ten obraz zawiera podsumowanie powyższych kroków:
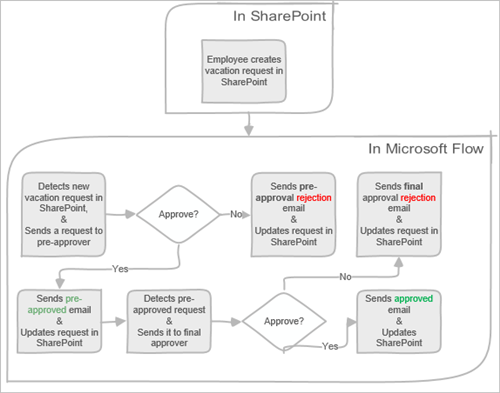
Wymagania wstępne
- Power Automate.
- Lista usługi SharePoint Online.
- Program Office 365 Outlook i konta użytkowników usługi Office 365.
Notatka
Mimo że w tym przewodniku są używane usługa SharePoint Online i program Office 365 Outlook, możesz użyć innych usług, takich jak Zendesk, Salesforce lub Gmail. Jeśli używasz programu SharePoint 2010, zobacz Wycofanie przepływu pracy programu SharePoint 2010
Zanim utworzysz przepływ, utwórz listę usługi SharePoint Online. Następnie użyjemy tej listy w celu zatwierdzania wniosków urlopowych.
Dla celów tego przewodnika na tworzonej liście usługi SharePoint Online muszą znajdować się następujące kolumny:
Na utworzonej liście usługi SharePoint Online muszą znajdować się następujące kolumny:
| Nazwa | Jeden wiersz tekstu |
|---|---|
| Data rozpoczęcia wakacji | Data i godzina |
| Data zakończenia wakacji | Data i godzina |
| Komentarze | Jeden wiersz tekstu |
| Zatwierdzona | Tak/Nie |
| Komentarze menedżera | Wiele wierszy tekstu |
| Data modyfikacji | Data i godzina |
| Utworzone | Data i godzina |
| Wstępnie zatwierdzone | Tak/Nie |
| Autor | Osoba lub grupa |
| Autor modyfikacji | Osoba lub grupa |
Zanotuj nazwę i adres URL listy usługi SharePoint Online. Te informacje będą potrzebne później, podczas konfigurowania wyzwalacza SharePoint — Po utworzeniu nowego elementu.
Tworzenie własnego przepływu
Zaloguj się do usługi Power Automate.
W okienku nawigacji po lewej stronie wybierz pozycję Moje przepływy.
Na pasku poleceń wybierz kolejno pozycje Nowy przepływ>Zautomatyzowany przepływ w chmurze.
Nadaj przepływowi nazwę.
W obszarze Wybierz wyzwalacz przepływu wybierz pozycję Po utworzeniu elementu — SharePoint, a następnie wybierz pozycję Utwórz.
Na karcie Po utworzeniu elementu wybierz wartości Adres witryny i Nazwa listy dla utworzonej wcześniej listy programu SharePoint.
- Na karcie Po utworzeniu elementu wybierz wartości Adres witryny i Nazwa listy dla utworzonej wcześniej listy programu SharePoint.
Pobieranie menedżera osoby, która utworzyła wniosek urlopowy
Wybierz pozycję +Nowy krok, a następnie wpisz ciąg pobierz menedżera w polu wyszukiwania Wybierz akcję.
Znajdź, a następnie wybierz akcję Pobierz menedżera (V2) — Użytkownicy usługi Office 365.
Wstaw wartość dynamiczną Adres e-mail twórcy w polu Użytkownik (UPN) na karcie Pobierz menedżera.
Ta akcja powoduje pobranie menedżera osoby, która utworzyła wniosek urlopowy w programie SharePoint.
Uwaga
Warto okresowo zapisywać zmiany wprowadzone w przepływie.
Dodawanie akcji zatwierdzenia dla wstępnych zatwierdzeń
Wybierz pozycję Nowy krok.
Wpisz ciąg zatwierdzenie w polu wyszukiwania Wybierz akcję.
Wybierz akcję Uruchom i czekaj na zatwierdzenie.
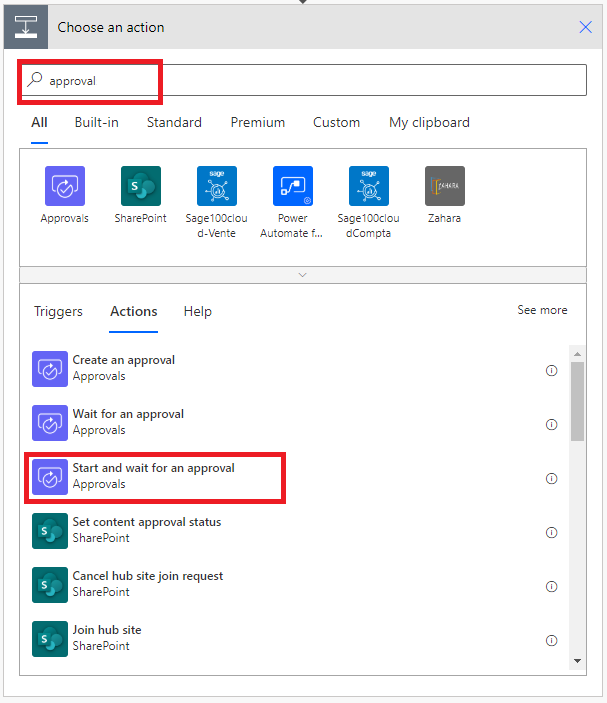
Skonfiguruj odpowiednio kartę Uruchom i czekaj na zatwierdzenie.
Uwaga
Pola Typ zatwierdzenia, Tytuł i Przypisano do są wymagane. Możesz użyć języka Markdown, aby sformatować pole Szczegóły.
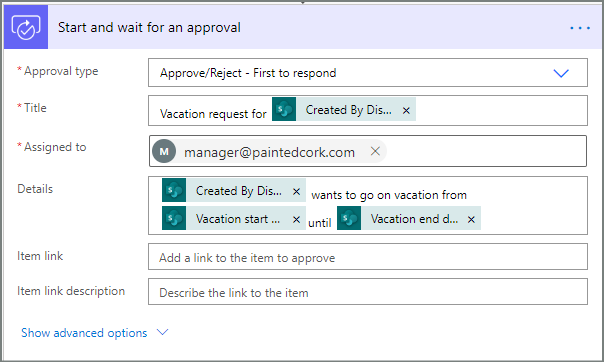
Ta akcja spowoduje wysłanie żądania wstępnego zatwierdzenia na adres e-mail podany w polu Przypisano do.
Dodaj warunek
Wybierz pozycję Nowy krok, a następnie z listy akcji wybierz pozycję Warunek.
Na karcie Warunek wybierz pozycję Wybierz wartość po lewej stronie.
Zostanie wyświetlona lista wartości dynamicznych.
Wybierz kolejno pozycje Odpowiedzi > Odpowiedź osoby zatwierdzającej z listy wartości dynamicznych.
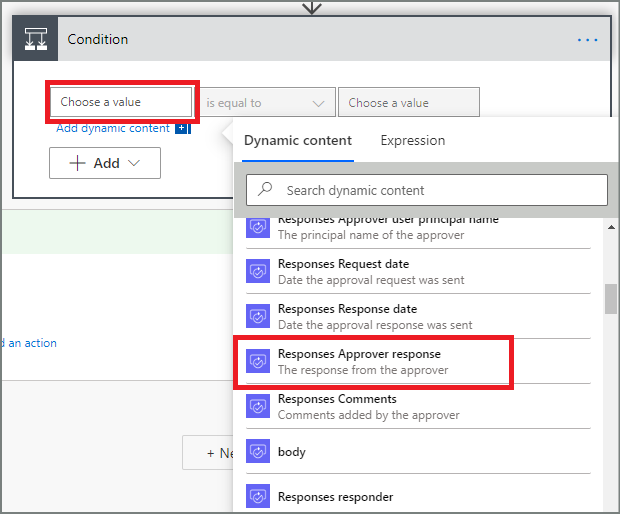
Wybierz pole Wybierz wartość z prawej strony, a następnie wprowadź w nim ciąg Zatwierdź.
Uwaga
Prawidłowe odpowiedzi na akcję Zatwierdzenia — Rozpocznij zatwierdzenie to „Zatwierdź” i „Odrzuć”. W tych odpowiedziach jest rozróżniana wielkość liter.
Na karcie Warunek powinny być teraz widoczne następujące elementy:
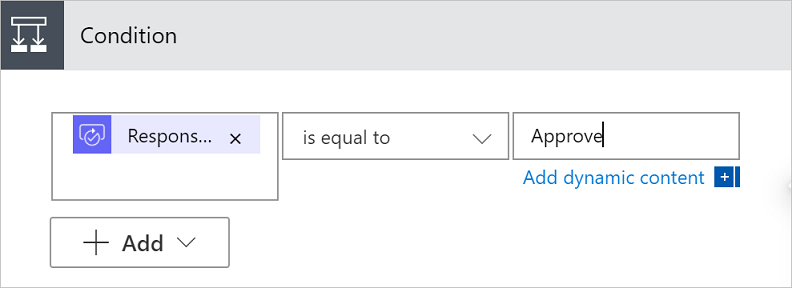
Uwaga
Ten warunek sprawdza odpowiedź z akcji Rozpocznij i zaczekaj na zatwierdzenie.
Dodawanie akcji poczty e-mail dla wstępnych zatwierdzeń
Aby dodać akcję Warunek, wybierz Nowy krok.
W polu wyszukiwania wpisz warunek.
Z listy Akcja poniżej pola wyszukiwania wybierz akcję Warunek.
W polu Warunek wybierz pole Wybierz wartość po lewej stronie.
Z listy Treść dynamiczna wybierz wartość Odpowiedzi zatwierdzające.
W następnym polu wybierz jest równe z menu rozwijanego.
W drugim polu wybierz wartość wpisz Zatwierdź.
W gałęzi Jeśli tak warunku wybierz Dodaj akcję.
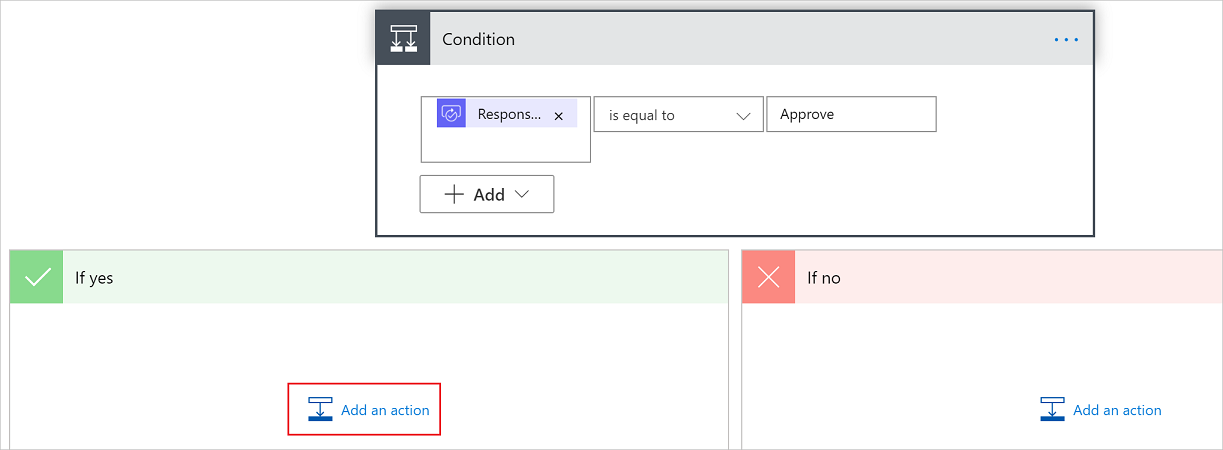
W polu wyszukiwania na karcie Wybierz operację wprowadź tekst wyślij wiadomość e-mail.
Wybierz akcję Wyślij wiadomość e-mail (wersja 2).
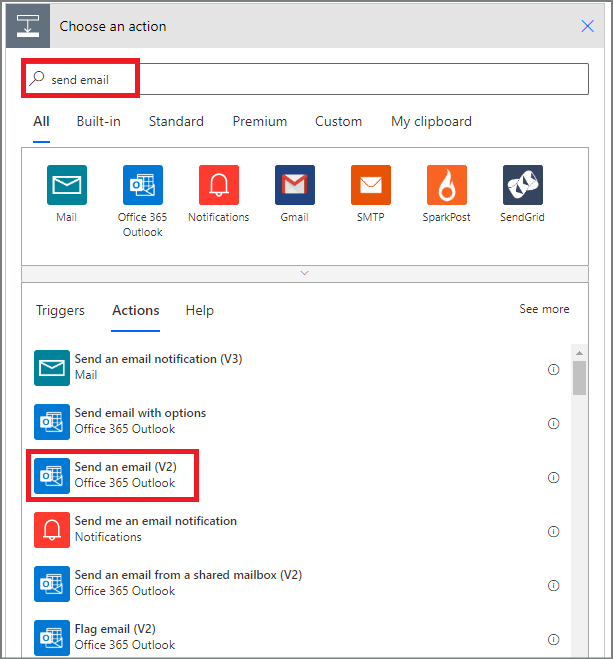
W polu Do wybierz Dodaj dynamiczną treść.
Wybierz wartość dynamiczną Tworzone przez e-mail z akcji Zatwierdzenia - Rozpocznij i czekaj na zatwierdzenie utworzonej w Dodaj akcję zatwierdzenia.
W polu Temat wpisz temat wiadomości e-mail. W tym przykładzie jako temat użyto Twój wniosek urlopowy został zatwierdzony.
W polu Treść wpisz wiadomość e-mail:
- Wpisz standardowy tekst, który ma być wyświetlany w wiadomości e-mail, na przykład Twój wniosek urlopowy został zatwierdzony przez.
- Aby wstawić imię i nazwisko osoby, która zatwierdziła wniosek urlopowy, umieść kursor w polu Treść w lokalizacji, w której ma się pojawić nazwa i wybierz Dodaj treść dynamiczną.
- Wybierz wartość dynamiczną z menu rozwijanego. W poniższym przykładzie użyto wartości dynamicznej Imię osoby zatwierdzającej.
- Aby wstawić komentarze osoby zatwierdzającej, wpisz Komentarze osoby zatwierdzającej.
- Umieść kursor w polu Treść w miejscu, w którym mają być wyświetlane komentarze, a następnie wybierz Dodaj treść błyskawiczną.
- Wybierz wartość dynamiczną z menu rozwijanego. W poniższym przykładzie użyto wartości dynamicznej Komentarze osoby zatwierdzającej.
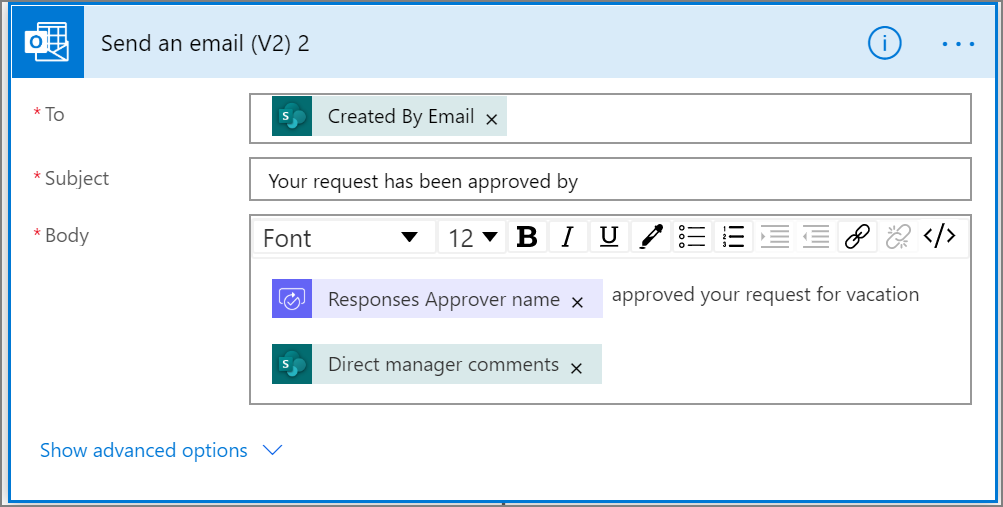
Dodawanie akcji aktualizacji dla wstępnie zatwierdzonych wniosków
W odgałęzieniu Jeśli tak wybierz pozycję Dodaj akcję.
W polu wyszukiwania na karcie Wybierz akcję wprowadź ciąg SharePoint, wybierz filtr SharePoint, a następnie wybierz akcję Aktualizuj element.
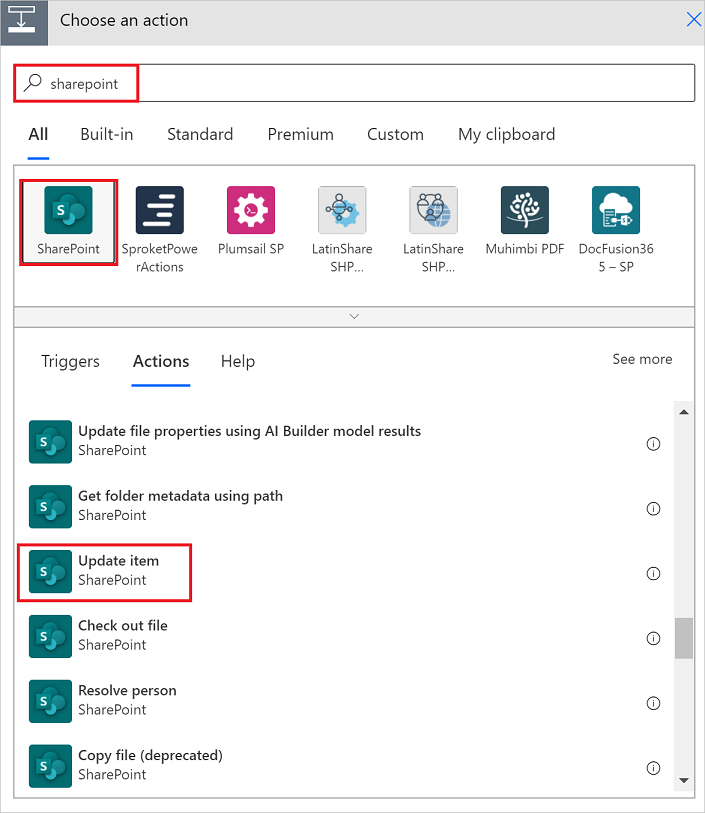
Skonfiguruj odpowiednio kartę Aktualizuj element.
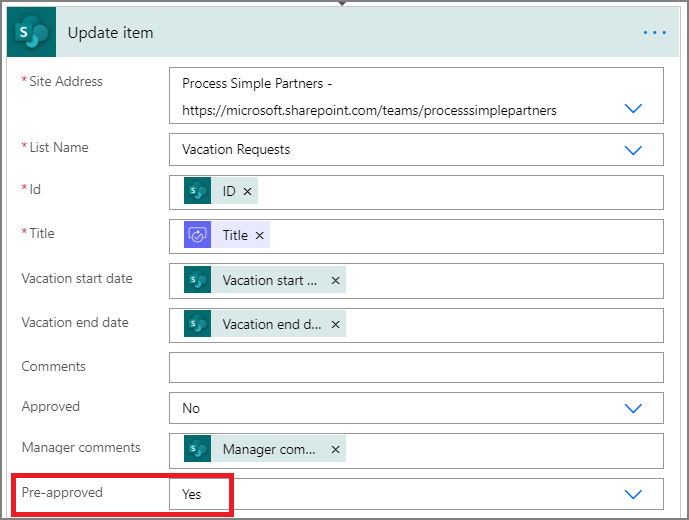
Pobieranie menedżera osoby wstępnie zatwierdzającej
Skorzystaj z kroków procedury Pobieranie menedżera osoby, która utworzyła wniosek urlopowy, które były wykonywane wcześniej, aby dodać, a następnie skonfigurować kolejną akcję Pobierz menedżera. Tym razem zostanie pobrany menedżer osoby wstępnie zatwierdzającej.
Po zakończeniu karta Pobierz menedżera 2 powinna przypominać przedstawioną na tej ilustracji. Należy użyć tokenu Adres e-mail z kategorii Pobierz menedżera na karcie Dodaj zawartość dynamiczną z aplikacji i usług używanych w tym przepływie.
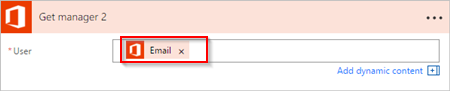
Dodawanie akcji ostatecznego zatwierdzenia
Skorzystaj z kroków procedury Dodawanie akcji zatwierdzenia dla wstępnych zatwierdzeń, które były wykonywane wcześniej, aby dodać, a następnie skonfigurować kolejną akcję Rozpocznij i zaczekaj na zatwierdzenie. Ta akcja spowoduje wysłanie wiadomości e-mail z żądaniem ostatecznego zatwierdzenia.
Po zakończeniu karta powinna wyglądać podobnie jak na tej ilustracji:
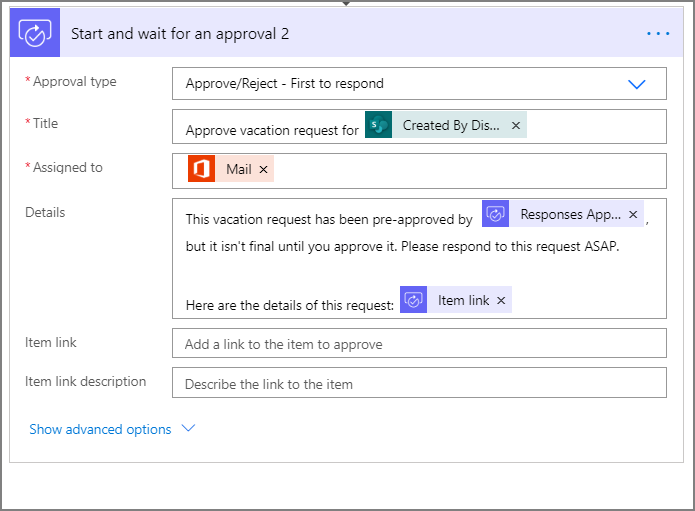
Dodawanie warunku ostatecznego zatwierdzenia
Powtórz kroki procedury dodawanie warunku, aby dodać, a następnie skonfigurować Warunek, który sprawdza decyzję osoby ostatecznie zatwierdzającej.
Wysyłanie wiadomości e-mail z ostatecznym zatwierdzeniem
Skorzystaj z procedury Dodawanie akcji poczty e-mail dla wstępnych zatwierdzeń, aby dodać, a następnie skonfigurować akcję, która spowoduje wysłanie wiadomości e-mail po zatwierdzeniu wniosku urlopowego.
Po zakończeniu karta powinna przypominać przedstawioną na tej ilustracji:
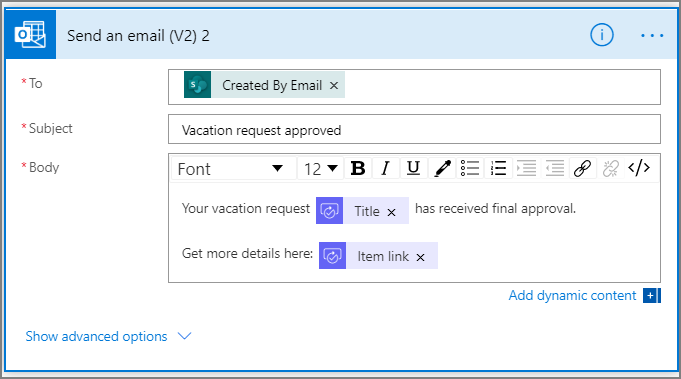
Aktualizacja SharePoint z zatwierdzaniem
Skorzystaj z procedury Dodawanie akcji aktualizacji dla wstępnie zatwierdzonych wniosków, aby dodać, a następnie skonfigurować akcję, która spowoduje zaktualizowanie programu SharePoint po zatwierdzeniu wniosku urlopowego.
Po zakończeniu karta powinna wyglądać podobnie jak na poniższej ilustracji:
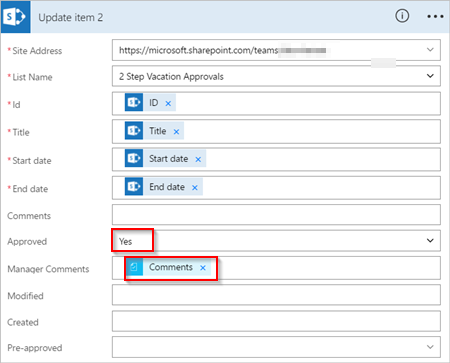
Wysyłanie wiadomości e-mail z odrzuceniem dla wstępnego zatwierdzania
W odgałęzieniu Jeśli nie wybierz pozycję Dodaj akcję.
W polu wyszukiwania na karcie Wybierz akcję wprowadź ciąg Wyślij, wybierz pozycję Office 365 Outlook, aby przefiltrować akcje, następnie wybierz akcję Wyślij wiadomość e-mail (wersja 2) — Office 365 Outlook.
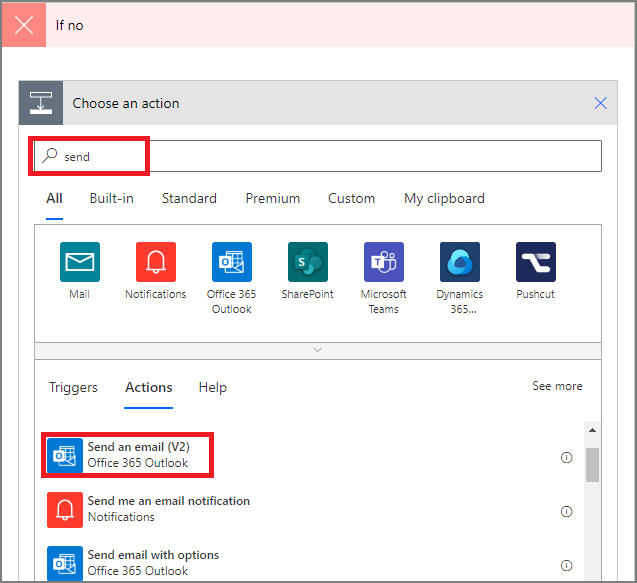
Skonfiguruj odpowiednio kartę Wiadomość e-mail.
Ta karta reprezentuje szablon wiadomości e-mail, która jest wysyłana, gdy zostanie zmieniony stan wniosku urlopowego.
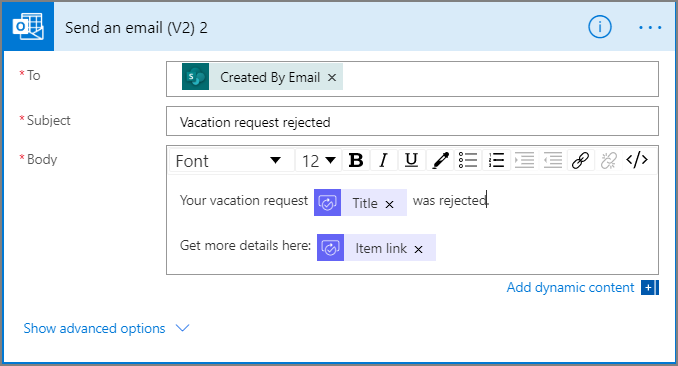
Ta akcja musi zostać dodana do gałęzi JEŚLI NIE, NIC NIE RÓB poniżej karty Warunek.
Aktualizowanie programu SharePoint przy użyciu odrzucenia dla wstępnego zatwierdzania
Wybierz pozycję Dodaj akcję.
W polu wyszukiwania na karcie Wybierz akcję wprowadź ciąg aktualizuj, a następnie wybierz akcję Aktualizuj element — SharePoint.
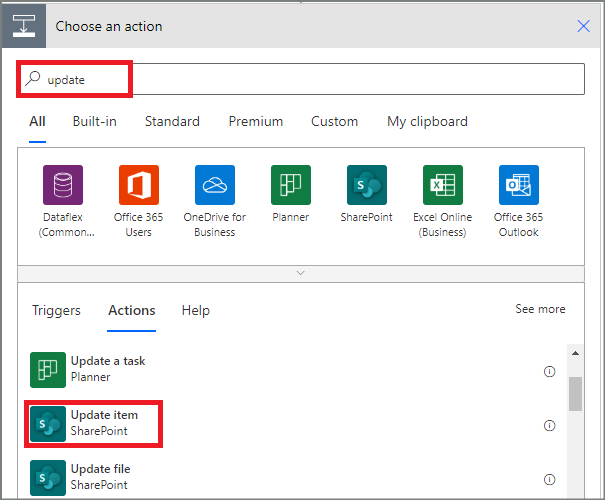
Skonfiguruj odpowiednio kartę.
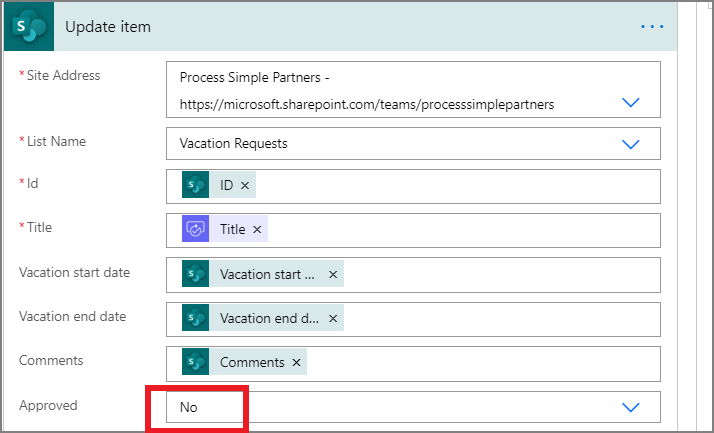
Wysyłanie wiadomości e-mail z ostatecznym odrzuceniem
Skorzystaj z procedury Wysyłanie wiadomości e-mail z odrzuceniem dla wstępnego zatwierdzania, aby dodać, a następnie skonfigurować akcję, która spowoduje wysłanie wiadomości e-mail po odrzuceniu wniosku urlopowego przez osobę ostatecznie zatwierdzającą.
Ta akcja musi zostać dodana do gałęzi JEŚLI NIE, NIC NIE RÓB poniżej karty Warunek 2.
Po zakończeniu karta powinna wyglądać podobnie jak na poniższej ilustracji:
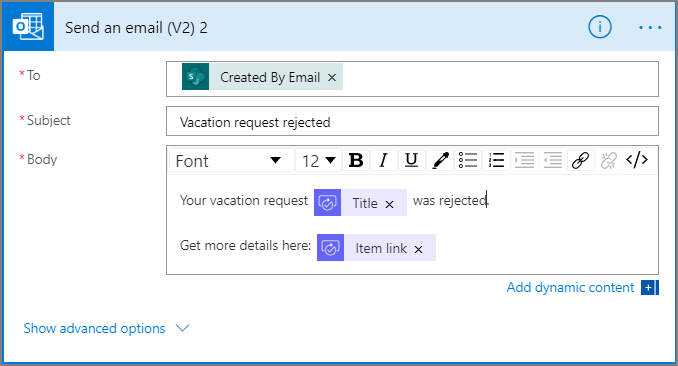
Aktualizowanie programu SharePoint przy użyciu ostatecznego odrzucenia
Skorzystaj z procedury Aktualizowanie programu SharePoint przy użyciu odrzucenia dla wstępnego zatwierdzania, aby dodać, a następnie skonfigurować akcję, która spowoduje zaktualizowanie programu SharePoint, jeśli osoba ostatecznie zatwierdzająca odrzuci wniosek urlopowy.
Po zakończeniu karta powinna wyglądać podobnie jak na poniższej ilustracji:
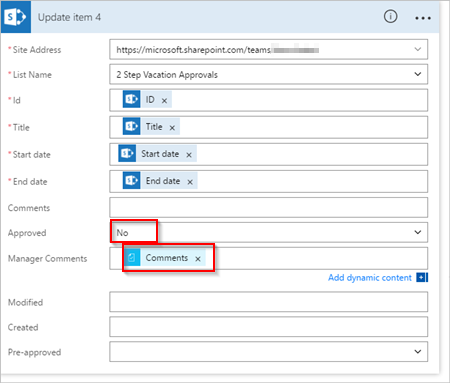
Wybierz pozycję Aktualizuj przepływ, aby zapisać wyniki dotychczasowej pracy.
Po wykonaniu tych czynności przepływ powinien wyglądać podobnie jak przedstawiony na poniższej ilustracji:
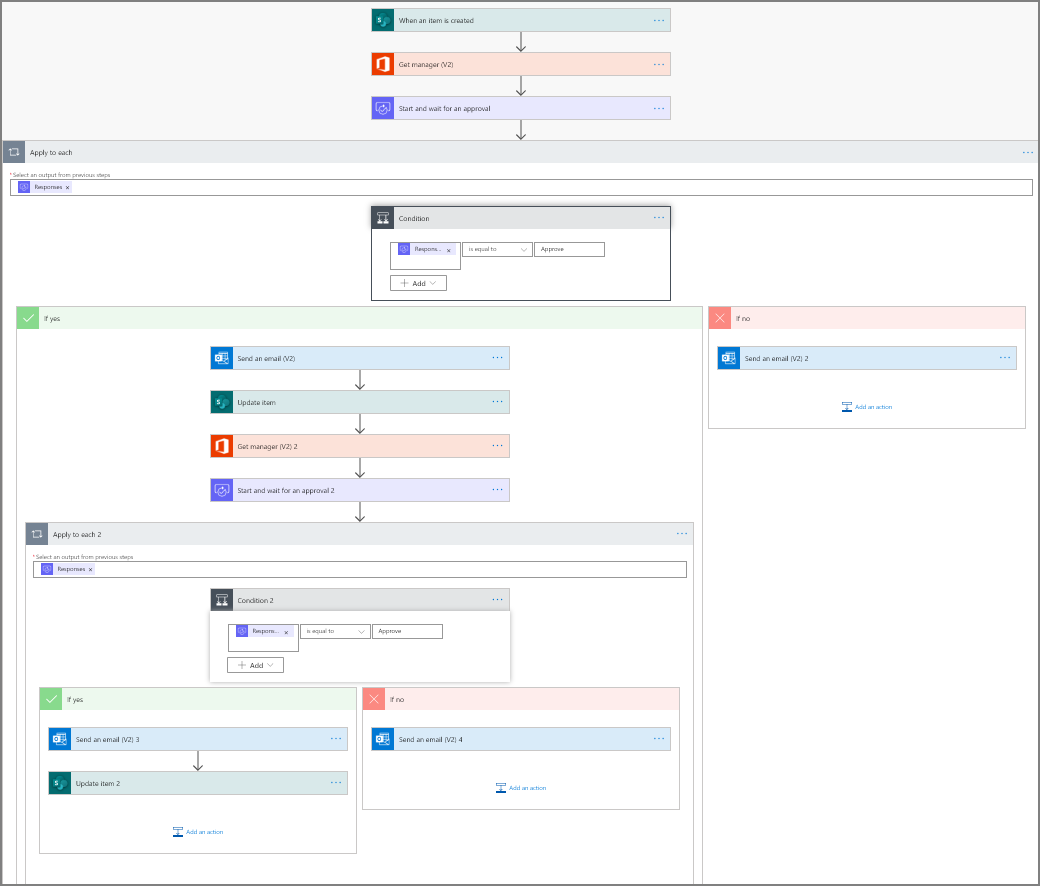
Teraz, kiedy przepływ został utworzony, można sprawdzić, jak działa.
Wysyłanie wniosku o zatwierdzenie
Utwórz wniosek urlopowy na utworzonej wcześniej liście usługi SharePoint Online.
Po zapisaniu tego wniosku (żądania) zostanie wyzwolony przepływ, który spowoduje:
- Utworzenie wniosku (żądania) w centrum zatwierdzania.
- Wysłanie wiadomość e-mail z żądaniem zatwierdzenia do osób zatwierdzających.
Ten wniosek powinien przypominać przedstawiony na tej ilustracji:
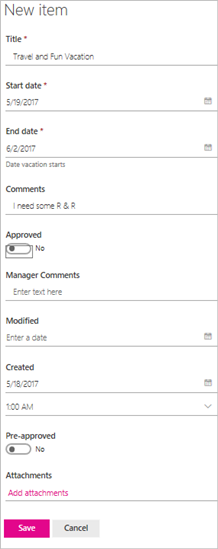
Wyświetlanie żądań oczekujących na zatwierdzenie
Aby wyświetlić wszystkie żądania oczekujące na zatwierdzenie, wykonaj następujące kroki:
Zaloguj się do usługi Power Automate.
W okienku nawigacji po lewej stronie wybierz kolejno pozycje Elementy akcji>Zatwierdzenia.
Twoje oczekujące żądania zatwierdzenia będą wyświetlane na karcie Odebrane.
Wstępne zatwierdzanie wniosku
Jeśli jesteś osobą zatwierdzającą w przepływie zatwierdzania, za każdym razem, gdy ktoś utworzy żądanie, otrzymasz wiadomość e-mail. Żądanie zatwierdzenia jest też wysyłane do centrum zatwierdzania. Następnie możesz zatwierdzać i odrzucać żądania za pomocą poczty e-mail, centrum zatwierdzania lub aplikacji Power Automate.
Aby zatwierdzić żądanie:
Z poziomu wiadomości e-mail
Wybierz pozycję Zatwierdź w wiadomości e-mail otrzymanej w wyniku dodania elementu do listy usługi SharePoint Online.
Uwaga: Jeśli używasz urządzenia mobilnego z zainstalowaną aplikacją Power Automate, zostanie uruchomiona aplikacja Power Automate. W przeciwnym razie w przeglądarce zostanie otwarte centrum zatwierdzania.
Wprowadź komentarz, a następnie wybierz przycisk Potwierdź.
Z poziomu centrum zatwierdzania
Zaloguj się do usługi Power Automate.
W okienku nawigacji po lewej stronie wybierz pozycję Zatwierdzenia.
Wybierz pozycję Zatwierdź dla żądania, które chcesz zatwierdzić.
Dodaj dowolne komentarze, a następnie wybierz pozycję Potwierdź u dołu ekranu.
Z poziomu aplikacji Power Automate
Na telefonie komórkowym z zainstalowaną aplikacją Power Automate wybierz pozycję Zatwierdź w wiadomości e-mail z żądaniem zatwierdzenia.
W prawym górnym rogu ekranu wybierz przycisk Potwierdź.
Zostanie wyświetlona strona z informacją o sukcesie wskazująca, że zatwierdzenie zostało zarejestrowane.
Uwaga
Ekrany w systemach Android, iOS i Windows Phone mogą się nieznacznie różnić, jednak funkcjonalność jest taka sama na wszystkich urządzeniach.
Zatwierdzanie żądania
Kroki procedury zatwierdzania wniosku są takie same jak kroki procedury Wstępne zatwierdzanie wniosku
Osoba ostatecznie zatwierdzająca otrzyma wniosek urlopowy tylko wtedy, gdy wniosek zostanie wstępnie zatwierdzony.
Odrzucanie żądania
Żądanie możesz odrzucić za pomocą poczty e-mail, centrum zatwierdzania lub aplikacji Power Automate. Aby odrzucić żądanie, wykonaj czynności dotyczące zatwierdzania żądania, ale zamiast pozycji Zatwierdź wybierz pozycję Odrzuć.
Po potwierdzeniu decyzji (o odrzuceniu żądania) w przepływie są wykonywane następujące czynności:
- Zostaje wysłana wiadomość e-mail do osoby, która wnioskowała o urlop.
- Lista usługi SharePoint Online zostaje zaktualizowana o decyzję i komentarze osoby zatwierdzającej.
Informacje pokrewne
Przewodnik dotyczący nowoczesnych zatwierdzeń z jedną osobą zatwierdzającą