Oczekiwanie na zatwierdzenie w programie Power Automate
Utwórz przepływ w chmurze, który, po utworzeniu elementu w programie SharePoint, wysyła wiadomość e-mail dotyczącą zatwierdzenia, a następnie powiadamia użytkownika, czy element został zatwierdzony, czy odrzucony. Aby wykonać ten tutorial, utwórz listę SharePoint jako akcję wyzwalającą. Możesz alternatywnie użyć innego źródła danych, takiego jak Dropbox lub OneDrive.
Wymagania wstępne
Utwórz prostą listę programu SharePoint o nazwie Monitor projektów, dodaj kolumnę o nazwie Tytuł, a następnie dodaj kolumnę Osoba lub Grupa o nazwie Przypisano do.
![]()
Napiwek
Aby zapoznać się ze szczegółowymi informacjami dotyczącymi używania programu SharePoint z usługą Power Automate, przejdź do dokumentacji programu SharePoint.
Dodawanie zdarzenia w celu wyzwolenia przepływu
Zaloguj się do usługi Power Automate.
Wybierz opcję Moje przepływy w górnym pasku nawigacyjnym i kliknij pozycję Utwórz od początku.
Wybierz pole Przeszukaj setki łączników i wyzwalaczy, wpisz nowy element, a następnie przejdź do pozycji SharePoint — po utworzeniu elementu.
Zaloguj się do programu SharePoint, jeśli zostanie wyświetlony taki monit.
W obszarze Adres witryny podaj adres URL witryny programu SharePoint, która zawiera listę.
W obszarze Nazwa listy wybierz utworzoną wcześniej listę. Jeśli postępujesz zgodnie ze wskazówkami, jej nazwa to Monitor projektów.
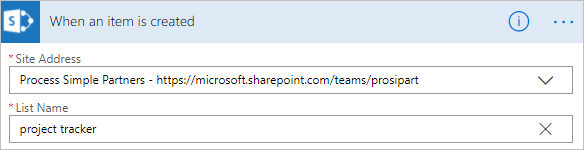
Dodawanie wynikowej akcji
Wybierz przycisk Nowy krok, a następnie pozycję Dodaj akcję.
W polu Przeszukaj wszystkie łączniki i akcje wpisz lub wklej ciąg wyślij wiadomość e-mail, a następnie wybierz pozycję Office 365 Outlook — Wyślij wiadomość e-mail z opcjami.
Zaloguj się do programu Office 365 Outlook, jeśli zostanie wyświetlony taki monit.
Wybierz pole Do, a następnie wybierz token Przypisano do wiadomości e-mail.
Użytkownik podany w kolumnie Przypisano do otrzyma wiadomość e-mail umożliwiającą zatwierdzenie lub odrzucenie elementów. Podczas tworzenia elementu w celu przetestowania przepływu w tym polu podaj swoją nazwę użytkownika. Dzięki temu nie tylko zatwierdzisz lub odrzucisz element, ale również otrzymasz wiadomość e-mail z powiadomieniem.
Pola Temat i Opcje użytkownika możesz dostosować do własnych potrzeb.
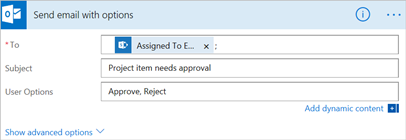
Dodaj warunek
Wybierz przycisk Nowy krok, a następnie pozycję Dodaj warunek.
Wybierz pierwsze pole, a następnie wybierz token SelectedOption.
Wybierz ostatnie pole, a następnie wpisz ciąg Zatwierdź.
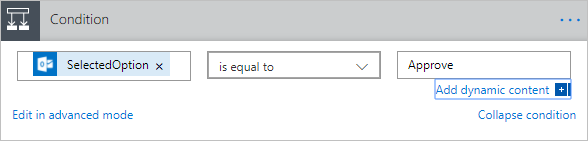
W obszarze Jeśli tak wybierz pozycję Dodaj akcję.
W polu Przeszukaj wszystkie łączniki i akcje wpisz lub wklej ciąg wyślij wiadomość e-mail, a następnie wybierz pozycję Office 365 Outlook — Wyślij wiadomość e-mail.
W polu Do podaj adresata, np. Utworzono za pomocą poczty e-mail.
W polu Temat określ temat.
Na przykład wybierz pozycję Przypisano do — DisplayName, wpisz ciąg — zatwierdzono element ze spacją z każdej strony, a następnie wybierz pozycję Tytuł.
W polu Treść określ treść wiadomości e-mail, np. Można przejść do następnej fazy projektu.
Osoba, która utworzyła element na liście programu SharePoint, zostanie powiadomiona, czy projekt został zatwierdzony, czy odrzucony.
W obszarze Jeśli nie powtórz ostatnie czynności, ale zmień pola Temat i Treść, aby poinformować o odrzuceniu projektu.
Zakończenie i przetestowanie przepływu
Nadaj nazwę przepływowi, a następnie wybierz pozycję Utwórz przepływ.
Wiadomość e-mail dotycząca zatwierdzenia zostanie wysłana do określonego adresata. Gdy adresat wybierze pozycję Zatwierdź lub Odrzuć w tej wiadomości e-mail, otrzymasz wiadomość e-mail wskazującą odpowiedź.