Uwaga
Dostęp do tej strony wymaga autoryzacji. Może spróbować zalogować się lub zmienić katalogi.
Dostęp do tej strony wymaga autoryzacji. Możesz spróbować zmienić katalogi.
DOTYCZY: usługa Power BI dla użytkowników
biznesowych usługa Power BI dla projektantów i deweloperów
programu Power BI Desktop
wymaga licencji Pro lub Premium
Raport usługi Power BI to co najmniej jedna strona zorganizowanych wizualizacji. Wszyscy użytkownicy usługi Power BI mogą tworzyć i edytować własne raporty. Jednak otwieranie raportów utworzonych przez inne osoby wymaga płatnej licencji (Power BI Pro lub Premium na użytkownika) lub specjalnego dostępu do pojemności Premium.
W tym artykule przedstawiono sposób otwierania raportów, które są ci udostępniane. Opisano najbardziej typowe scenariusze. Pierwszy scenariusz polega na tym, że projektant usługi Power BI tworzy raport i udostępnia go bezpośrednio. Drugi scenariusz polega na tym, że projektant udostępnia raport w ramach aplikacji.
Aby uzyskać więcej informacji na temat udostępniania raportów, zobacz Licencje i subskrypcje dla użytkowników biznesowych.
Otwieranie raportu udostępnionego Tobie
Projektanci usługi Power BI udostępniają Ci raporty, wysyłając link e-mail lub dodając raport do zawartości usługi Power BI. Te raporty znajdują się w obszarze Udostępnione na karcie Przeglądaj .
Otwórz usługa Power BI (app.powerbi.com) i zaloguj się, jeśli zostanie wyświetlony monit.
W okienku nawigacji wybierz pozycję Przeglądaj, a na stronie Przeglądaj wybierz pozycję Udostępnione.

Ikona
 raportu jest wyświetlana obok nazwy raportu. Wybierz raport, aby go otworzyć.
raportu jest wyświetlana obok nazwy raportu. Wybierz raport, aby go otworzyć.
Eksplorowanie raportu
Zwróć uwagę na karty po lewej stronie. Każda karta reprezentuje stronę raportu lub pulpit nawigacyjny. Wybranie karty Kategoria YTD powoduje otwarcie strony Analiza trendu kategorii YTD.
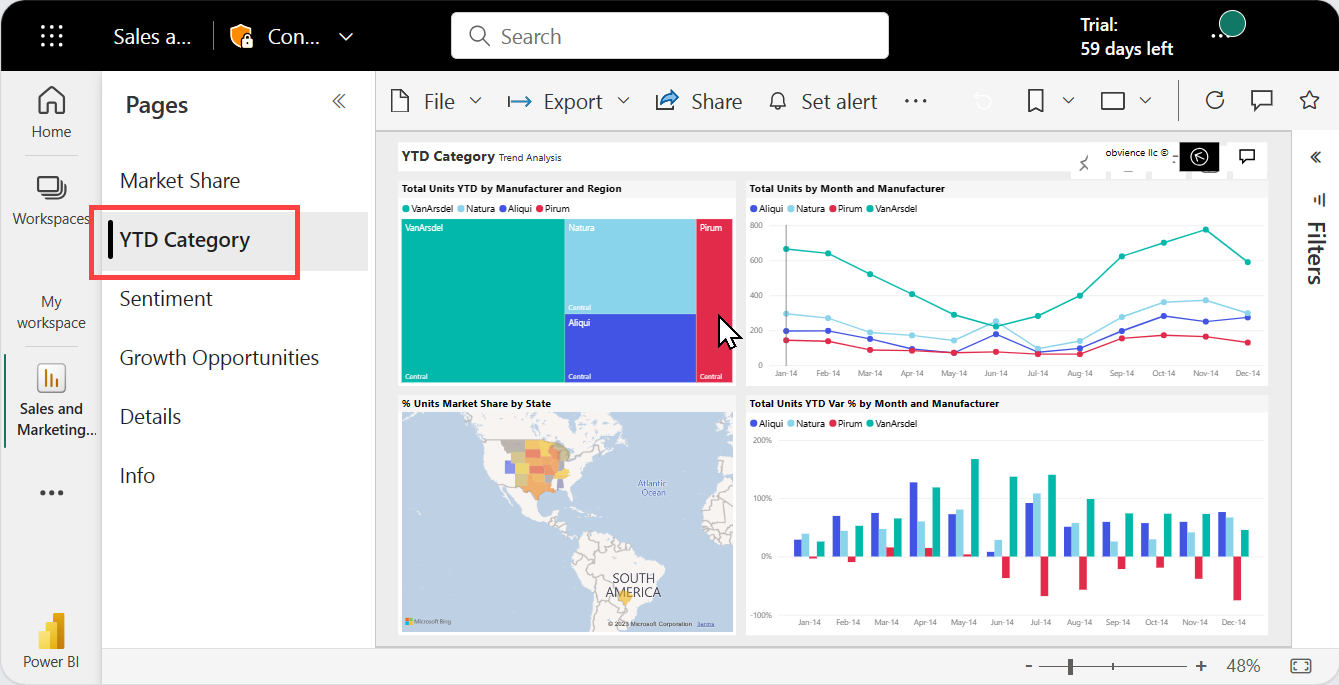
Rozwiń okienko Filtry po prawej stronie. Filtry, które są stosowane do tej strony raportu lub do całego raportu, są wyświetlane tutaj. Jeśli masz uprawnienia, zmień te filtry, aby zobaczyć wpływ na raport i wizualizacje.
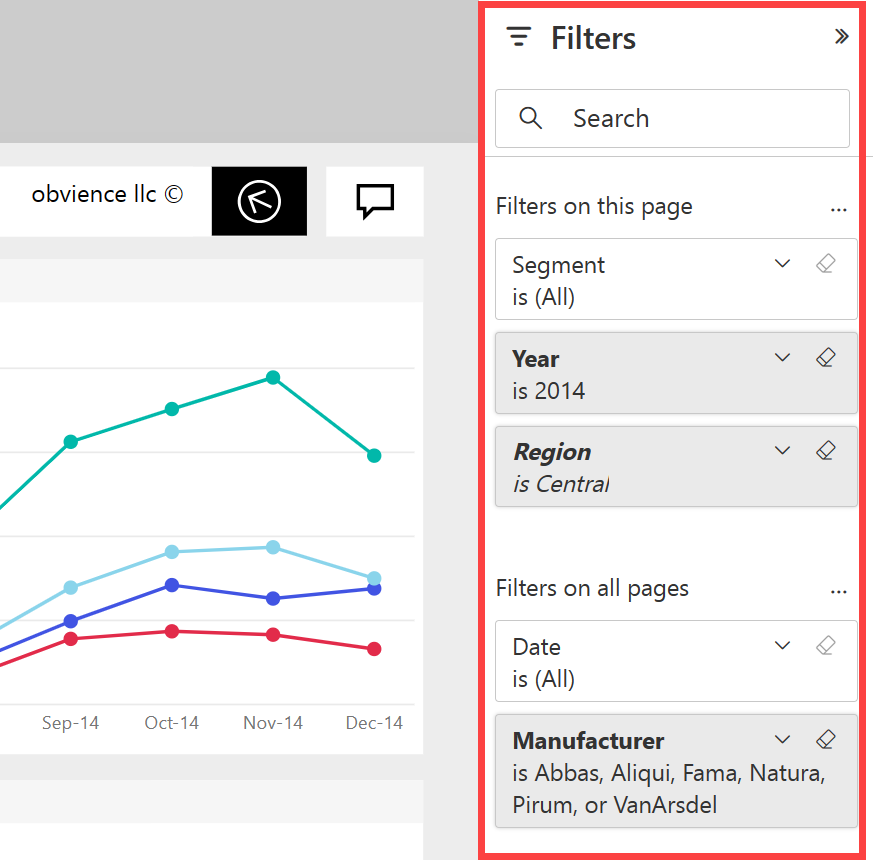
Umieść kursor na wizualizacji, aby wyświetlić akcje, które można wykonać. Dla tej mapy drzewa widzimy przypięcie, kopiowanie, filtrowanie, wyświetlanie wizualizacji w pełnym rozmiarze i wielokropek (...).
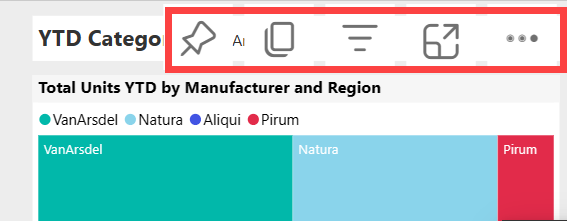
Wybierz wielokropek (...) , aby wyświetlić więcej opcji.
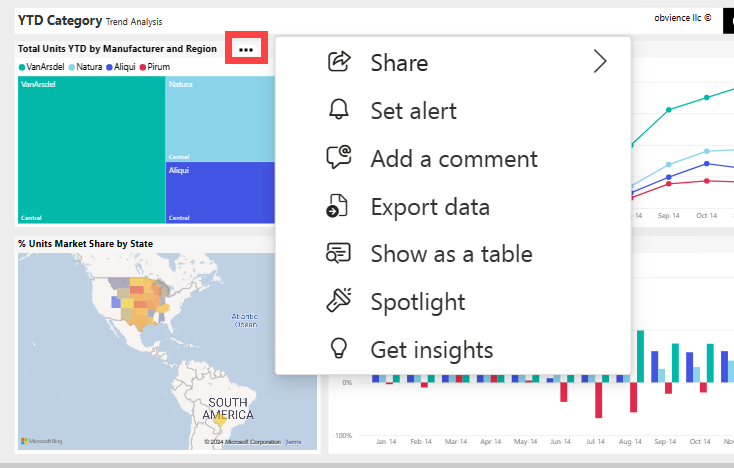
Zapoznaj się z paskiem akcji w górnej części raportu. W menu Plik możesz tworzyć kopie i drukować. Jeśli masz uprawnienia, wyeksportuj raport do programu PowerPoint lub Udostępnij raport współpracownikom. Wybierz pozycję Pobierz szczegółowe informacje, a usługa Power BI wyszukuje i wyświetla interesujące informacje z danych raportu. Wszystkie funkcje dostępne na pasku akcji zostały wyjaśnione w oddzielnych artykułach usługi Power BI.
Zmień rozmiar i wyświetlanie raportu. Aby dostosować rozmiar wyświetlania raportu, użyj suwaka w prawym dolnym rogu. Aby wybrać opcje wyświetlania z menu, otwórz menu Widok i wybierz opcję wyświetlania. Wybrane opcje to Pełny ekran, Rozmiar rzeczywisty, Dopasuj do strony i Dopasuj do szerokości. Zwróć uwagę na różnicę, jaką sprawia każda opcja wyświetlania.
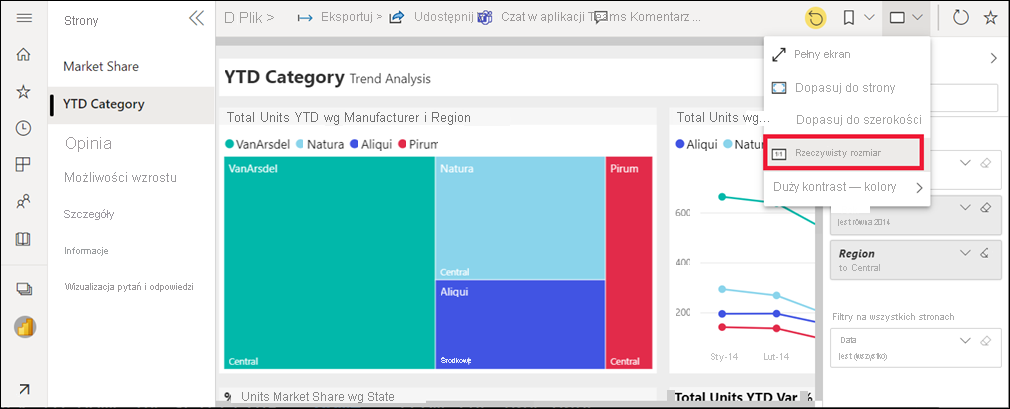
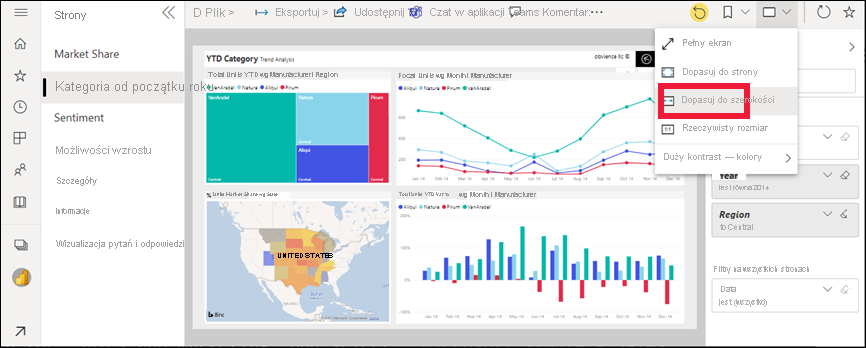
Istnieje wiele sposobów interakcji z raportem w celu odnajdywania szczegółowych informacji i podejmowania decyzji biznesowych. Inne artykuły dotyczące raportów usługi Power BI są dostępne w spisie treści usługi Power BI Learn.
Otwieranie raportu będącego częścią aplikacji
Aplikacje otrzymane od współpracowników znajdują się na stronie główneji w kontenerze Aplikacje w okienku nawigacji. Aplikacja to kolekcja pulpitów nawigacyjnych i raportów kompilowanych przez projektanta usługi Power BI.
Aby otworzyć aplikację, musisz mieć licencję usługi Power BI Pro, chyba że obszar roboczy aplikacji jest przechowywany w pojemności Premium. Użytkownik z dowolną licencją usługi Power BI może mieć dostęp do raportów przechowywanych w pojemności Premium.
Postępuj zgodnie z przykładową zawartością firmy Microsoft.
W przeglądarce przejdź do appsource.microsoft.com.
Wyszukaj ciąg "Sales &Marketing" (Sprzedaż i marketing) i wybierz pozycję Microsoft sample — Sales &Marketing (Przykład firmy Microsoft — Sales &Marketing).
Wybierz pozycję Pobierz teraz>Kontynuuj>instalację, aby zainstalować aplikację w kontenerze Aplikacje.
Wróć do strony głównej, wybierając pozycję Strona główna w okienku nawigacji.
Przewiń w dół i wybierz pozycję Moje aplikacje.
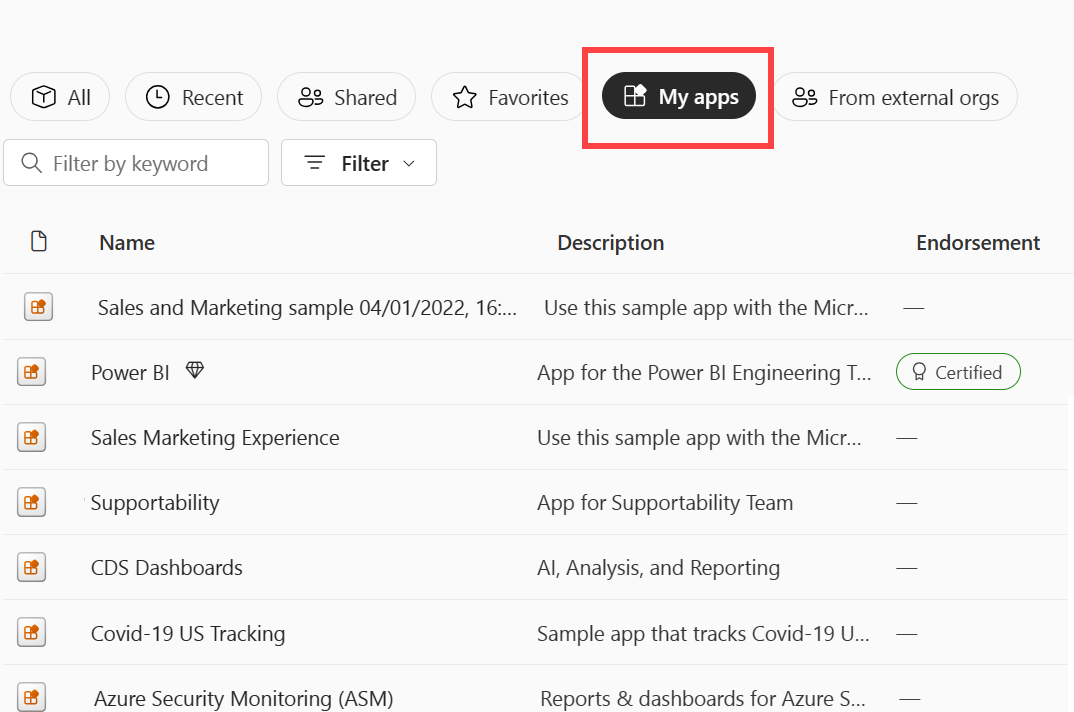
Wybierz nową aplikację Sales and Marketing , aby ją otworzyć. W zależności od opcji ustawionych przez projektanta aplikacji aplikacja zostanie otwarta na pulpicie nawigacyjnym lub w raporcie. Ta aplikacja zostanie otwarta na pulpicie nawigacyjnym.
Otwieranie raportu z pulpitu nawigacyjnego
Większość kafelków pulpitu nawigacyjnego jest przypięta z raportów. Wybranie kafelka spowoduje otwarcie raportu użytego do utworzenia kafelka.
Aby otworzyć raport źródłowy, wybierz kafelek z pulpitu nawigacyjnego. Na pulpicie nawigacyjnym Sales and Marketing wybieramy kafelek wykresu kolumnowego Total Units YTD Variance % (Procent wariancji całkowitej liczby jednostek).

Skojarzony raport zostanie otwarty na stronie Analiza trendów kategorii YTD. Jest to strona źródłowa kafelka wykresu kolumnowego.

Uwaga
Nie wszystkie kafelki prowadzą do raportu. Jeśli wybierzesz kafelek, który został utworzony przy użyciu pytań i pytań, zostanie otwarty ekran pytań i pytań. Jeśli wybierzesz kafelek utworzony przy użyciu widżetu pulpitu nawigacyjnego Dodaj kafelek, może zostać otwarty klip wideo, witryna internetowa lub inna zawartość.
Więcej sposobów otwierania raportu
W miarę poruszania się po usługa Power BI dowiesz się, jakie przepływy pracy są dla Ciebie najlepsze. Kilka innych sposobów uzyskiwania dostępu do raportów:
- Za pomocą powiązanego okienka zawartości.
- W wiadomości e-mail, gdy ktoś udostępni Ci lub ustawisz alert albo utworzysz lub otrzymasz subskrypcję.
- Z centrum powiadomień
- Z obszaru roboczego