Przypinanie kafelka do pulpitu nawigacyjnego usługi Power BI z programu Excel
DOTYCZY: program Power BI Desktop
usługa Power BI
Aby można było przypiąć kafelek ze skoroszytu programu Excel, należy połączyć ten skoroszyt z usługa Power BI. Połączenie skoroszyt umożliwia przypięcie zakresów do pulpitów nawigacyjnych połączonych wersji tylko do odczytu tego skoroszytu w usługa Power BI. Możesz nawet przypiąć cały arkusz do pulpitu nawigacyjnego. Jeśli skoroszyt został Ci udostępniony, możesz wyświetlić kafelki przypięte przez właściciela, ale nie można samodzielnie utworzyć żadnych kafelków pulpitu nawigacyjnego.
Aby uzyskać szczegółowe informacje na temat współdziałania programu Excel i usługi Power BI, zobacz Pobieranie danych z plików skoroszytu programu Excel.
Obejrzyj, jak Pokaże kilka sposobów importowania danych z skoroszytów programu Excel i nawiązywania z nimi połączenia.
Uwaga
To wideo może używać wcześniejszych wersji programu Power BI Desktop lub usługa Power BI.
Połączenie skoroszytu programu Excel z usługi OneDrive dla miejsca pracy lub nauki do usługi Power BI
Po wybraniu Połączenie skoroszyt zostanie wyświetlony w usłudze Power BI tak samo jak w usłudze Excel Online. Jednak w przeciwieństwie do usługi Excel Online masz kilka doskonałych funkcji, które ułatwiają przypinanie elementów z arkuszy bezpośrednio do pulpitów nawigacyjnych.
Nie możesz edytować skoroszytu w usłudze Power BI, ale jeśli musisz wprowadzić pewne zmiany, możesz wybrać pozycję Edytuj na karcie Skoroszyty obszaru roboczego. Następnie wybierz edycję skoroszytu w usłudze Excel Online lub otwórz go w programie Excel na komputerze. Wszelkie wprowadzone zmiany są zapisywane w skoroszycie w usłudze OneDrive.
Przekaż skoroszyt do usługi OneDrive dla miejsca pracy lub nauki.
W usłudze Power BI połącz się z tym skoroszytem, przechodząc do obszaru Mój obszar roboczy i wybierając pozycję Przekaż > usługę OneDrive — Business i przechodząc do lokalizacji, w której zapisano plik programu Excel. Wybierz plik i wybierz pozycję Przekaż.
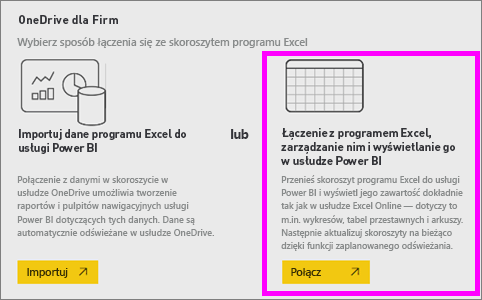
W usłudze Power BI skoroszyt jest dodawany do obszaru roboczego. Ikona
 wskazuje skoroszyt programu Excel.
wskazuje skoroszyt programu Excel.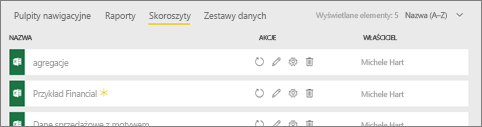
Otwórz skoroszyt w usłudze Power BI, wybierając nazwę skoroszytu.
Zmiany wprowadzone w skoroszycie w usłudze Power BI nie są zapisywane i nie mają wpływu na oryginalny skoroszyt w usłudze OneDrive dla miejsca pracy lub nauki. W przypadku sortowania, filtrowania lub zmieniania wartości w usłudze Power BI nie można zapisać ani przypiąć tych zmian. Jeśli chcesz zapisać zmiany, wybierz pozycję Edytuj w prawym górnym rogu, aby otworzyć je do edycji w usłudze Excel Online lub Excel. Zmiany wprowadzone w ten sposób mogą potrwać kilka minut, aby zaktualizować kafelki na pulpitach nawigacyjnych.
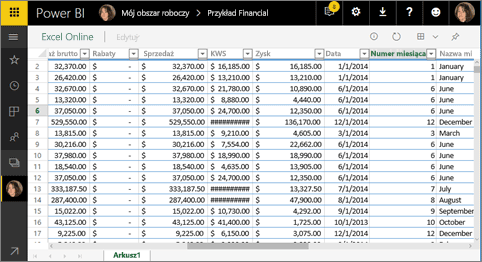
Przypinanie zakresu komórek do pulpitu nawigacyjnego
Jednym ze sposobów dodania nowego kafelka pulpitu nawigacyjnego jest z poziomu skoroszytu programu Excel w usłudze Power BI. Zakresy można przypiąć ze skoroszytów programu Excel, które zostały zapisane w usłudze OneDrive dla służbowej lub szkolnej lub innej udostępnionej przez grupę bibliotece dokumentów. Zakresy mogą zawierać dane, wykresy, tabele, tabele przestawne, wykres przestawny i inne części programu Excel.
Wyróżnij komórki, które chcesz przypiąć do pulpitu nawigacyjnego.
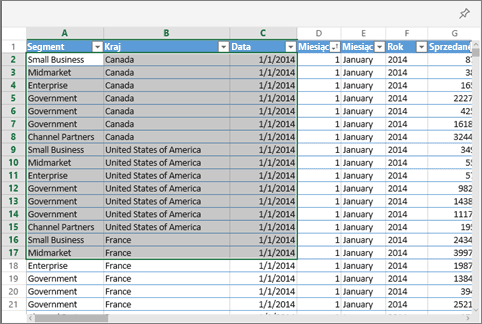
Wybierz ikonę pinezki
 .
.Przypnij kafelek do istniejącego pulpitu nawigacyjnego lub nowego pulpitu nawigacyjnego.
- Istniejący pulpit nawigacyjny: wybierz nazwę pulpitu nawigacyjnego z listy rozwijanej.
- Nowy pulpit nawigacyjny: wpisz nazwę nowego pulpitu nawigacyjnego.
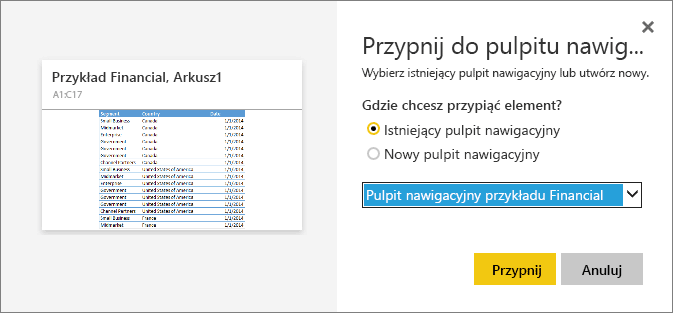
Wybierz pozycję Przypnij. Komunikat o powodzeniu w prawym górnym rogu informuje o tym, że zakres został dodany jako kafelek do pulpitu nawigacyjnego.
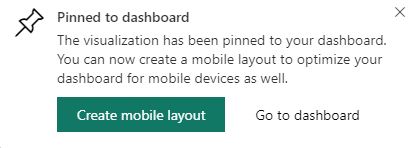
Wybierz pozycję Przejdź do pulpitu nawigacyjnego. W tym miejscu możesz utworzyć lub edytować kafelek pulpitu nawigacyjnego. Domyślnie wybranie przypiętego kafelka powoduje otwarcie skoroszytu w usłudze Power BI.
Przypinanie całej tabeli lub tabeli przestawnej do pulpitu nawigacyjnego
Wykonaj poprzednie kroki, z wyjątkiem wybrania zakresu komórek, zaznacz całą tabelę lub tabelę przestawną.
Aby przypiąć tabelę, zaznacz cały zakres tabeli i pamiętaj, aby dołączyć nagłówki. Aby przypiąć tabelę przestawną, pamiętaj, aby uwzględnić każdą widoczną część tabeli przestawnej, w tym filtry, jeśli są używane.
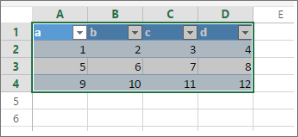
Kafelek utworzony na podstawie tabeli lub tabeli przestawnej przedstawia całą tabelę. W przypadku dodawania, usuwania lub filtrowania wierszy lub kolumn w oryginalnym skoroszycie wiersze lub kolumny są również dodawane, usuwane lub filtrowane na kafelku.
Wyświetlanie skoroszytu połączonego z kafelkem
Wybranie kafelka skoroszytu powoduje otwarcie połączonego skoroszytu w usłudze Power BI. Ponieważ plik skoroszytu znajduje się w usłudze OneDrive właściciela dla miejsca pracy lub nauki, wyświetlenie skoroszytu wymaga uprawnień do odczytu skoroszytu. Jeśli nie masz uprawnień, zostanie wyświetlony komunikat o błędzie.
Uwaga
Animacja może używać wcześniejszych wersji usługa Power BI.
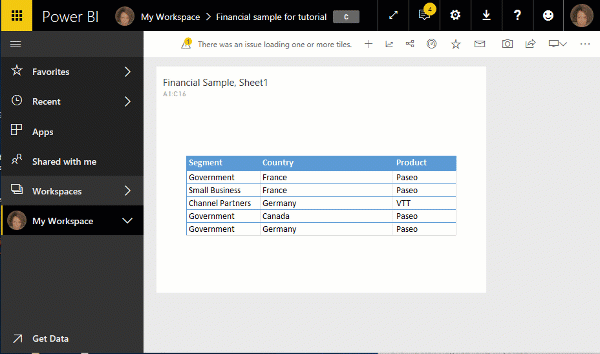
Zagadnienia i rozwiązywanie problemów
Usługa Power BI używa Usługi programu Excel do pobierania kafelków skoroszytu. W związku z tym, ponieważ niektóre funkcje programu Excel nie są obsługiwane w interfejsie API REST Usługi programu Excel, nie są widoczne na kafelkach w usłudze Power BI, na przykład: wykresy przebiegu w czasie, ustawianie formatowania warunkowego ikony i fragmentatory czasu. Aby uzyskać pełną listę nieobsługiwanych funkcji, zobacz Nieobsługiwane funkcje w interfejsie API REST Usługi programu Excel.
Powiązana zawartość
- Udostępnianie pulpitu nawigacyjnego usługi Power BI, który łączy się z plikiem programu Excel w usłudze OneDrive
- Pobieranie danych z plików skoroszytów programu Excel
Masz więcej pytań? Zapytaj Społeczność usługi Power BI
Opinia
Dostępne już wkrótce: W 2024 r. będziemy stopniowo wycofywać zgłoszenia z serwisu GitHub jako mechanizm przesyłania opinii na temat zawartości i zastępować go nowym systemem opinii. Aby uzyskać więcej informacji, sprawdź: https://aka.ms/ContentUserFeedback.
Prześlij i wyświetl opinię dla