Tworzenie wizualizacji macierzy w usłudze Power BI
DOTYCZY: program Power BI Desktop
usługa Power BI
Wizualizacja macierzy jest podobna do tabeli. Tabela obsługuje dwa wymiary, a dane są płaskie, co oznacza, że są wyświetlane zduplikowane wartości i nie są agregowane. Macierz ułatwia wyświetlanie danych w wielu wymiarach — obsługuje układ schodkowy. Macierz automatycznie agreguje dane i umożliwia przechodzenie do szczegółów.
Wizualizacje macierzy można tworzyć w raportach usługi Power BI i wyróżniać krzyżowo elementy w macierzy z innymi wizualizacjami na tej stronie raportu. Można na przykład wybrać wiersze, kolumny, a nawet poszczególne komórki i wyróżnianie krzyżowe. Ponadto poszczególne komórki i wiele zaznaczeń komórek można skopiować i wkleić do innych aplikacji.
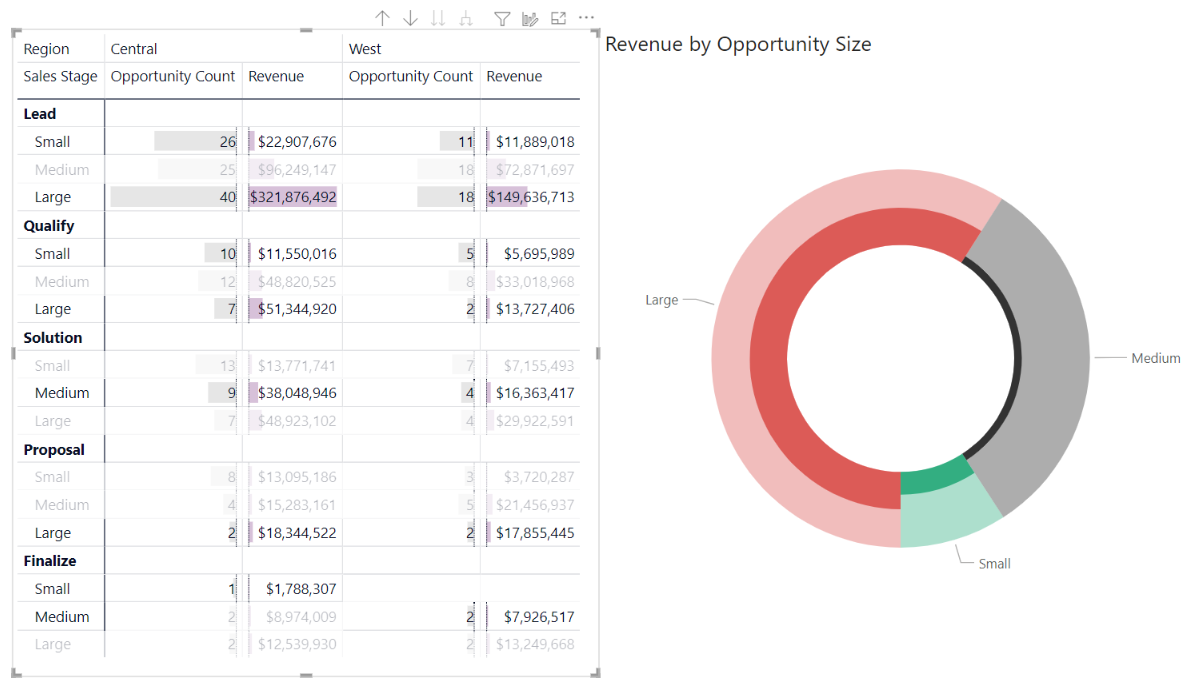
Istnieje wiele funkcji skojarzonych z macierzą i opisano je w poniższych sekcjach tego artykułu.
Uwaga
Udostępnianie raportu współpracownikowi usługi Power BI wymaga posiadania indywidualnych licencji usługi Power BI Pro lub zapisania raportu w pojemności Premium.
Omówienie sposobu obliczania sum przez usługę Power BI
Przed rozpoczęciem korzystania z wizualizacji macierzy ważne jest, aby dowiedzieć się, jak usługa Power BI oblicza wartości sum i sum częściowych w tabelach i macierzach. W przypadku wierszy sumy i sumy częściowej usługa Power BI oblicza miarę dla wszystkich wierszy w danych bazowych — nie jest to proste dodanie wartości w widocznych lub wyświetlanych wierszach. Oznacza to, że w wierszu sumy można umieścić różne wartości, niż można się spodziewać.
Przyjrzyj się poniższym wizualizacjom macierzy.
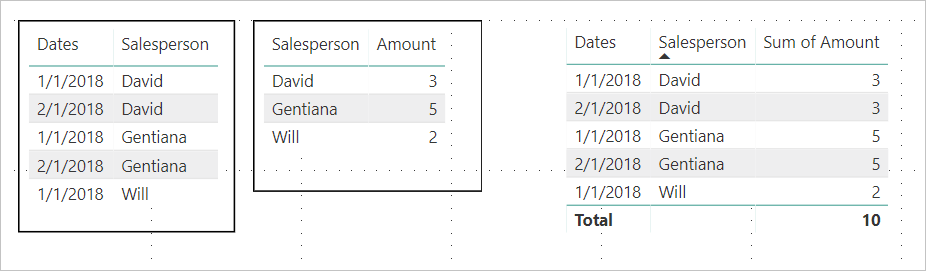
W tym przykładzie każdy wiersz w wizualizacji macierzy najdalej po prawej stronie pokazuje wartość Amount dla każdej kombinacji salesperson/date. Jednak ponieważ sprzedawca wyświetla się w wielu datach, liczby mogą pojawiać się więcej niż raz. W związku z tym dokładna suma z danych bazowych i proste dodanie widocznych wartości nie są równe. Ta niezgodność jest typowym wzorcem, gdy sumowanie wartości znajduje się po jednej stronie relacji jeden do wielu.
Gdy przyjrzysz się sumom i sumom częściowym, pamiętaj, że te wartości są oparte na danych bazowych. Nie są one wyłącznie oparte na widocznych wartościach.
Rozwijanie i zwijanie nagłówków wierszy
Istnieją dwa sposoby rozwijania nagłówków wierszy. Pierwszy to menu po kliknięciu prawym przyciskiem myszy. Dostępne są opcje rozwijania wybranego nagłówka wiersza, całego poziomu lub wszystkiego w dół do ostatniego poziomu hierarchii. Dostępne są również podobne opcje zwijania nagłówków wierszy.
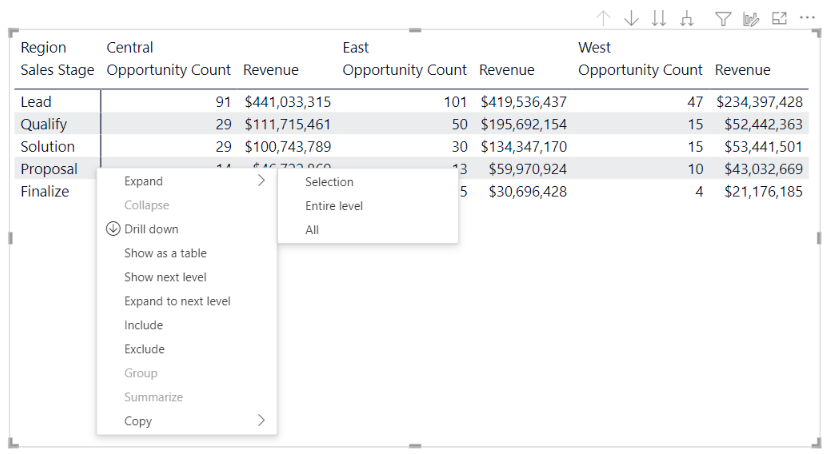
Przyciski +/- można również dodawać do nagłówków wierszy za pomocą okienka formatowania na karcie Nagłówki wierszy . Domyślnie ikony pasują do formatowania nagłówka wiersza, ale możesz dostosować kolory i rozmiary ikon oddzielnie, jeśli chcesz.
Po włączeniu ikon działają one podobnie jak ikony tabeli przestawnej w programie Excel.
![]()
Stan rozszerzania macierzy jest zapisywany wraz z raportem. Macierz można przypiąć do pulpitu nawigacyjnego rozwiniętego lub zwiniętego. Po wybraniu tego kafelka pulpitu nawigacyjnego i otwarciu raportu stan rozszerzenia nadal można zmienić w raporcie.
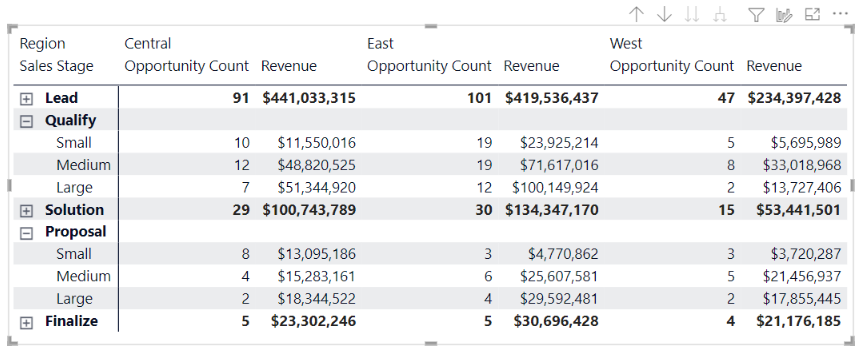
Uwaga
Jeśli tworzysz raport na podstawie wielowymiarowego modelu usług Analysis Services, istnieją pewne specjalne zagadnienia dotyczące rozwijania/zwijania, jeśli model używa funkcji Domyślny element członkowski. Aby uzyskać więcej informacji, zobacz Praca z modelami wielowymiarowymi w usłudze Power BI.
Używanie akcji przechodzenia do szczegółów z wizualizacją macierzy
Wizualizacja macierzy umożliwia wykonywanie różnych interesujących działań przechodzenia do szczegółów, które nie były wcześniej dostępne. Te działania obejmują możliwość przechodzenia do szczegółów przy użyciu wierszy, kolumn, a nawet poszczególnych sekcji i komórek. Przyjrzyjmy się, jak działa każdy z tych elementów.
Przechodzenie do szczegółów nagłówków wierszy
W okienku Wizualizacje po dodaniu wielu pól do sekcji Wiersze obszaru Pola można włączyć akcje przechodzenia do szczegółów w wierszach wizualizacji macierzy. Jest to podobne do tworzenia hierarchii, która następnie umożliwia przechodzenie do szczegółów (a następnie tworzenie kopii zapasowej) za pomocą tej hierarchii i analizowanie danych na każdym poziomie.
Na poniższej ilustracji sekcja Wiersze zawiera etap sprzedaży i rozmiar szansy sprzedaży, tworząc grupowanie (lub hierarchię) w wierszach, które możemy przejść do szczegółów.
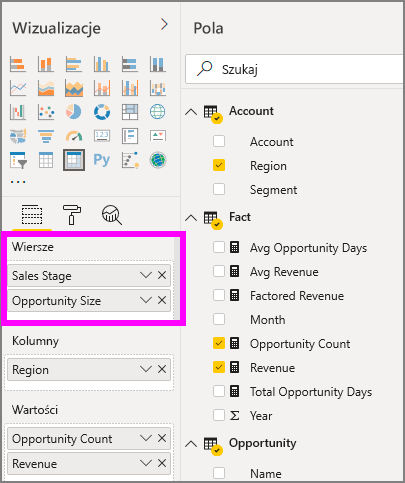
Gdy wizualizacja ma grupowanie utworzone w sekcji Wiersze , wizualizacja wyświetla ikony przechodzenia do szczegółów i rozwijania w górnym rogu wizualizacji.
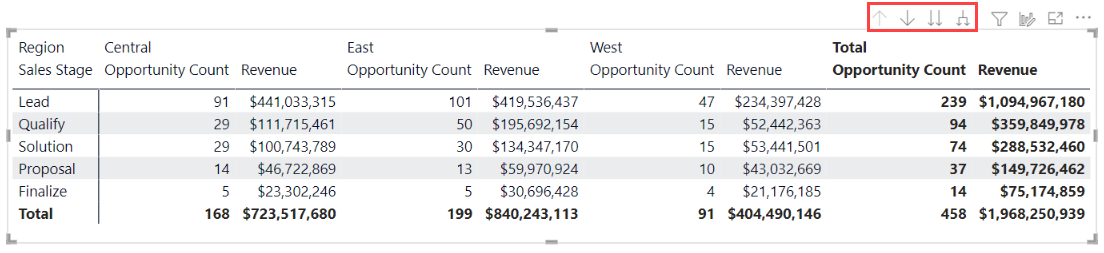
Podobnie jak w przypadku zachowania przechodzenia do szczegółów i rozwijania w innych wizualizacjach, wybranie tych przycisków umożliwia przechodzenie do szczegółów (lub tworzenie kopii zapasowej) w hierarchii. W takim przypadku możemy przejść do szczegółów z etapu Sprzedaż do rozmiaru szansy sprzedaży, jak pokazano na poniższej ilustracji, gdzie wybrano ikonę przechodzenia do szczegółów o jeden poziom (widło).
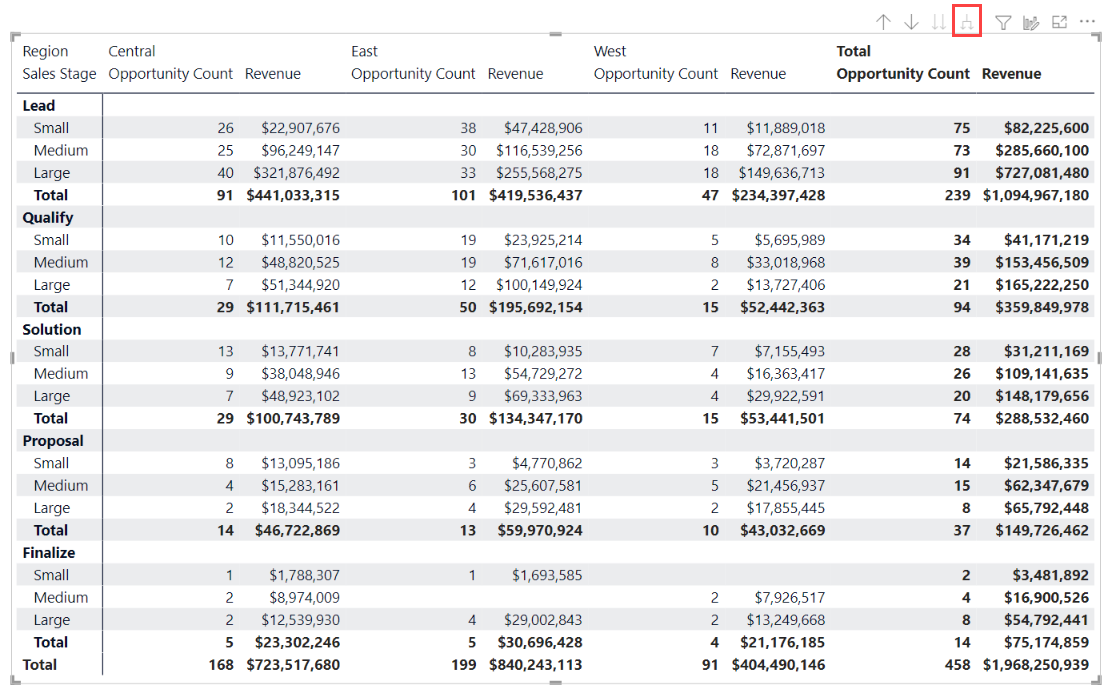
Oprócz korzystania z tych ikon możesz wybrać dowolny z tych nagłówków wierszy i przejść do szczegółów, wybierając z wyświetlonego menu.
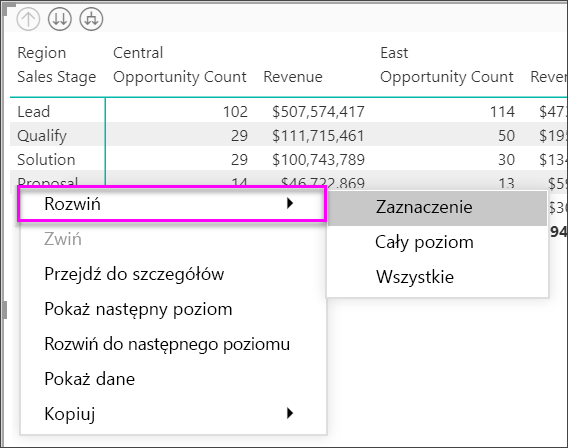
Zwróć uwagę, że w wyświetlonym menu znajduje się kilka opcji, które generują różne wyniki:
Wybranie pozycji Przechodzenie do szczegółów rozwija macierz dla tego poziomu wiersza, z wyłączeniem wszystkich innych nagłówków wierszy z wyjątkiem wybranego nagłówka wiersza. Na poniższej ilustracji wybrano pozycję Propozycja>Przechodzenie do szczegółów. Zwróć uwagę, że inne wiersze najwyższego poziomu nie są już wyświetlane w macierzy. W ten sposób przechodzenie do szczegółów jest przydatną funkcją i staje się szczególnie fajne, gdy przejdziemy do sekcji wyróżniania krzyżowego.
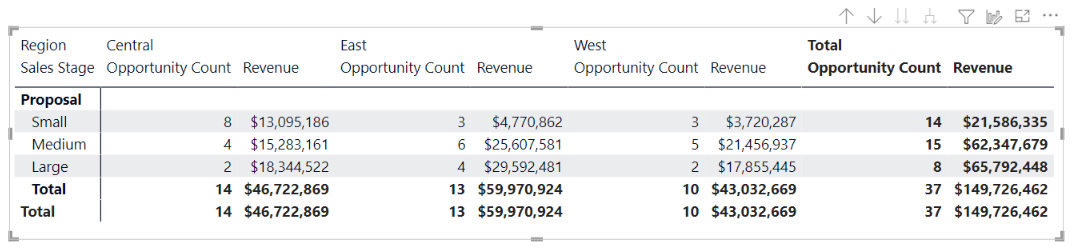
Wybierz ikonę Uogólnij , aby wrócić do poprzedniego widoku najwyższego poziomu. Jeśli następnie wybierzesz pozycję Propozycja>Pokaż następny poziom, uzyskasz rosnącą listę wszystkich elementów następnego poziomu (w tym przypadku pole Rozmiar szansy sprzedaży) bez kategoryzacji hierarchii wyższego poziomu.

Wybierz ikonę Uogólnij w górnym rogu, aby macierz zawierała wszystkie kategorie najwyższego poziomu, a następnie wybierz pozycję Propozycja>Rozwiń do następnego poziomu, aby wyświetlić wszystkie wartości obu poziomów hierarchii — Etap sprzedaży i Rozmiar szansy sprzedaży.
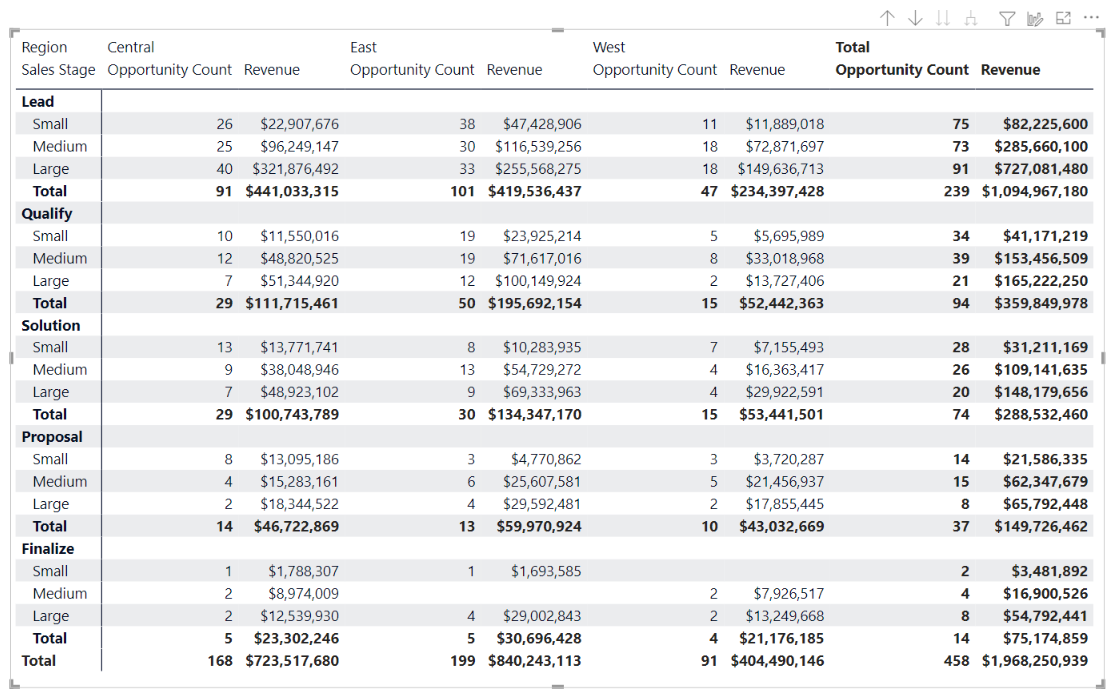
Możesz również użyć elementu menu Rozwiń , aby dalej kontrolować wyświetlanie. Na przykład wybierz ikonę Uogólnij . Następnie wybierz pozycję Propozycja>rozwiń>pozycję Wybór. Usługa Power BI wyświetla jeden wiersz sumy dla każdego etapu Sprzedaż i wszystkie opcje Rozmiar szansy sprzedaży dla pozycji Propozycja.
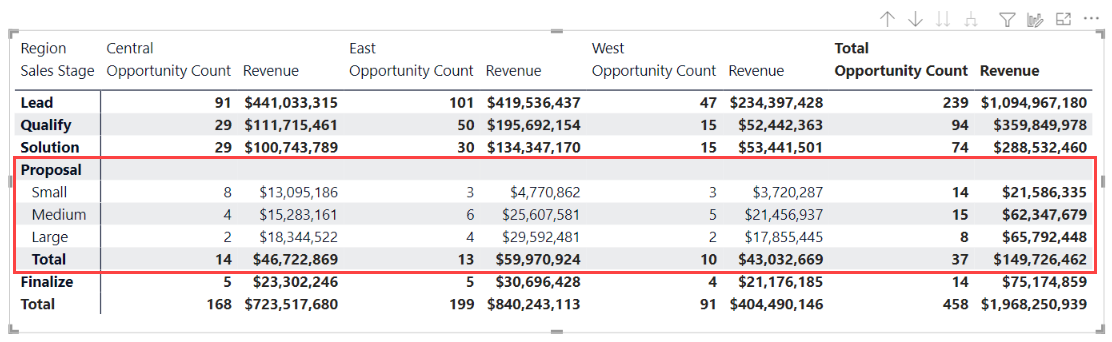
Przechodzenie do szczegółów nagłówków kolumn
Podobnie jak w przypadku przechodzenia do szczegółów wierszy, możesz również przejść do szczegółów kolumn. Na poniższej ilustracji znajdują się dwa pola w polu Kolumny , tworząc hierarchię podobną do tego, co użyliśmy dla wierszy wcześniej w tym artykule. W polu Kolumny mamy pole Region i Segment. Gdy tylko drugie pole zostało dodane do kolumn, na wizualizacji jest wyświetlane nowe menu rozwijane (Przechodzenie do szczegółów), obecnie jest wyświetlane wiersze.
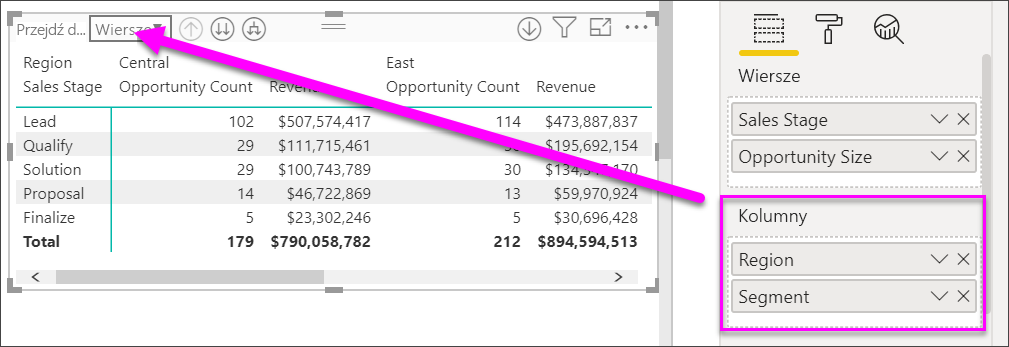
Aby przejść do szczegółów kolumn, wybierz pozycję Kolumny z menu Przechodzenie do szczegółów , które można znaleźć obok ikon przechodzenia do szczegółów i rozwijania. Wybierz region Wschodni i wybierz pozycję Przejdź do szczegółów.
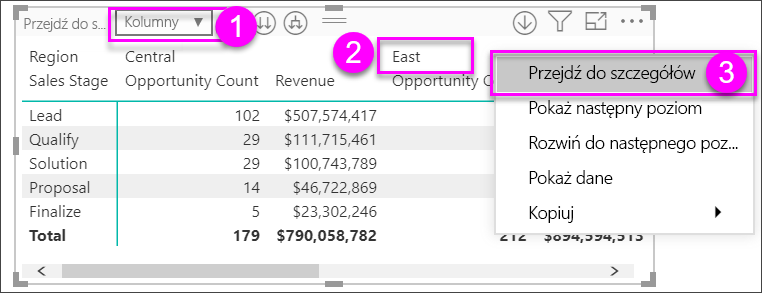
Po wybraniu pozycji Przechodzenie do szczegółów zostanie wyświetlony następny poziom hierarchii kolumn dla regionu > Wschodni , co w tym przypadku to Liczba szans sprzedaży. Drugi region jest ukryty.
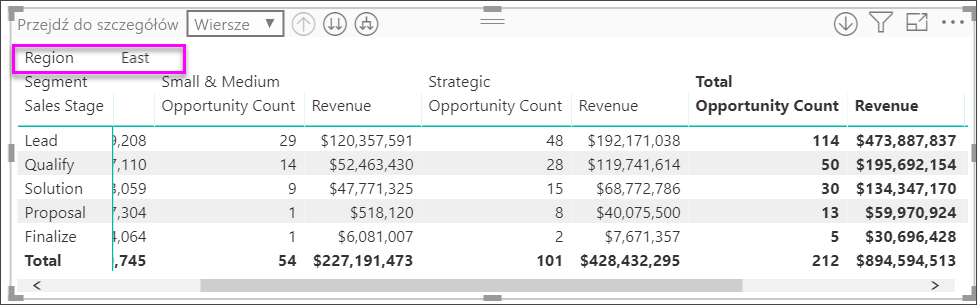
Pozostałe elementy menu działają na kolumnach w taki sam sposób, jak w przypadku wierszy (zobacz poprzednią sekcję Przechodzenie do szczegółów w nagłówkach wierszy). Możesz wyświetlić następny poziom i rozwinąć do następnego poziomu z kolumnami, tak jak w przypadku wierszy.
Uwaga
Ikony przechodzenia do szczegółów i przechodzenia do szczegółów mają zastosowanie do wierszy i można przejść do szczegółów kolumn po ich wybraniu. Aby przejść do szczegółów kolumn, musisz użyć menu prawym przyciskiem myszy.
Układ schodkowy z wizualizacjami macierzy
Wizualizacja macierzy automatycznie wcięcia podkategorii w hierarchii pod każdym elementem nadrzędnym, nazywanym układem schodkowym.
W oryginalnej wersji wizualizacji macierzy podkategorie zostały pokazane w zupełnie innej kolumnie, co zajmuje więcej miejsca w wizualizacji. Na poniższej ilustracji przedstawiono tabelę w oryginalnej wizualizacji macierzy; zwróć uwagę na podkategorie w oddzielnej kolumnie.
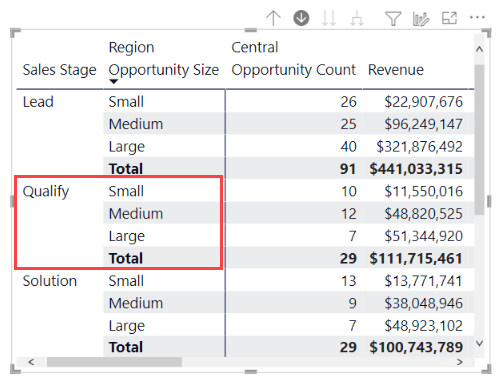
Na poniższej ilustracji zobaczysz wizualizację macierzy z układem schodkowym w akcji. Zwróć uwagę, że kategoria Kwalifikowanie ma swoje podkategorie (małe, średnie i duże) nieco wcięte, zapewniając czystszą i znacznie bardziej skondensowaną wizualizację.
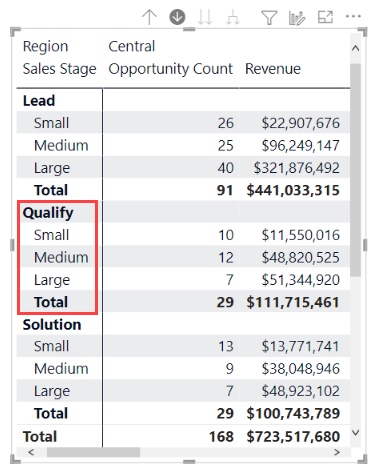
Ustawienia układu schodkowego można łatwo dostosować. Po wybraniu wizualizacji macierzy w sekcji Format (ikona pędzla) okienka Wizualizacje rozwiń sekcję Nagłówki wierszy. Dostępne są dwie opcje: przełącznik układ schodkowy (który włącza lub wyłącza) oraz wcięcie układu schodkowego (które określa wielkość wcięcia w pikselach).
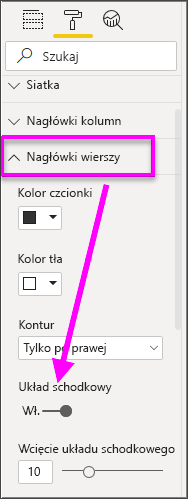
Jeśli wyłączysz układ schodkowy, usługa Power BI wyświetli podkategorie w innej kolumnie, a nie wcięcie poniżej kategorii nadrzędnej.
Sumy częściowe i sumy końcowe z wizualizacjami macierzy
Sumy częściowe można włączać lub wyłączać w wizualizacjach macierzy zarówno dla wierszy, jak i kolumn. Na poniższej ilustracji widać, że sumy częściowe wierszy są ustawione na Włączone i ustawione na wyświetlanie u dołu.
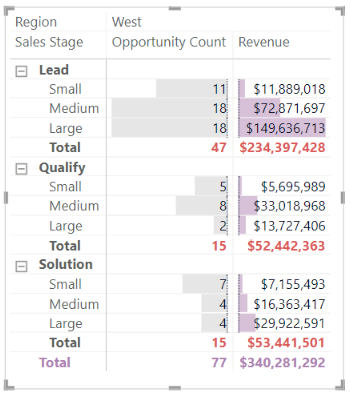
Po włączeniu sum częściowych wierszy i dodaniu etykiety usługa Power BI dodaje również wiersz i tę samą etykietę dla sumy końcowej. Aby sformatować sumę końcową, wybierz opcję formatowania sumy końcowej wiersza.
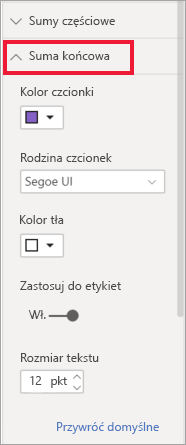
Jeśli chcesz wyłączyć sumy częściowe i sumę końcową, w sekcji format okienka wizualizacji rozwiń kartę Sumy częściowe wierszy . Ustaw suwak sumy częściowe wierszy na wył. W tym przypadku sumy częściowe nie są wyświetlane.
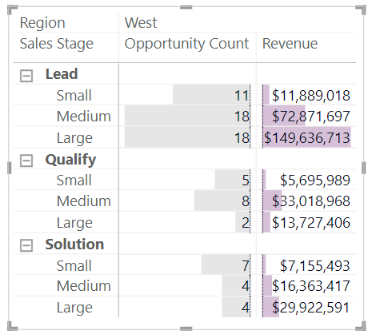
Ten sam proces dotyczy sum częściowych kolumn.
Dodawanie ikon warunkowych
Dodaj wskazówki wizualne do tabeli lub macierzy z ikonami warunkowymi.
W sekcji format okienka Wizualizacje rozwiń kartę Elementy komórki. Ustaw suwak Ikony na Wł. i wybierz ikonę definicji.
![]()
Dostosuj warunki, ikony i kolory macierzy, a następnie wybierz przycisk OK. W tym przykładzie użyliśmy czerwonej flagi dla niskich wartości, fioletowego okręgu dla wysokich wartości i żółtego trójkąta dla wszystkich elementów między nimi.
![]()
Wyróżnianie krzyżowe z wizualizacjami macierzy
Wizualizacja macierzy umożliwia wybranie dowolnych elementów w macierzy jako podstawy wyróżniania krzyżowego. Wybierz kolumnę w macierzy, a usługa Power BI wyróżni kolumnę, podobnie jak wszystkie inne wizualizacje na stronie raportu. Ten typ wyróżniania krzyżowego jest wspólną funkcją innych wizualizacji i wyborów punktów danych, więc teraz wizualizacja macierzy oferuje tę samą funkcję.
Ponadto użycie klawiszy Ctrl+Click działa również w przypadku wyróżniania krzyżowego. Na przykład na poniższej ilustracji wybrano kolekcję podkategorii z wizualizacji macierzy. Zwróć uwagę, że elementy, które nie zostały wybrane z wizualizacji, są wyszarywane i jak inne wizualizacje na stronie odzwierciedlają wybory dokonane w wizualizacji macierzy.
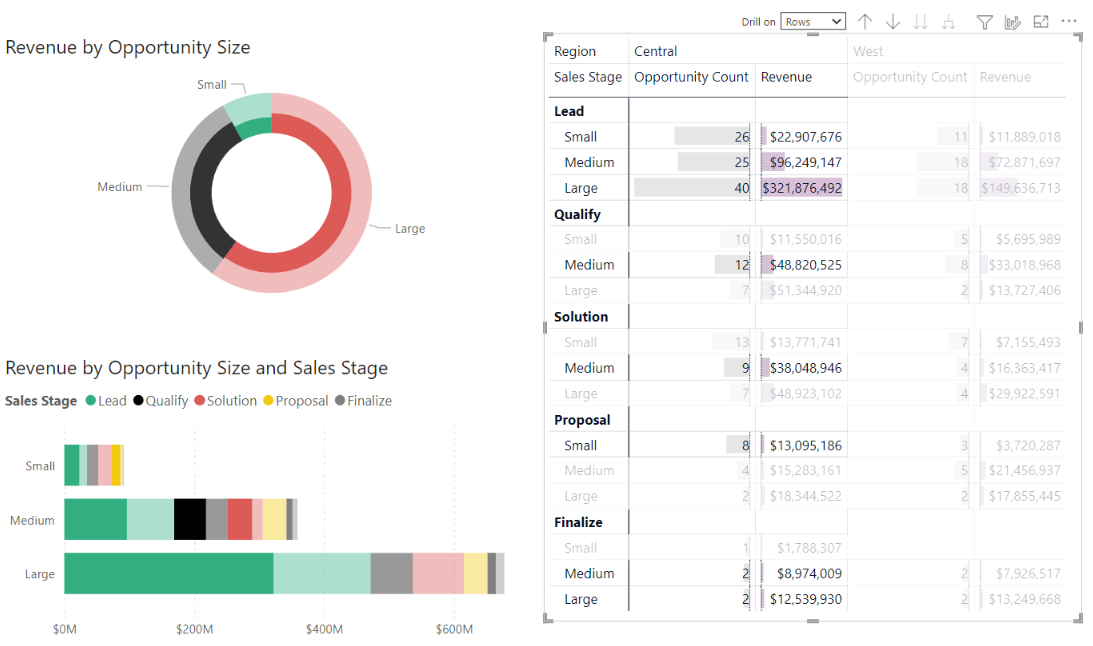
Kopiowanie wartości z usługi Power BI do użycia w innych aplikacjach
Macierz lub tabela może zawierać zawartość, której chcesz używać w innych aplikacjach: Dynamics CRM, Excel i innych raportach usługi Power BI. Kliknięcie prawym przyciskiem myszy usługi Power BI umożliwia skopiowanie jednej komórki lub zaznaczenia komórek do schowka. Następnie wklej je w inną aplikację.
Aby skopiować wartość pojedynczej komórki, wybierz komórkę, kliknij prawym przyciskiem myszy i wybierz polecenie Kopiuj wartość. Przy użyciu niesformatowanej wartości komórki w schowku możesz teraz wkleić ją do innej aplikacji.
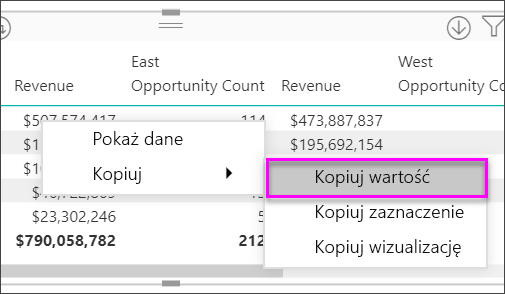
Aby skopiować więcej niż jedną komórkę, zaznacz zakres komórek lub naciśnij klawisze CTRL, aby zaznaczyć co najmniej jedną komórkę. Zaznaczenie kopiowania gwarantuje, że miary są sformatowane zgodnie z regułami formatowania kolumny, w przeciwieństwie do niesformatowanej wartości kopiowania polecenia.
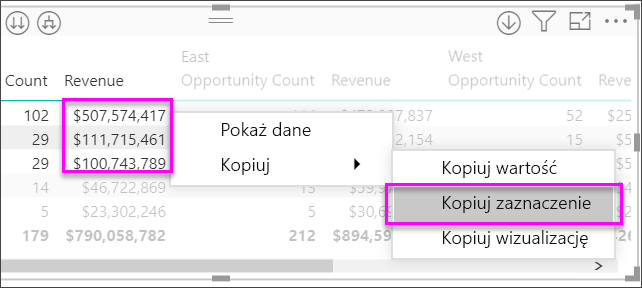
Kopia zawiera nagłówki kolumn i wierszy.
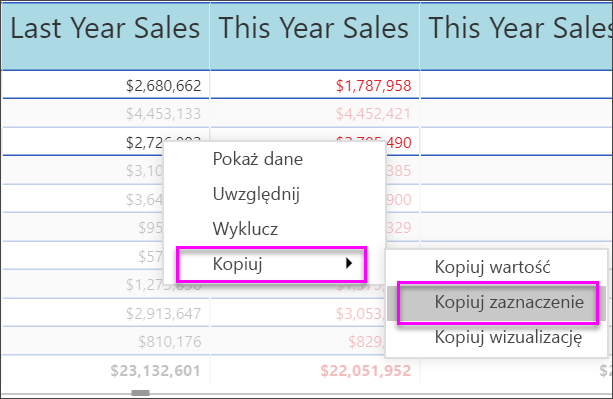
Aby utworzyć kopię wizualizacji zawierającej tylko zaznaczone komórki, zaznacz co najmniej jedną komórkę przy użyciu klawisza CTRL, kliknij prawym przyciskiem myszy i wybierz polecenie Kopiuj wizualizację.
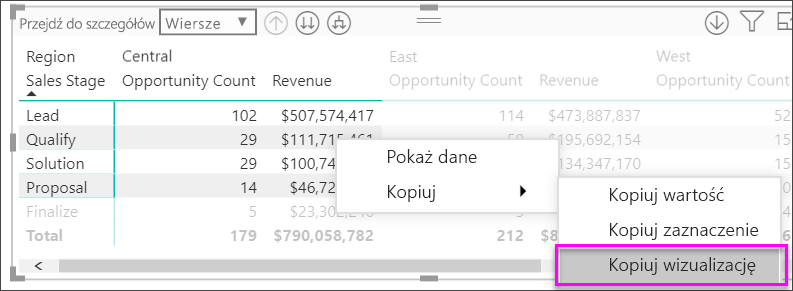
Jeśli następnie użyjesz klawiszy Ctrl+V, aby wkleić dane na kanwę, zostanie wyświetlona kopia wizualizacji macierzy, ale zawiera ona tylko skopiowane dane.
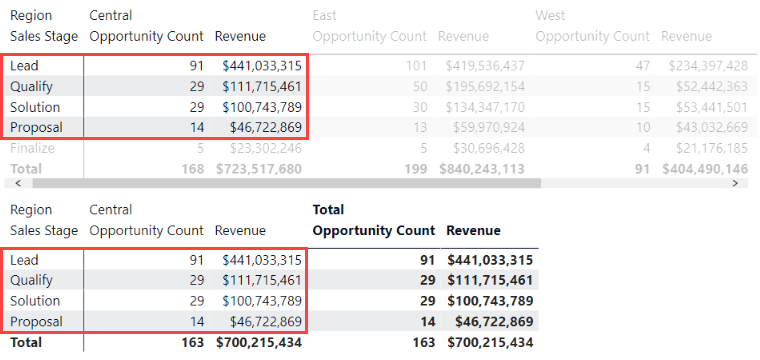
Ustawianie wartości macierzy jako niestandardowego adresu URL
Jeśli masz kolumnę lub miarę zawierającą adresy URL witryn internetowych, możesz użyć formatowania warunkowego, aby zastosować te adresy URL do pól jako aktywne linki. Ta opcja znajduje się na karcie Elementy komórki w okienku formatowania.
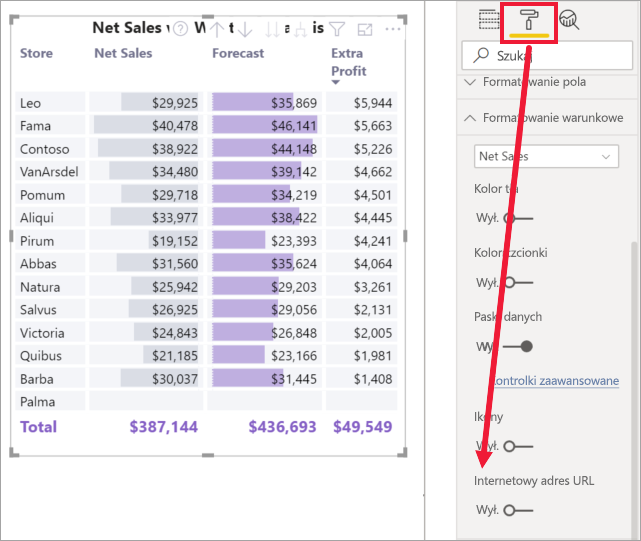
Włącz internetowy adres URL i wybierz pole, które ma być używane jako adres URL kolumny. Po zastosowaniu wartości w tym polu (kolumnie) stają się aktywnymi linkami. Umieść kursor, aby wyświetlić link, a następnie wybierz pozycję , aby przejść do tej strony.
Aby uzyskać więcej informacji, zobacz Warunkowe formatowanie tabeli.
Cieniowanie i kolory czcionek z wizualizacjami macierzy
Wizualizacja macierzy umożliwia zastosowanie formatowania warunkowego (kolorów i cieniowania i pasków danych) do tła komórek w macierzy, a także zastosowanie formatowania warunkowego do tekstu i samych wartości.
Aby zastosować formatowanie warunkowe, wybierz wizualizację macierzy i otwórz okienko Format . Rozwiń kartę Elementy komórki i w polu Kolor tła, Kolor czcionki lub Paski danych ustaw suwak na Włączone. Włączenie jednej z tych opcji powoduje udostępnienie jej ikony definicji. Po wybraniu tej ikony można dostosować kolory i wartości formatowania kolorów.
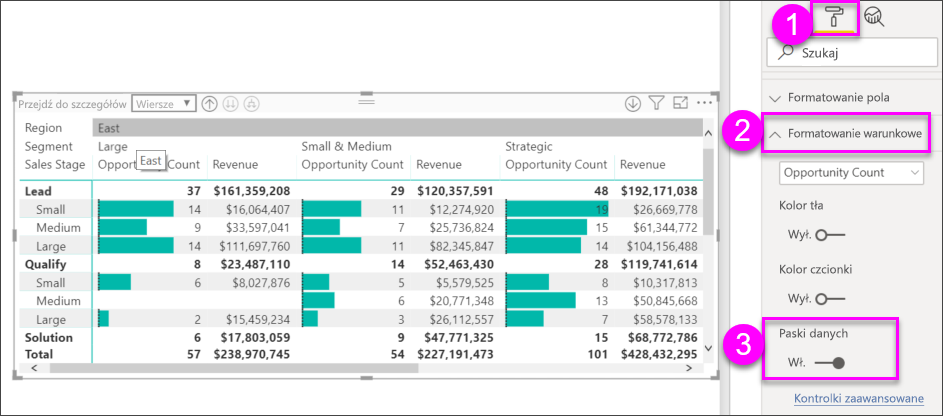
Wybierz ikonę definicji, aby wyświetlić okno dialogowe, którego można użyć do wprowadzenia korekt. W tym przykładzie jest wyświetlane okno dialogowe pasków danych.
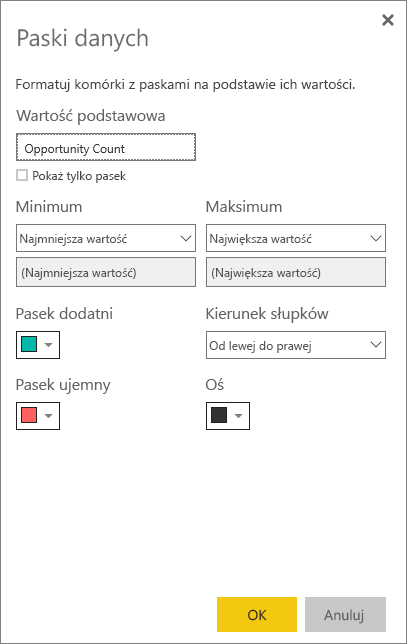
Poszarpana hierarchia
Poszarpana hierarchia ma poziomy bez danych. Dobrym przykładem jest macierz pracowników firmy. Firma ma wiele poziomów, od dyrektora generalnego w dół. Dyrektor generalny jest najwyższym poziomem w hierarchii i raportuje innym pracownikom. Z drugiej strony każdy inny pracownik firmy może zgłosić się do łańcucha menedżerów, którzy zgłaszają się do wiceprezesa, który zgłasza się dyrektorowi naczelnemu. W zależności od poziomu w hierarchii i sposobu organizowania działu pracownicy mogą mieć dane dla jednego, dwóch, pięciu lub 10 poziomów w hierarchii. W przypadku danego pracownika nie ma danych dla określonych poziomów hierarchii.
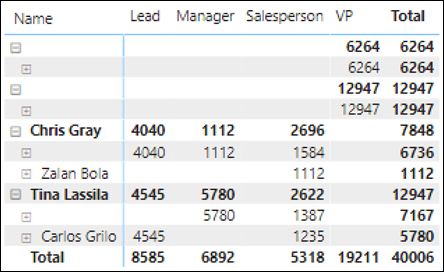
Obecnie nie ma możliwości ukrycia pustych wierszy ani identycznych wartości nadrzędnych i podrzędnych. Nie można kontrolować, które poziomy hierarchii mogą i nie można ich rozszerzać. Istnieje jednak kilka kroków, które można wykonać, aby wizualizacja wyglądała bardziej atrakcyjnie.
Wyłącz układ schodkowy. W okienku Format rozwiń kartę Nagłówki wierszy . Następnie otwórz sekcję Opcje karty i ustaw przełącznik Układ schodkowy na Wyłączone. Wszystkie puste wartości na poziomie hierarchii są teraz wyświetlane w tym samym wierszu.
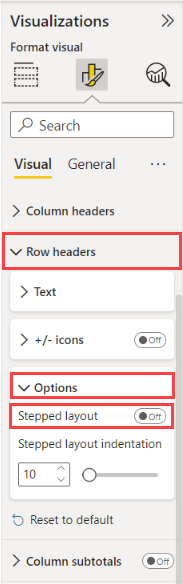
Wyłącz sumy częściowe dla wierszy i kolumn macierzy. W okienku Format ustaw suwak Sumy częściowe wierszy i suwak Sumy częściowe Kolumny na Wartość Wyłączone.
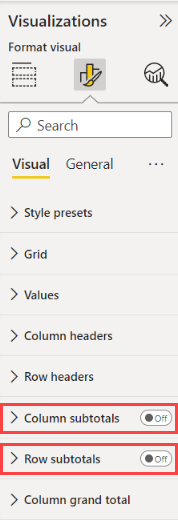
Zagadnienia i rozwiązywanie problemów
Jeśli dane tekstowe w komórkach lub nagłówkach macierzy zawierają nowe znaki wiersza, te znaki są ignorowane, chyba że włączysz opcję Zawijanie wyrazów na skojarzonej karcie okienka formatowania elementu.
Wizualizacja macierzy wyświetla maksymalnie 100 kolumn.
Powiązana zawartość
Opinia
Dostępne już wkrótce: W 2024 r. będziemy stopniowo wycofywać zgłoszenia z serwisu GitHub jako mechanizm przesyłania opinii na temat zawartości i zastępować go nowym systemem opinii. Aby uzyskać więcej informacji, sprawdź: https://aka.ms/ContentUserFeedback.
Prześlij i wyświetl opinię dla