Samouczek: osadź wizualizację Power Apps w raporcie Power BI
DOTYCZY: program Power BI Desktop
usługa Power BI
W tym samouczku użyjesz wizualizacji usługi Power Apps do utworzenia nowej aplikacji osadzonej w przykładowym raporcie usługi Power BI. Ta aplikacja współdziała z innymi wizualizacjami w tym raporcie.
Jeśli nie masz subskrypcji usługi Power Apps, przed rozpoczęciem utwórz bezpłatne konto .
Z tego samouczka dowiesz się, jak wykonywać następujące czynności:
- Dodawanie wizualizacji usługi Power Apps do raportu usługi Power BI
- Praca w usłudze Power Apps w celu utworzenia nowej aplikacji korzystającej z danych z raportu usługi Power BI
- Wyświetlanie wizualizacji usługi Power Apps i interakcja z nią w raporcie
Wymagania wstępne
- Przeglądarka Google Chrome lub Microsoft Edge
- Subskrypcja usługi Power BI z zainstalowanym przykładem Opportunity Analysis
- Znajomość sposobu tworzenia aplikacji w usłudze Power Apps i edytowania raportów usługi Power BI
Utwórz nową aplikację
Po dodaniu wizualizacji usługi Power Apps do raportu program Power Apps Studio uruchamia program Power Apps Studio z połączeniem danych na żywo między usługą Power Apps i usługą Power BI.
Otwórz raport przykładu Opportunity Analysis i wybierz stronę Nadchodzące szanse sprzedaży .
Otwórz raport w trybie edycji, wybierając pozycję Edytuj na pasku Opcje.
Przenieś i zmień rozmiar niektórych kafelków raportu, aby zwolnić miejsce na nową wizualizację.
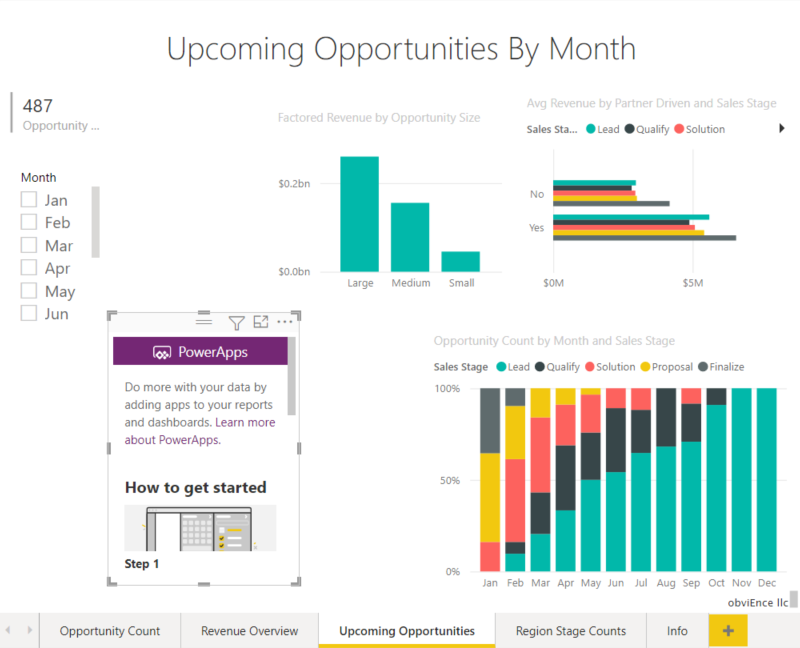
W okienku Wizualizacje wybierz ikonę usługi Power Apps, a następnie zmień rozmiar wizualizacji, aby dopasować je do utworzonego miejsca.
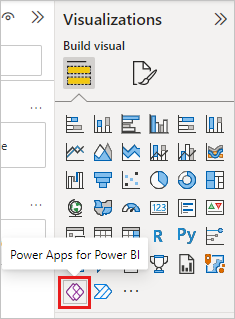
W okienku Pola wybierz pozycję Nazwa szansy sprzedaży>, Kod produktu>i Etap sprzedaży SalesStage.>
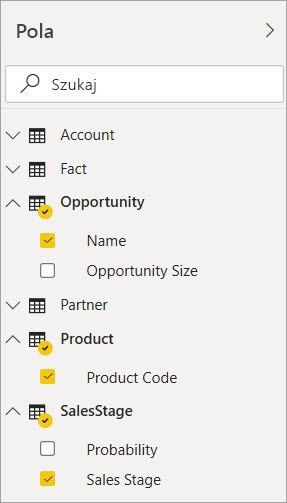
W wizualizacji usługi Power Apps wybierz środowisko usługi Power Apps, w którym chcesz utworzyć aplikację, a następnie wybierz pozycję Utwórz nową.
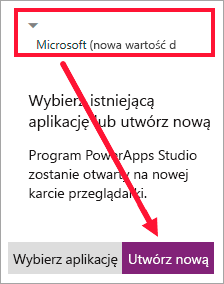
W programie Power Apps Studio zobaczysz, że zostanie utworzona podstawowa aplikacja z galerią zawierającą jedno z pól wybranych w usłudze Power BI.
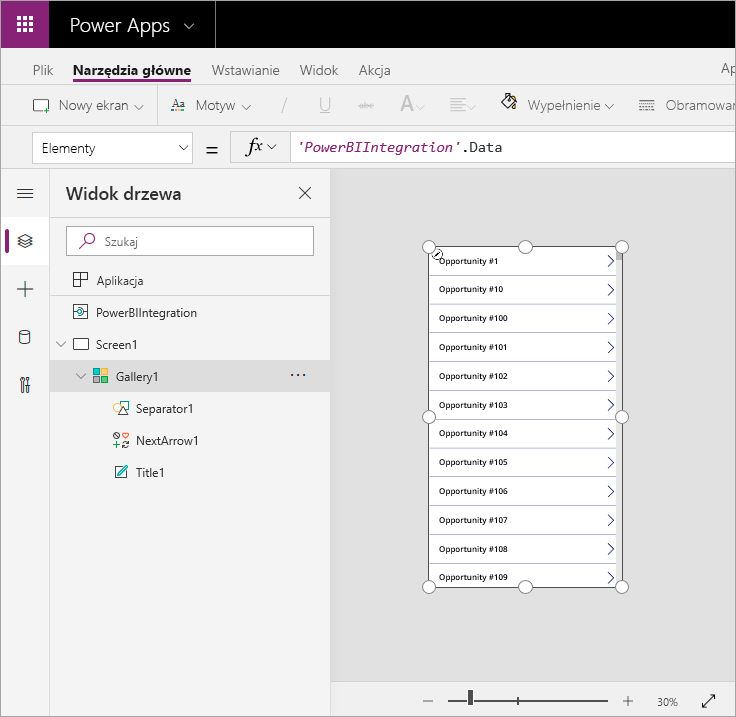
W okienku po lewej stronie wybierz pozycję Screen1, a następnie ustaw właściwość Fill ekranu na "LightBlue" (aby była wyświetlana lepiej w raporcie).
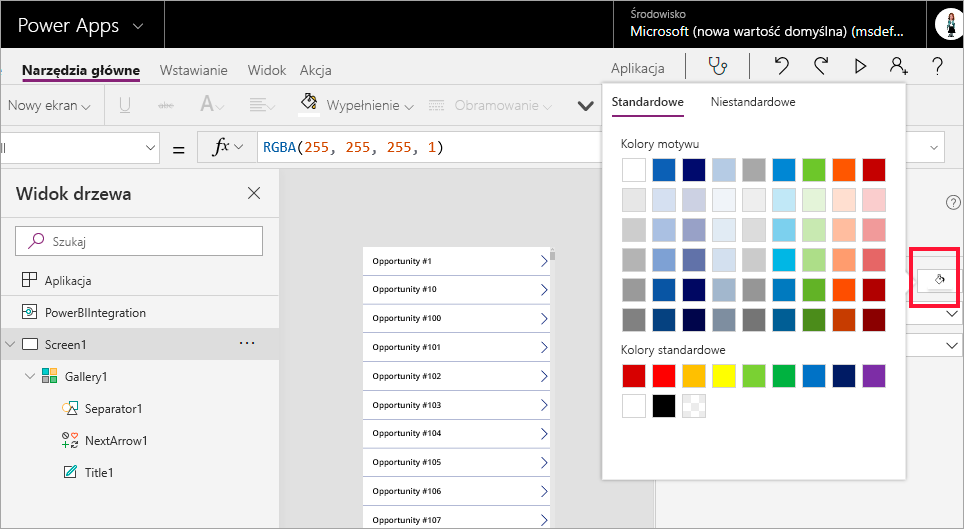
Wybierz pozycję Galeria1 i ustaw miejsce na kontrolkę etykiety, zmieniając rozmiar> właściwości>na 964.
Uwaga
Jeśli nie możesz edytować pola Wysokość , spróbuj najpierw dostosować rozmiar wizualizacji na kanwie. Wybierz wizualizację i przeciągnij jeden z uchwytów. Teraz edytuj pole Wysokość .
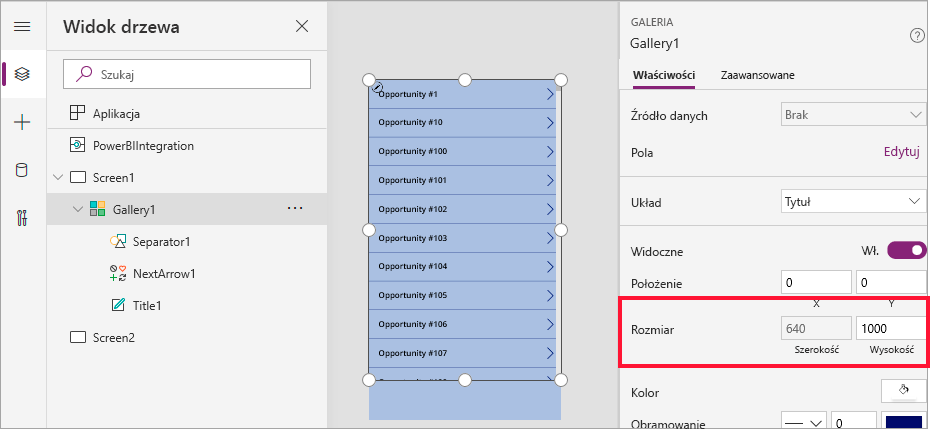
Rozwiń menu nawigacji po lewej stronie, wybierz pozycję + Wstaw, a następnie wybierz pozycję Klasyczna>etykieta tekstowa z listy kontrolek.
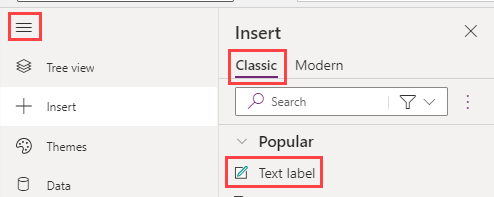
Przeciągnij etykietę na dół wizualizacji. Ustaw właściwość Text na
"Opportunity Count: " & CountRows(Gallery1.AllItems). Wizualizacja na kanwie przedstawia teraz łącznie 487 szans sprzedaży w zestawie danych.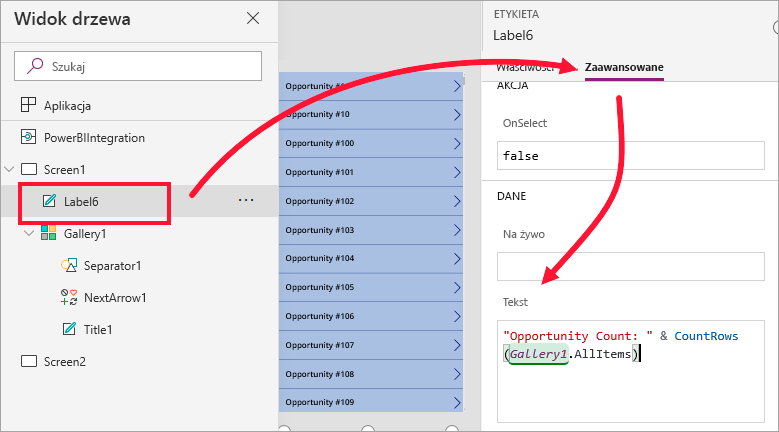
Wybierz ikonę Zapisz w prawym górnym rogu. Zapisz aplikację o nazwie "Opportunities App".
Wyświetlanie aplikacji w raporcie
Aplikacja jest teraz dostępna w raporcie usługi Power BI i współdziała z innymi wizualizacjami, ponieważ współudzieli to samo źródło danych.
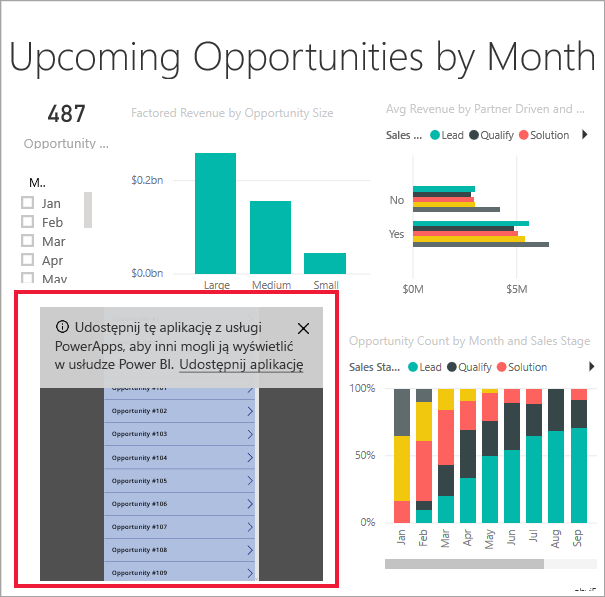
W raporcie usługi Power BI wybierz pozycję Jan we fragmentatorze. Spowoduje to filtrowanie całego raportu, w tym danych w wizualizacji usługi Power Apps.

Zwróć uwagę, że zaktualizowana liczba szans sprzedaży w wizualizacji aplikacji Power App jest zgodna z liczbą w lewym górnym rogu raportu. Możesz wybrać inne elementy w raporcie i dane w aplikacji.
Czyszczenie zasobów
Jeśli nie chcesz zapisywać przykładu Opportunity Analysis za pomocą wizualizacji usługi Power Apps, usuń pulpit nawigacyjny, raport i semantyczny model.
Rozważania i ograniczenia
Aby uzyskać informacje dotyczące rozwiązywania problemów, zobacz Wizualizacja usługi Power Apps dla usługi Power BI.