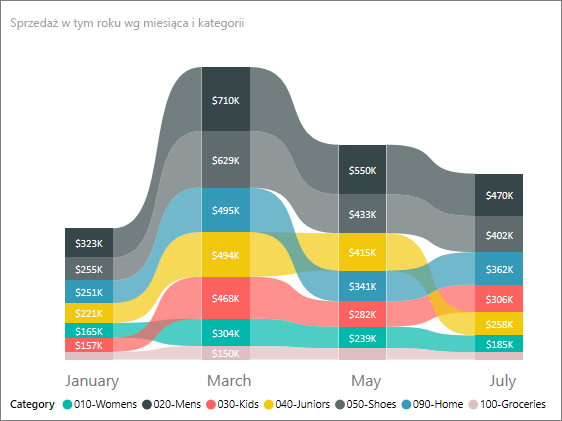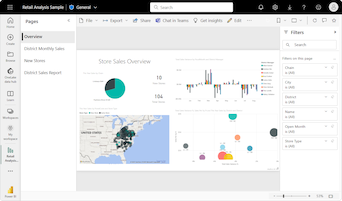Uwaga
Dostęp do tej strony wymaga autoryzacji. Może spróbować zalogować się lub zmienić katalogi.
Dostęp do tej strony wymaga autoryzacji. Możesz spróbować zmienić katalogi.
DOTYCZY: program Power BI Desktop
usługa Power BI
Możesz tworzyć wykresy wstążki, aby wizualizować dane i szybko odkrywać, która kategoria danych ma najwyższą rangę (największa wartość). Wstążka ilustruje, jak wartość kategorii danych zmienia się w okresie wizualizowania. Wstążka łączy wartości kategorii w kontinuum czasu, dzięki czemu można łatwo zobaczyć, kiedy występuje wzrost lub spadek. Gdy wstążka jest duża, oznacza to, że wartość kategorii jest większa w tym czasie niż w innych okresach w ramach kontinuum.
Wykres wstążkowy łączy wstążki dla wielu kategorii w jednym widoku. Ta wizualizacja pozwala zobaczyć, jak dana kategoria plasuje się na całej osi X wykresu (zazwyczaj oś czasu) w porównaniu z innymi kategoriami.
Wykresy wstążki są skuteczne w pokazywaniu sposobu zmiany rangi. Wstążka najwyższego poziomu (wartość) jest zawsze wyświetlana na innych wstążkach dla każdego okresu. Na poniższej ilustracji przedstawiono tę wizualizację:
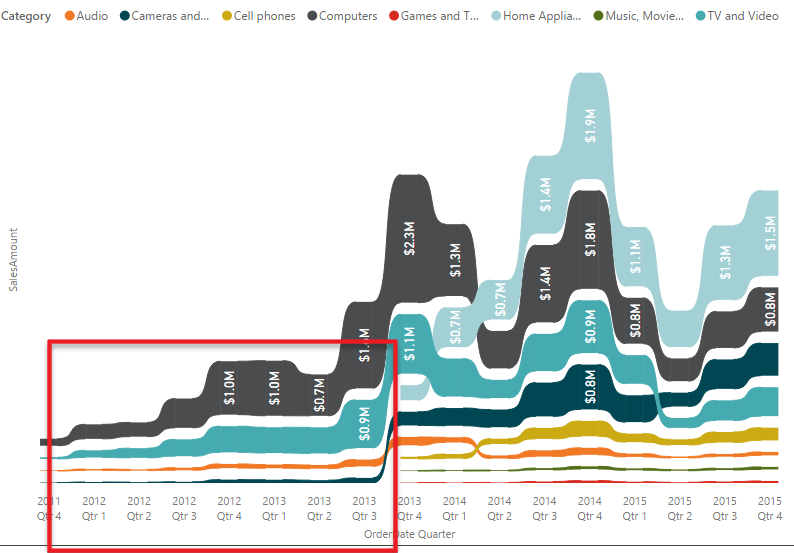
Uwaga
Jeśli chcesz udostępnić raport współpracownikowi, musisz mieć indywidualne licencje usługi Power BI Pro. Jeśli obie strony nie mają indywidualnych licencji usługi Power BI Pro, raport musi zostać zapisany w pojemności Premium, aby umożliwić udostępnianie. Aby uzyskać więcej informacji, zobacz udostępnianie raportów.
Wymagania wstępne
Zapoznaj się z poniższymi wymaganiami wstępnymi dotyczącymi używania wykresów wstążki w programie Power BI Desktop lub usługa Power BI.
W tym samouczku jest używany plik PBIX z przykładu Retail Analysis.
Pobierz plik PBIX z przykładu Retail Analysis na pulpit.
W programie Power BI Desktop wybierz pozycję Plik>Otwórz raport.
Przejdź do pliku PBIX przykładu Retail Analysis, a następnie wybierz pozycję Otwórz.
Plik PBIX przykładu Retail Analysis zostanie otwarty w widoku raportu.

W dolnej części wybierz zielony symbol
 plus, aby dodać nową stronę do raportu.
plus, aby dodać nową stronę do raportu.
Tworzenie wykresu wstążkowego
Poniższe kroki tworzą wykres wstążkowy, aby zilustrować rangę kategorii w danych Sprzedaż w tym roku dla każdego miesiąca.
Aby utworzyć wykres wstążkowy, wybierz pozycję Wykres wstążkowy w okienku Wizualizacje .
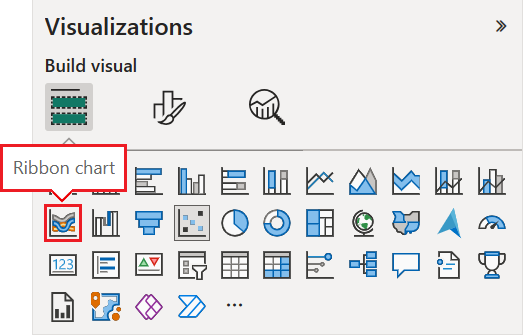
Wybierz przykładowe dane do użycia dla osi X, legendy i osi Y na wykresie.
W okienku Dane rozwiń węzeł Magazyn i wybierz pozycję OpenDate. W obszarze OpenDate upewnij się, że zaznaczono pole wyboru Hierarchia danych.
W okienku Wizualizacje dla osi X wykresu upewnij się, że w obszarze OpenDate są wyświetlane tylko pola Miesiąc i Dzień.
Przykładowy model semantyczny zawiera dane tylko przez jeden rok, dzięki czemu możemy usunąć dane Rok i Kwartał z osi X.
W okienku Dane rozwiń węzeł Sales (Sprzedaż), rozwiń węzeł This Year Sales (Sprzedaż w tym roku), a następnie zaznacz pole wyboru Value (Wartość).
W okienku Dane rozwiń węzeł Element i zaznacz pole wyboru Kategoria .
Na poniższej ilustracji przedstawiono wybrane pola w okienku Dane i zmodyfikowane pola w okienku Wizualizacje wykresu wstążkowego.
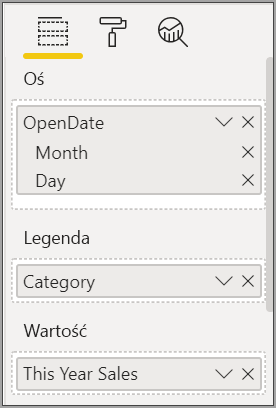
Nowy wykres wstążkowy przedstawia rangę sprzedaży w tym roku dla każdego miesiąca:
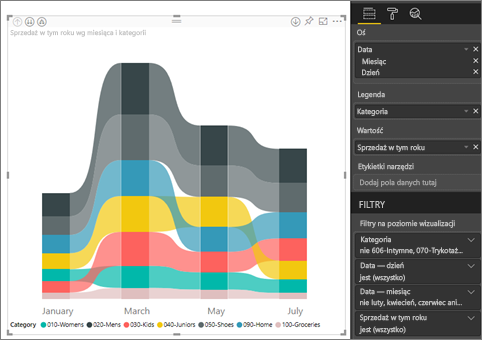
Zwróć uwagę, jak wstążki pokazują, jak zmienia się ranga w czasie. Na przykład ranga kategorii Home przenosi się z drugiego do piątego miejsca od lutego do marca w ciągu roku.
Formatowanie wykresu wstążkowego
Prezentację wykresu wstążkowego można zmodyfikować przy użyciu opcji konfiguracji w sekcji Format okienka Wizualizacje. Opcje formatowania wykresów wstążkowych są podobne do opcji skumulowanego wykresu kolumnowego. Istnieje kilka opcji formatowania specyficznych dla wstążek.
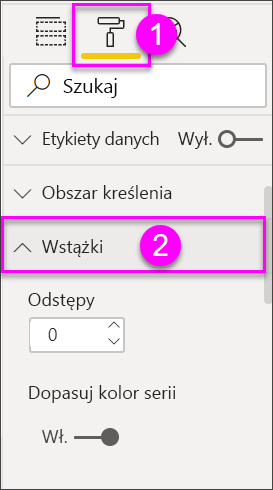
Poniżej przedstawiono niektóre opcje formatowania, które można dostosować dla wykresu wstążkowego:
- Odstępy umożliwiają dostosowanie ilości miejsca między wstążkami. Liczba jest procentem maksymalnej wysokości kolumny.
- Dopasuj kolor serii umożliwia dopasowanie koloru wstążek z kolorem serii. Gdy wartość jest wyłączona, wstążki są szare.
- Przezroczystość określa, jak przezroczyste są wstążki. Domyślny poziom to 30.
- Obramowanie umożliwia umieszczenie ciemnego obramowania u góry i dolnej części wstążek. Domyślnie obramowania są wyłączone.
Ponieważ wykres wstążkowy nie ma etykiet osi Y, warto dodać etykiety danych. W sekcji Format wybierz pozycję Etykiety danych.
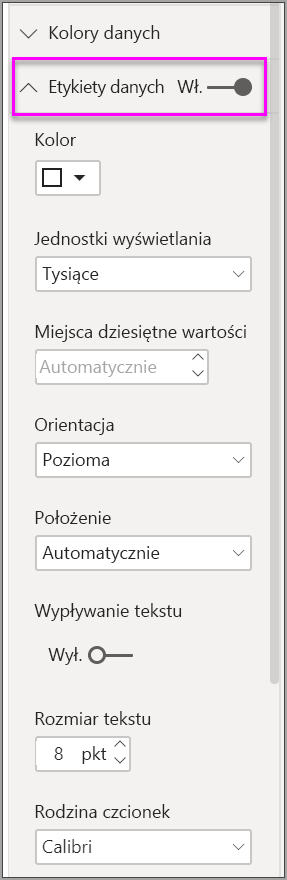
Ustaw opcje formatowania etykiet danych. W tym przykładzie ustawiamy kolor tekstu na biały i wyświetlamy jednostki na tysiące.