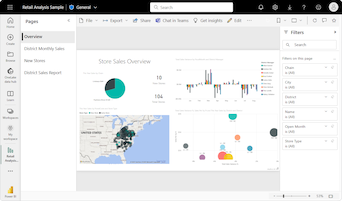Uwaga
Dostęp do tej strony wymaga autoryzacji. Może spróbować zalogować się lub zmienić katalogi.
Dostęp do tej strony wymaga autoryzacji. Możesz spróbować zmienić katalogi.
DOTYCZY: program Power BI Desktop
usługa Power BI
Mapy drzewa wyświetlają dane hierarchiczne jako zestaw zagnieżdżonych prostokątów. Każdy poziom hierarchii jest reprezentowany przez kolorowy prostokąt nazywany węzłem gałęzi . Każda gałąź zawiera mniejsze prostokąty nazywane węzłami liścia . Usługa Power BI używa wartości miary do określenia rozmiaru prostokąta gałęzi i liści.
Prostokąty są rozmieszczane według rozmiaru z największym węzłem gałęzi w lewym górnym rogu i najmniejszą gałęzią w prawym dolnym rogu. Rozmieszczenie węzłów liścia w każdej gałęzi jest zgodne z tą samą kolejnością.
Rozważmy scenariusz, w którym trzeba analizować dane sprzedaży odzieży. Chcesz śledzić sprzedaż produktów według typu odzieży i producenta. Węzły gałęzi mogą reprezentować kategorie odzieży: Urban, Rural, Youth i Mix. Liście mogą reprezentować dane producenta odzieży dla produktów sprzedawanych w każdej kategorii odzieży. Węzły liścia mają rozmiar i cieniowane na podstawie liczby sprzedanych produktów.
Mapa drzewa reprezentuje hierarchię sprzedaży produktów według typu odzieży, a następnie według producenta.
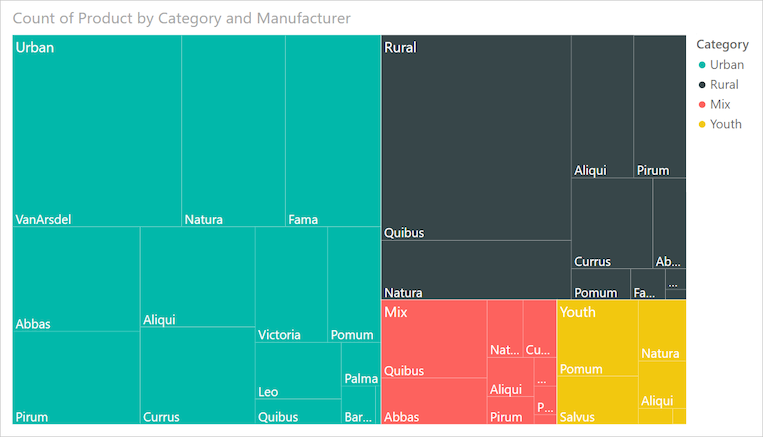
Największy węzeł oddziału jest dla odzieży miejskiej , a najmniejsza gałąź jest dla Młodzieży. W każdej gałęzi węzły liścia ujawniają popularność każdego producenta.
Przyjrzyjmy się pewnym szczegółom:
Odzież miejska ma najwyższą sprzedaż, a Młodzież ma najniższą sprzedaż.
Najpopularniejszym producentem odzieży Miejskiej jest VanArsdel. Natura i Fama są nieco mniej popularne.
Istnieje podobna sprzedaż produktów dla odzieży Mix i Youth .
W czterech typach odzieży ubrania produkowane przez Natura i Aliqui produkują najlepszą sprzedaż.
Salvus daje dość silną sprzedaż dla odzieży młodzieżowej , ale producent nie produkuje zauważalnej sprzedaży w innych kategoriach.
Liczbę produktów sprzedawanych w różnych kategoriach odzieży można porównać, porównując rozmiar i cieniowanie każdego węzła liścia. Większe i ciemniejsze prostokąty (węzły) wskazują wyższą wartość.
Kiedy należy używać mapy drzewa
Mapy drzewa są doskonałym wyborem dla wielu scenariuszy:
Wyświetla duże ilości danych hierarchicznych.
Przedstawia dużą liczbę wartości, których nie można skutecznie wyświetlić za pomocą wykresu słupkowego.
Ilustruj proporcje między każdą częścią a całością.
Ujawnia wzorzec rozkładu miar na każdym poziomie kategorii w hierarchii.
Pokaż atrybuty przy użyciu kodowania rozmiaru i koloru.
Identyfikowanie wzorców, wartości odstających, najważniejszych współautorów i wyjątków.
Uwaga
Jeśli chcesz udostępnić raport współpracownikowi, musisz mieć indywidualne licencje usługi Power BI Pro. Jeśli obie strony nie mają indywidualnych licencji usługi Power BI Pro, raport musi zostać zapisany w pojemności Premium, aby umożliwić udostępnianie. Aby uzyskać więcej informacji, zobacz udostępnianie raportów.
Pobieranie przykładu
Aby wykonać te czynności, pobierz plik pbix z przykładu Retail Analysis w programie Power BI Desktop lub usługa Power BI.
W tym samouczku jest używany plik pbix z przykładu Retail Analysis.
Pobierz plik PBIX z przykładu Retail Analysis na pulpit.
W programie Power BI Desktop wybierz pozycję Plik>Otwórz raport.
Przejdź do i wybierz plik przykładu Retail Analysis, a następnie wybierz pozycję Otwórz.
Plik PBIX przykładu Retail Analysis zostanie otwarty w widoku raportu.

W dolnej części wybierz zielony symbol
 plus, aby dodać nową stronę do raportu.
plus, aby dodać nową stronę do raportu.
Tworzenie podstawowej mapy drzewa
Poniższe kroki umożliwiają utworzenie raportu i mapy drzewa w celu wyświetlenia sprzedaży w czasie dla różnych produktów.
W okienku Dane rozwiń węzeł Sales (Sprzedaż) i zaznacz pole wyboru Last Year Sales (Sprzedaż w ostatnim roku). Domyślnie usługa Power BI przedstawia dane jako wykres kolumnowy grupowany.
Ta akcja umożliwia skonfigurowanie danych Last Year Sales jako osi Y wykresu w okienku Wizualizacje .
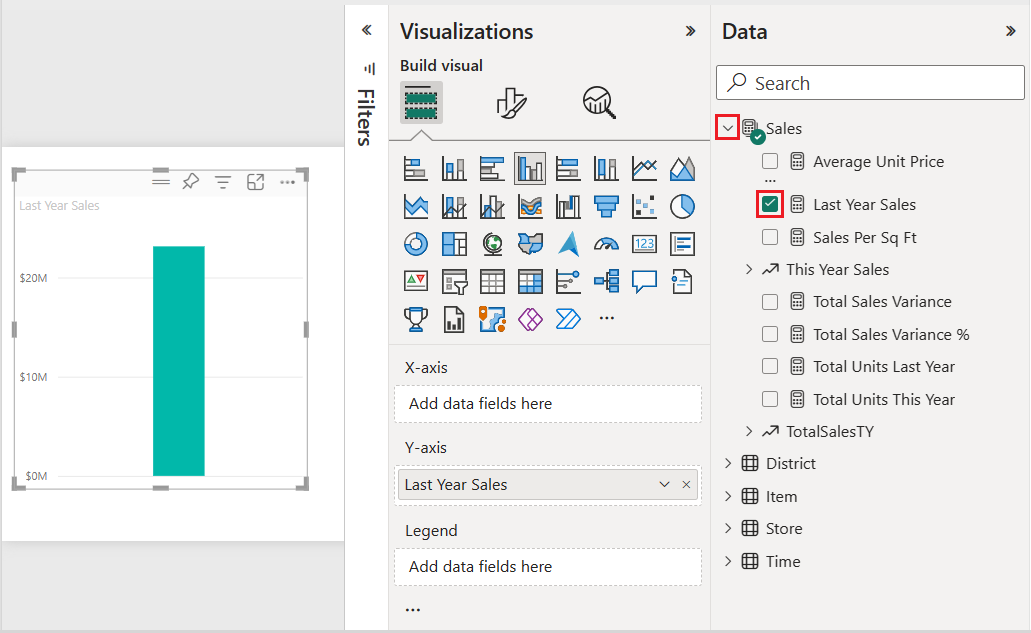
Aby przekonwertować wizualizację na mapę drzewa, wybierz pozycję Mapa drzewa w okienku Wizualizacje .
Ta akcja uwidacznia sekcje Kategoria i Szczegóły w okienku Wizualizacje . Dane Last Year Sales stają się wartościami wykresu w okienku Wizualizacje.
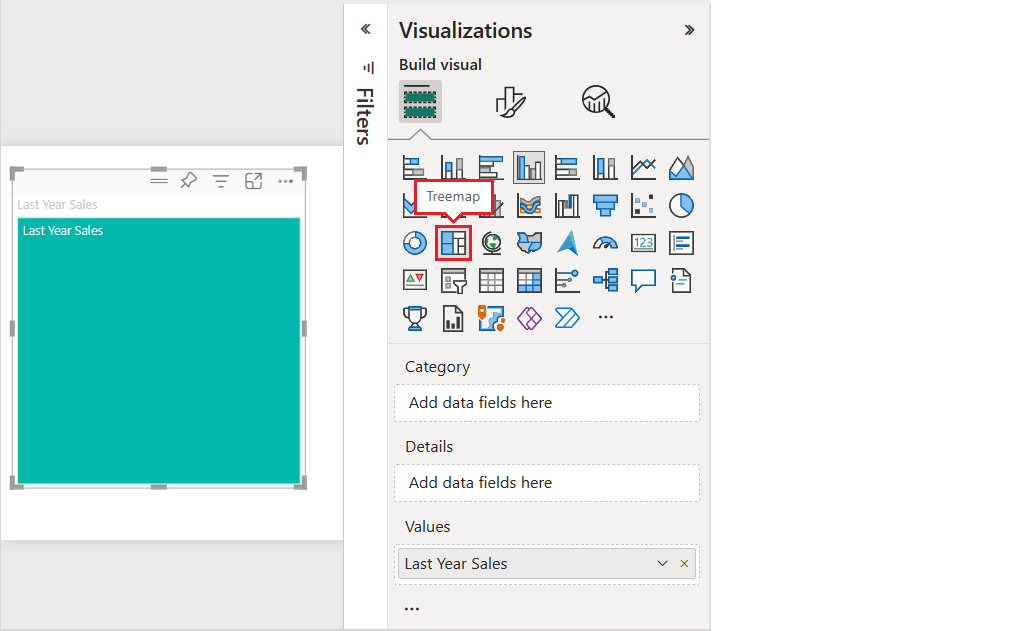
W okienku Dane rozwiń węzeł Element i zaznacz pole wyboru Kategoria .
Usługa Power BI aktualizuje mapę drzewa, aby wyświetlić rozmiar prostokątów na podstawie łącznej sprzedaży według produktu. Kolor prostokąta reprezentuje kategorię produktu. Hierarchia wizualnie opisuje względny rozmiar całkowitej sprzedaży według kategorii produktów. Kategoria Mężczyzn ma najwyższą sprzedaż, a kategoria Hosiery ma najniższą.
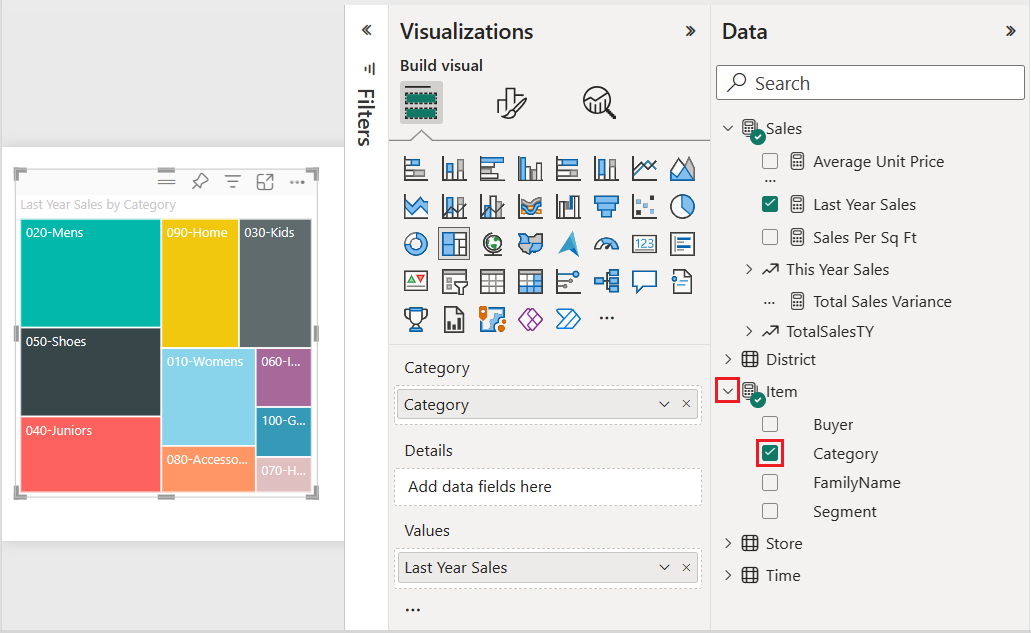
W okienku Dane rozwiń węzeł Sklep i zaznacz pole wyboru Łańcuch . Łańcuch jest dodawany do pola Szczegóły . Teraz możesz porównać zeszłoroczną sprzedaż według kategorii i sieci sklepów.
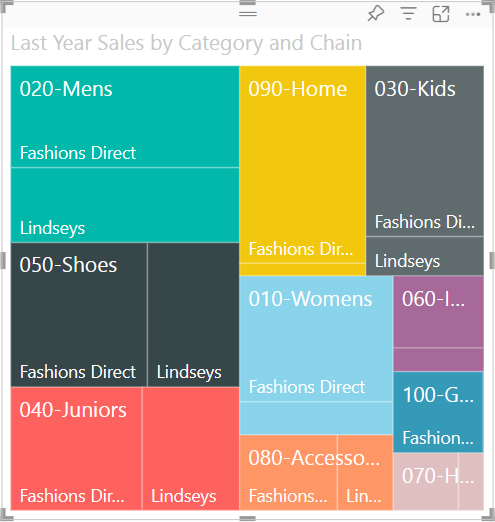
Na mapie drzewa umieść kursor nad pozycją Fashions Direct w prostokątze 090-Home , aby wyświetlić etykietkę narzędzia dla części kategorii Strona główna w usłudze Fashion Direct.
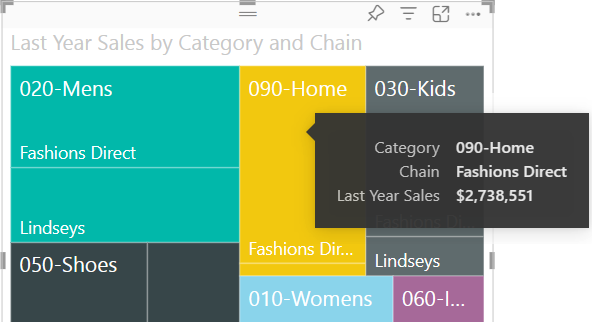
Używanie wyróżniania i filtrowania krzyżowego
Podczas wyróżniania elementu Kategoria lub Szczegóły na mapie drzewa usługa Power BI wyróżnia krzyżowo i filtruje krzyżowe inne wizualizacje na stronie raportu.
W tym ćwiczeniu potrzebna jest co najmniej jedna inna wizualizacja na stronie raportu z mapą drzewa.
Wybierz pozycję Plik>Zapisz, aby zapisać stronę raportu z mapą drzewa.
W dolnej części kliknij prawym przyciskiem myszy kartę Strona 1 i zmień nazwę karty na Mapa drzewa.
Przejdź do strony Raport przeglądowy .
Kliknij prawym przyciskiem myszy górne menu wizualizacji wykresu kołowego i wybierz polecenie Kopiuj>wizualizację.
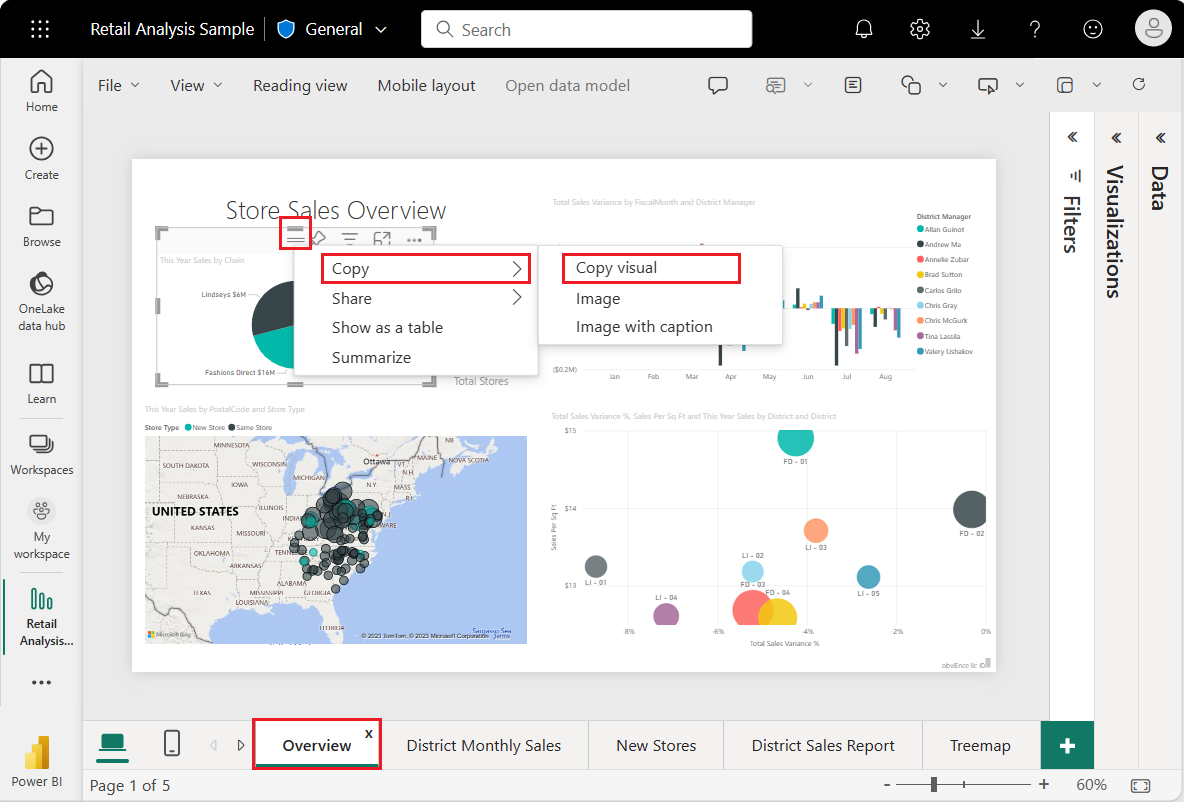
Wróć do strony raportu Mapa drzewa.
Wprowadź CTRL + V i wklej kopię wizualizacji wykresu kołowego na stronie.
Wybierz górną część wykresu kołowego i przenieś wizualizację, aby wszystkie wizualizacje na stronie zostały w pełni widoczne.
Teraz możesz spróbować wyróżniać i filtrować krzyżowo.
Wybierz mapę drzewa, aby uwidocznić wartości współtworzenia w okienkach Wizualizacje i Dane .
Na mapie drzewa wybierz kategorię lub łańcuch w kategorii.
Ta akcja wyróżnia inne wizualizacje na stronie. Po wybraniu pozycji 050-Shoes wizualizacja pokazuje, że zeszłoroczna sprzedaż butów wyniosła 15 658 108 USD. Fashions Direct towarów odpowiada za 2193 016 USD sprzedaży.
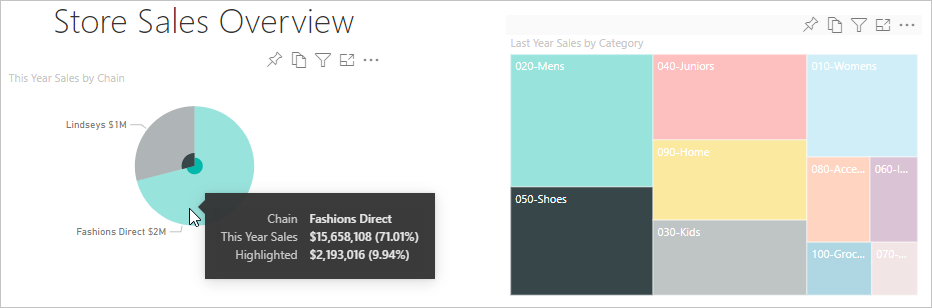
Na wykresie kołowym wybierz wycinek Fashions Direct , aby przefiltrować krzyżowo mapę drzewa. Usługa Power BI wyróżnia sprzedaż w usłudze Fashions Direct na mapie drzewa.
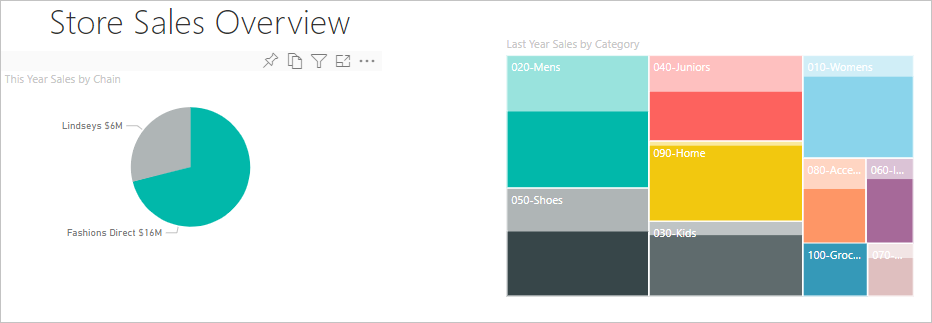
Aby zarządzać sposobem wyróżniania krzyżowego i filtrowania krzyżowego wykresów, zobacz Zmienianie sposobu interakcji wizualizacji w raporcie usługi Power BI.
Używanie formatowania warunkowego
Użyj formatowania warunkowego, aby zdefiniować kolory na podstawie ustawionych warunków.
Ponieważ nie można jednocześnie używać funkcji Nasycenie kolorów i Szczegóły, usuń łańcuch z pola Szczegóły.
W okienku Wizualizacje wybierz ikonę pędzla i wybierz pozycję Zaawansowane kontrolki Kolory>wizualne.>
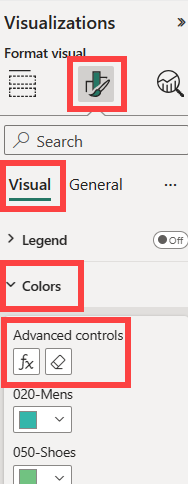
Sformatuj mapę drzewa według skali kolorów. Aby uzyskać szczegółowe instrukcje dotyczące formatowania warunkowego, zobacz Kolor według skali kolorów.
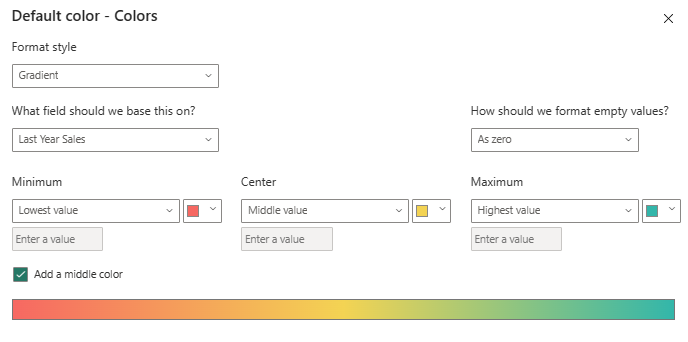
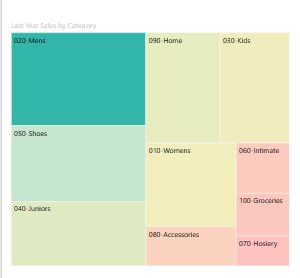
Rozważania i ograniczenia
Podczas pracy z mapami drzewa w usłudze Power BI pamiętaj o poniższych informacjach.
- Nie można jednocześnie używać funkcji Nasycenie kolorów i Szczegóły .
Powiązana zawartość
- Tworzenie wykresów kaskadowych w usłudze Power BI.
- Przejrzyj typy wizualizacji w usłudze Power BI.