Uwaga
Dostęp do tej strony wymaga autoryzacji. Może spróbować zalogować się lub zmienić katalogi.
Dostęp do tej strony wymaga autoryzacji. Możesz spróbować zmienić katalogi.
Notatka
Nowe i ulepszone Power Platform centrum administracyjne jest teraz dostępne w publicznej wersji zapoznawczej! Zaprojektowaliśmy nowe centrum administracyjne tak, aby było łatwiejsze w użyciu i wyposażone w nawigację zorientowaną na zadania, która pomaga szybciej osiągać określone wyniki. Będziemy publikować nową i zaktualizowaną dokumentację, gdy nowe Power Platform centrum administracyjne stanie się ogólnie dostępne.
Excel oferuje zaawansowane mechanizmy służące analizowania i prezentowania danych. Dzięki szablonom programu Excel można łatwo tworzyć i udostępniać dostosowaną analizę innym osobom w organizacji.
Używaj szablonów Excel do:
Przeprowadzania prognozy sprzedaży
Zarządzanie potokiem
Przeprowadzania oceny potencjalnych klientów
Planowania terytorium
I nie tylko...
Użytkownik może wypróbować szablony Excel objęte aplikacjami dotyczącymi kontraktów dla klientów (Dynamics 365 Sales, Dynamics 365 Customer Service, Dynamics 365 Field Service, Dynamics 365 Marketing i Dynamics 365 Project Service Automation), aby szybko przejrzeć rodzaj analizy, którą można przeprowadzić.
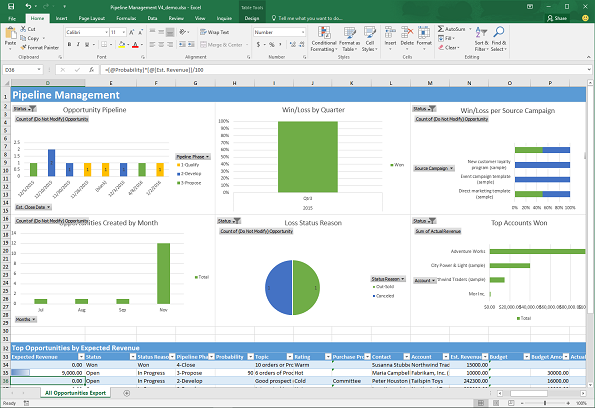
Utwórz nowy szablon programu Excel
Poniżej przedstawiono procedurę tworzenia szablonu Excel.
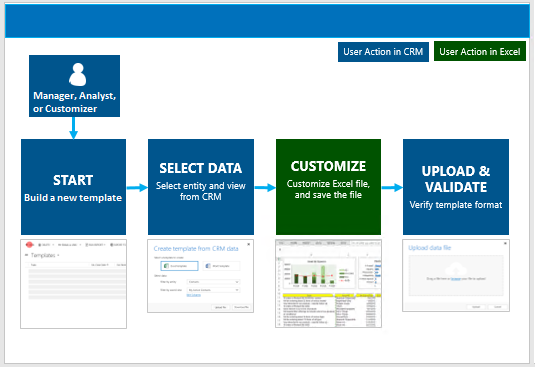
Krok 1: Tworzenie nowego szablonu z istniejących danych
Istnieją dwa miejsca, w których możesz utworzyć szablon Excel:
Strona Ustawienia. Wybierz kolejno Ustawienia>Szablony>Szablony dokumentów>Nowy(
 ). Konieczne będzie posiadanie wystarczających uprawnień niezbędnych do dostępu do strony Ustawienia, takich jak Administrator systemu lub Konfigurator systemu.
). Konieczne będzie posiadanie wystarczających uprawnień niezbędnych do dostępu do strony Ustawienia, takich jak Administrator systemu lub Konfigurator systemu.Lista rekordów. Na przykład przejdź do Sprzedaż>Szanse sprzedaży>Moje otwarte szanse sprzedaży. Na pasku menu, kliknij Szablony programu Excel>Utwórz szablon programu Excel.
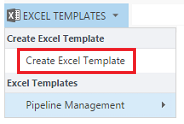
Zostanie wyświetlona strona Utwórz szablon.
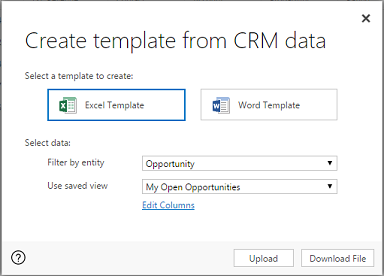
Wybierz dane, które mają zostać uwzględnione w szablonie
Kliknij Szablon Excel.
Wybierz encję (typ rekordu), aby uwzględnić dane tej encji. Widoki, które można wybrać w następnym polu zależą od encji, którą wybierzesz.
Wybierz widok.
Kliknij Edytuj kolumny, aby dodać, usunąć i dostosować właściwości kolumn, które mają zostać uwzględnione w szablonie.
Kliknij Pobierz plik, aby utworzyć pliku szablonu.
Ostrzeżenie
Możesz także pobrać szablon nie zawierający danych z wyjątkiem kolumn związanych z typem rekordu (encja) za pomocą Ustawienia>Zarządzanie danymi>Szablony do importowania danych. Aby uzyskać więcej informacji, zobacz: Pobieranie szablonu importu danych.
Ważne
Szablon dokumentu pobrany z jednego środowiska może być zostać użyty tylko w ramach tego środowiska. Obecnie nie jest obsługiwana migracja między środowiskami dla szablonów programu Word lub Excel.
Podczas tworzenia szablonu programu Excel maksymalnie 50 rekordów można eksportować w pliku szablonu.
Krok 2: Dostosuj dane w programie Excel
Otwórz nowo utworzony szablon w swoim lokalnym Excelu, aby dostosować dane.
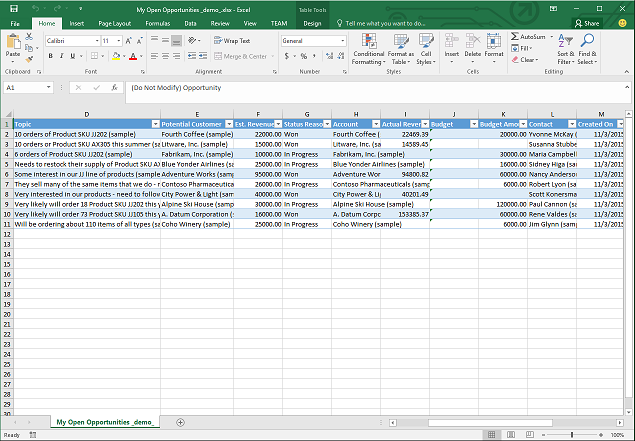
Ważne
Nie używaj programu Excel online do dostosowywania danych szablonu, gdyż zmiany nie mogą być zapisane. Wszelkie aktualizacje danych szablonu dokonane w Excelu online zostaną utracone po zamknięciu tej karty.
Przeanalizujmy prosty przykład dostosowywania szablonu programu Excel przy użyciu danych przykładowych.
Przykład dostosowywania danych Szanse sprzedaży
Kliknij Włącz edytowanie, aby umożliwić dostosowywanie arkusza kalkulacyjnego programu Excel.
Dodaj nową kolumnę i nadaj jej nazwę "Oczekiwane przychody".
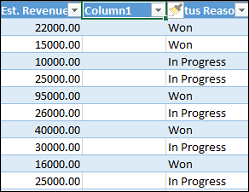
Utwórz formułę dla oczekiwanego przychodu. Nie odnoś się do komórek przy użyciu ich adresów; zdefiniuj nazwy i używaj ich.
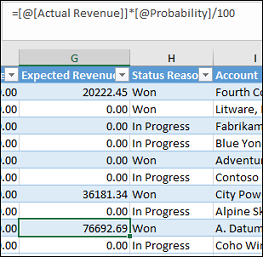
Utwórz tabelę przestawną i wykres. Te i inne kroki demo zostaną wyjaśnione w przyszłej aktualizacji do tego tematu.
Umieść zawartość dodaną przez użytkownika powyżej lub po prawej stronie istniejącej tabeli danych. Zapobiega to zastępowaniu zawartości w przypadku dodawania nowych danych później i tworzysz nowy szablon programu Excel. Aby uzyskać więcej informacji, zobacz : Najważniejsze wskazówki i zagadnienia dotyczące korzystania z szablonów programu Excel.
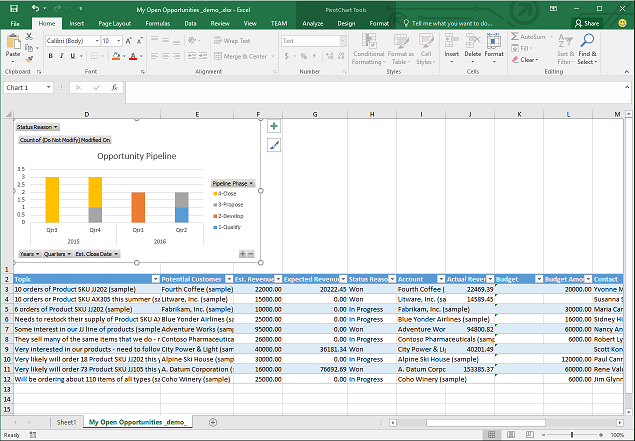
Zapisz arkusz kalkulacyjny.
Możesz teraz przesłać szablon programu Excel.
Krok 3: Przekaż szablon i udostępnij go innym użytkownikom
Jeśli posiadasz już szablon programu Excel dostosowany tak, jak chcesz, możesz go przesłać. Miejsce przesłania szablonu określa jego dostępność.
Administratorzy mogą używać strony Ustawienia, aby przekazywać szablon Excel. Szablon przekazany na stronie Ustawienia jest dostępny dla wszystkich użytkowników.
Dla administratorów: Przekaż szablon programu Excel
Wybierz kolejno Ustawienia>Szablony>Szablony dokumentów.
Kliknij Przekaż szablon.
Przeciągnij plik Excel do okna dialogowego lub przeprowadź wyszukiwanie, aby znaleźć i przekazać plik.
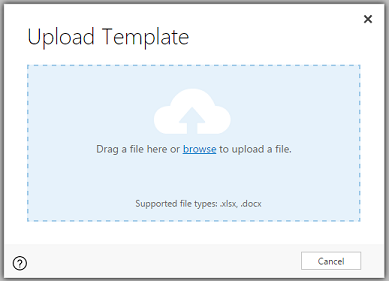
Kliknij polecenie Przekaż.
Użytkownicy niebędący administratorami mogą przekazać szablon do ich własnego użytku z listy rekordów.
Dla użytkowników innych niż administratorzy lub administratorów, którzy chcą utworzyć szablon osobisty: Przekaż szablon programu Excel
Otwórz stronę z listą rekordów, na przykład listę Szanse sprzedaży. Przejdź do Sprzedaż>Szanse sprzedaży>Moje otwarte szanse sprzedaży.
Na pasku menu, kliknij Szablony programu Excel>Utwórz szablon programu Excel.
Kliknij Szablon programu Excel>Przekaż.
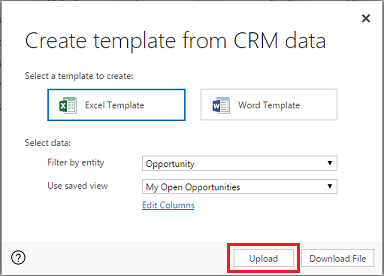
Przeciągnij plik do okna dialogowego lub przeprowadź wyszukiwanie, aby znaleźć i przekazać plik.
Kliknij polecenie Przekaż.
Krok 4: Wybierz, kto może korzystać z nowego szablonu
Dostęp do nowo utworzonego szablonu programu Excel zależy od sposobu jego przekazania oraz dostępu przyznanego roli zabezpieczeń. Pamiętaj, aby sprawdzić Używaj ról zabezpieczeń, aby kontrolować dostęp do szablonów.
Jeśli szablon został przekazany ze strony Ustawienia
Strona z informacjami o przesłanym szablonie Excel będzie wyglądać w sposób ukazany poniżej.
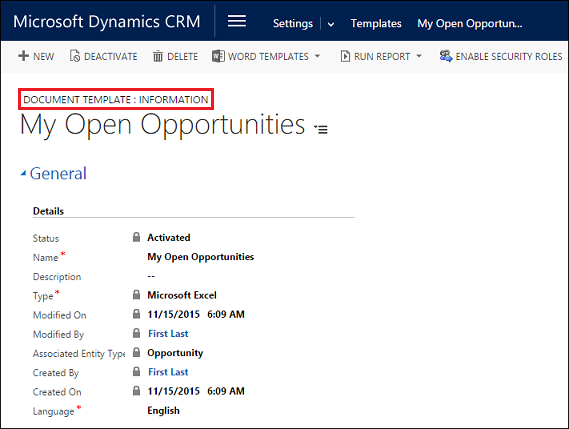
Szablony przekazane ze strony Ustawienia są dostępne dla wszystkich użytkowników. Nie trzeba podejmować żadnych dodatkowych działań.
Jeśli szablon został przekazany z listy rekordów
Strona z informacjami o przesłanym szablonie Excel będzie wyglądać w sposób ukazany poniżej.
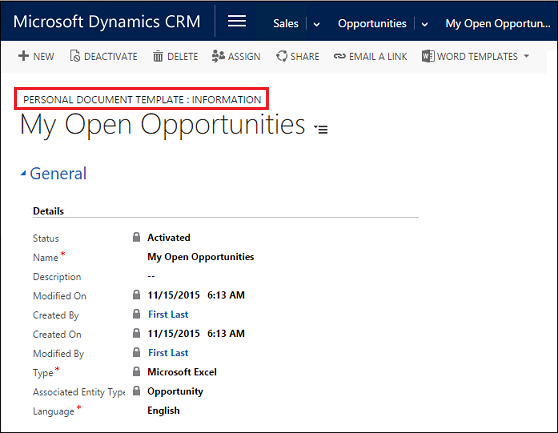
Szablony przesłane z listy rekordów są dostępne dla użytkownika, który wysłał szablonu. Aby udostępnić szablon innym użytkownikom, wykonaj następujące czynności:
Ze strony Informacji o szablonie, kliknij Udostępnij.
Użyj strony Udostępnij szablon dokumentu osobistego, aby udostępnić szablon Excel innym osobom i ustawić uprawnienia.
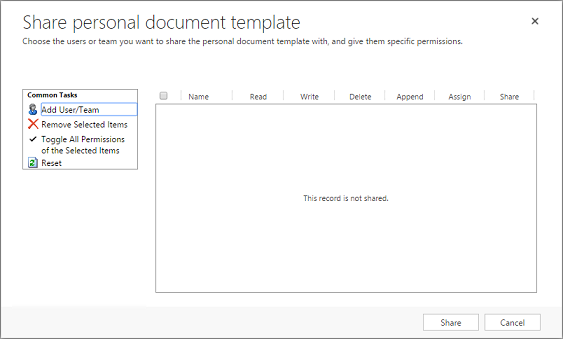
Eksportuj i analizuj dane przy użyciu nowego szablonu
Korzystanie z szablonu programu Excel wygląda następująco:
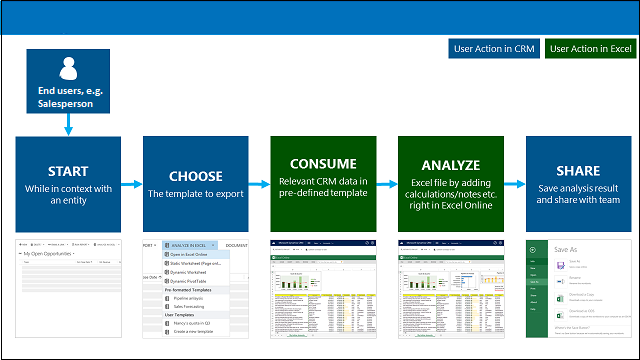
Krok 1: Wybierz encję do analizy
Wybierz encję (typ rekordu) do analizy za pomocą utworzonego szablonu Excel. Na przykład przejdź do Sprzedaż>Szanse sprzedaży>Moje otwarte szanse sprzedaży. Dwie nowe szanse sprzedaży zostały dodane od chwili utworzenia szablonu.
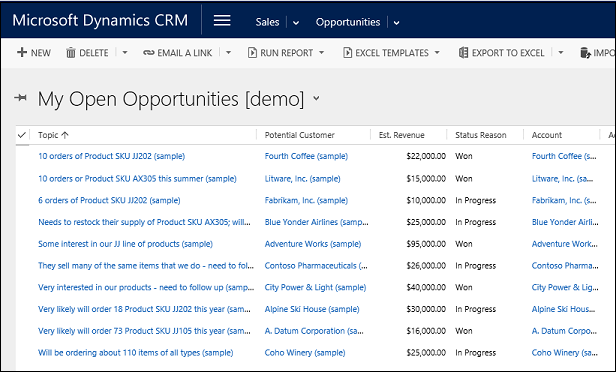
Krok 2: Eksportuj dane przy użyciu nowego szablonu programu Excel
Wybierz szablon programu Excel, który utworzyłeś.
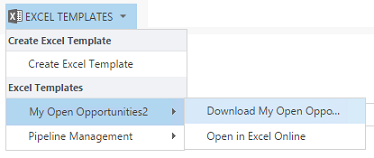
Ten szablon został utworzony ze strony Ustawienia, więc pojawi się w menu pod Szablony programu Excel. Jeśli zostałby on utworzony z listy rekordów, pojawiłby się pod Osobiste szablony programu Excel.
Jeśli posiadasz już Microsoft Excel Online, można wyświetlić dane w oknie Excel w aplikacjach angażujących klientów (np. Dynamics 365 Sales and Customer Service). Jeśli nie, lub jeśli wolisz utworzyć plik Excel, kliknij Pobierz <template name>.
Krok 3: Analizuj dane w programie Excel
Co widać w arkuszu kalkulacyjnym programu Excel zależy od dwóch rzeczy:
Rekordy. Widok, z którego postanawiasz eksportować określa, które rekordy widzisz w wyeksportowanym pliku Excel. Na przykład jeśli wybrano Zamknięte szanse sprzedaży, zobaczysz te rekordy, nawet jeśli użyłeś szablonu utworzonego za pomocą Moje otwarte szanse sprzedaży.
Kolumny. Użyty szablon określa, które kolumny pojawiają się w tabeli w wyeksportowanym pliku programu Excel. Na przykład widok Zamknięte szanse sprzedaży zawiera te kolumny: Potencjalny klient, Stan, Przychód rzeczywisty i Rzeczywista data zamknięcia. Ale jeśli szablon, którego użyto, bazował na Moje otwarte szanse sprzedaży, zobaczysz kolumny związane z tym widokiem i kolumny filtrujące gotowe podczas tworzenia szablonu.
Krok 4: Udostępniaj wyniki innym
Jeśli używasz Excel, zapisz kopię online lub na swoim komputerze. Wyślij plik do innych osób, aby go przejrzały i oceniły.
Wypróbuj przykładowe szablony Excel
Dostępne są cztery szablony Excel zawierające aplikacje dotyczące zaangażowania klienta.
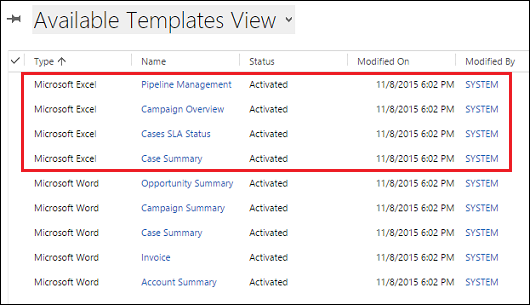
Przykładowe szablony Excel zostały utworzone za pomocą konkretnego typu rekordu (encja). Będziesz mógł zastosować szablon tylko do rekordów tego samego typu.
| Imię i nazwisko | Encja |
|---|---|
| Zarządzanie potokiem | Szansa sprzedaży (obszar Sprzedaż) |
| Podgląd kampanii | Kampania (obszar Marketing) |
| Sprawy — stan umowy SLA | Sprawa (obszar Usługa) |
| Podsumowanie sprawy | Sprawa (obszar Usługa) |
Aby zastosować przykładowy szablon programu Excel
Otwórz listę rekordów z informacjami z typem encji, który pasuje do przykładowego szablonu. Na przykład otwórz listę szans sprzedaży, aby zastosować szablon Zarządzanie planowaną sprzedażą.
Kliknij > Szablony programu Excel, a następnie w Szablony programu Excel, zaznacz przykładowy szablon.
Pobierz szablon lub otwórz go w Excel.
Napiwek
Możesz wyeksportować szablony, które są zawarte w aplikacjach angażujących klientów, zmodyfikować je, a następnie ponownie zaimportować jako nowe szablony. Funkcja ta pozwala na szybkie rozpoczęcie tworzenia własnych niestandardowych szablonów programu Excel.
Najważniejsze wskazówki i zagadnienia dotyczące korzystania z szablonów programu Excel
Poniżej przedstawiono niektóre kwestie, których trzeba być świadomym podczas tworzenia i korzystania z szablonów programu Excel.
Testuj szablony programu Excel
Program Excel posiada wiele funkcji. Dobrym pomysłem jest testowanie dostosowań, aby się upewnić, że wszystkie funkcje programu Excel znajdujące się w szablonach działają zgodnie z oczekiwaniami.
Prywatność i wykresy przestawne
Domyślnie dane z wykresu przestawnego nie są aktualizowane po otwarciu arkusza kalkulacyjnego. Jeśli niektóre dane z wykresu przestawnego nie będą widoczne dla użytkowników z niewystarczającymi uprawnieniami, może to stwarzać problemy z zabezpieczeniami.
Rozważmy następujący scenariusz:
Administrator tworzy szablon z ważnymi danymi w wykresie przestawnym i przekazuje szablon.
Sprzedawca, który nie powinien mieć dostępu do poufnych danych w wykresie przestawnym używa tego szablonu do utworzenia pliku programu Excel chcąc przeprowadzić dodatkową analizę.
Wyniki. Sprzedawca może nie być w stanie zobaczyć danych w wykresie przestawnym przesłanych przez administratora, w tym nie będzie miał dostępu do widoków, do których nie ma uprawnień.
Dodatkowo. System iOS nie obsługuje aktualizowania danych przestawnych i wykresów przestawnych podczas korzystania z programu Excel na urządzeniach iOS.
Rekomendacja. Dane poufne nie powinny być umieszczane w tabelach przestawnych i wykresach przestawnych.
Ustaw dane wykresów przestawnych na odświeżanie automatyczne
Domyślnie dane z wykresów przestawnych nie są odświeżane automatycznie po otwarciu arkusza kalkulacyjnego. Normalne wykresy są aktualizowane automatycznie.
W programie Excel kliknij prawym przyciskiem myszy wykres przestawny, a następnie wybierz Opcje wykresu przestawnego>Odśwież dane podczas otwierania pliku.
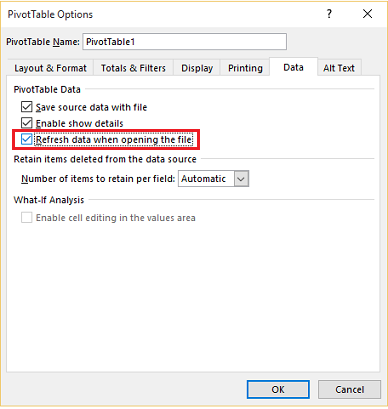
Umieszczanie nowych danych
Jeśli chcesz dodać zawartość do szablonu programu Excel, umieść dane powyżej lub na prawo od istniejących danych. Drugą opcją jest umieszczenie nowej zawartości na drugim arkuszu.
Szablony programu Excel zawierające obrazy mogą powodować wystąpienie błędu
Jeśli zostanie podjęta próba analizowania danych aplikacji przy użyciu szablonu programu Excel, który zawiera obraz, może się pojawić następujący błąd: „Wystąpił błąd podczas próby zapisania skoroszytu. W wyniku tego skoroszyt nie został zapisany.” Spróbuj usunąć obraz z szablonu i ponownie go załadować.
Szablony programu Excel i aplikacja Office Mobile w systemie Windows 8.1
Szablony programu Excel nie będą się otwierały na urządzeniach Windows 8.1 z aplikacją Office Mobile. Otrzymasz następujący komunikat o błędzie: „Odzyskaliśmy możliwie największą część dokumentu, ale nie można go edytować. Spróbuj otworzyć i naprawić dokument na swoim komputerze, aby rozwiązać problem.”
Jest to znany problem.
Używaj nazw kolumn tabeli i nazw zakresów w formułach
Podczas tworzenia formuł programu Excel nie używaj tytułów kolumn ani numerów komórek. Zamiast tego używaj nazw kolumn tabeli i określaj nazwy komórek lub zakresów komórek.
Używaj ról zabezpieczeń, aby kontrolować dostęp do szablonów
Administratorzy mogą dość szczegółowo kontrolować dostęp do szablonów w programie Excel. Na przykład możesz nadawać sprzedawcom prawa do odczytu, ale nie do zapisu szablonu programu Excel.
Kliknij Ustawienia>Zabezpieczenia>Role zabezpieczeń.
Wybierz rolę, a następnie kliknij kartę Zarządzanie podmiotem gospodarczym.
Wybierz Szablon dokumentu, aby ustawić dostęp dla szablonów dostępnych dla całej organizacji. Wybierz Szablon dokumentu osobistego dla szablonów udostępnionych poszczególnym użytkownikom.
Kliknij kółka, aby ustawić żądany poziom dostępu.
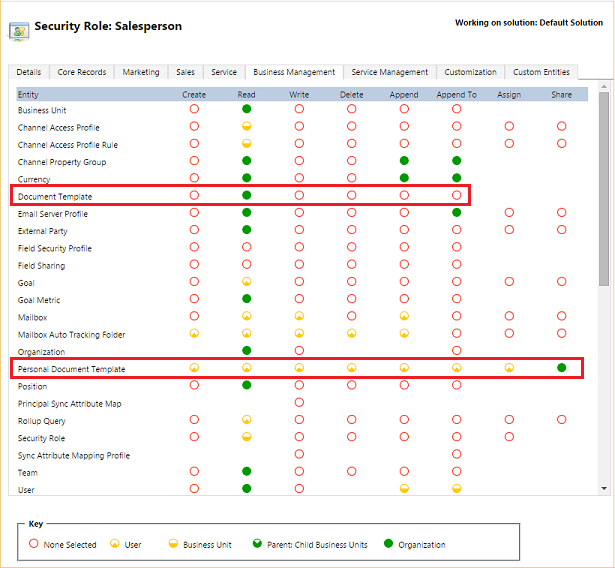
Przeglądanie i usuwanie szablonów dokumentów osobistych
Aby usunąć szablony dokumentów osobistych, wykonuj następujące czynności:
Klikanie pozycji Wyszukiwanie zaawansowane (
 ).
).Dla Szukaj, wybierz opcję Szablony dokumentów osobistych.
Kliknij Wyniki(!).
Wybierz szablon dokumentu osobistego, aby go usunąć, a następnie kliknij Usuń (
 ).
).
Szablon programu Excel nie jest ładowany w Microsoft Edge
Jeśli Twój szablon programu Excel nie jest ładowany podczas korzystania z Microsoft Edge jako przeglądarki, zaktualizuj Microsoft Edge i spróbuj ponownie.
Oświadczenie o ochronie prywatności
Jeśli używasz usługi Microsoft Dynamics 365 (online), eksportowanie danych do arkusza statycznego powoduje utworzenie lokalnej kopii eksportowanych danych i zapisanie jej na Twoim komputerze. Dane są przesyłane z usługi Dynamics 365 (online) na Twój komputer za pomocą bezpiecznego połączenia i nie jest zachowywane połączenie między tą kopią lokalną a usługą Dynamics 365 (online).
W przypadku eksportu do arkusza dynamicznego lub tabeli przestawnej jest zachowywane połączenie między arkuszem programu Excel a usługą Dynamics 365 (online). Podczas każdego odświeżania arkusza dynamicznego lub tabeli przestawnej wykonywane jest uwierzytelnianie użytkownika w usłudze Dynamics 365 (online) przy użyciu jego poświadczeń. Możesz przeglądać dane, do wyświetlania których masz uprawnienie.
Administrator określa uprawnienia użytkowników w organizacji do eksportowania danych do programu Excel, korzystając z ich ról zabezpieczeń.
Zobacz też
Pobieranie szablonu importu danych
Korzystanie z szablonów programu Word