Uwaga
Dostęp do tej strony wymaga autoryzacji. Może spróbować zalogować się lub zmienić katalogi.
Dostęp do tej strony wymaga autoryzacji. Możesz spróbować zmienić katalogi.
Notatka
Nowe i ulepszone Power Platform centrum administracyjne jest teraz dostępne w publicznej wersji zapoznawczej! Zaprojektowaliśmy nowe centrum administracyjne tak, aby było łatwiejsze w użyciu i wyposażone w nawigację zorientowaną na zadania, która pomaga szybciej osiągać określone wyniki. Będziemy publikować nową i zaktualizowaną dokumentację, gdy nowe Power Platform centrum administracyjne stanie się ogólnie dostępne.
Po utworzeniu i zaimportowaniu Office Word szablonów do aplikacji zaangażowania klientów (Dynamics 365 Sales, Dynamics 365 Customer Service, Dynamics 365 Field Service, Dynamics 365 Marketing i Dynamics 365 Project Service Automation) za pomocą jednego kliknięcia użytkownicy mogą automatycznie generować standardowe dokumenty wypełniane danymi. Ta funkcja ma pewne specjalne uwagi, o których należy wiedzieć, aby pomyślnie tworzyć szablony Word.
Ostrzeżenie
Istnieje pewien problem pojawiający się podczas tworzenia szablonów w Word. Ten temat zawiera informacje na temat zapobiegania interakcjom, które potencjalnie mogą zdestabilizować Word. Zobacz: Ważne! Znany problem i jak go unikać
Oto obsługiwane wersje Word.
| Obszar | Wersja Word |
|---|---|
| Tworzenie szablonu Word | 2013, 2016 |
| Korzystanie z dokumentu Word wygenerowanego w aplikacjach zaangażowania klientów | 2010, 2013, 2016 |
Uwaga
Dokumenty Word (.docm) obsługujące makra nie są obsługiwane.
Wykonuj kroki opisane w tym temacie, aby pomyślnie tworzyć i używać szablonów Word w aplikacjach zaangażowania klientów.
Krok 1: Utwórz szablon programu Word
Gdzie możesz tworzyć szablon
Istnieją trzy miejsca w aplikacjach zaangażowania klientów gdzie możesz tworzyć szablon Word:
Strona Ustawienia. Wybierz kolejno Ustawienia>Szablony>Szablony dokumentów>Nowy(
 ). Konieczne będzie posiadanie wystarczających uprawnień niezbędnych do dostępu do strony Ustawienia, takich jak Administrator systemu lub Konfigurator systemu.
). Konieczne będzie posiadanie wystarczających uprawnień niezbędnych do dostępu do strony Ustawienia, takich jak Administrator systemu lub Konfigurator systemu.Rekord. Otwórz rekord, taki jak konto w Sprzedaż. Przejdź do Sprzedaż>Client_Accounts>Moje aktywne konta. Kliknij konto, aby je otworzyć, a następnie kliknij Więcej (…) >Szablony programu Word>Utwórz szablon programu Word. Szablony utworzone w tym miejscu są osobiste i dostępne tylko dla użytkownika, który je utworzył.
Lista rekordów. Na przykład przejdź do Sprzedaż>Client_Accounts>Moje aktywne konta. Wybierz konto, a następnie kliknij Więcej (…) >Wybierz konto, a następnie kliknij>Utwórz szablon programu Word.
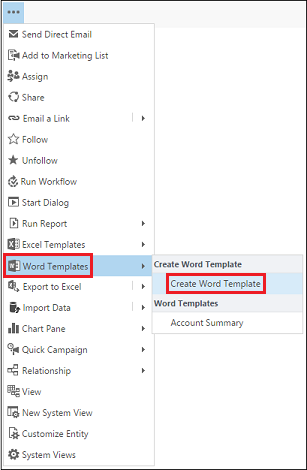
Napiwek
Aby usunąć szablony dokumentów osobistych, wykonaj następujące czynności:
- Klikanie pozycji Wyszukiwanie zaawansowane (
 ).
). - Dla Szukaj, wybierz opcję Szablony dokumentów osobistych.
- Kliknij Wyniki (!).
- Wybierz szablon dokumentu osobistego, aby go usunąć, a następnie kliknij Usuń (
 ).
).
Aby zaktualizować szablony, należy usunąć szablon, a następnie przekazać zaktualizowaną wersję tego szablonu.
Po kliknięciu Utwórz szablon programu Word, zaznacz encję, aby przeprowadzić filtrowanie, a następnie kliknij Szablon programu Word>Wybierz encję.
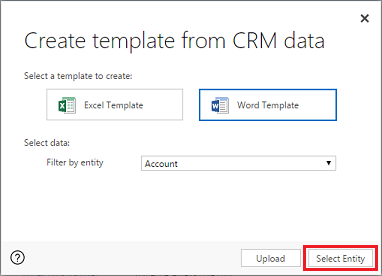
Zostanie wyświetlona strona wyboru relacji.
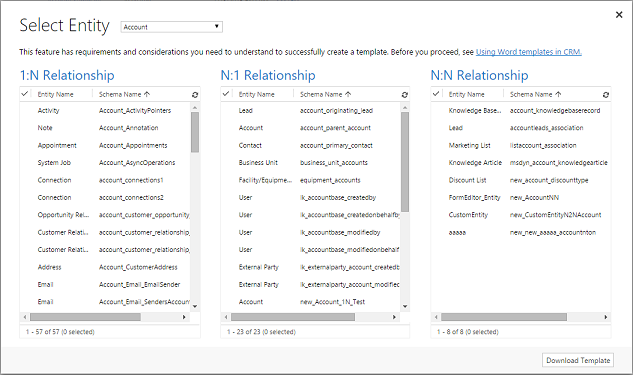
Czym są relacje 1:N, N:1 i N:N?
Ten ekran wymaga zrozumienia struktury danych aplikacji zaangażowania klientów. Twój administrator lub konfigurator może dostarczyć informacji na temat relacji między encjami. Aby uzyskać więcej informacji dla administratorów, zobacz: Omówienie relacji między encjami.
Poniżej przedstawiono niektóre przykładowe relacje dla encji Konto.
| Relacja | opis |
|---|---|
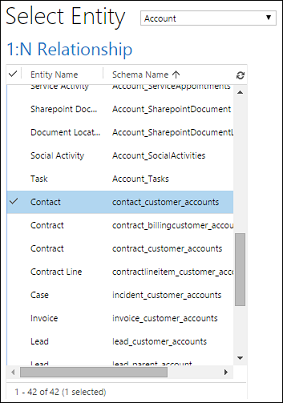
|
Konto może mieć wiele kontaktów. |
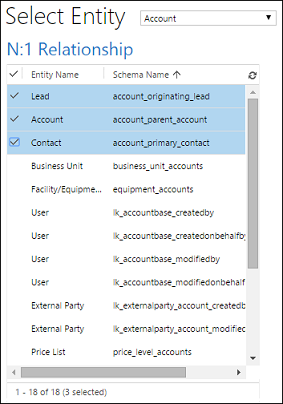
|
Potencjalny klient, konto lub kontakt mogą mieć wiele kont. |
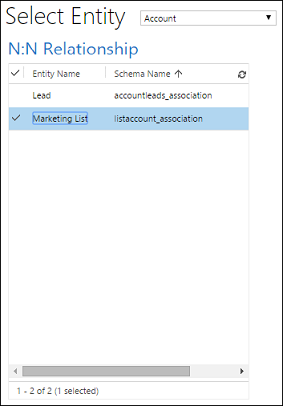
|
Konto może mieć wiele list marketingowych. Lista marketingowa może mieć wiele kont. |
Relacje, które wybierasz na tym ekranie, wyznaczają, jakie encje i pola będą dostępne później, podczas definiowania szablonu programu Word. Wybierz tylko relacje potrzebne do dodania danych do szablonu programu Word.
Uwaga
Aby zagwarantować terminowe pobieranie dokumentów, ustalono górny limit liczby powiązanych rekordów zwracanych dla każdej relacji o wartości 100. Na przykład jeśli eksportujesz szablon dla konta, i chcesz uwzględnić listę kontaktów, dokument zwróci co najwyżej 100 kontaktów konta.
Pobierz szablon
Kliknij Pobierz szablon na stronie Wybierz encję, aby utworzyć plik Word na komputerze lokalnym z wyeksportowaną encją zawartą w formie danych XML.
Ważne
Szablon dokumentu pobrany z jednego środowiska może być zostać użyty tylko w ramach tego środowiska. Obecnie nie jest obsługiwana migracja między środowiskami dla szablonów programu Word lub Excel.
Krok 2: Włącz kartę Deweloper
Otwórz plik szablonu programu Word. W tym momencie dokument wydaje się być pusty.
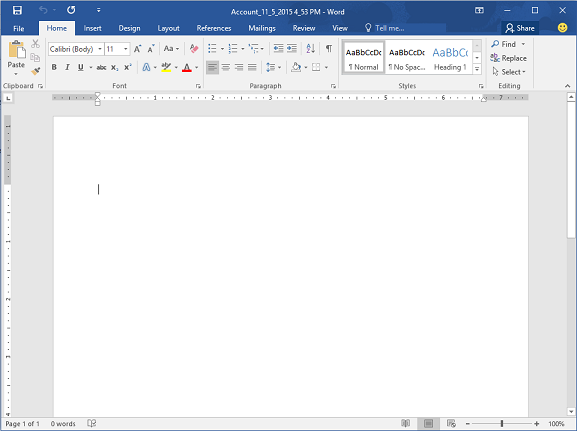
Aby wyświetlić i dodać dane XML aplikacji zaangażowania klientów, musisz włączyć kartę Deweloper Word.
Przejdź do Plik>Opcje>Dostosowywanie wstążki, a następnie włącz Deweloper.
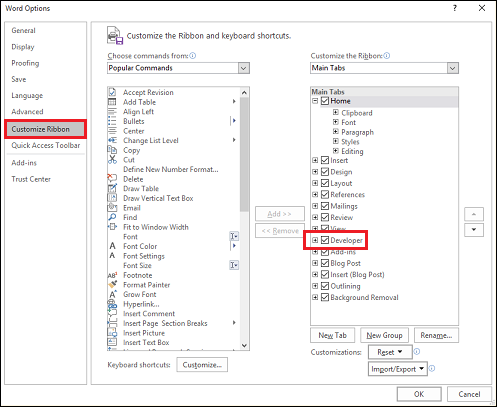
Kliknij przycisk OK.
Karta Deweloper pojawi się na wstążce programu Word.

Ważne! Znany problem i jak go unikać
Jest to znany problem dotyczący aplikacji zaangażowania klientów opartych na szablonach Word i Office Word. W następnej sekcji, będziesz dodawać pola kontrolne zawartości XML do szablonu Word.
Ostrzeżenie
Kilka rzeczy może powodować zawieszanie się Word, wymagając użycia Task Manager do zatrzymania Word:
- Wstawiasz formant zawartości w formie innej niż Obraz lub Zwykły tekst.
- Wprowadzasz zmianę tekstową, taką jak zmiana wielkości liter lub dodawanie tekstu, do formantu zawartości. Te zmiany mogą wystąpić na skutek Autokorekty, jak również na skutek edycji przeprowadzanej przez użytkownika. Domyślnie Autokorekta Microsoft Word powoduje rozpoczynanie zdania wielka literą. Po dodaniu pola formant zawartości, Word będzie je postrzegał jako nowe zdanie, i nadawał mu wielką literę, po odwróceniu uwagi od pola.
Aby zapobiec występowaniu problemów z polami formantu, wykonaj następujące czynności:
Dodaj tylko pola jako zwykły tekst lub obraz
Korzystasz z okienka mapowania XML, aby dodawać pola encji do szablonu Word. Upewnij się, że dodajesz pola tylko jako Zwykły tekst lub Obraz.
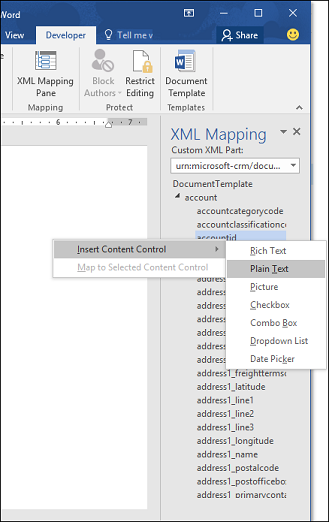
Nie należy wprowadzać żadnych zmian tekstowych w dodanym formancie zawartości
Istnieje możliwość zmiany formatowania pól formantu zawartości, na przykład pogrubienie tekstu, ale nie ma możliwości wprowadzania zmian tekstowych, włącznie ze zmianami wielkości liter.
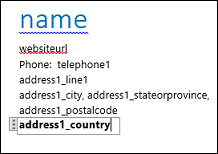
Jeśli wystąpi zablokowanie Word lub obniżenie wydajności, spróbuj wyłączyć Autokorektę.
Wyłącz Autokorektę
Po otworzeniu pliku szablonu w Word, przejdź do Plik>Opcje>Sprawdzanie pisowni>Opcje Autokorekty.
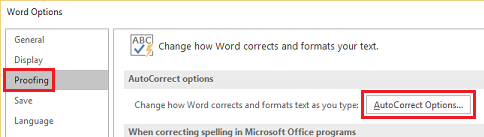
Usuń zaznaczenie Początek zdania wielką literą i Automatycznie użyj sugestii z modułu sprawdzania pisowni.
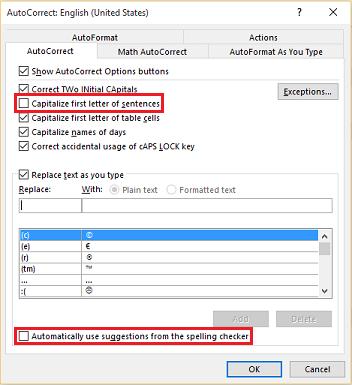
Usuń zaznaczenia na kartach Łączniki (--) na myślniki (-) w Autoformatowanie i Autoformatowanie podczas pisania.
Kliknij przycisk OK.
Po wykonaniu powyższych zaleceń, można przystąpić do definiowania szablonu Word.
Krok 3: Zdefiniuj szablon programu Word
Skorzystaj z okienka mapowania XML, aby zdefiniować szablon programu Word z polami encji.
W swoim szablonie programu Word kliknij Deweloper>Okienko mapowania XML.
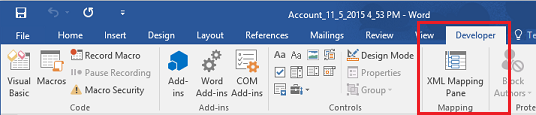
Wybrano domyślny schemat XML.
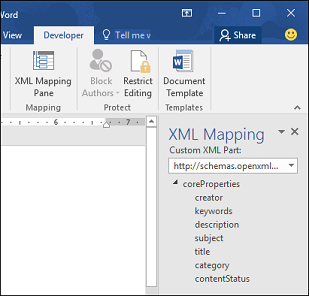
Wybierz schemat XML. Rozpocznie się on od „urn:microsoft-crm/document-template/”.
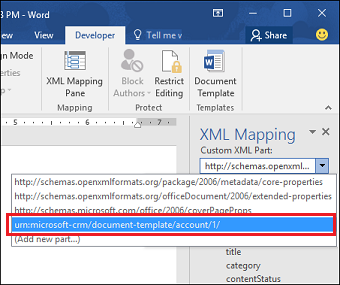
Ważne
Jeśli masz częste przypadkowe edycje, które powodują blokowanie programu Word lub obniżenie wydajności, wyłącz opcje Autokorekty, zgodnie z informacjami w sekcji: „Znany problem i jak go unikać”.
Rozwiń encję, kliknij prawym przyciskiem myszy pole encji, a następnie kliknij Wstaw formant zawartości>Zwykły tekst.
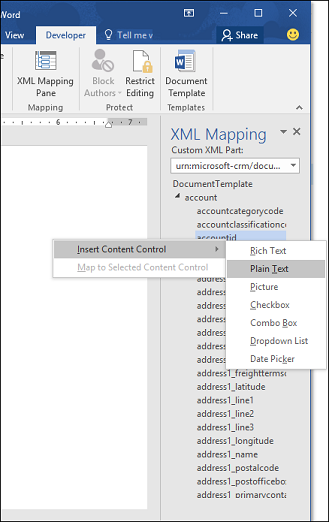
Pole encji zostanie dodane do szablonu programu Word.
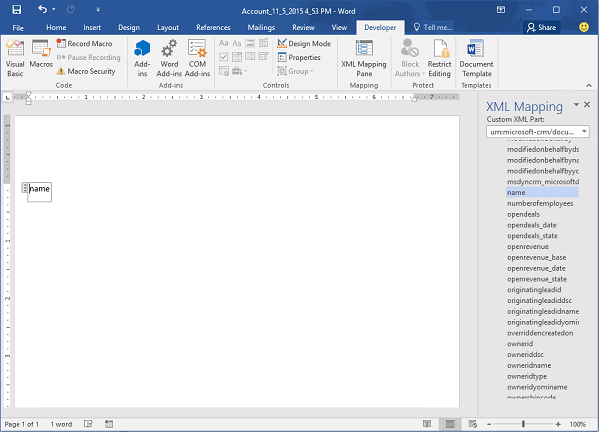
Dodaj dodatkowe pola encji, dodaj opisowe etykiety i tekst i sformatuj dokument.
Wypełniony szablon może wyglądać następująco:
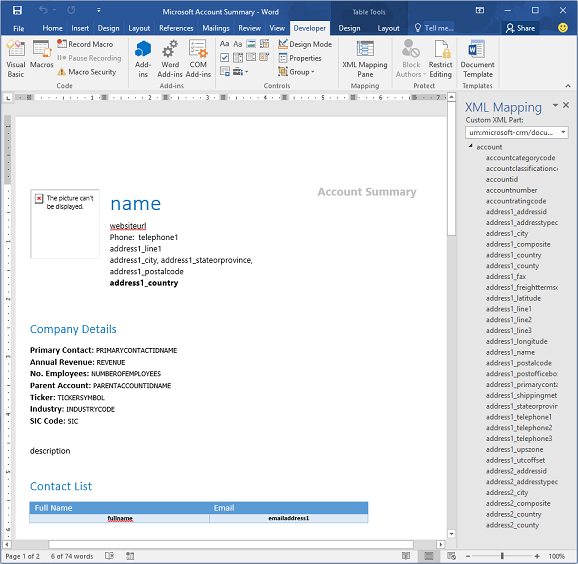
Niektóre wprowadzone przez Ciebie pola formantu zawartości mogą zawierać wiele wierszy danych. Na przykład konta mają więcej niż jeden kontakt. Aby dołączyć wszystkie dane znajdujące się w szablonie Word, ustaw pole formantu zawartości na powtarzanie.
Ustaw pola formant zawartości na powtarzanie
Umieść pola z powtarzającymi się danymi w wierszu tabeli.
Zaznacz cały wiersz tabeli w szablonie.

W okienku mapowania XML, kliknij prawym przyciskiem myszy relację zawierającą pola formantu zawartości, a następnie kliknij Powtarzanie.
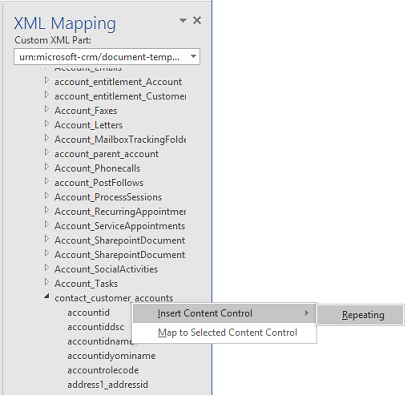
Jeśli korzystasz z szablonu Word w aplikacjach zaangażowania klientów podczas tworzenia dokumentu, tabela zostanie wypełniona wieloma wierszami danych.
Jeśli szablon zawiera już odpowiednie pola i formatowanie, zapisz go i prześlij do aplikacji zaangażowania klientów.
Krok 4: Przekaż szablon programu Word z powrotem do aplikacji zaangażowania klientów
Jeśli Twój szablon Word jest już skonstruowany tak, jak chcesz, zapisz go, aby móc go przesłać do aplikacji zaangażowania klientów.
Dostęp do nowo utworzonego szablonu programu Word zależy od sposobu jego przekazania oraz dostępu przyznanego roli zabezpieczeń. Pamiętaj, aby zapoznać się z Używaj Ról zabezpieczeń, aby kontrolować dostęp do szablonów.
Administratorzy mogą używać strony Ustawienia do przekazywania szablonu Word do aplikacji zaangażowania klientów. Szablon przekazany do Ustawień jest dostępny dla wszystkich użytkowników w organizacji.
Dla administratorów: Przekaż szablon programu Word z powrotem do aplikacji zaangażowania klientów
Wybierz kolejno Ustawienia>Szablony>Szablony dokumentów.
Kliknij Przekaż szablon.
Przeciągnij plik Word w oknie dialogowym lub przejdź do pliku.
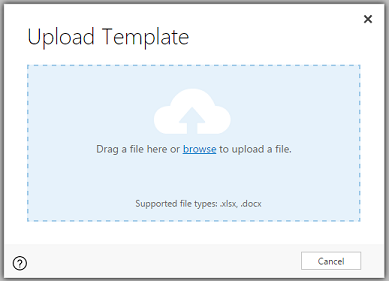
Kliknij polecenie Przekaż.
Użytkownicy niebędący administratorami mogą przekazać szablon do ich własnego użytku z listy rekordów.
Dla użytkowników innych niż administratorzy lub administratorów, którzy chcą utworzyć szablon osobisty: Przekaż szablon programu Word do aplikacji zaangażowania klientów
Otwórz stronę z listą rekordów, na przykład lista kont klientów w Sales.
Wybierz jeden element, taki jak konto, kliknij Więcej (…) >Szablony programu Word>Utwórz szablon programu Word.
Kliknij Szablon programu Word>Przekaż.
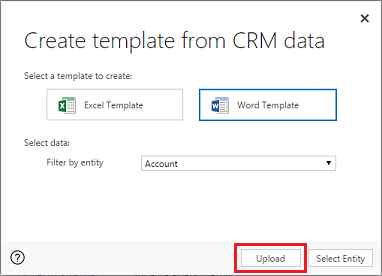
Przeciągnij plik Word w oknie dialogowym lub przejdź do pliku.
Kliknij polecenie Przekaż.
Krok 5: Generuj dokument z szablonu Word
Aby użyć szablonu programu Word, który utworzyłeś, wykonaj następujące czynności:
Otwórz rekord z informacjami, których potrzebujesz do utworzenia dokumentu. Na przykład otwórz rekord konto klienta w Sprzedaż.
Kliknij Więcej (...) > Szablony programu Word, a następnie w Szablony programu Word wybierz szablon, który utworzyłeś.
Jeśli utworzony przez Ciebie szablon nie jest widoczny, istnieją dwie możliwości:
Wyświetlane są tylko szablony zbudowane dla wybranego typu rekordu (encji). Na przykład jeżeli otwierasz rekord szansy sprzedaży, nie zobaczysz szablonu utworzonego za pomocą encji Konto.
Aby wyświetlić szablon, należy odświeżyć aplikacje dotyczące zaangażowania klientów. Odśwież okno przeglądarki lub zamknij i ponownie otwórz aplikacje zaangażowania klientów.
Po wybraniu szablonu Word aplikacje zaangażowania klientów utworzą dokument Word na podstawie wybranego rekordu.
Wypróbuj przykładowe szablony Word
Dostępnych jest pięć szablonów Word zawierające aplikacje dotyczące zaangażowania klienta.
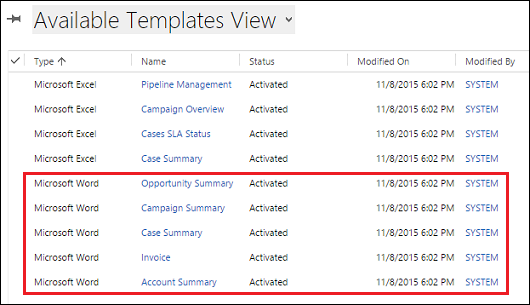
Przykładowe szablony Word zostały utworzone za pomocą określonego typu rekordu (encja). Będziesz mógł zastosować szablon tylko do rekordów tego samego typu.
| Imię i nazwisko | Encja |
|---|---|
| Podsumowanie szansy sprzedaży | Szansa sprzedaży (obszar Sprzedaż) |
| Podsumowanie kampanii | Kampania (obszar Marketing) |
| Podsumowanie sprawy | Sprawa (obszar Usługa) |
| Faktura | Faktura (obszar Sprzedaż) |
| Podsumowanie klientów | Client_Account (Sprzedaż, Usługa, Marketing) |
Aby zastosować przykładowy szablon programu Word
Otwórz rekord z informacjami o typie encji, który pasuje do przykładowego szablonu. Na przykład otwórz rekord konta klienta w Sprzedaż, aby zastosować szablon Podsumowanie konta.
Kliknij Więcej (...) > Szablony programu Word, a następnie w Szablony programu Word wybierz przykładowy szablon.
Otwórz nowo utworzony szablon Word i przyjrzyj się mu.
Uwaga
Możesz przeglądać, ale nie możesz edytować szablonów, które są zawarte w aplikacjach zaangażowania klientów.
Uwagi dodatkowe
Użyj Ról zabezpieczeń, aby kontrolować dostęp do szablonów
Administratorzy mogą dość szczegółowo kontrolować dostęp do szablonów w programie Word. Na przykład możesz nadać sprzedawcom prawa do odczytu, ale nie do zapisu szablonu programu Word.
Kliknij Ustawienia>Zabezpieczenia>Role zabezpieczeń.
Wybierz rolę, a następnie kliknij kartę Zarządzanie podmiotem gospodarczym.
Wybierz Szablon dokumentu, aby ustawić dostęp dla szablonów dostępnych dla całej organizacji. Wybierz Szablon dokumentu osobistego dla szablonów udostępnionych poszczególnym użytkownikom.
Kliknij kółka, aby ustawić żądany poziom dostępu.
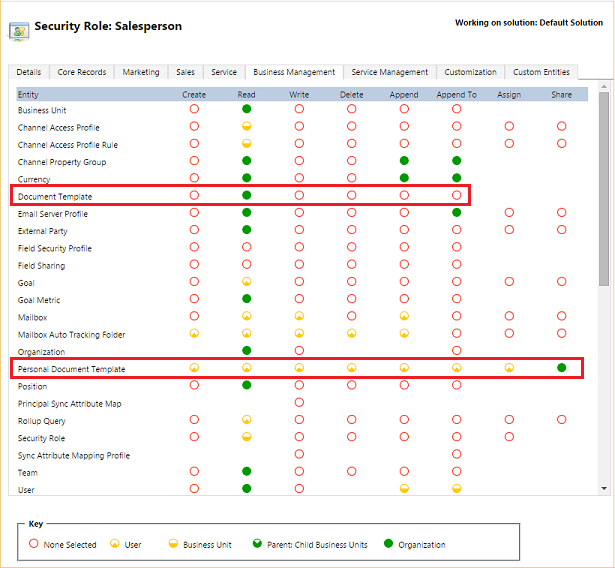
Listy w dokumentach utworzonych nie są w tej samej kolejności, co rekordy
Lista rekordów utworzonych na podstawie szablonu niestandardowego może nie być wyświetlana w takiej samej kolejności w dokumentach Word, co kolejność w aplikacjach zaangażowania klientów. Rekordy są wyświetlane w kolejności na podstawie godziny i daty, kiedy zostały utworzone.
Problem z językami od prawej do lewej
W przypadku zawartości w językach od prawej do lewej mogą wystąpić problemy z formatowaniem w pliku programu Word po utworzeniu dokumentu.