Uwaga
Dostęp do tej strony wymaga autoryzacji. Może spróbować zalogować się lub zmienić katalogi.
Dostęp do tej strony wymaga autoryzacji. Możesz spróbować zmienić katalogi.
Notatka
Nowe i ulepszone Power Platform centrum administracyjne jest teraz dostępne w publicznej wersji zapoznawczej! Zaprojektowaliśmy nowe centrum administracyjne tak, aby było łatwiejsze w użyciu i wyposażone w nawigację zorientowaną na zadania, która pomaga szybciej osiągać określone wyniki. Będziemy publikować nową i zaktualizowaną dokumentację, gdy nowe Power Platform centrum administracyjne stanie się ogólnie dostępne.
Wykonaj kroki zawarte w tym artykule, aby skonfigurować synchronizację po stronie serwera w celu wysyłania i odbierania wiadomości e-mail w aplikacjach do obsługi klienta, takie jak Dynamics 365 Sales, Dynamics 365 Customer Service, Dynamics 365 Marketing, Dynamics 365 Field Service oraz Dynamics 365 Project Service Automation z kont Gmail za pomocą mechanizmu autoryzacji OAuth. OAuth 2.0.
Notatka
Profil serwera poczty e-mail usługi Gmail OAuth obsługuje do 100 użytkowników. Utwórz wiele profili OAuth (kroki od 1 do 4), jeśli chcesz powiązać ten sam profil z wieloma użytkownikami.
Krok 1. Włącz protokół IMAP lub POP w usłudze Gmail
Uwaga
Te czynności powinien wykonywać administrator systemu.
W przypadku protokołu IMAP wykonaj kroki z tematu Sprawdzanie poczty Gmail na innych platformach e-mail.
W przypadku protokołu POP wykonaj kroki z tematu Odczytywanie wiadomości z usługi Gmail na innych klientach poczty z użyciem protokołu POP.
Krok 2. Tworzenie projektu
Uwaga
Te czynności powinien wykonywać administrator systemu.
Korzystając z konta Google (może to być to samo, którego będziesz używać do wysyłania i odbierania poczty, lub inne), przejdź do Google Developers Console i utwórz nowy projekt.
Wykonaj kroki procedury Tworzenie projektu z tematu Tworzenie, zamykanie i przywracanie projektów.
Krok 3. Nie skonfigurowano zgody OAuth
Notatka
Te czynności powinien wykonywać administrator systemu.
Wybierz ekran wyrażania zgody na uwierzytelnianie OAuth, a następnie wybierz typ użytkownika:
- Wybierz opcję Wewnętrzny, jeśli korzystasz z dzierżawy administratora GSuite i będziesz tworzyć aplikację wyłącznie dla swojej organizacji.
- W przypadku testowania należy wybrać opcję Zewnętrzna, jeśli jest testowany przy użyciu samodzielnego konta Gmail.

Wybierz pozycję Utwórz.
W obszarze Nazwa aplikacji wprowadź nazwę aplikacji. W obszarze Autoryzowane domeny wprowadź topną nazwę domeny prywatnej w środowisku (na przykład
dynamics.com). Wybierz pozycję Zapisz.
Wybierz pozycję Poświadczenia>Utwórz poświadczenia.

Wybierz pozycję Identyfikator klienta OAuth.
Wybierz pozycję Konfiguruj ekran zgody.
Wprowadź następujące ustawienia:
Ustawienie Używanie Typ aplikacji Aplikacja sieci Web Nazwisko Nazwa klienta sieci Web Autoryzowane źródła kodu JavaScript Adres URL środowiska (na przykład https://contoso.crm.dynamics.com)Autoryzowane identyfikatory URI przekierowania Adres URL środowiska z dodanym do niego /_grid/cmds/dlg_gmailoauth.aspx(na przykładhttps://contoso.crm.dynamics.com/_grid/cmds/dlg_gmailoauth.aspx)Wybierz pozycję Utwórz. Zanotuj identyfikator klienta i klucz tajny klienta z wyświetlonego ekranu. Te dane będą Ci potrzebne podczas następnego kroku.
Krok 4. Tworzenie profilu serwera poczty e-mail
W Centrum administracyjnym Power Platform wybierz środowisko.
Z paska poleceń wybierz Ustawienia>Poczta e-mail>Profile serwera.
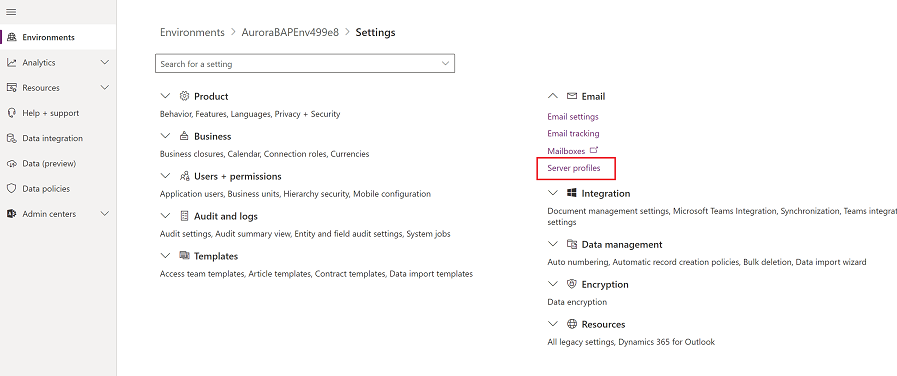
Na pasku poleceń zaznacz Nowe profile serwera.
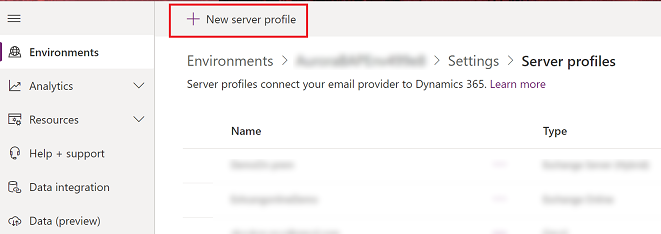
Dla opcji Typ serwera e-mail wybierz Gmail, a następnie wprowadź znaczącą Nazwę dla profilu.
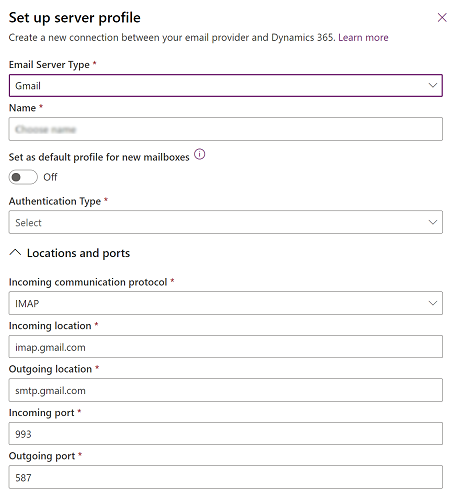
Jeśli chcesz używać tego profilu serwera jako profilu domyślnego dla nowych skrzynek, włącz Ustaw jako profil domyślny dla nowych skrzynek pocztowych.
Dla Typu uwierzytelniania wybierz Gmail OAuth.
W przypadku identyfikatora klienta i klucza tajnego klienta wprowadź informacje podane w kroku 8 poprzedniej procedury.
Uwaga
Należy zauważyć, że pola Lokalizacje i porty są automatycznie wypełniane.
Rozwiń sekcję Zaawansowane i użyj etykietek narzędzi, aby wybrać opcje przetwarzania wiadomości e-mail.
Po zakończeniu wybierz opcję Zapisz.
Krok 5. Konfiguracja skrzynki mailowej
Uwaga
Te czynności powinien wykonywać użytkownik skrzynki pocztowej.
W aplikacji przejdź do Ustawienia (
 ) >Ustawienia zaawansowane.
) >Ustawienia zaawansowane.Wybierz kolejno Ustawienia>Administracja.
Przejdź do Ustawienia>Konfiguracja e-mail>Skrzynki pocztowe.
Wybierz skrzynkę pocztową użytkownika skonfigurowaną w poprzednich krokach.
Użyj następujących ustawień:
Ustawienie Używanie Profil serwera Profil utworzony w kroku 4 Przychodząca poczta e-mail Synchronizacja na serwerze lub router poczty e-mail Wychodząca poczta e-mail Synchronizacja na serwerze lub router poczty e-mail Wybierz pozycję Zapisz.
Wybierz opcję Zaloguj się do usługi Gmail.
Wykonaj czynności ze stron logowania i autoryzacji usługi Gmail.
Krok 6. Dodawanie użytkowników testowych
W usłudze Google Cloud Platform (konsoli dewelopera) podczas publikowania aplikacji dodaj użytkowników w sekcji Użytkownicy testowi. Więcej informacji: Pomoc konsoli Google Cloud Platform

Krok 7. Testowanie i włączanie
Uwaga
Te czynności powinien wykonywać użytkownik skrzynki pocztowej.
Wybierz opcję Test i włączenie e-mail, aby przetestować skrzynkę pocztową skonfigurowaną w kroku 6.
