Rozwiązywanie problemów związanych z integracją SharePoint
W tym temacie wyjaśniono, jak rozwiązać typowe problemy, które mogą wystąpić podczas zarządzania dokumentami SharePoint.
Brak przycisku Dokumenty — sprawdź i napraw
Jeśli przycisku Dokumenty brakuje w encji, takiej konto, wykonaj poniższe kroki, aby go przywrócić.
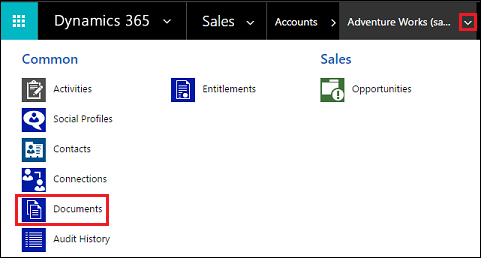
Upewnij się, że masz rolę zabezpieczeń Administrator systemu lub równoważne uprawnienia. Sprawdź swoją rolę zabezpieczeń: a. Wykonaj kroki opisane w sekcji Wyświetlanie swojego profilu użytkownika. b. Nie masz odpowiednich uprawnień? Skontaktuj się z administratorem systemu.
Napraw brak przycisku Dokumenty. Wykonaj poniższe kroki:
- Określ encję, dla której łącze dokumenty powinno być widoczne (np. konto, kontakt, szansa sprzedaży... itp.).
- Przejdź do Ustawienia>Ustawienia Zarządzanie dokumentami.
- Upewnij się, że encja, która ma mieć łącza do dokumentów (zaznaczona w kroku 1) została wybrana i określono prawidłowy adres URL SharePoint.
- Wykonaj instrukcje kreatora.
- Sprawdź, czy pojawia się przycisk Dokumenty.
Aby uzyskać więcej informacji, zobacz Włącz zarządzanie dokumentami SharePoint dla konkretnych encji.
Zniekształcone FetchXML lub LayoutXML — walidacja i naprawa
Źle sformułowany FetchXML lub LayoutXML może powodować dowolny z następujących problemów:
- Brak siatki skojarzonych dokumentów
- Nie można wyświetlać folderów
- Nie można wyświetlać dokumentów wewnątrz folderów
- Dokument nie jest usuwany
- Komunikat o błędzie – "Wymagany parametr ma wartość null lub undefined: URL" podczas otwierania karty dokumenty
- Komunikat o błędzie – "System.NullReferenceException" podczas przekazywania dokumentu
- Dokument jest pobierany, a nie otwierany na nowej karcie
Może być wiele przyczyn FetchXML lub LayoutXML może być źle sformułowany. Najbardziej typowym powodem jest dostosowywanie widoku encji/siatki, dodawanie/usuwanie kolumn i inne podobne dostosowania.
Jeśli FetchXML plik LayoutXML jest źle sformułowany, użyj następujących elementów, aby przywrócić.
Upewnij się, że masz rolę zabezpieczeń Administrator systemu lub równoważne uprawnienia. Sprawdź swoją rolę zabezpieczeń:
- Wykonaj kroki opisane w sekcji Wyświetlanie swojego profilu użytkownika.
- Nie masz odpowiednich uprawnień? Skontaktuj się z administratorem systemu.
W aplikacji rzejdź do Ustawienia (
 ) >Ustawienia zaawansowane, przejdź do Ustawienia>Dostosowania>Rozwiązania.
) >Ustawienia zaawansowane, przejdź do Ustawienia>Dostosowania>Rozwiązania.Tworzenie rozwiązania (o nazwie SharePointDocumentSolution). Aby uzyskać więcej informacji, zobacz Utwórz rozwiązanie.
Wybierz Encje>Dodaj istniejące>Encja> znajdź i dodaj encję Dokument SharePoint (zaznacz wszystkie pola, formularze, widoki).
Wybierz Zapisz i Zamknij.
Opublikuj wszystkie dostosowania.
Wybierz utworzone rozwiązanie (o nazwie SharePointDocumentSolution).
Wyeksportuj rozwiązanie i wybierz typ pakietu jako "Niezarządzany". Zostanie pobranie rozwiązanie SharePointDocumentSolution.zip.
Usuń rozwiązanie utworzone podczas kroku 3 z organizacji.
Wyodrębnij wyeksportowany plik zip rozwiązania (plik pobrany w kroku 8).
W folderze zawartość rozwiązania znajdź i otwórz plik Solution.xml.
Zmień tę wartość w pliku Solution.xml i zapisz go.
Od<Managed>0</Managed>do<Managed>1</Managed>.W folderze zawartość rozwiązania znajdź i otwórz plik customization.xml.
Wyszukaj element
<SavedQuery>, w którym atrybut savedqueryid jest równy "0016f9f3-41cc-4276-9d11-04308d15858d".Jeśli nie możesz znaleźć zapisanego zapytania o identyfikatorze określonym w poprzednim kroku, przejdź do kroku 19. Jeśli jednak element
<SavedQuery>znaleziony w kroku 14 jest podobny do elementu<SavedQuery unmodified="1">, należy usunąć atrybut niezmodyfikowany = "n".Wyszukaj layoutxml skojarzonej siatki Dokument (wyszukaj Skojarzony dokument).

Wprowadź zmiany zgodnie z opisem poniżej w sekcji layoutxml:
<layoutxml> <grid name="sharepointdocument" object="9507" jump="fullname" select="1" icon="0" preview="1"> <row name="sharepointdocument" id="sharepointdocumentid"> <cell name="fullname" width="300" imageproviderfunctionname="DocumentManagement.FileTypeIcon.loadSharePointFileTypeIcon" imageproviderwebresource="$webresource:SharePoint_main_system_library.js" /> <cell name="modified" width="150" /> <cell name="sharepointmodifiedby" width="150" /> <cell name="locationname" width="150" /> <cell name="relativelocation" width="200" /> <cell name="servicetype" width="90" /> <cell name="documentid" ishidden="1" /> <cell name="title" ishidden="1" /> <cell name="author" ishidden="1" /> <cell name="sharepointcreatedon" ishidden="1" /> <cell name="sharepointdocumentid" ishidden="1" /> <cell name="filetype" ishidden="1" /> <cell name="readurl" ishidden="1" /> <cell name="editurl" ishidden="1" /> <cell name="ischeckedout" ishidden="1" /> <cell name="absoluteurl" ishidden="1" /> <cell name="locationid" ishidden="1" /> <cell name="iconclassname" ishidden="1" /> </row> </grid> </layoutxml>Ważne
Wszystkie atrybuty skonfigurowane w pliku układu XML wymagają odpowiednich atrybutów obecnych w pliku XML Fetch. Siatka zwróci błąd w przypadku nieprawidłowej konfiguracji.
Wprowadź poniższe zmiany w sekcji FetchXml:
<fetch distinct="false" mapping="logical"> <entity name="sharepointdocument"> <attribute name="documentid" /> <attribute name="fullname" /> <attribute name="relativelocation" /> <attribute name="sharepointcreatedon" /> <attribute name="ischeckedout" /> <attribute name="filetype" /> <attribute name="modified" /> <attribute name="sharepointmodifiedby" /> <attribute name="servicetype" /> <attribute name="absoluteurl" /> <attribute name="title" /> <attribute name="author" /> <attribute name="sharepointdocumentid" /> <attribute name="readurl" /> <attribute name="editurl" /> <attribute name="locationid" /> <attribute name="iconclassname" /> <attribute name="locationname" /> <order attribute="relativelocation" descending="false" /> <filter> <condition attribute="isrecursivefetch" operator="eq" value="0" /> </filter> </entity> </fetch>A także wyszukaj element
<SavedQuery>, w którym atrybut savedqueryid jest równy "a5b008ac-07d9-4554-8509-2c05767bff51".Jeśli nie możesz znaleźć zapisanego zapytania o identyfikatorze określonym w poprzednim kroku, przejdź do kroku 24. Jeśli jednak element
<SavedQuery>znaleziony w kroku 19 jest podobny do elementu<SavedQuery unmodified="1">, należy usunąć atrybut niezmodyfikowany = "n".Wyszukaj layoutxml we wszystkich dokumentach SharePoint (Przeszukaj wszystkie dokumenty SharePoint).

Wprowadź zmiany zgodnie z opisem poniżej w sekcji layoutxml:
<layoutxml> <grid name="sharepointdocument" jump="fullname" select="1" icon="0" preview="1"> <row name="sharepointdocument" id="sharepointdocumentid"> <cell name="fullname" width="300" imageproviderfunctionname="DocumentManagement.FileTypeIcon.loadSharePointFileTypeIcon" imageproviderwebresource="$webresource:SharePoint_main_system_library.js" /> <cell name="relativelocation" width="200" /> <cell name="modified" width="150" /> <cell name="sharepointmodifiedby" width="150" /> <cell name="sharepointcreatedon" width="300" /> <cell name="documentid" ishidden="1" /> <cell name="title" ishidden="1" /> <cell name="readurl" ishidden="1" /> <cell name="editurl" ishidden="1" /> <cell name="author" ishidden="1" /> <cell name="absoluteurl" ishidden="1" /> <cell name="sharepointdocumentid" ishidden="1" /> <cell name="filetype" ishidden="1" /> <cell name="ischeckedout" ishidden="1" /> <cell name="locationid" ishidden="1" /> <cell name="iconclassname" ishidden="1" /> </row> </grid> </layoutxml>Wprowadź poniższe zmiany w sekcji FetchXml:
<fetch distinct="false" mapping="logical"> <entity name="sharepointdocument"> <attribute name="documentid" /> <attribute name="fullname" /> <attribute name="relativelocation" /> <attribute name="sharepointcreatedon" /> <attribute name="filetype" /> <attribute name="absoluteurl" /> <attribute name="modified" /> <attribute name="sharepointmodifiedby" /> <attribute name="title" /> <attribute name="readurl" /> <attribute name="editurl" /> <attribute name="author" /> <attribute name="sharepointdocumentid" /> <attribute name="ischeckedout" /> <attribute name="locationid" /> <attribute name="iconclassname" /> <filter> <condition attribute="isrecursivefetch" operator="eq" value="1" /> </filter> <order attribute="relativelocation" descending="false" /> </entity> </fetch>A także wyszukaj element
<SavedQuery>, w którym atrybut savedqueryid jest równy "cb177797-b2ac-42a8-9773-5412321a965c".Jeśli nie możesz znaleźć zapisanego zapytania o identyfikatorze określonym w poprzednim kroku, przejdź do kroku 29. Jeśli jednak element
<SavedQuery>znaleziony w kroku 24 jest podobny do elementu<SavedQuery unmodified="1">, należy usunąć atrybut niezmodyfikowany = "n".Wyszukaj layoutxml we wszystkich dokumentach OneNote SharePoint (Przeszukaj wszystkie dokumenty OneNote SharePoint ).

Wprowadź zmiany zgodnie z opisem poniżej w sekcji layoutxml:
<layoutxml> <grid name="sharepointdocument" jump="fullname" select="1" icon="0" preview="1"> <row name="sharepointdocument" id="sharepointdocumentid"> <cell name="fullname" width="300" imageproviderfunctionname="DocumentManagement.FileTypeIcon.loadSharePointFileTypeIcon" imageproviderwebresource="$webresource:SharePoint_main_system_library.js" /> <cell name="relativelocation" width="200" /> <cell name="modified" width="150" /> <cell name="sharepointmodifiedby" width="150" /> <cell name="sharepointcreatedon" width="300" /> <cell name="title" ishidden="1" /> <cell name="readurl" ishidden="1" /> <cell name="editurl" ishidden="1" /> <cell name="author" ishidden="1" /> <cell name="absoluteurl" ishidden="1" /> <cell name="filetype" ishidden="1" /> <cell name="ischeckedout" ishidden="1" /> <cell name="locationid" ishidden="1" /> <cell name="iconclassname" ishidden="1" /> </row> </grid> </layoutxml>Wprowadź poniższe zmiany w sekcji FetchXml:
<fetch distinct="false" mapping="logical"> <entity name="sharepointdocument"> <attribute name="documentid" /> <attribute name="fullname" /> <attribute name="relativelocation" /> <attribute name="sharepointcreatedon" /> <attribute name="filetype" /> <attribute name="modified" /> <attribute name="sharepointmodifiedby" /> <attribute name="title" /> <attribute name="readurl" /> <attribute name="editurl" /> <attribute name="author" /> <attribute name="absoluteurl" /> <attribute name="ischeckedout" /> <attribute name="locationid" /> <attribute name="iconclassname" /> <filter type="and"> <condition attribute="documentlocationtype" operator="eq" value="1" /> <condition attribute="isrecursivefetch" operator="eq" value="0" /> <filter type="or"> <condition attribute="filetype" operator="eq" value="one" /> <condition attribute="filetype" operator="eq" value="onetoc2" /> </filter> </filter> <order attribute="sharepointcreatedon" descending="true" /> </entity> </fetch>Zapisz plik.
Spakuj folder do formatu Zip.
Otwórz aplikację opartą na modelach w usłudze Dynamics 365.
Przejdź do Ustawienia>Rozwiązania
Zaimportuj rozwiązanie (plik spakowany do formatu zip w kroku 8).
Opublikuj wszystkie dostosowania.
Sprawdź, czy którykolwiek z problemów związanych ze zniekształconym FetchXML plikiem lub plikiem LayoutXML został rozwiązany. Na przykład sprawdź, czy siatka skojarzona Dokumenty jest wyświetlana we wszystkich wymaganych dokumentach SharePoint.
Sprawdzanie poprawności i poprawianie adresów URL witryny SharePoint
W aplikacjach kontraktowania klientów (np. Dynamics 365 Sales i Customer Service), rekordy lokalizacji witryny SharePoint i dokumentu zawierają łącza do zbiorów witryn, witryn, bibliotek dokumentów i folderów w SharePoint. Ta witryna i rekordy lokalizacji dokumentów są skojarzone z rekordami, dzięki czemu dokumenty rekordów mogą być przechowywane w SharePoint.
Gdy łącza między aplikacjami zaangażowania klientów a SharePoint zostaną zerwane, należy sprawdzić poprawność łączy i poprawić je, aby rekordy aplikacji dalej wskazywały na odpowiednie biblioteki dokumentów i foldery, umożliwiając zarządzanie dokumentami.
Upewnij się, że masz rolę zabezpieczeń Administrator systemu lub równoważne uprawnienia w usłudze Microsoft Dynamics 365.
Sprawdzanie swojej roli zabezpieczeń
Wykonaj kroki opisane w sekcji Wyświetlanie swojego profilu użytkownika.
Nie masz odpowiednich uprawnień? Skontaktuj się z administratorem systemu.
Znajdź i napraw adresy URL. W tym celu należy wykonać następujące czynności:
Wybierz kolejno pozycje Ustawienia>Zarządzanie dokumentami.
Kliknij SharePointWitryny.
Wybierz adresy URL witryn, których poprawność ma zostać sprawdzona, i kliknij lub naciśnij opcję Sprawdź poprawność.
Aplikacje zaangażowania klientów sprawdzają poprawność wszystkich wybranych adresów URL witryny i ich bezpośrednich podrzędnych adresów URL witryny i bibliotek dokumentów. Wyniki zostaną wyświetlone w oknie Sprawdzanie poprawności witryn.
Aby poprawić adres URL, otwórz rekord witryny i wprowadź prawidłowy adres URL. Więcej informacji: Twórz lub edytuj rekordy witryn.
Kliknij przycisk Zapisz i zamknij.
Użytkownicy otrzymują komunikat "Nie masz uprawnień do wyświetlania plików w tej lokalizacji"
Ten komunikat o błędzie może się pojawić w sytuacji, gdy zmieniono nazwę witryny SharePoint konfigurowanej przy użyciu zarządzania dokumentami, ale rekord adresów URL witryn SharePoint nie został zaktualizowany w celu odzwierciedlenia zmian.
Przejdź do Ustawienia>Zarządzanie dokumentami>Witryny SharePoint.
Otwórz rekord Witryny SharePoint, której nazwa została zmieniona, i wprowadź Bezwzględny adres URL z nowym adresem URL.
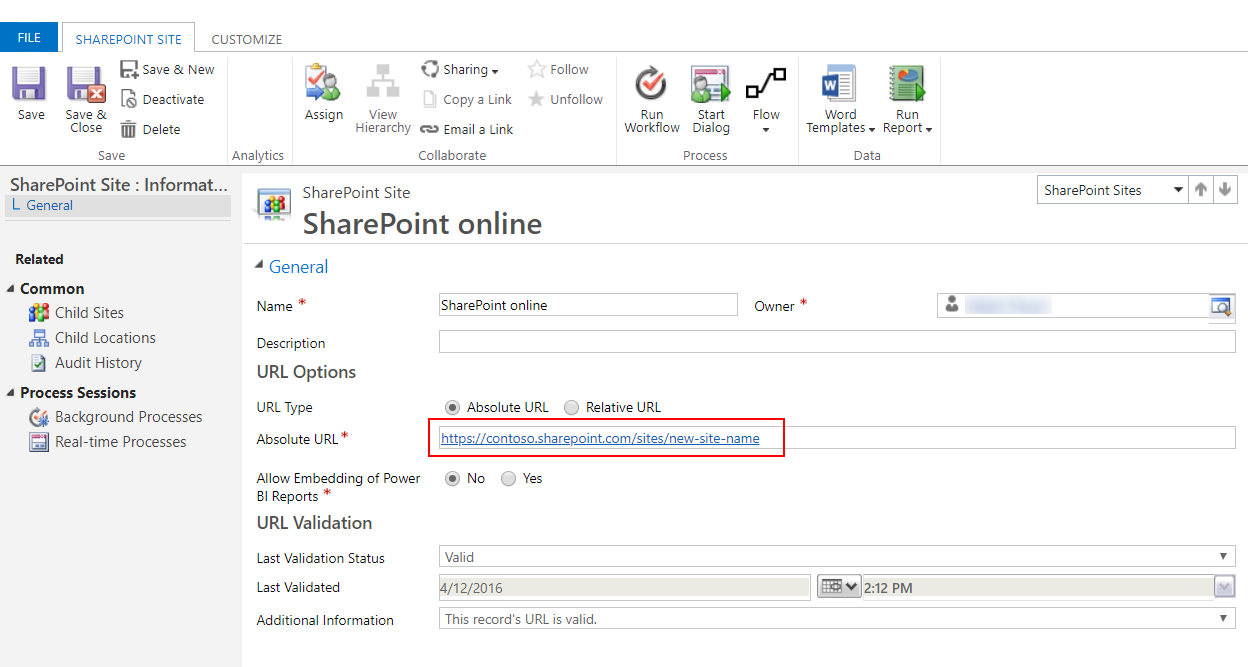
Zaznacz Zapisz i zamknij.
Zobacz też
Rozwiązywanie problemów z uwierzytelnianiem opartym na serwerze
Opinia
Dostępne już wkrótce: W 2024 r. będziemy stopniowo wycofywać zgłoszenia z serwisu GitHub jako mechanizm przesyłania opinii na temat zawartości i zastępować go nowym systemem opinii. Aby uzyskać więcej informacji, sprawdź: https://aka.ms/ContentUserFeedback.
Prześlij i wyświetl opinię dla