Tworzenie przepływu
Ważne
Możliwości i funkcje Power Virtual Agents są teraz częścią Microsoft Copilot Studio w wyniku znacznych inwestycji w generatywną AI i poprawioną integracje z Microsoft Copilot.
Niektóre artykuły i zrzuty ekranów mogą odwoływać się do Power Virtual Agents podczas aktualizowania dokumentacji i zawartości szkoleniowej.
Dowiedz się, jak używać przepływu w chmurze, Microsoft Copilot Studio, aby dać pomocnikowi umiejętność tworzenia prognoz na żądanie. W pierwszym przykładzie zostanie utworzony przepływ, który pobiera prognozy pogody. W następnym przykładzie przepływ zostanie nazwany akcją, dzięki czemu pomocnik może zareagować na prognozę, kiedy klient zapyta o błąd.
Można utworzyć przepływ do użycia z pomocnikiem lub zmodyfikować istniejący przepływ. Aby przepływ był odpowiedni dla pomocnika, Power Automate wymaga specjalnej Microsoft Copilot Studio akcji wyzwalania przepływu i odpowiedzi.
Wyzwolenie przepływu: Gdy Microsoft Copilot Studio wywołuje przepływ
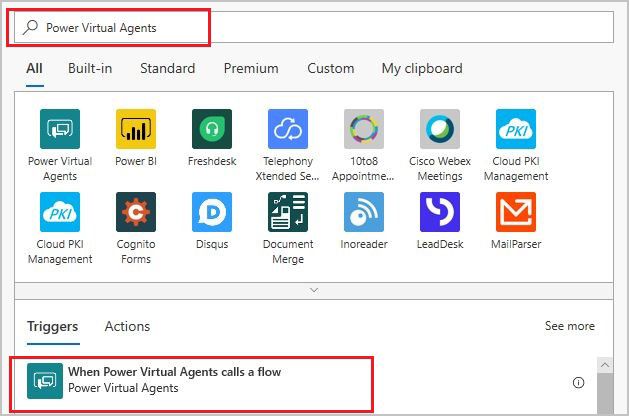
Akcja odpowiadania: Przywróć wartości do Microsoft Copilot Studio
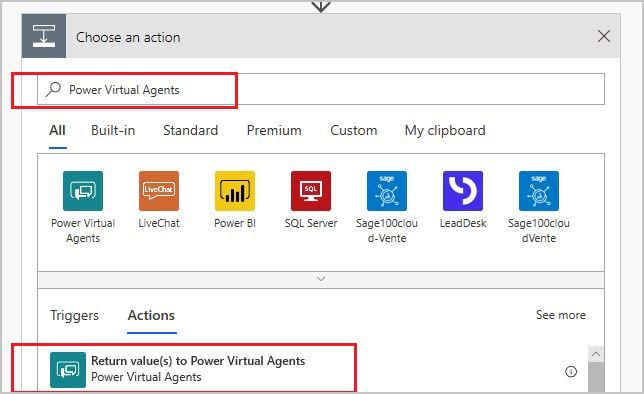
Gdy przepływ jest tworzony z kanwy tworzenia Microsoft Copilot Studio, dodawane są wyzwalacz i akcja. Jeśli istniejący przepływ jest modyfikowany w celu użycia z pomocnikiem, Microsoft Copilot Studio należy dodać akcję wyzwalania i odpowiedzi.
Ważne
Aby korzystać z przepływów w usłudze Copilot Studio, muszą one spełniać następujące wymagania:
Przepływ można wywołać tylko z tematu znajdującego się w tym samym środowisku usługi Microsoft Dataverse, co Twój pomocnik.
Przepływy muszą być również w rozwiązaniu w usłudze Power Automate. Przepływy możesz przenosić do rozwiązań, dzięki czemu będą dostępne na kanwie tworzenia.
Wartości przepływu muszą być zwracane synchronicznie do usługi Copilot Studio.
Przepływ w chmurze wywoływany Copilot Studio z codpowiedzialności ma 100-sekundowy limit czasu, który należy uruchomić i powrócić do pomocnika. Aby nie przekroczyć limitu 100 sekund, należy zoptymalizować logikę przepływu, zapytania i zwracane dane. Jeśli część logiki przepływu w chmurze może być dalej uruchamiana po wysłaniu wyniku do pomocnika, należy umieścić te akcje za krokiem „Zwróć wartości do Microsoft Copilot Studio” w przepływie w chmurze.
Wymagania wstępne
Tworzenie przepływu do użycia z pomocnikiem
Przejdź do Strona tematów swojego pomocnika.
Otwórz kanwę tworzenia dla tematu, z którego chcesz wywołać przepływ.
Wybierz przycisk Dodaj węzeł (+) pod istniejącym węzłem, aby dodać nowy węzeł.
W oknie wybierania węzła wybierz opcję Wywołaj akcję, a następnie wybierz pozycję Utwórz przepływ.
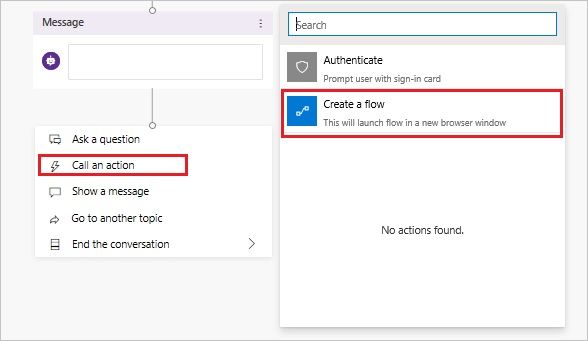
Portal Power Automate jest otwierany na nowej karcie z szablonem przepływu startowego otwartym do edycji. Portal jest otwierany w tym samym środowisku, co pomocnik, i korzysta z tych samych poświadczeń użytkownika.

Modyfikowanie istniejącego przepływu w celu użycia z pomocnikiem
Co zrobić, jeśli przepływ jest już ujmowany i nie trzeba go tworzyć od podstaw, aby można go było używać razem z pomocnikiem? Samodzielnie dodaj specjalny wyzwalacz przepływu Microsoft Copilot Studio i akcję odpowiedzi. Istniejący przepływ można otworzyć do modyfikacji na kilka sposobów.
Otwieranie przepływu z kanwy tworzenia
W temacie, który jest otwarty w kanwie tworzenia Microsoft Copilot Studio wybierz Dodaj węzeł (+).
Wybierz pozycję Wywołaj akcję.
Wybierz pozycję Wyświetl szczegóły przepływu pod przepływem.
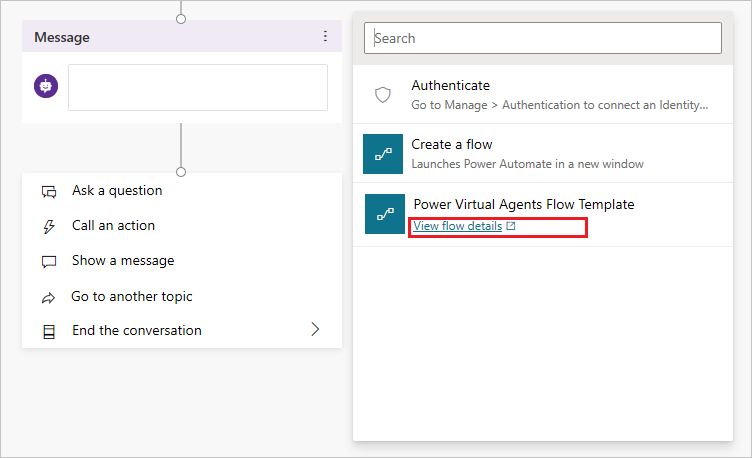
Otwieranie przepływu z węzła akcji
W temacie, który jest otwarty w kanwie tworzenia Microsoft Copilot Studio, wybierz odpowiedni węzeł Akcja.
Wybierz Wyświetl szczegóły przepływu.
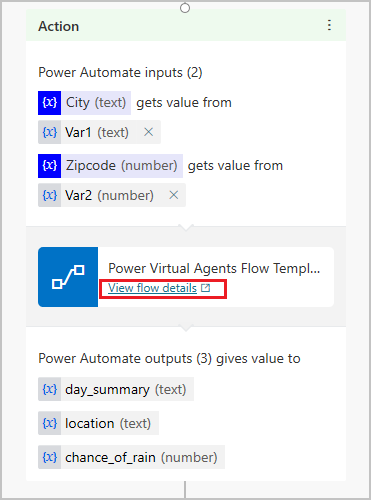
Otwieranie przepływu w Power Automate
Przejdź do portalu Power Automate.
Przejdź do Rozwiązania i wybierz Rozwiązanie domyślne. Jeśli przepływ został przeniesiony do innego rozwiązania, wybierz go zamiast tego.
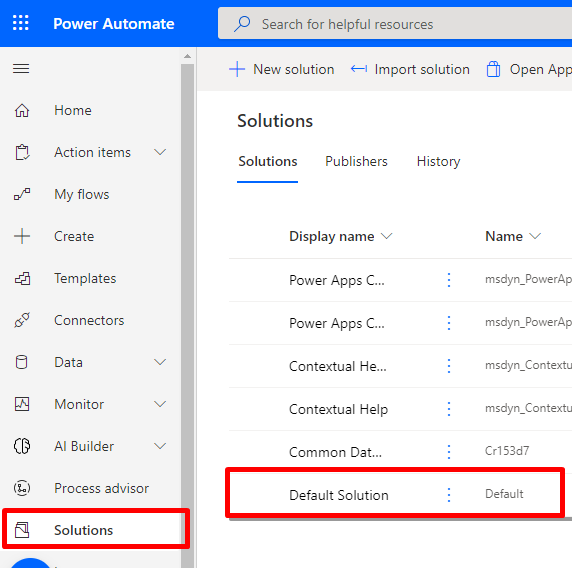
Wybierz przepływ.
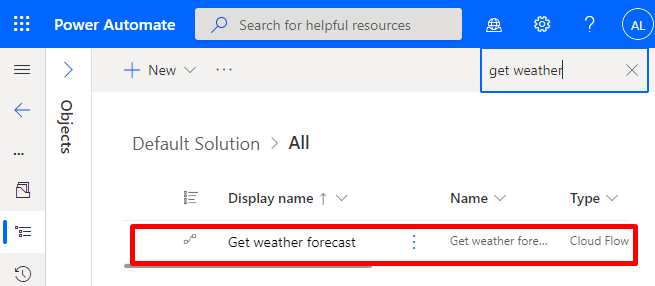
Dodaj wyzwalacz przepływu Microsoft Copilot Studio i akcję odpowiedzi
Jeśli przepływ nie zawiera jeszcze Microsoft Copilot Studio akcji wyzwolenia i odpowiedzi, należy dodać przepływ przed użyciem przepływu razem z pomocnikiem.
Wybierz pozycję Nowy krok.
Wyszukaj łącznik Microsoft Copilot Studio i wybierz Gdy Microsoft Copilot Studio wywołuje przepływ.
Wybierz pozycję Nowy krok.
Wyszukaj łącznik Microsoft Copilot Studio i wybierz opcję Zwróć wartości do Microsoft Copilot Studio.
Wybierz pozycję Zapisz.
Utwórz przepływ w portalu Power Automate
Teraz dodaj akcje do swojego przepływu. W bieżącym przykładzie akcja, którą dodasz, pobiera bieżącą prognozę z witryny MSN Weather.
Wybierz nazwę przepływu i zmień jego nazwę na Pobierz prognozę pogody.
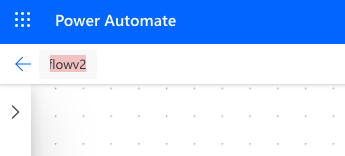
Dodaj następujące parametry wejściowe do wyzwalacza przepływu Microsoft Copilot Studio:
- Miejscowość (tekst)
- Kod pocztowy (liczba)
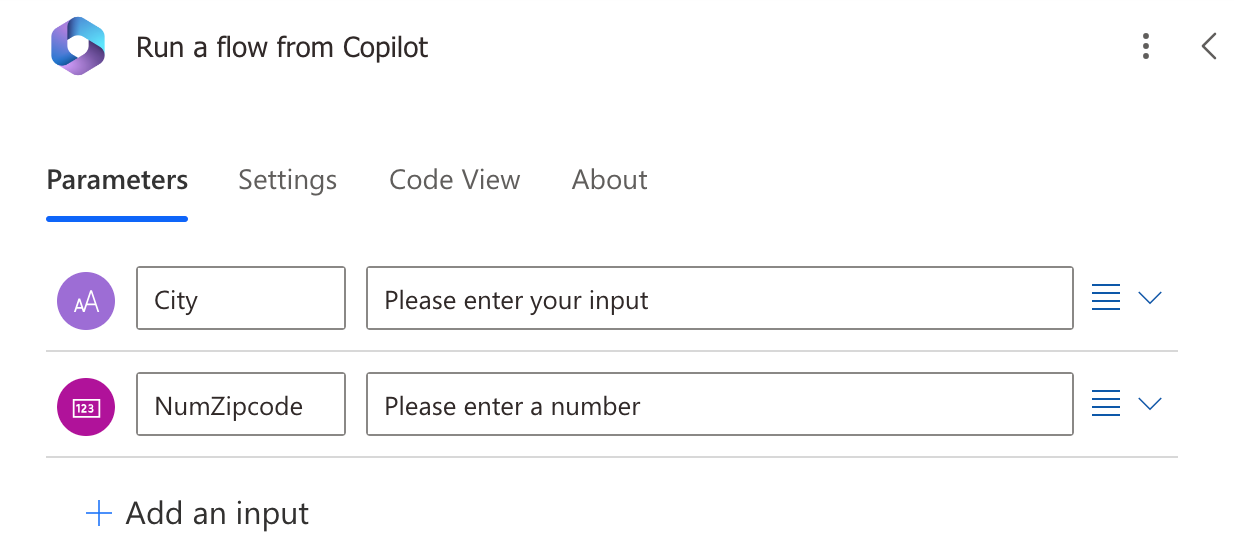
Wybierz Dodaj akcję, aby utworzyć nową akcję poniżej wyzwalacza przepływu Microsoft Copilot Studio.
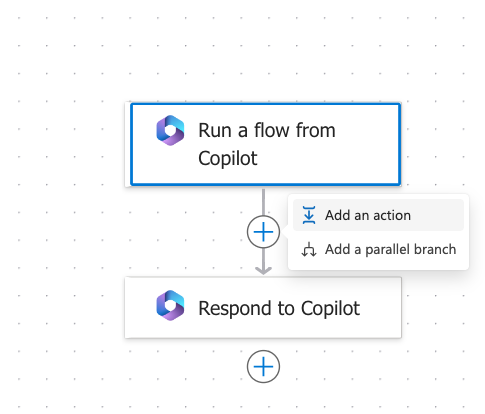
Wyszukaj MSN weather i wybierz akcję Pobierz prognozę na dzisiaj.
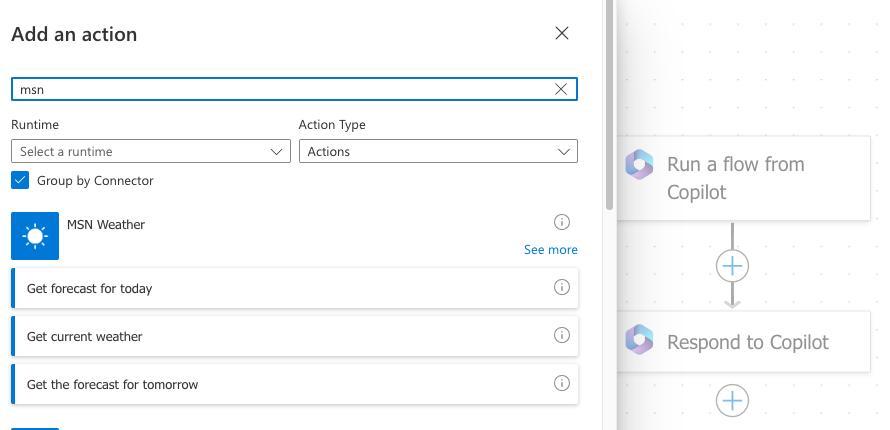
W akcji Pobierz prognozę na dzisiaj, w polu Lokalizacja wybierz opcję Dodaj zawartość dynamiczną, a następnie wybierz opcję Miejscowość i Kod pocztowy.
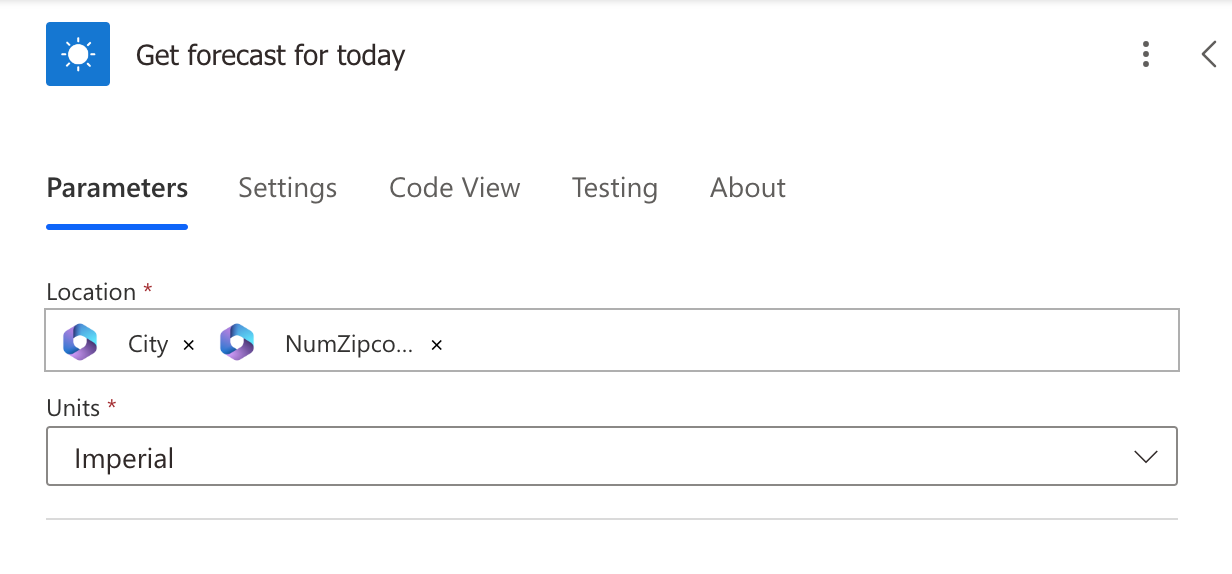
W akcji Zwróć wartości do Microsoft Copilot Studio dodaj następujące parametry wyjściowe i zmienne:
Nazwa parametru wyjściowego Type Zmienna day_summaryString Podsumowanie dzienne locationString Lokalizacja chance_of_raintelefonu Możliwość opadów w ciągu dnia 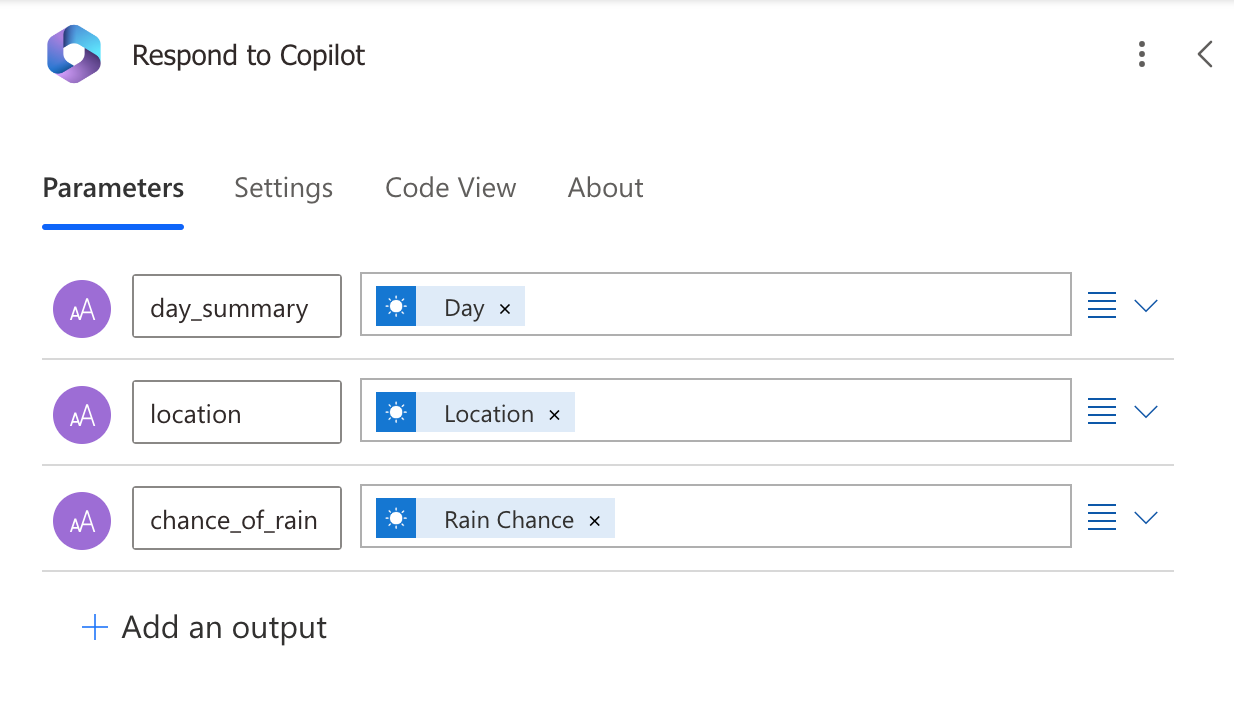
Wybierz pozycję Zapisz.
Kolejnym krokiem jest wyłączenie odpowiedzi asynchronicznych w przepływie.
Opcjonalnie przenieś przepływ do innego rozwiązania
Aby przepływy pracy było dostępne w środowisku, przepływy muszą być przechowywane w rozwiązaniu w Power Automate. Jeśli użytkownik nie chce używać rozwiązania domyślnego w tym celu, może przenieść przepływy do innego.
Przejdź do portalu Power Automate.
Wybierz opcję Rozwiązania i wybierz istniejące rozwiązanie lub utwórz rozwiązanie dla przepływów.
Aby utworzyć rozwiązanie, wybierz pozycję Nowe rozwiązanie.
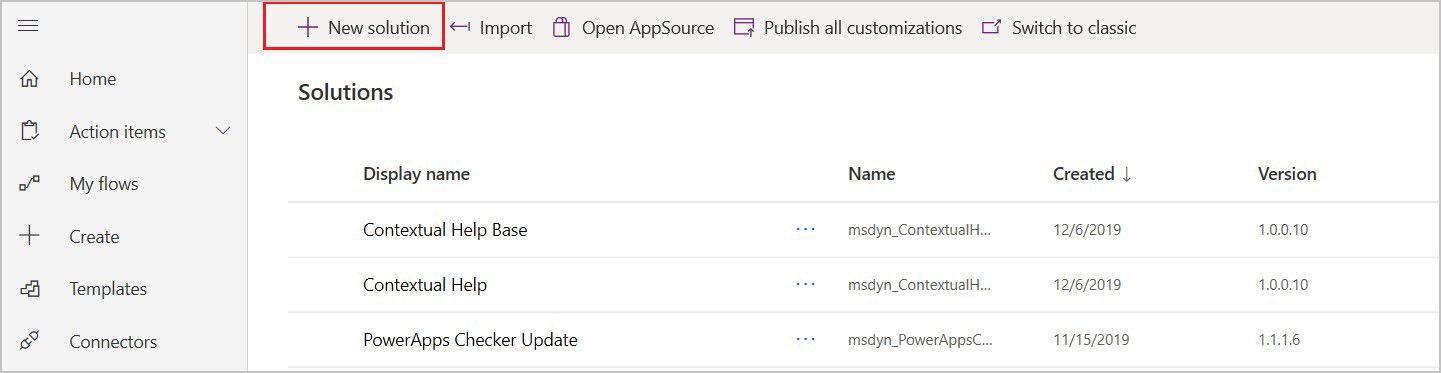
Nadaj nowemu rozwiązaniu nazwę, wybierz pozycję Domyślny wydawca CDS w polu Wydawca, wprowadź numer wersji, a następnie wybierz opcję Utwórz.
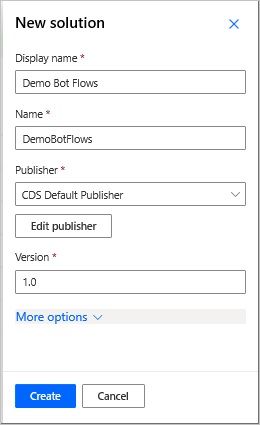
Na karcie Rozwiązania wybierz rozwiązanie, którego chcesz użyć. Wybierz pozycję Dodaj istniejące, aby dodać do niego przepływ.
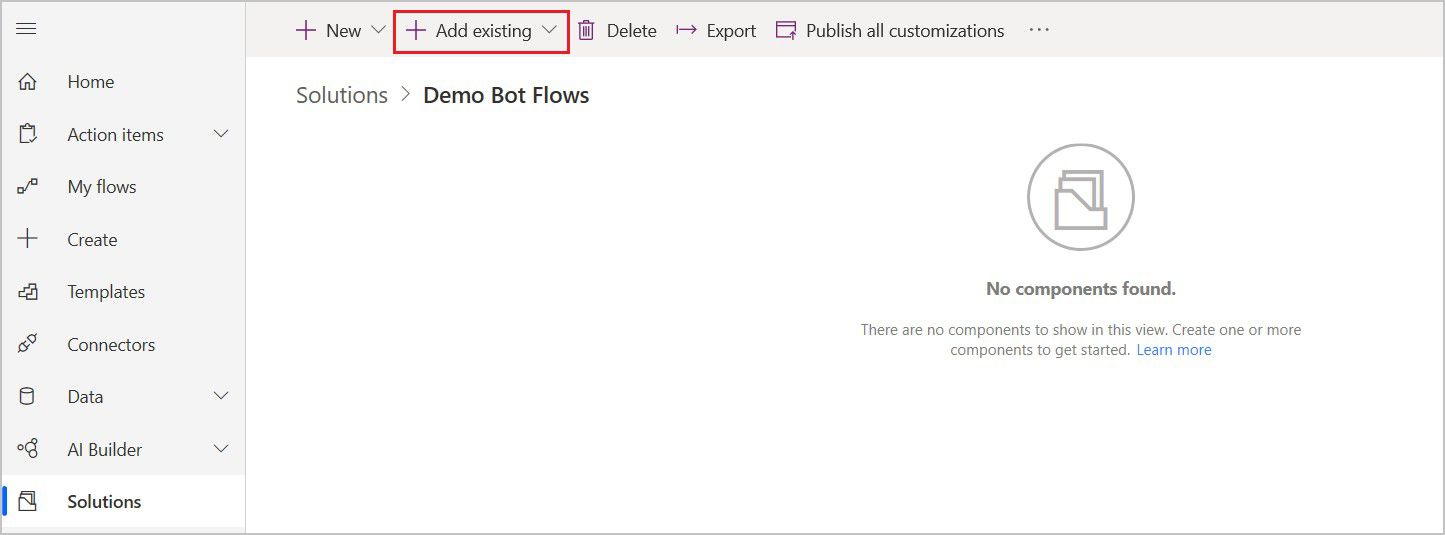
Na stronie Dodawanie istniejącego przepływu wybierz kartę Z rozwiązań, następnie wybierz przepływ i wybierz Dodaj.
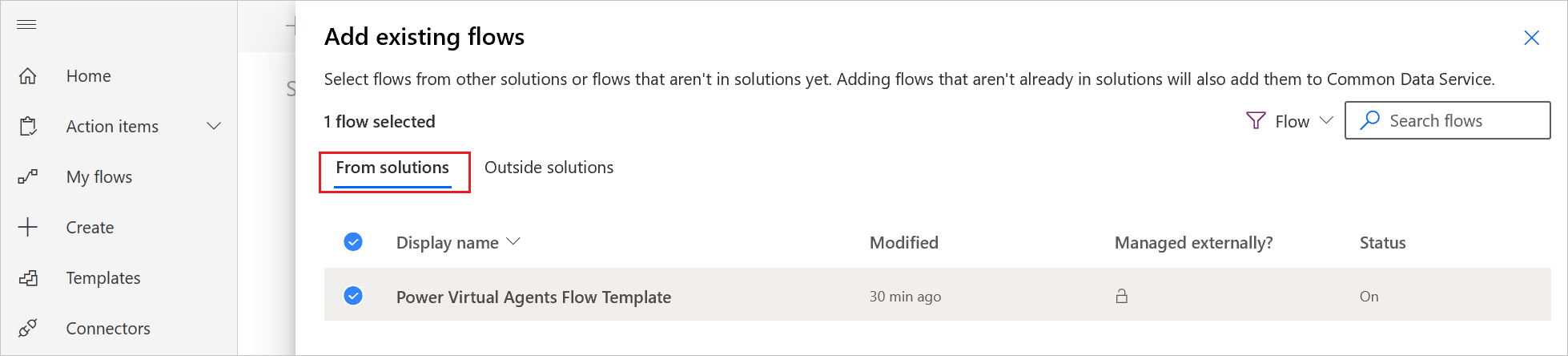
Aby przenieść przepływ z karty Moje przepływy do rozwiązania, wybierz Rozwiązania zewnętrzne, a następnie wybierz opcję Dodaj, aby dodać przepływ do rozwiązania.
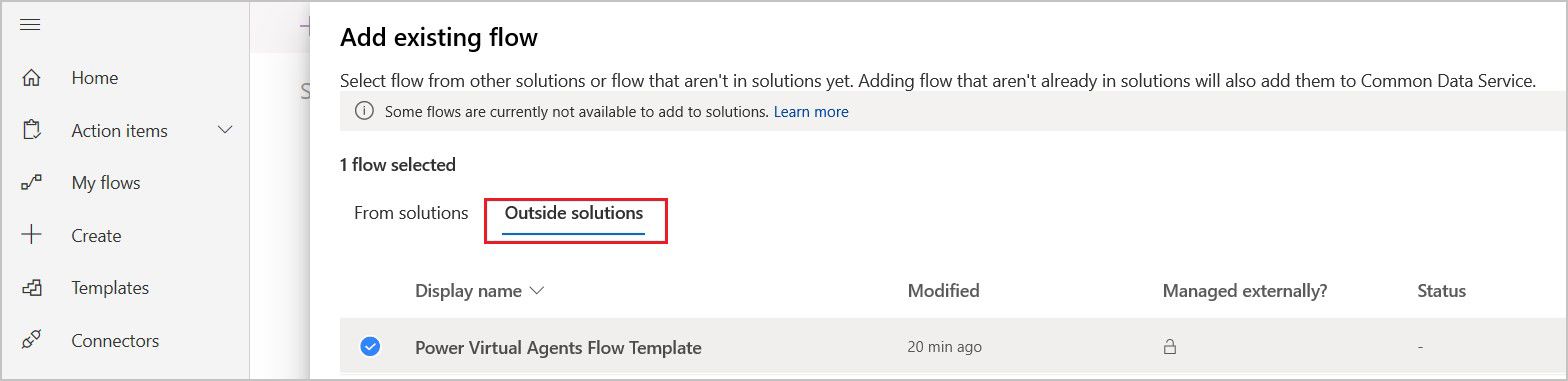
Wyłączanie odpowiedzi asynchronicznych w przepływie
Przepływy, które mają być używania w współpracowniku, muszą zwracać wartości w czasie rzeczywistym lub synchronicznie. Przepływy wykonywane w tle lub asynchronicznie mogą spowodować błąd podczas próby ich uruchomienia przez pomocnika. Zamiast przepływu, pomocnik powie "Wystąpił niespodziewany błąd. Trwa sprawdzanie. Kod błędu: 3000”.
W przypadku tworzenia przepływu z rozwiązania Microsoft Copilot Studio odpowiedzi asynchroniczne są domyślnie wyłączone. Jeśli zmodyfikowano istniejący przepływ, który ma włączone odpowiedzi asynchroniczne, musisz zmienić ustawienie.
Otwórz przepływ i znajdź krok Zwróć wartości do Microsoft Copilot Studio.
Wybierz ikonę Menu (...), a następnie wybierz Ustawienia.
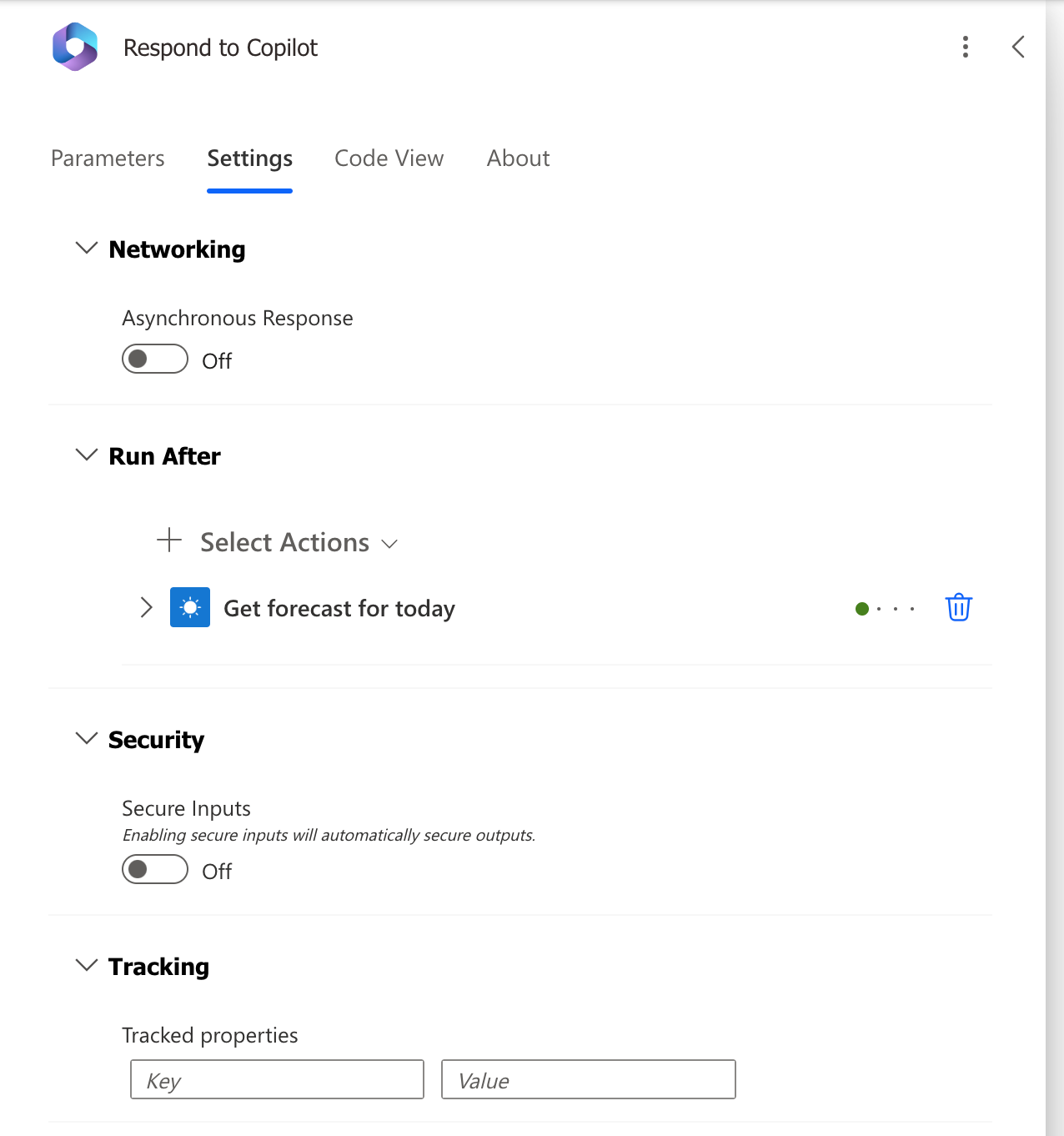
Ustaw opcję Odpowiedź asynchroniczna na Wył., a następnie wybierz przycisk Gotowe.
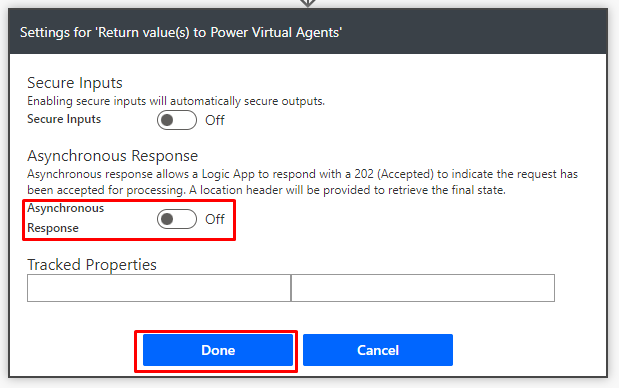
Powiązane tematy
Wywoływanie przepływu jako akcji.
Więcej informacji o zmiennych wejściowych i wyjściowych.
Opinia
Dostępne już wkrótce: W 2024 r. będziemy stopniowo wycofywać zgłoszenia z serwisu GitHub jako mechanizm przesyłania opinii na temat zawartości i zastępować go nowym systemem opinii. Aby uzyskać więcej informacji, sprawdź: https://aka.ms/ContentUserFeedback.
Prześlij i wyświetl opinię dla