Analizowanie danych w usłudze Azure Data Lake Storage Gen1 przy użyciu usługi Power BI
Z tego artykułu dowiesz się, jak używać Power BI Desktop do analizowania i wizualizowania danych przechowywanych w usłudze Azure Data Lake Storage Gen1.
Wymagania wstępne
Przed przystąpieniem do wykonania kroków opisanych w tym samouczku należy dysponować następującymi elementami:
- Subskrypcja platformy Azure. Zobacz temat Uzyskiwanie bezpłatnej wersji próbnej platformy Azure.
- Konto Data Lake Storage Gen1. Postępuj zgodnie z instrukcjami w temacie Rozpoczynanie pracy z usługą Azure Data Lake Storage Gen1 przy użyciu Azure Portal. W tym artykule założono, że utworzono już konto Data Lake Storage Gen1 o nazwie myadlsg1 i przekazano do niego przykładowy plik danych (Drivers.txt). Ten przykładowy plik jest dostępny do pobrania z repozytorium Git usługi Azure Data Lake.
- Power BI Desktop. Możesz go pobrać z Centrum pobierania Microsoft.
Tworzenie raportu w programie Power BI Desktop
Uruchom Power BI Desktop na komputerze.
Na wstążce Narzędzia główne kliknij pozycję Pobierz dane, a następnie kliknij pozycję Więcej. W oknie dialogowym Pobieranie danych kliknij pozycję Azure, kliknij pozycję Azure Data Lake Store, a następnie kliknij pozycję Połącz.
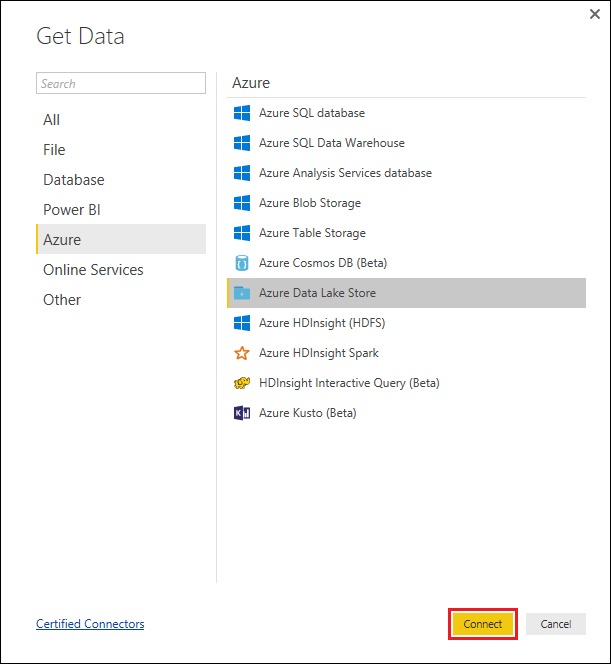
Jeśli zostanie wyświetlone okno dialogowe dotyczące łącznika w fazie opracowywania, wybierz opcję kontynuowania.
W oknie dialogowym Azure Data Lake Store podaj adres URL konta Data Lake Storage Gen1, a następnie kliknij przycisk OK.
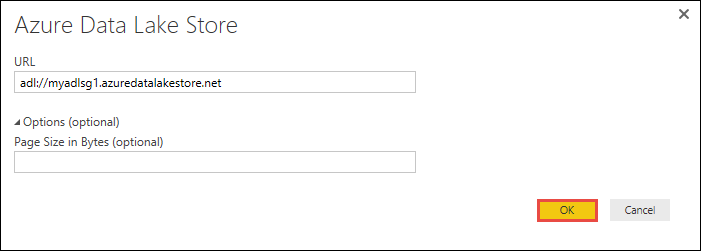
W następnym oknie dialogowym kliknij pozycję Zaloguj się, aby zalogować się do konta Data Lake Storage Gen1. Nastąpi przekierowanie do strony logowania organizacji. Postępuj zgodnie z monitami, aby zalogować się do konta.
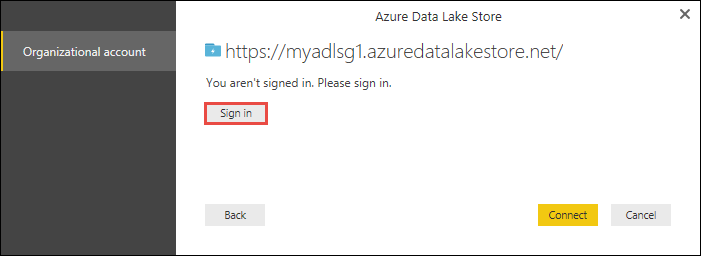
Po pomyślnym zalogowaniu kliknij pozycję Połącz.
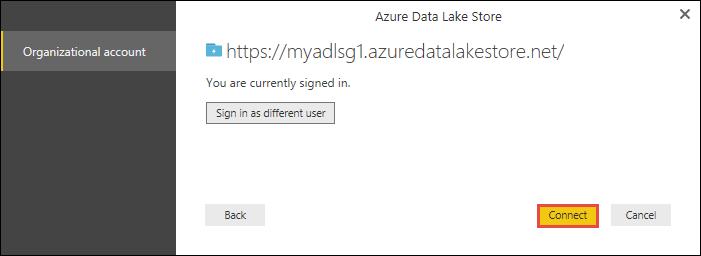
Następne okno dialogowe zawiera plik przekazany do konta Data Lake Storage Gen1. Sprawdź informacje, a następnie kliknij pozycję Załaduj.
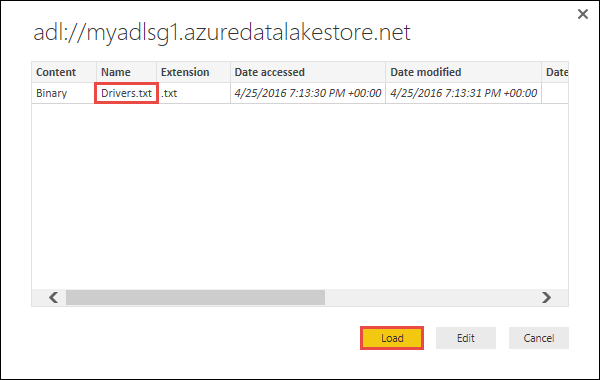
Po pomyślnym załadowaniu danych do usługi Power BI na karcie Pola zostaną wyświetlone następujące pola.
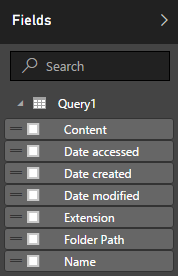
Jednak aby wizualizować i analizować dane, preferujemy dostępność danych w następujących polach

W następnych krokach zaktualizujemy zapytanie, aby przekonwertować zaimportowane dane w żądanym formacie.
Na wstążce Narzędzia główne kliknij pozycję Edytuj zapytania.
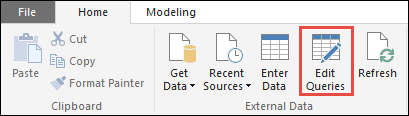
W Edytor Power Query w kolumnie Zawartość kliknij pozycję Binarne.

Zostanie wyświetlona ikona pliku reprezentująca przekazany plik Drivers.txt . Kliknij prawym przyciskiem myszy plik, a następnie kliknij pozycję CSV.
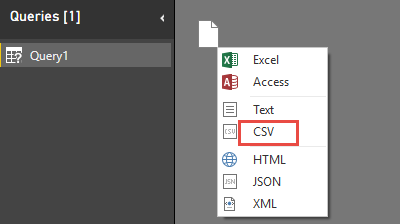
Powinny zostać wyświetlone dane wyjściowe, jak pokazano poniżej. Dane są teraz dostępne w formacie, którego można użyć do tworzenia wizualizacji.

Na wstążce Narzędzia główne kliknij pozycję Zamknij i zastosuj, a następnie kliknij przycisk Zamknij i zastosuj.
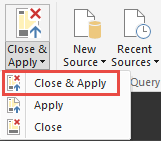
Po zaktualizowaniu zapytania na karcie Pola zostaną wyświetlone nowe pola dostępne dla wizualizacji.
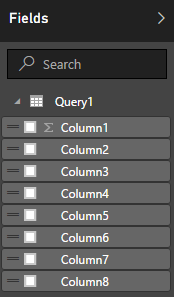
Utwórzmy wykres kołowy reprezentujący sterowniki w poszczególnych miastach dla danego kraju/regionu. W tym celu należy dokonać następujących wyborów.
Na karcie Wizualizacje kliknij symbol wykresu kołowego.
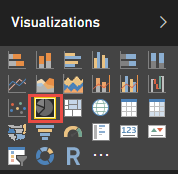
Kolumny, których będziemy używać, to Kolumna 4 (nazwa miasta) i Kolumna 7 (nazwa kraju/regionu). Przeciągnij te kolumny z karty Pola do karty Wizualizacje , jak pokazano poniżej.
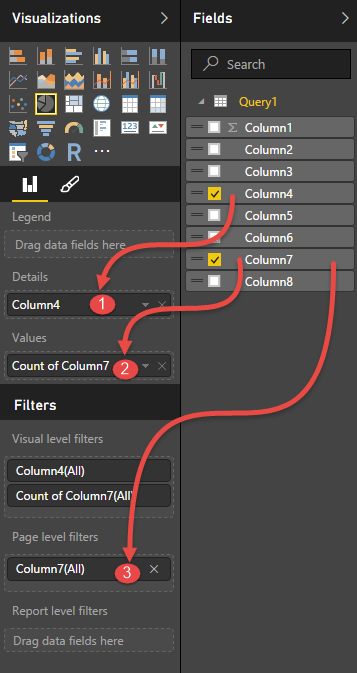
Wykres kołowy powinien teraz wyglądać podobnie jak pokazany poniżej.
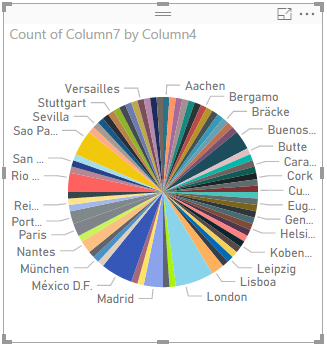
Po wybraniu określonego kraju/regionu z filtrów na poziomie strony można teraz zobaczyć liczbę sterowników w każdym mieście wybranego kraju/regionu. Na przykład na karcie Wizualizacje w obszarze Filtry na poziomie strony wybierz pozycję Brazylia.
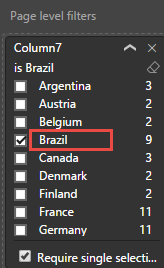
Wykres kołowy jest automatycznie aktualizowany w celu wyświetlenia sterowników w miastach Brazylii.
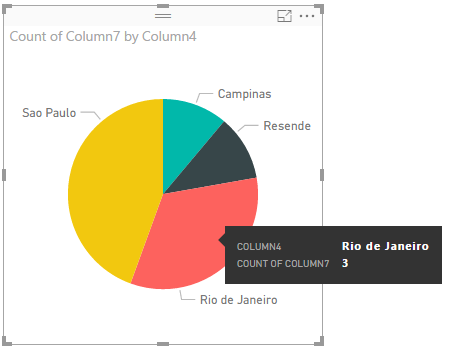
W menu Plik kliknij pozycję Zapisz, aby zapisać wizualizację jako plik Power BI Desktop.
Publikowanie raportu w usłudze usługa Power BI
Po utworzeniu wizualizacji w Power BI Desktop możesz udostępnić je innym osobom, publikując je w usługa Power BI. Aby uzyskać instrukcje dotyczące tego, jak to zrobić, zobacz Publikowanie z Power BI Desktop.