Przewodnik krok po kroku dotyczący uruchamiania narzędzia do migracji Stream
Ważna
Zapoznaj się z omówieniem migracji , aby uzyskać podsumowanie procesu. Zobacz listę kontrolną & procesu migracji , aby uzyskać więcej szczegółów i link do wszystkich ważnych artykułów i stron.
Jeśli masz pytania lub opinie dotyczące narzędzia migracji, możesz dołączyć do naszych godzin pracy klienta, aby porozmawiać bezpośrednio z naszym zespołem inżynierów.
Przejrzyj Stream (wersja klasyczna) harmonogram wycofywania, ponieważ niektóre daty zostały przedłużone, aby dać klientom więcej czasu na migrację.
Artykuł zawiera szczegółowe wskazówki dotyczące uruchamiania narzędzia do migracji. Przed przeczytaniem artykułu zalecamy zapoznanie się z artykułem dotyczącym narzędzia , który opisuje pojęcia związane z narzędziem do migracji.
Dostęp do narzędzia można uzyskać z jednego z trzech miejsc:
- centrum administracyjne Stream: migracja Stream —> narzędzie migracji —> uruchamianie narzędzia do migracji.
- Centrum administracyjne firmy Microsoft: konfigurowanie —> migracje —> Microsoft Stream.
- [NIEZALECANE. Wkrótce zostanie przestarzałe]: Centrum administracyjne programu SharePoint: kafelek Migracje —>Stream.
Ważna
Aby uzyskać dostęp do narzędzia migracji z poziomu programu SharePoint lub centrum administracyjnego firmy Microsoft, potrzebne są poświadczenia administratora programu SharePoint lub administratora globalnego.
Krok 1: Zaloguj się do centrum Stream Administracja. Przejdź do narzędzia migracji> Stream. Przeczytaj dokumentację i zapoznaj się z procesem migracji.
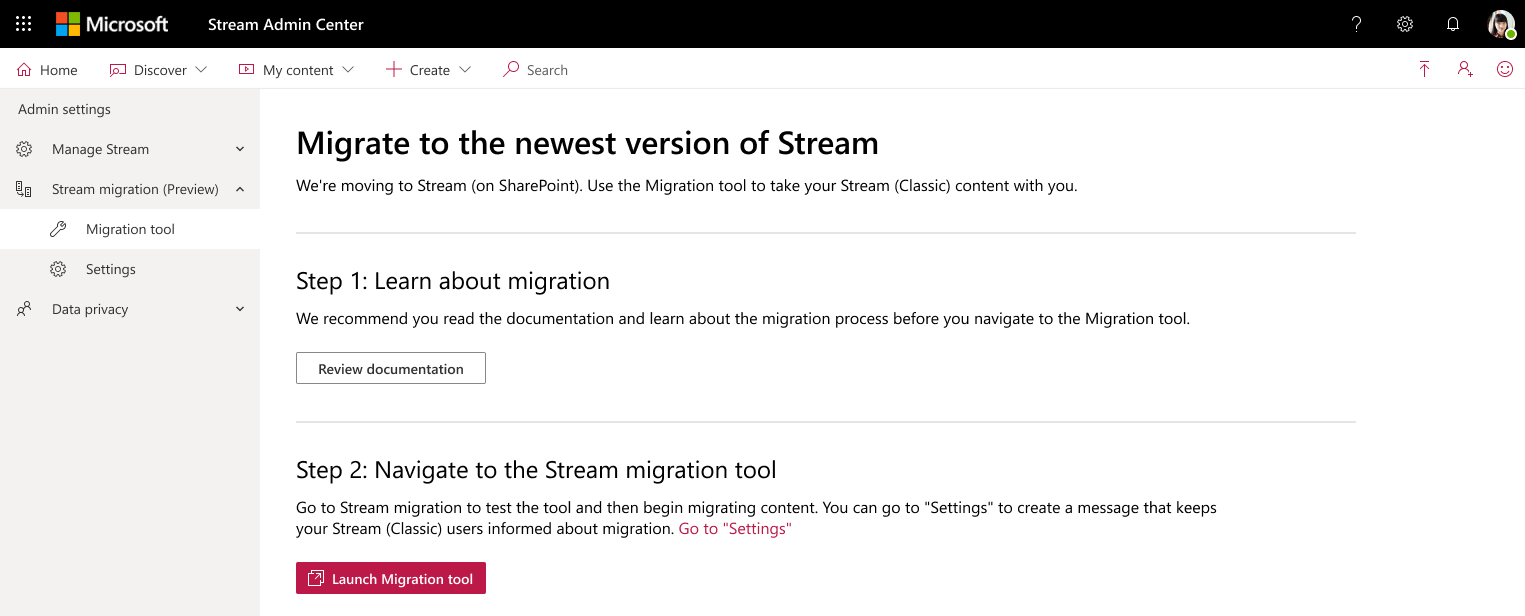
Krok 2: Możesz przejść do pozycji Ustawienia, aby wyświetlić komunikat użytkownikom Stream (wersja klasyczna) lub wybrać przycisk Uruchom narzędzie migracji.
Zapoznaj się z tą sekcją , aby wyświetlić komunikat użytkownikom. Wybierz odpowiedni komunikat z naszych przykładowych pomysłów na komunikaty i powiadom użytkowników o nadchodzących zmianach bezpośrednio w produkcie.
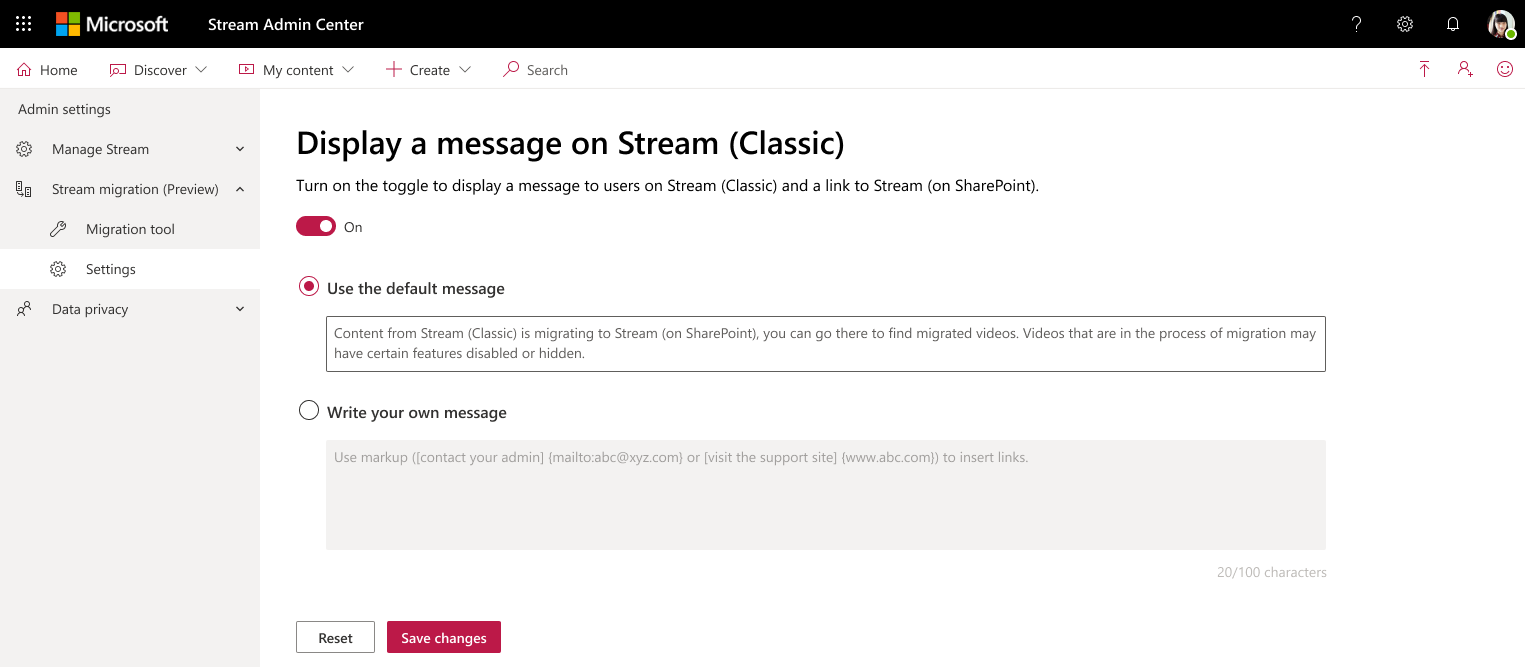
Krok 3: Po wybraniu przycisku Uruchom narzędzie migracji wylądujesz na łączniku Stream w programie Migration Manager. Jeśli jesteś administratorem globalnym cred, wyzwala logowania jednokrotnego. W przeciwnym razie potrzebne będą poświadczenia administratora programu SharePoint. Gdy wylądujesz na ekranie, zauważysz kroki pierwszego uruchomienia środowiska (FRE) i przycisk Przejrzyj przewodnik .
Ekran wskazuje, że zawartość jest ładowana podczas wyszukiwania w organizacji Stream (wersja klasyczna) zawartości do migracji.
*Uwaga: jeśli w prawym górnym rogu ekranu zostanie wyświetlona zielona kropka, Stream pomyślnie nawiązano połączenie. Jeśli nie jest zielony, narzędzie nie będzie działać. Może być konieczne dodanie następujących adresów URL w celu wybrania listy dozwolonych. https://api.mover.io i https://api.microsoftstream.com/. Jeśli jesteś dzierżawą usługi GCC, oprócz tych dwóch adresów URL dodaj również do listy dozwolonych https://api.prod.migrations.microsoft.com.

Uwaga: karta Menedżera migracji i dlatego łącznik Stream wkrótce przejdzie do centrum administracyjnego firmy Microsoft, ale poświadczenia programu SharePoint lub administratora globalnego działają.
Gdy jesteś w łączniku Stream, zauważysz dwie karty: Skany i migracje. Karta Skany umożliwia przeglądanie zawartości w dzierżawie. Migracje to miejsce, w którym są migrowane filmy wideo.
Uwaga: ładowanie kontenerów po raz pierwszy podczas korzystania z narzędzia może potrwać do 15 minut.
Krok 5. Zawartość jest ładowana do momentu odnalezienia 49 500 wierszy lub kontenerów. Karta Skany może załadować maksymalnie 50 000 wierszy. Jeśli Twoja organizacja ma więcej 49 500 kontenerów, musisz przeprowadzić migrację pierwszych 49 500, usunąć je, a następnie odnaleźć pozostałe kontenery. Aby uzyskać szczegółowe informacje, zapoznaj się z sekcją Niuanse migracji dla dużych klientów .
Po odnalezieniu pierwszego zestawu kontenerów jest włączony przycisk Weź przewodnik . Wybranie tej opcji powoduje wyświetlenie, gdzie na ekranie odbywa się każda akcja procesu migracji.

Na karcie Skany jest wyświetlany jeden element wiersza dla każdego kontenera, który istnieje w dzierżawie. Jeśli kontener ma co najmniej jeden opublikowany film wideo. Przejrzyj zawartość na karcie Skany, aby zidentyfikować kontenery do migracji.
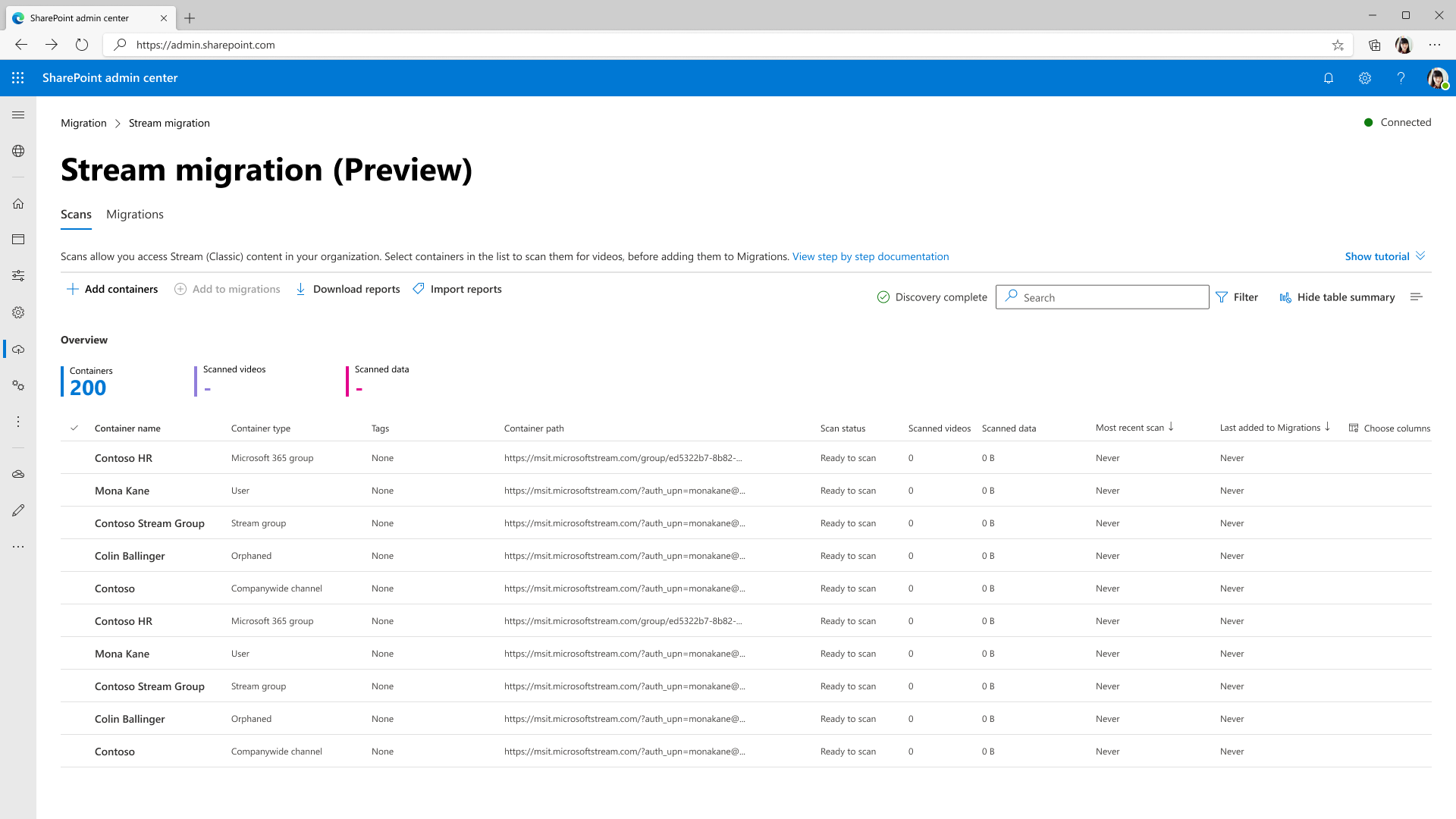
Funkcje karty Skany obejmują:
| Funkcja | Opis |
|---|---|
| Nagłówek podsumowania | Zawiera omówienie danych kontenera, w tym liczby kontenerów, filmów wideo i rozmiarów filmów wideo. |
| Dodawanie kontenerów | Aby ręcznie odnajdywać kontenery |
| Poszukaj nowych kontenerów | Wewnątrz okienka "Dodaj kontenery". Powierzchnia wszelkie nowe kontenery dodane po ostatnim skanowaniu. |
| Określanie pojedynczego kontenera | Wewnątrz okienka "Dodaj kontenery". Dodawanie pojedynczej ścieżki kontenera w celu jej ręcznego odnajdywania |
| Przekazywanie pliku CSV | Wewnątrz okienka "Dodaj kontenery". Dodawanie wielu ścieżek kontenera w woluminie CSV w celu ich ręcznego odnajdywania |
| Pobieranie raportu | Pobierz podsumowanie Skanowania. |
| Przyciski skanowania i zatrzymywania | Odnajdywanie filmów wideo wewnątrz kontenerów. Te przyciski są kontekstowe i są wyświetlane po wybraniu poszczególnych kontenerów. |
| Dziennik skanowania | Pojawia się po wybraniu kontenera i wyświetleniu dzienników wideo w tym kontenerze. Aby uzyskać szczegółowe informacje, zapoznaj się z sekcją Dziennik skanowania i Podsumowanie . |
| Filtry | Filtruj kontenery według typu kontenera, zawiera rejestrowanie spotkania i stan skanowania. |
| Szukaj | Wyszukaj według nazwy kontenera i ścieżki kontenera. |
Krok 6. Aby znaleźć filmy wideo w kontenerze, musisz je zeskanować. Wybierz kontener i wybierz pozycję Skanuj kontener.

Gdy kontener jest skanowany w poszukiwaniu filmów wideo, jego stan zmienia się z kolejki, w toku, finalizując do ukończenia.
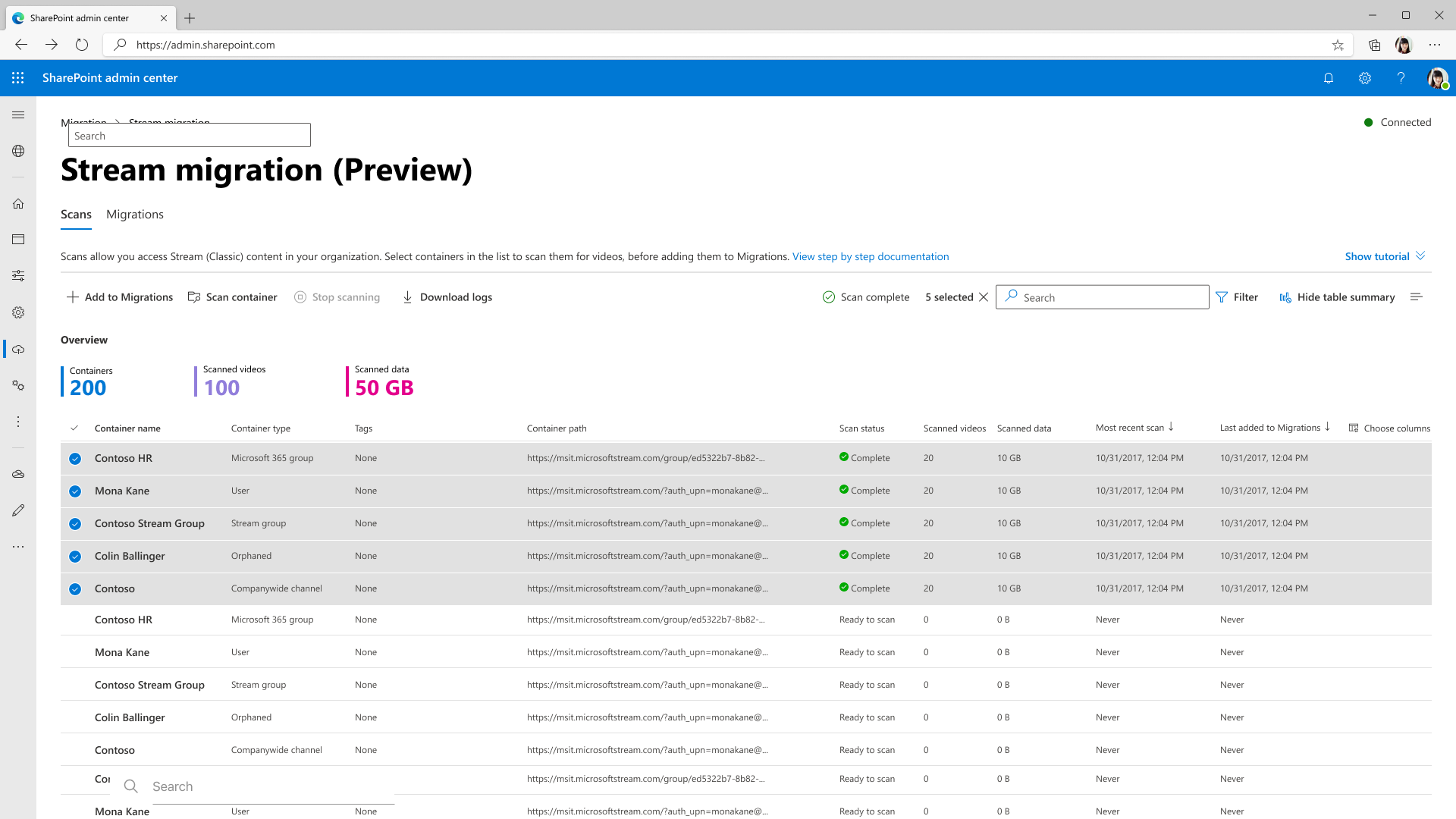
Krok 7. Po zmianie stanu skanowania wybierz pozycję Dodaj do migracji i wybierz pozycję Kontynuuj w okienku bocznym, aby dodać kontenery na karcie Migracje .

Uwaga
Po dodaniu kontenerów do karty migracji możesz wybrać filtry niestandardowe z okienka bocznego, aby migrować tylko określone filmy wideo w kontenerze. Jeśli nie wybrano żadnych filtrów, ukończone migracje kontenerów. Przeczytaj o filtrach migracji częściowej
Krok 8: Po dodaniu kontenerów na pasku komunikatów obok przycisku wyszukiwania zostanie wyświetlony komunikat. Przejdź do karty Migracje , aby przejrzeć kontenery, które zostały dodane.
Automatycznie mapowaliśmy ścieżki docelowe dla niektórych typów kontenerów, takich jak grupy i użytkownicy platformy Microsoft 365. Możesz je edytować.
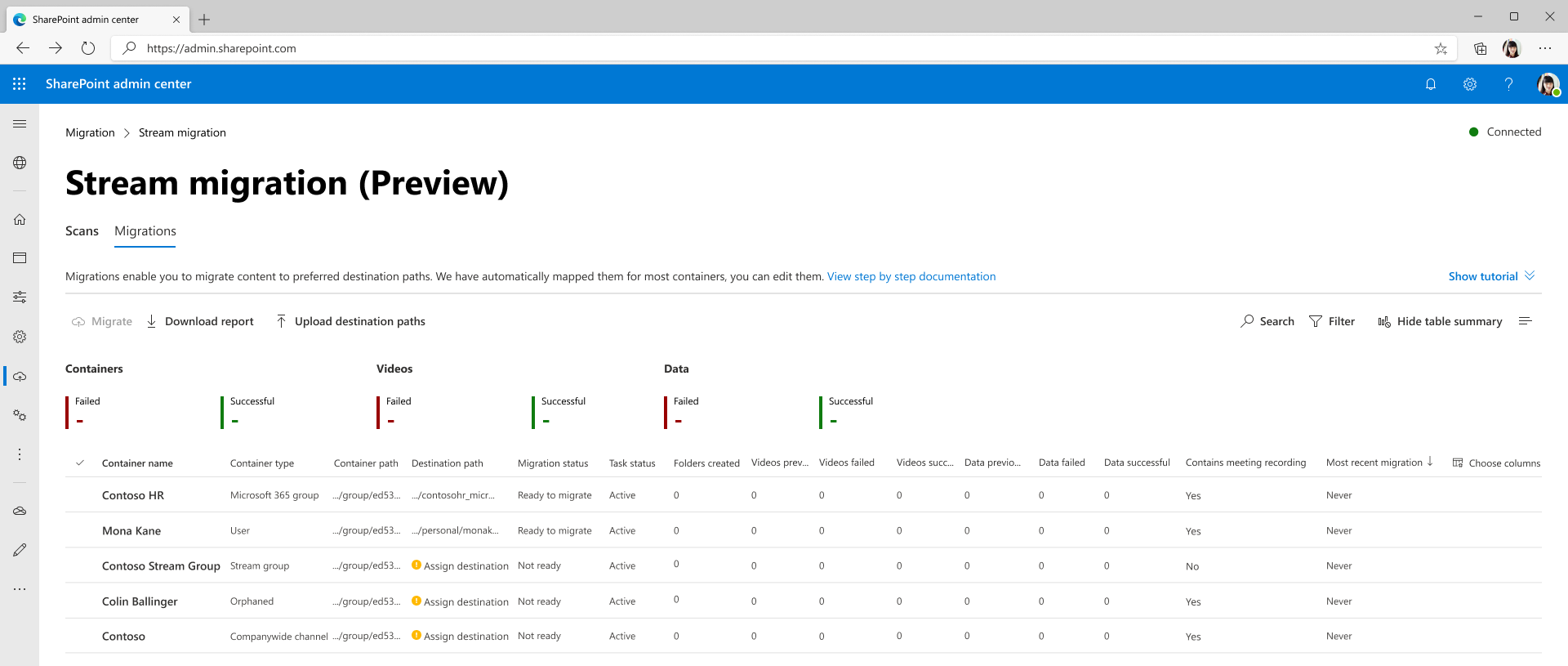
Przyciski, filtry i wyszukiwanie na karcie Migracje działają podobnie jak na karcie Skany . Funkcje karty Migracje obejmują:
| Funkcja | Opis |
|---|---|
| Nagłówki podsumowania | Pokazuje zawartość, która została zmigrowana. To zero, gdy wylądujesz po raz pierwszy na tym ekranie |
| Przycisk Migracja | Rozpoczyna migrowanie wybranego kontenera |
| Przycisk Zatrzymaj | Anuluje dowolną migrację w toku |
| Przycisk Pobierz raport | Pobiera podsumowanie migracji |
| Przycisk Archiwum | Zarchiwizowany kontener jest wyświetlany na liście kontenerów, ale nie jest migrowana po wybraniu wszystkich kontenerów. Jest to przydatne, gdy chcesz przeprowadzić migrację wszystkich kontenerów oprócz kilku |
| Przycisk unarchive (Przycisk cofania archiwności) | Anulowanie archiwizacji kontenera umożliwia migrację tego kontenera |
| Pobieranie dzienników | Pobierz dzienniki migracji dla filmów wideo w kontenerze. Aby uzyskać przykładowy raport, zapoznaj się z sekcją Dziennik skanowania i Podsumowanie , aby uzyskać szczegółowe informacje. |
| Filtry | Filtruj kontenery według stanu migracji, zawiera rejestrowanie spotkania i typ kontenera. |
| Szukaj | Wyszukiwanie według nazwy kontenera i ścieżki kontenera |
Krok 9. Przypisz ścieżkę docelową dla kontenera. Wybierz obszar Przypisz miejsce docelowe dla dowolnego kontenera i zostanie otwarte okienko po prawej stronie, jak pokazano poniżej. Wybierz ścieżkę docelową w okienku.
Uwaga: ze względu na uprawnienia może nie być widoczna cała witryna w interfejsie użytkownika. Przeczytaj często zadawane pytania: "Nie widzę niektórych witryn z dodatkiem SP podczas przypisywania miejsc docelowych w interfejsie użytkownika dla jednego kontenera"

Po wybraniu pozycji Zapisz ścieżkę zobaczysz, że miejsce docelowe jest wyświetlane dla kontenera. Zbiorcze przekazywanie ścieżek docelowych przy użyciu przycisku Przekaż ścieżki docelowe . W tym celu użyj szablonu CSV połączonego w okienku bocznym.
Uwaga: Podczas ustawiania ścieżek docelowych nadaj ją do momentu utworzenia biblioteki dokumentów lub folderu w nim znajdującego się. Każda inna ścieżka powoduje błąd podczas migracji.
Krok 10: Wybierz kontenery gotowe do migracji, a następnie wybierz przycisk Migruj . A następnie wybierz pozycję Kontynuuj w okienku po prawej stronie.
Przeczytaj instrukcje w okienku po prawej stronie. Nie wszystkie metadane skojarzone z migracją wideo. Migrowanie tylko krytycznych elementów, takich jak tytuł, opis, miniatury, transkrypcje i uprawnienia. Aby uzyskać szczegółowe informacje, zapoznaj się z sekcją Metadane migrowane za pomocą wideo .


Po zakończeniu migracji stan migracji kontenera zostanie zaktualizowany do pozycji Zakończ .
Zapoznaj się ze stanami błędów i definicjądostarczoną przez platformę, aby rozwiązać problemy z filmami wideo z błędami.
Uwaga: podczas migrowania wideo można go wyświetlić, ale użytkownicy nie będą mogli go edytować. Aby przekazać te informacje, możesz użyć funkcji komunikatów w produkcie .
Krok 11: Zmigrowane filmy wideo nie są już widoczne na Stream (wersja klasyczna), ale można je odnaleźć na Stream (wersja SharePoint). Aby sprawdzić, czy wideo zostało prawidłowo zmigrowane, wybierz dowolny obszar w wierszu kontenera. Spowoduje to otwarcie okienka bocznego i wyświetlenie hiperłącza docelowego. Wybierz to hiperłącze, aby otworzyć zmigrowane miejsce docelowe. Możesz odtworzyć zmigrowane wideo stąd i zweryfikować.
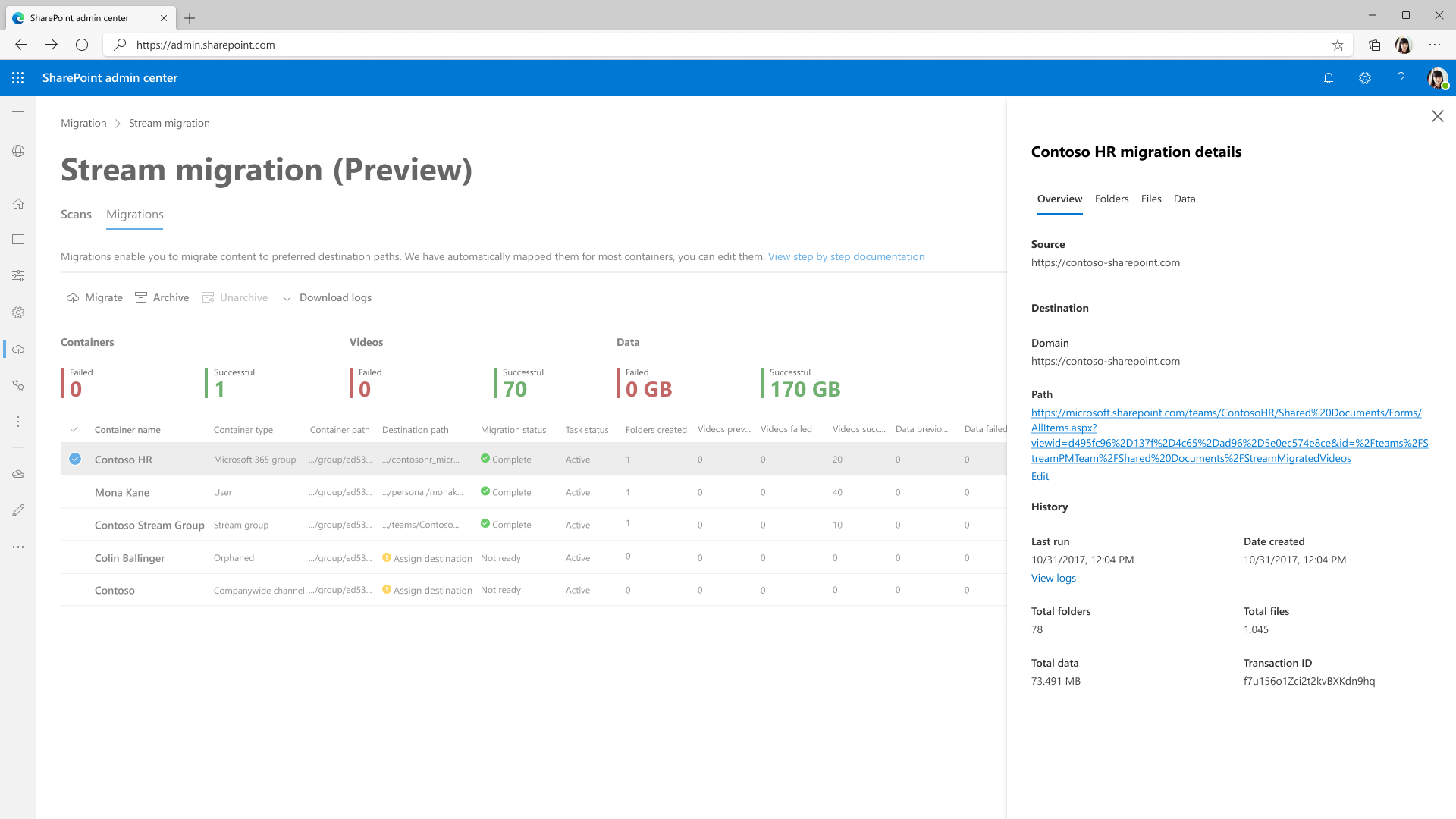

Zweryfikuj uprawnienia do filmu wideo, wybierając obok niego potrójne kropki i przechodząc do pozycji Zarządzaj dostępem.
Uwaga: migrowanie zawartości (lub ukrycie) z Stream (wersja klasyczna) może potrwać do godziny.
Migrowanie nowo dodanych filmów wideo po migracji kontenera
- Jeśli nie zatrzymasz pozyskiwania wideo w Stream (klasycznym) przed rozpoczęciem migracji, istnieje możliwość dodania nowych filmów wideo po zmigrowaniu kontenera. W takim przypadku nie trzeba ponownie skanować , ale ponownie migrować kontener z karty Migracje .
- Podczas migracji dopasujemy nazwę pliku w folderze docelowym do migrowanych plików. Dlatego ponowne uruchomienie migracji w kontenerze spowoduje przeprowadzenie migracji każdego dodatkowego wideo dodanej po pierwszej migracji.
- Jeśli nazwa dowolnego pliku jest edytowana po jego pierwszej migracji, ponowne jego migracja może spowodować zduplikowane filmy wideo w folderze docelowym.
- Ponadto narzędzie nie skopiuje kontenera o tej samej nazwie z kart Skany, jeśli jest już obecny w programie Migrations. Zobacz poniższe zrzuty ekranu. Jak wspomniano powyżej, klienci mogą po prostu ponownie przeprowadzić migrację kontenera z karty Migracje .

- Nie można edytować ścieżki docelowej po przeprowadzeniu migracji kontenera. Dlatego nowo dodany film wideo w kontenerze po migracji również zostanie zmigrowany do tej samej lokalizacji.
- W przypadku, gdy klienci muszą przeprowadzić migrację kontenera do nowej lokalizacji. Mogą usunąć kontener z karty Migracje i dodać go ponownie z obszaru Skany. W takim przypadku mogą przypisać nowe miejsce docelowe.
- Kontener może zostać częściowo zmigrowany z dwóch powodów— administrator przeprowadził częściową migrację lub może również wystąpić w kilku scenariuszach narożnych.
- Program SharePoint ma maksymalny limit przydziału magazynu zdefiniowany na poziomie lokacji.
- Brakujące klipy wideo z kontenera zostały zmigrowane do innego kontenera. Może się to zdarzyć w przypadku, gdy wideo jest skojarzone z wieloma kontenerami. Zapoznaj się z sekcją Uprawnienia i lokalizacja , aby zrozumieć ten przypadek.
Dopasowywanie danych Stream (wersja klasyczna) do narzędzia & raportów spisu (lub pulpitu nawigacyjnego usługi Power BI)
Istnieją trzy źródła danych; Stream (wersja klasyczna) — nazwijmy to A, Raport spisu (lub pulpit nawigacyjny usługi Power BI) — nazwijmy to narzędziem B i migracją — nazwijmy to C
- & B powinna być idealnie dopasowana. W raporcie spisu będziesz mieć możliwość zlokalizowania całego filmu wideo. Wyszukaj wideo za pośrednictwem identyfikatora wideo w raporcie. Ten identyfikator można znaleźć na końcu adresu URL odtwarzania wideo, na przykład https://web.microsoftstream.com/video/videoid
- B & C będzie teraz również zgodne. Wcześniej ze względu na brak obsługi oddzielonych filmów wideo w narzędziu migracji (C), B i C nie byłyby zgodne.
- & C nie będzie zgodne z powodu
- Filmy wideo mogą nie być wyświetlane w tym samym miejscu w narzędziu, co w Stream (wersja klasyczna). Ponieważ narzędzie przenosi filmy wideo w grupach logicznych lub kontenerach. Stream (wersja klasyczna) filmy wideo skojarzone z grupami platformy Microsoft 365, kanałem firmy lub grupą Stream zawsze poruszają się razem i nie są przenoszone z kontenerem użytkownika, który przekazał filmy wideo. Postępujemy zgodnie z kolejnością priorytetu; grupa > Stream Użytkownik szerokiego kanału > firmy w grupie > Microsoft 365. Aby uzyskać więcej informacji, zapoznaj się z przypadkami uprawnień. W związku z tym w grupie platformy Microsoft 365 może zostać wyświetlony film wideo przesyłanego, co może nie być widoczne w kontenerze użytkownika usługi Uploader narzędzia do migracji
Usuwanie danych z Stream (wersja klasyczna)
Gdy film wideo zostanie zmigrowany do Stream (wersja SharePoint), zostanie on "usunięty nietrwale" lub ukryty w Stream (klasyczny). Zmigrowane filmy wideo zostały wcześniej usunięte 180 dni po migracji lub stanie usunięcia nietrwałego. Począwszy od 30 czerwca 2023 r., zostaną one usunięte, gdy Stream (wersja klasyczna) infrastruktura jest przestarzała. Niemigrowane filmy wideo również zostaną usunięte w tym samym czasie.
Robimy tę zmianę, aby administratorzy mogli uzyskiwać dostęp do zmigrowanego miejsca docelowego filmów wideo za pośrednictwem raportu spisu, aż przekierowania będą działać rok po zakończeniu Stream (klasycznego). Zmigrowane adresy URL docelowe pomogą administratorowi zmienić klasyczne linki po ich wygaśnięciu
Stream klasyczna infrastruktura będzie przestarzała od 20 maja 2024 r., a usuwanie zawartości będzie obsługiwane zgodnie z dpa. Skontaktuj się z pomocą techniczną firmy Microsoft w celu uzyskania dostępu do zawartości lub wcześniejszego usunięcia.
Uwaga: jeśli Twoje filmy wideo zostały usunięte przed 30 czerwca 2023 r., nie będą już wyświetlane w Stream (klasycznym) raporcie spisu
Migrowanie aplikacji Nuance dla dużych klientów
Ta sekcja może być ważna dla Twojej organizacji, jeśli jesteś dużym klientem z ponad 40 000 kontenerów. Aby poprawnie przeprowadzić migrację, należy wykonać następujące kroki
- Wybierz przycisk Uruchom migrację w centrum administracyjnym Stream i wyląduj na karcie Skany. Rozpoczyna się automatyczne odnajdywanie kontenera.
- Możesz wybrać migrację z odnalezionej listy kontenerów lub dodać kontener ręcznie, jeśli żądane kontenery nie znajdują się na liście odnalezionych kontenerów. Na ekranie można wyświetlić łącznie 50 000 kontenerów, ale narzędzie automatycznie odsłania 40 000, aby zachować bufor 10 000 kontenerów do ręcznego odnalezienia, jeśli wymaga tego administrator.
- Administratorzy muszą migrować partię kontenerów, a następnie usuwać je ze skanów i migracji. Po usunięciu zmigrowane kontenery nie zostaną ponownie odnalezione przez narzędzie. Poczekaj jeden dzień przed usunięciem zmigrowanych filmów wideo z obu kart, dzięki czemu nie ma rozbieżności synchronizacji stanu między Stream i platformą programu Migration Manager
- Odkryj następny fragment kontenerów, klikając przycisk Wyszukaj nowe kontenery w okienku po prawej stronie wewnątrz pozycji Dodaj kontenery. Liczba nowych kontenerów odnalezionych w kolejnym odnajdywaniem zależy od przydziału uwolnionego od usunięcia zmigrowanych kontenerów. Łączna liczba kontenerów, które można odnaleźć i dodać ręcznie, nie może przekraczać odpowiednio 40 000 i 10 000. Te limity można przypisać między dwiema kategoriami, tak aby łączna liczba kontenerów w interfejsie użytkownika w danym momencie nie mogła przekroczyć 50 000.
Zobacz też
Szczegóły migracjiOmówienie przewodnika po strategiach migracji narzędziamigracji— omówienie migracji do Stream (wersja SharePoint)