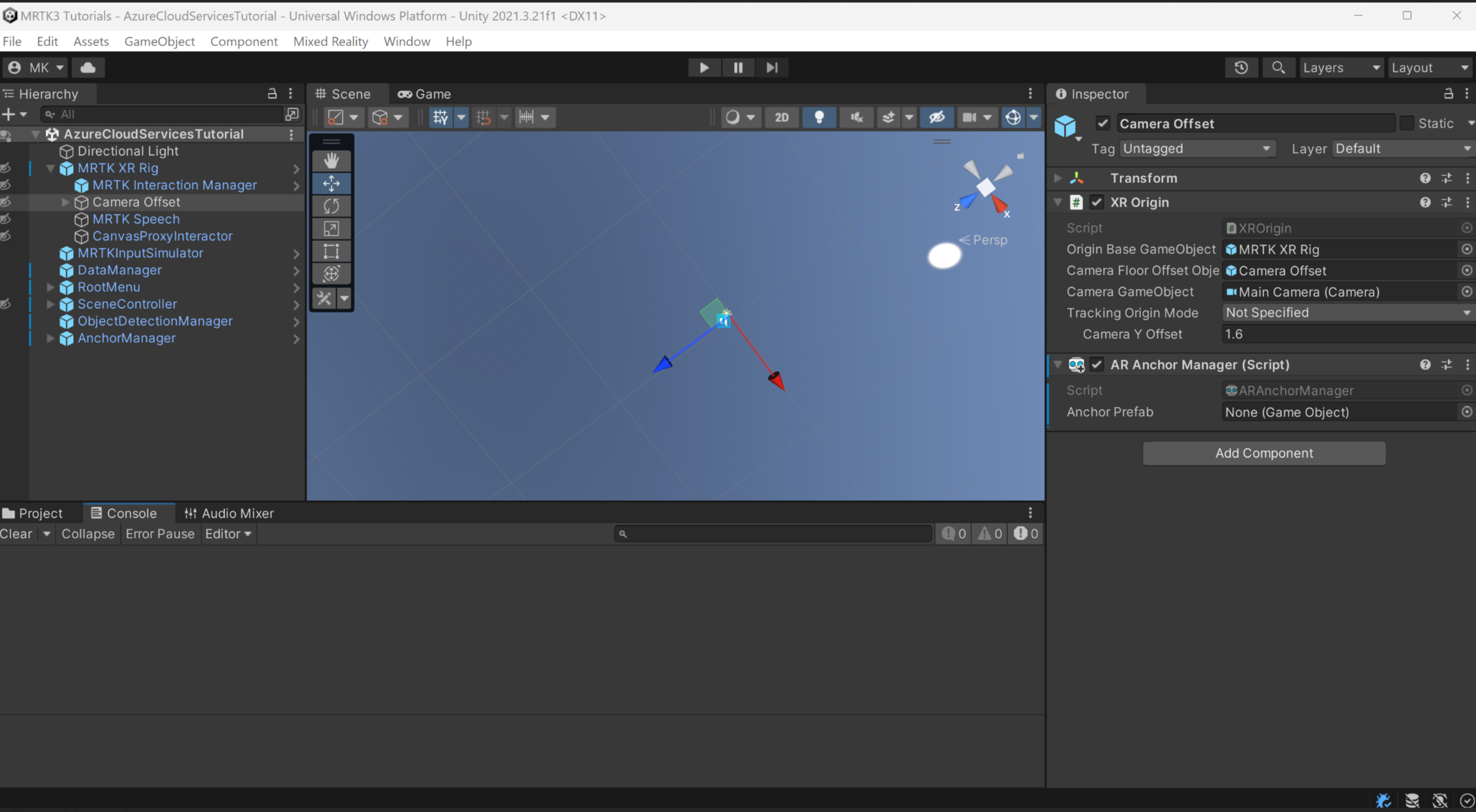Ćwiczenie — integrowanie usługi Azure Spatial Anchors
W tym module dowiesz się, jak używać usługi Azure Spatial Anchors. Zapiszesz lokalizację śledzonego obiektu jako usługi Azure Spatial Anchor. Po utworzeniu zapytania dotyczącego kotwicy zostanie wyświetlona strzałka, która poprowadzi Cię w kierunku lokalizacji.
Omówienie usługi Azure Spatial Anchors
Usługa Azure Spatial Anchors jest częścią rodziny usług Azure Cloud Services i służy do zapisywania lokalizacji zakotwiczenia. Zapisane lokalizacje kotwicy można pobrać na podstawie identyfikatora kotwicy z chmury. Urządzenia wieloplatformowe, takie jak Urządzenia HoloLens, iOS i Android, mogą udostępniać i uzyskiwać dostęp do tej lokalizacji zakotwiczenia.
Dowiedz się więcej o usłudze Azure Spatial Anchors.
Przygotowywanie usługi Azure Spatial Anchors
Przed rozpoczęciem musisz utworzyć zasób usługi Spatial Anchors w witrynie Azure Portal. Dowiedz się, jak utworzyć zasób usługi Spatial Anchors.
Przygotowywanie sceny
W tej sekcji dowiesz się, jak skonfigurować scenę i wprowadzić niezbędne zmiany.
Wybierz pozycję MRTK XR Rig > Aparat obiekt Offset w oknie Hierarchii i użyj przycisku Dodaj składnik w oknie Inspector (Inspektor), aby dodać menedżera kotwicy AR (skrypt)
W oknie Projekt przejdź do obszaru Zasoby > zestawu narzędzi MRTK. Tutorials.AzureCloudServices > Prefabs > Manager.
Z folderu Manager przeciągnij i upuść prefab Anchor Manager do hierarchii sceny.
Wybierz obiekt GameObject Menedżera kotwicy w hierarchii, a w sekcji Inspector (Inspektor) znajdziesz menedżera kotwicy przestrzennej (skrypt). Znajdź pola Identyfikator konta usługi Spatial Anchors i Klucz konta usługi Spatial Anchors i dodaj poświadczenia utworzone we wcześniejszej lekcji.
Teraz znajdź obiekt Kontrolera sceny w hierarchii sceny i wybierz go. Zobaczysz inspektora kontrolera sceny.
Pole Anchor Manager w składniku Kontroler sceny jest puste. Przeciągnij i upuść Menedżera kotwicy z hierarchii w scenie do tego pola, a następnie zapisz scenę.
Kompilowanie i wdrażanie aplikacji na urządzeniu HoloLens 2
Uwaga
Kompilowanie i testowanie na urządzeniu HoloLens 2 nie jest obowiązkowe. Jeśli nie masz urządzenia HoloLens, możesz przetestować emulator urządzenia HoloLens 2. Urządzenia można kupić w HoloLens.com.
Usługa Azure Spatial Anchors nie może działać w środowisku Unity, dlatego aby przetestować funkcje usługi Azure Spatial Anchors, należy wdrożyć projekt na urządzeniu.
Napiwek
Aby przypomnieć, jak skompilować i wdrożyć projekt aparatu Unity na urządzeniu HoloLens 2, zapoznaj się z instrukcjami w sekcji Kompilowanie i wdrażanie aplikacji w tym samouczku.
Uruchom aplikację na urządzeniu HoloLens 2 i postępuj zgodnie z instrukcjami w aplikacji
Tworzenie kotwicy do przechowywania lokalizacji
W tej sekcji zapiszesz lokalizację obiektu.
Uruchom aplikację i wybierz pozycję Ustaw obiekt w menu głównym.
Wprowadź nazwę obiektu, który chcesz zapisać, i wybierz pozycję Ustaw obiekt, aby kontynuować. Aby dodać więcej informacji o obiekcie, wybierz pozycję Obraz, a następnie opisz obiekt.
Aby zapisać lokalizację, wybierz pozycję Zapisz lokalizację
Zobaczysz wskaźnik kotwicy, który można przenieść i umieścić w lokalizacji, którą chcesz zapisać. Następnie zostanie wyświetlone okno podręczne potwierdzenia. Jeśli chcesz potwierdzić i zapisać lokalizację, wybierz pozycję Tak. W przeciwnym razie możesz zmienić lokalizację, wybierając pozycję Nie i wybierając inną lokalizację.
Po potwierdzeniu lokalizacji, wybierając pozycję Tak, lokalizacja i identyfikator kotwicy zostaną zapisane w usłudze Azure Cloud Storage. Po zapisaniu tag Object (Obiekt) zostanie wyświetlony w kotwicy z nazwą obiektu.
Zapytanie dotyczące znajdowania lokalizacji zakotwiczenia
Po pomyślnym zapisaniu lokalizacji kotwicy możesz znaleźć lokalizację kotwicy, wybierając pozycję Wyszukaj obiekt w menu głównym.
Po wybraniu pozycji Wyszukaj obiekt wprowadź nazwę obiektu, dla którego chcesz wyszukać w oknie podręcznym.
Wybierz pozycję Wyszukaj obiekt. Jeśli obiekt został zapisany wcześniej i znajduje się w bazie danych, otrzymasz kartę obiektu ze wszystkimi szczegółami obiektu.
Wybierz pozycję Pokaż lokalizację , aby znaleźć obiekt. System wyśle zapytanie dotyczące adresu obiektu z magazynu w chmurze.
Po pomyślnym pobraniu lokalizacji strzałka przekieruje Cię do lokalizacji obiektu. Postępuj zgodnie ze strzałką, aż znajdziesz obiekt.
Po znalezieniu obiektu nazwa obiektu pojawi się u góry, a znak strzałki zniknie. Wybierz tag Object (Obiekt), aby wyświetlić szczegóły obiektu.