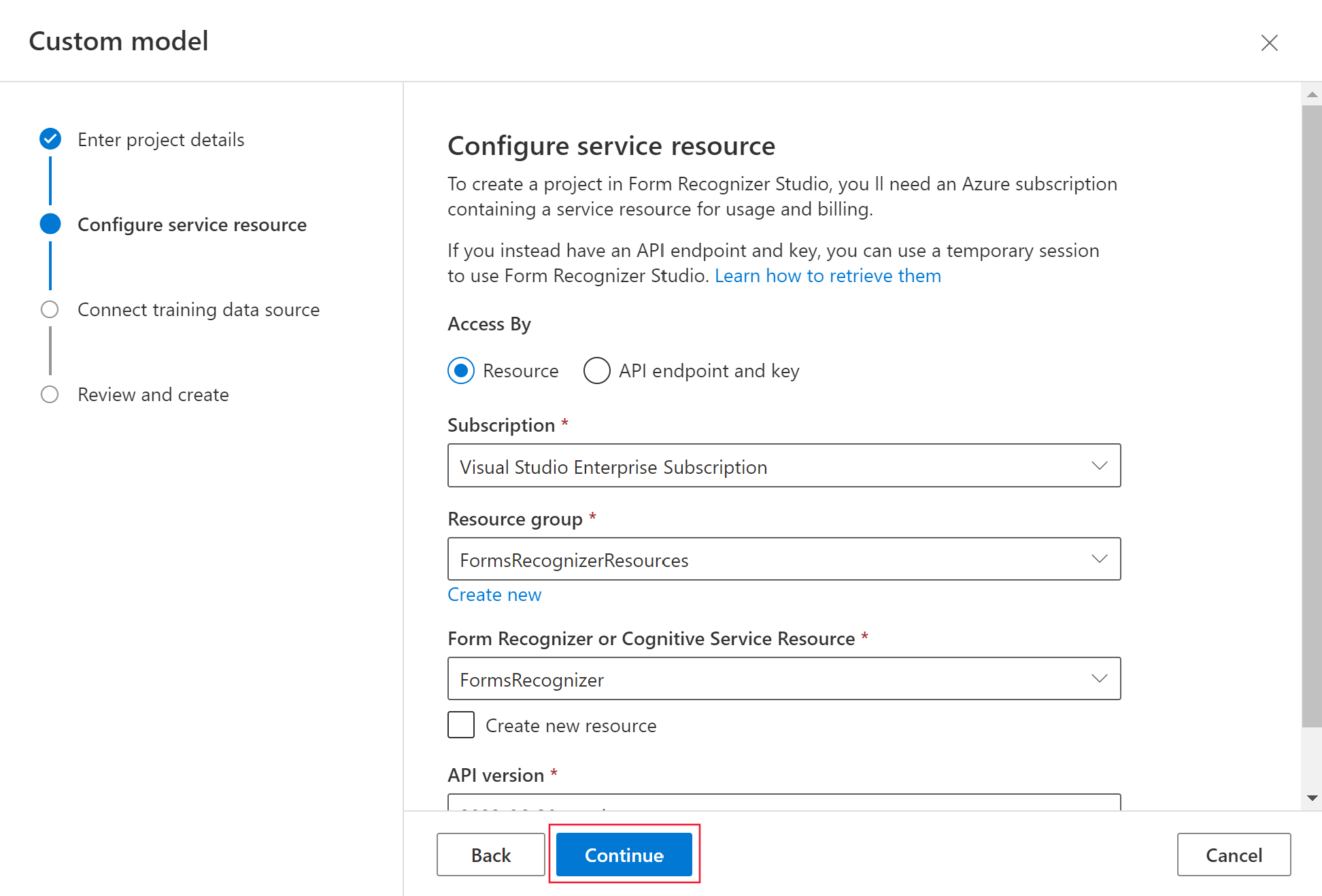Ćwiczenie: tworzenie skomponowanego modelu
W tym ćwiczeniu utworzysz i wytrenujesz dwa modele niestandardowe, które analizują różne formularze podatkowe. Następnie utworzysz utworzony model zawierający oba te modele niestandardowe. Przetestujesz model, przesyłając formularz i sprawdzisz, czy prawidłowo rozpozna typ dokumentu i pola z etykietami.
Uruchamianie usługi Cloud Shell
Aby rozpocząć ćwiczenie, połączmy się z usługą Cloud Shell, której użyjesz do uruchomienia skryptu konfiguracji:
W witrynie Azure Portal wybierz przycisk [>_] (Cloud Shell) w górnej części strony po prawej stronie pola wyszukiwania. Spowoduje to otwarcie okienka usługi Cloud Shell w dolnej części portalu.

Przy pierwszym otwarciu usługi Cloud Shell może zostać wyświetlony monit o wybranie typu powłoki, której chcesz użyć (Bash lub PowerShell). Wybierz opcję Bash. Jeśli ta opcja nie jest widoczna, pomiń ten krok.
Jeśli zostanie wyświetlony monit o utworzenie magazynu dla usługi Cloud Shell, upewnij się, że subskrypcja została określona i wybierz pozycję Utwórz magazyn. Następnie poczekaj minutę na utworzenie magazynu.
Upewnij się, że typ powłoki wskazany w lewym górnym rogu okienka usługi Cloud Shell został przełączony na powłokę Bash. Jeśli jest to program PowerShell, przejdź do powłoki Bash przy użyciu menu rozwijanego.
Poczekaj na uruchomienie powłoki Bash.
Ustawianie zasobów
Użyjemy skryptu do utworzenia zasobu analizy dokumentów usługi Azure AI, konta magazynu z przykładowymi formularzami i grupy zasobów:
Aby sklonować repozytorium kodu w usłudze Cloud Shell, wprowadź następujące polecenie:
rm -r doc-intelligence -f git clone https://github.com/MicrosoftLearning/mslearn-ai-document-intelligence doc-intelligenceNapiwek
Jeśli to polecenie zostało niedawno użyte w innym laboratorium w celu sklonowania repozytorium doc-intelligence , możesz pominąć ten krok.
Zmień katalog modelu składającego się z 03, a następnie wykonaj skrypt konfiguracji:
cd doc-intelligence/Labfiles/03-composed-model/ bash setup.sh
Tworzenie modelu niestandardowego formularzy 1040 Forms
Aby utworzyć utworzony model, musimy najpierw utworzyć dwa lub więcej modeli niestandardowych. Aby utworzyć pierwszy model niestandardowy:
Na nowej karcie przeglądarki uruchom narzędzie Azure AI Document Intelligence Studio.
Przewiń w dół, a następnie w obszarze Model niestandardowy wybierz pozycję Model niestandardowy.
Jeśli zostanie wyświetlony monit o zalogowanie się do konta, użyj poświadczeń platformy Azure.
Jeśli zostanie wyświetlony monit o użycie zasobu analizy dokumentów usługi Azure AI, wybierz subskrypcję i nazwę zasobu użytą podczas tworzenia zasobu analizy dokumentów usługi Azure AI.
W obszarze Moje projekty wybierz pozycję + Utwórz projekt.
W polu tekstowym Project name (Nazwa projektu) wpisz 1040 Forms (Formularze 1040), a następnie wybierz pozycję Kontynuuj.
Na stronie Konfigurowanie zasobu usługi na liście rozwijanej Subskrypcja wybierz swoją subskrypcję platformy Azure.
Z listy rozwijanej Grupa zasobów wybierz pozycję DocumentIntelligenceResources.
Z listy rozwijanej Azure AI Document Intelligence lub Azure AI Service Resource (Zasób usługi Azure AI Service) wybierz pozycję DocumentIntelligence
Na liście rozwijanej Wersja interfejsu API upewnij się, że wybrano pozycję 2022-06-30-preview, a następnie wybierz pozycję Kontynuuj.
Na stronie Konfigurowanie źródła danych szkoleniowych na liście rozwijanej Subskrypcja wybierz subskrypcję platformy Azure.
Z listy rozwijanej Grupa zasobów wybierz pozycję DocumentIntelligenceResources.
Z listy rozwijanej Konto magazynu wybierz jedyne konto magazynu na liście.
Z listy rozwijanej Kontener obiektów blob wybierz pozycję 1040przykłady, a następnie wybierz pozycję Kontynuuj.
Na stronie Przeglądanie i tworzenie wybierz pozycję Utwórz projekt.
Etykieta modelu niestandardowego 1040 Forms
Teraz oznaczmy pola w przykładowych formularzach:
Na stronie Dane etykiety w prawym górnym rogu strony wybierz pozycję +, a następnie wybierz pozycję Pole.
Wpisz FirstName , a następnie naciśnij klawisz Enter.
W dokumencie wybierz pozycję Jan , a następnie wybierz pozycję FirstName.
W prawym górnym rogu strony wybierz pozycję +, a następnie wybierz pozycję Pole.
Wpisz LastName , a następnie naciśnij klawisz Enter.
W dokumencie wybierz pozycję Doe , a następnie wybierz pozycję LastName.
W prawym górnym rogu strony wybierz pozycję +, a następnie wybierz pozycję Pole.
Wpisz City (Miasto), a następnie naciśnij klawisz Enter.
W dokumencie wybierz pozycję Los Angeles , a następnie wybierz pozycję Miasto.
W prawym górnym rogu strony wybierz pozycję +, a następnie wybierz pozycję Pole.
Wpisz State, a następnie naciśnij klawisz Enter.
W dokumencie wybierz pozycję Urząd certyfikacji , a następnie wybierz pozycję Stan.
Powtórz proces etykietowania pozostałych formularzy na liście po lewej stronie. Oznacz te same cztery pola: FirstName, LastName, City i State.
Ważne
Na potrzeby tego ćwiczenia używamy tylko pięciu przykładowych formularzy i etykietowania tylko czterech pól. W rzeczywistych modelach należy użyć jak największej liczby próbek, aby zmaksymalizować dokładność i pewność przewidywania. Należy również oznaczyć wszystkie dostępne pola w formularzach, a nie tylko cztery pola.
Trenowanie modelu niestandardowego formularzy 1040 Forms
Teraz, gdy przykładowe formularze są oznaczone etykietą, możemy wytrenować pierwszy model niestandardowy:
- W narzędziu Azure AI Document Intelligence Studio wybierz pozycję Trenuj.
- W oknie dialogowym Trenowanie nowego modelu w polu tekstowym Identyfikator modelu wpisz 1040FormsModel.
- Z listy rozwijanej Tryb kompilacji wybierz pozycję Szablon, a następnie wybierz pozycję Trenuj.
- W oknie dialogowym Trenowanie w toku wybierz pozycję Przejdź do modeli.
Tworzenie modelu niestandardowego formularzy 1099
Teraz musisz utworzyć drugi model, który będzie trenowany na przykładowych formularzach podatkowych 1099:
W narzędziu Azure AI Document Intelligence Studio wybierz pozycję Model niestandardowy.
W obszarze Moje projekty wybierz pozycję + Utwórz projekt.
W polu tekstowym Project name (Nazwa projektu) wpisz 1099 Forms (Formularze 1099), a następnie wybierz pozycję Kontynuuj.
Na stronie Konfigurowanie zasobu usługi na liście rozwijanej Subskrypcja wybierz swoją subskrypcję platformy Azure.
Z listy rozwijanej Grupa zasobów wybierz pozycję DocumentIntelligenceResources.
Z listy rozwijanej Azure AI Document Intelligence lub Azure AI Service Resource (Zasób usługi Azure AI Service) wybierz pozycję DocumentIntelligence
Na liście rozwijanej Wersja interfejsu API upewnij się, że wybrano pozycję 2022-06-30-preview, a następnie wybierz pozycję Kontynuuj.
Na stronie Konfigurowanie źródła danych szkoleniowych na liście rozwijanej Subskrypcja wybierz subskrypcję platformy Azure.
Z listy rozwijanej Grupa zasobów wybierz pozycję DocumentIntelligenceResources.
Z listy rozwijanej Konto magazynu wybierz jedyne konto magazynu na liście.
Z listy rozwijanej Kontener obiektów blob wybierz pozycję 1099przykłady, a następnie wybierz pozycję Kontynuuj.
Na stronie Przeglądanie i tworzenie wybierz pozycję Utwórz projekt.
Etykieta modelu niestandardowego formularzy 1099
Teraz etykietuj przykładowe formularze z kilkoma polami:
- Na stronie Dane etykiety w prawym górnym rogu strony wybierz pozycję +, a następnie wybierz pozycję Pole.
- Wpisz FirstName , a następnie naciśnij klawisz Enter.
- W dokumencie wybierz pozycję Jan , a następnie wybierz pozycję FirstName.
- W prawym górnym rogu strony wybierz pozycję +, a następnie wybierz pozycję Pole.
- Wpisz LastName , a następnie naciśnij klawisz Enter.
- W dokumencie wybierz pozycję Doe , a następnie wybierz pozycję LastName.
- W prawym górnym rogu strony wybierz pozycję +, a następnie wybierz pozycję Pole.
- Wpisz City (Miasto), a następnie naciśnij klawisz Enter.
- W dokumencie wybierz pozycję Nowy przystanek , a następnie wybierz pozycję Miasto.
- W prawym górnym rogu strony wybierz pozycję +, a następnie wybierz pozycję Pole.
- Wpisz State, a następnie naciśnij klawisz Enter.
- W dokumencie wybierz pozycję CT , a następnie wybierz pozycję Stan.
- Powtórz proces etykietowania pozostałych formularzy na liście po lewej stronie. Oznacz te same cztery pola: FirstName, LastName, City i State.
Trenowanie modelu niestandardowego formularzy 1099
Teraz możesz wytrenować drugi model niestandardowy:
- W narzędziu Azure AI Document Intelligence Studio wybierz pozycję Trenuj.
- W oknie dialogowym Trenowanie nowego modelu w polu tekstowym Identyfikator modelu wpisz 1099FormsModel.
- Z listy rozwijanej Tryb kompilacji wybierz pozycję Szablon, a następnie wybierz pozycję Trenuj.
- W oknie dialogowym Trenowanie w toku wybierz pozycję Przejdź do modeli.
- Proces trenowania może potrwać kilka minut. Odśwież przeglądarkę od czasu do czasu, aż oba modele będą wyświetlać stan powodzenia.
Tworzenie i tworzenie złożonego modelu
Dwa modele niestandardowe, które analizują 1040 i 1099 formularzy podatkowych, są teraz kompletne. Możesz kontynuować tworzenie skomponowanego modelu:
Na stronie Modele analizy dokumentów usługi Azure AI wybierz pozycję 1040FormsModel i 1099FormsModel.
W górnej części listy modeli wybierz pozycję Utwórz.
W oknie dialogowym Tworzenie nowego modelu w polu tekstowym Identyfikator modelu wpisz TaxFormsModel, a następnie wybierz pozycję Utwórz. Usługa Azure AI Document Intelligence tworzy utworzony model i wyświetla go na liście modeli niestandardowych:
Korzystanie z modelu złożonego
Teraz, gdy skomponowany model został ukończony, przetestujmy go przy użyciu przykładowego formularza:
W witrynie Azure Portal wybierz pozycję Wszystkie zasoby, a następnie wybierz konto magazynu xxxxx formsrecstorage<xxxxx, gdzie <xxxxx>> jest liczbą losową.
W obszarze Magazyn danych wybierz pozycję Kontenery , a następnie wybierz pozycję TestDoc.
Po prawej stronie f1040_7.pdf wybierz pozycję ... a następnie wybierz pozycję Pobierz.
Zapisz dokument PDF na komputerze lokalnym i zanotuj zapisaną lokalizację.
W narzędziu Azure AI Document Intelligence Studio wybierz pozycję TaxFormsModel, a następnie wybierz pozycję Test.
Wybierz pozycję + Dodaj , a następnie przejdź do lokalizacji, w której zapisano dokument PDF.
Wybierz pozycję f1040_7.pdf, a następnie wybierz pozycję Otwórz.
Wybierz pozycję Analizuj. Analiza dokumentów sztucznej inteligencji platformy Azure analizuje formularz przy użyciu skomponowanego modelu.
Przeanalizowany dokument jest przykładem formularza podatkowego 1040. Sprawdź właściwość DocType, aby sprawdzić, czy został użyty prawidłowy model niestandardowy. Sprawdź również wartości FirstName, LastName, City i State zidentyfikowane przez model.
Czyszczenie zasobów ćwiczenia
Teraz, gdy już wiesz, jak działają złożone modele, usuńmy zasoby utworzone w ramach subskrypcji platformy Azure.
- W witrynie Azure Portal wybierz pozycję Grupy zasobów.
- Na liście Grupy zasobów wybierz pozycję DocumentIntelligenceResources, a następnie wybierz pozycję Usuń grupę zasobów.
- W polu tekstowym WPISZ NAZWĘ GRUPY ZASOBÓW wpisz DocumentIntelligenceResources , a następnie wybierz pozycję Usuń , aby usunąć zasób analizy dokumentów i konto magazynu.