Instalowanie i odinstalowywanie oprogramowania przy użyciu Menedżer pakietów systemu Windows
Znajdowanie oprogramowania do zainstalowania
Menedżer pakietów systemu Windows ma dużą ilość oprogramowania, które można wywołać w celu zainstalowania na komputerze. Aby użyć tego repozytorium oprogramowania, jednym z pierwszych rzeczy, które można zrobić, jest użycie polecenia wyszukiwania, które jest częścią Menedżer pakietów systemu Windows do identyfikacji tych pakietów oprogramowania.
Otwarcie sesji wiersza polecenia lub sesji programu PowerShell lub Terminal Windows okna w poleceniu:
winget search
Spowoduje to wyświetlenie listy WSZYSTKICH oprogramowania, które można zainstalować. Aby zawęzić to do oprogramowania, które chcesz zainstalować, możesz użyć nazwy oprogramowania, częściowego słowa lub typu oprogramowania, którego szukasz.
Przykładem może być użycie:
winget search powershell
Co zwróci listę oprogramowania odnoszącego się do programu PowerShell. W wynikach zostanie wyświetlona nazwa oprogramowania , identyfikator używany do unikatowego identyfikowania poszczególnych elementów.
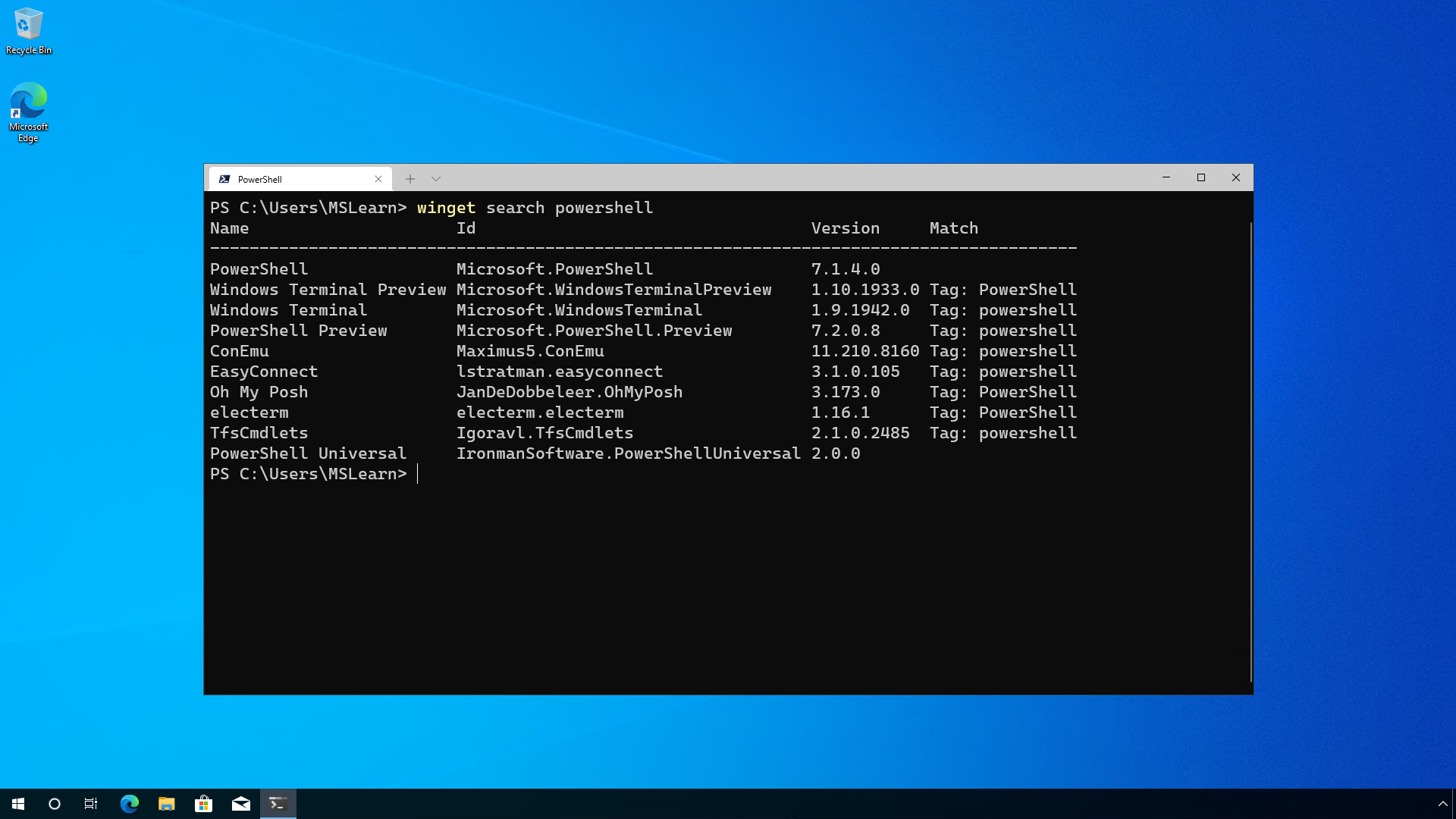
Zainstalowanie oprogramowania
Korzystając z wyników wyszukiwania, zidentyfikowano oprogramowanie, które chcesz zainstalować. W wynikach wyszukiwania należy zanotować identyfikator, który będzie drugą kolumną po lewej stronie. Użyjesz polecenia , aby zainstalować odpowiednie oprogramowanie, którego szukasz.
Aby zainstalować najnowszą ogólnie dostępną wersję programu PowerShell, użyj polecenia :
winget install Microsoft.PowerShell
Jeśli chcesz zainstalować wersję zapoznawcza programu PowerShell, użyj polecenia :
winget install Microsoft.PowerShell.Preview
Użycie poprawnego identyfikatora zapewni zainstalowanie odpowiedniego oprogramowania. Jeśli istnieje jakakolwiek niejednoznaczność, zostanie wyświetlony monit o dalsze filtrowanie polecenia instalacji w dokładnej aplikacji.
Instalowanie wielu elementów oprogramowania jednocześnie
Jednocześnie można zainstalować wiele elementów oprogramowania w ramach jednego polecenia. Poniżej przedstawiono przykład instalowania Eksplorator usługi Azure Storage, programu Visual Studio Code i narzędzi interfejsu wiersza polecenia platformy Azure:
winget install Microsoft.AzureStorageExplorer; winget install Microsoft.VisualStudioCode; winget install Microsoft.AzureCLI
Opcje
Instalacja zestawu winget zawiera dodatkowe opcje, które mogą służyć do dostosowywania środowiska instalacji w celu spełnienia Twoich potrzeb.
| Opcja | Opis |
|---|---|
| -m, --manifest | Po ścieżce do pliku manifestu (YAML) należy podążać ścieżką. Możesz użyć manifestu, aby uruchomić środowisko instalacji z lokalnego pliku YAML. |
| --Identyfikator | Ogranicza instalację do identyfikatora aplikacji. |
| --Nazwa | Ogranicza wyszukiwanie do nazwy aplikacji. |
| --Moniker | Ogranicza wyszukiwanie do nazwy moniker wymienionej dla aplikacji. |
| -v, --version | Umożliwia określenie dokładnej wersji do zainstalowania. Jeśli nie zostanie określona, najnowsza wersja zainstaluje najwyższą wersję aplikacji. |
| -s, --source | Ogranicza wyszukiwanie do podanej nazwy źródłowej. Należy po nim podać nazwę źródłową. |
| --Zakres | Umożliwia określenie, czy instalator powinien być przeznaczony dla użytkownika lub zakresu komputera. |
| -e, --exact | Używa dokładnego ciągu w zapytaniu, w tym sprawdzania poufności liter. Nie będzie on używać domyślnego zachowania podciągów. |
| -i, --interactive | Uruchamia instalatora w trybie interaktywnym. Domyślne środowisko pokazuje postęp instalatora. |
| -h, --silent | Uruchamia instalatora w trybie dyskretnym. Spowoduje to pominięcie wszystkich interfejsów użytkownika. Domyślne środowisko pokazuje postęp instalatora. |
| --Ustawień regionalnych | Określa ustawienia regionalne do użycia (format BCP47). |
| -o, --log | Kieruje rejestrowanie do pliku dziennika. Musisz podać ścieżkę do pliku, do którego masz uprawnienia do zapisu. |
| --Zastąpić | Ciąg, który zostanie przekazany bezpośrednio do instalatora. |
| -l, --location | Lokalizacja instalacji w programie (jeśli jest obsługiwana). |
| --Życie | Zastępuje sprawdzanie skrótu instalatora. Niezalecane. |
Pokaz
Poniższy film wideo przedstawia proces instalowania oprogramowania przy użyciu Menedżer pakietów systemu Windows na komputerze z systemem Windows 10.
Odinstalowywanie oprogramowania
Odinstalowywanie oprogramowania z komputera przy użyciu Menedżer pakietów systemu Windows jest podobne do instalowania oprogramowania. Polecenie rozpoczyna się od odinstalowania zestawu inget, a następnie do odinstalowania jest dodawana nazwa oprogramowania lub identyfikator.
Jeśli chcesz odinstalować narzędzie Eksplorator usługi Azure Storage, należy wydać polecenie :
winget uninstall Microsoft.AzureStorageExplorer
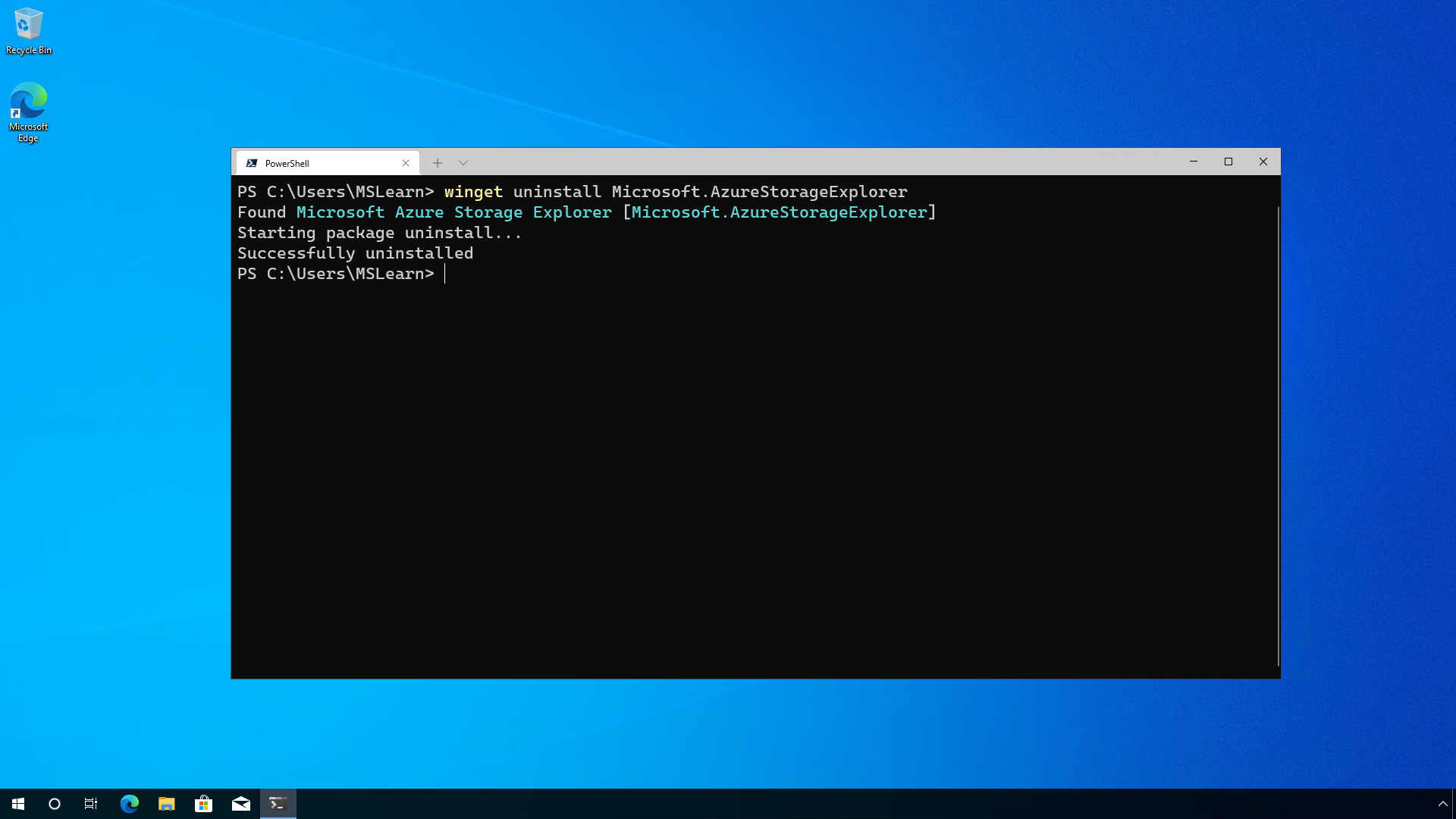
Opcje
Dezinstalacja zestawu winget zawiera dodatkowe opcje, które mogą służyć do dostosowywania środowiska dezinstalacji w celu spełnienia Twoich potrzeb.
| Opcja | Opis |
|---|---|
| -m, --manifest | Po ścieżce do pliku manifestu (YAML) należy podążać ścieżką. Możesz użyć manifestu, aby uruchomić środowisko odinstalowywania z lokalnego pliku YAML. |
| --Identyfikator | Ogranicza odinstalowywanie do identyfikatora aplikacji. |
| --Nazwa | Ogranicza wyszukiwanie do nazwy aplikacji. |
| --Moniker | Ogranicza wyszukiwanie do nazwy moniker wymienionej dla aplikacji. |
| -v, --version | Umożliwia określenie dokładnej wersji do odinstalowania. Jeśli nie zostanie określona, najnowsza wersja spowoduje odinstalowanie najwyższej wersji aplikacji. |
| -s, --source | Ogranicza wyszukiwanie do podanej nazwy źródłowej. Należy po nim podać nazwę źródłową. |
| -e, --exact | Używa dokładnego ciągu w zapytaniu, w tym sprawdzania poufności liter. Nie będzie on używać domyślnego zachowania podciągów. |
| -i, --interactive | Uruchamia program odinstalowywania w trybie interaktywnym. Domyślne środowisko pokazuje postęp odinstalowywania. |
| -h, --silent | Uruchamia program odinstalowywania w trybie dyskretnym. Spowoduje to pominięcie wszystkich interfejsów użytkownika. Domyślne środowisko pokazuje postęp odinstalowywania. |
| -o, --log | Kieruje rejestrowanie do pliku dziennika. Musisz podać ścieżkę do pliku, do którego masz uprawnienia do zapisu. |