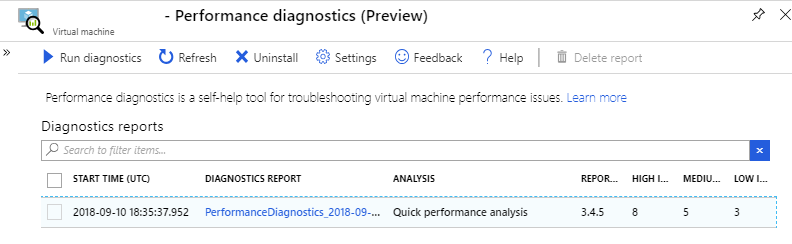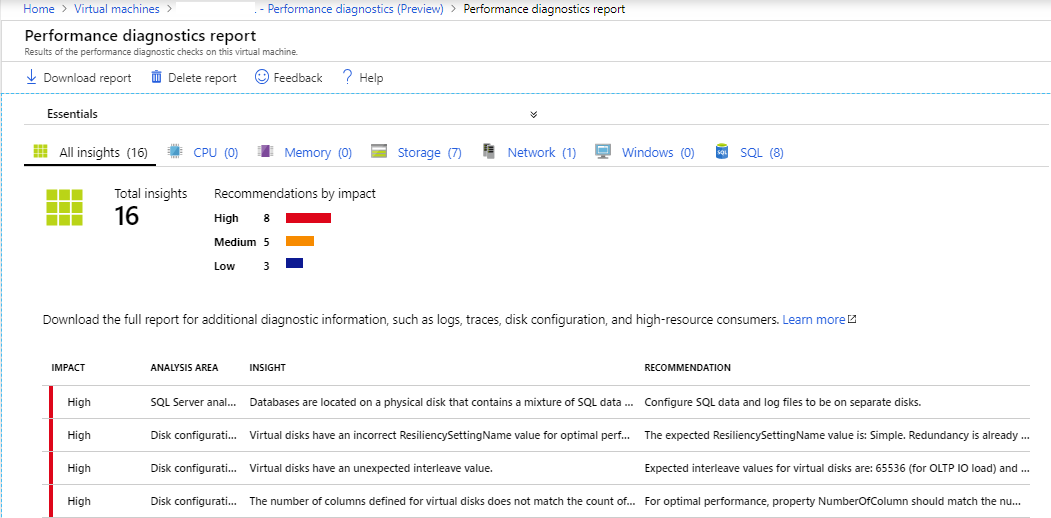Rozwiązywanie problemów z wydajnością maszyn wirtualnych platformy Azure przy użyciu diagnostyki wydajności
Dotyczy: ✔️ Maszyny wirtualne z systemem Linux maszyny wirtualne z ✔️ systemem Windows
Użyj narzędzia diagnostyki wydajności, aby zidentyfikować i rozwiązać problemy z wydajnością maszyny wirtualnej platformy Azure w jednym z dwóch trybów:
- Ciągła diagnostyka (wersja zapoznawcza) zbiera dane z pięciosekundowych interwałów i raportuje szczegółowe informacje umożliwiające podejmowanie działań na temat wysokiego użycia zasobów co pięć minut.
- Diagnostyka na żądanie pomaga rozwiązać bieżący problem z wydajnością z bardziej szczegółowymi danymi, szczegółowymi informacjami i zaleceniami na podstawie danych zebranych w jednym punkcie w czasie.
Diagnostyka wydajności przechowuje wszystkie szczegółowe informacje i raporty na koncie magazynu, które można skonfigurować pod kątem krótkiego przechowywania danych w celu zminimalizowania kosztów.
Uruchom diagnostykę wydajności bezpośrednio z witryny Azure Portal, gdzie można również przejrzeć szczegółowe informacje i raport na temat różnych dzienników, rozbudowanej konfiguracji i danych diagnostycznych. Zalecamy uruchomienie diagnostyki wydajności i przejrzenie szczegółowych informacji i danych diagnostycznych przed skontaktowanie się z pomoc techniczna firmy Microsoft.
W tym artykule wyjaśniono, jak korzystać z diagnostyki wydajności oraz jak oferują tryby ciągłe i na żądanie.
Uwaga 16.
Ciągła diagnostyka (wersja zapoznawcza) jest wdrażana stopniowo i jest obecnie obsługiwana tylko w systemie Windows. Jeśli funkcja w wersji zapoznawczej jest dostępna dla maszyn, zobaczysz opcję włączenia zarówno diagnostyki na żądanie, jak i ciągłej, zgodnie z opisem w temacie Instalowanie i uruchamianie diagnostyki wydajności na maszynie wirtualnej.
Wymagania wstępne
- Aby uruchomić ciągłą i na żądanie diagnostykę systemu Windows, potrzebujesz zestawu .NET SDK w wersji 4.5 lub nowszej.
Uwaga 16.
Aby uruchomić diagnostykę wydajności na klasycznych maszynach wirtualnych, zobacz Rozszerzenie maszyny wirtualnej diagnostyki wydajności platformy Azure.
Wymagane uprawnienia
| Akcja | Wymagane uprawnienia |
|---|---|
| Wyświetlanie szczegółowych informacji i raportów dotyczących diagnostyki wydajności | Microsoft.Storage/storageAccounts/listKeys/action uprawnienia do konta magazynu, zgodnie z wbudowaną rolą Współautor konta magazynu, na przykład. |
Obsługiwane systemy operacyjne
Windows
Następujące systemy operacyjne są obecnie obsługiwane zarówno w przypadku diagnostyki na żądanie, jak i ciągłej:
- Windows Server 2022
- Windows Server 2019
- Windows Server 2016
- Windows Server 2012 R2
- Windows Server 2012
- Windows 11
- Windows 10
Linux
Uwaga 16.
CentOS, do których odwołuje się ten artykuł, jest dystrybucją systemu Linux i osiągnie koniec życia (EOL). Rozważ odpowiednie użycie i zaplanuj. Aby uzyskać więcej informacji, zobacz CentOS End Of Life guidance (Wskazówki dotyczące zakończenia życia systemu CentOS).
Następujące dystrybucje są obecnie obsługiwane w przypadku diagnostyki na żądanie:
Uwaga 16.
Firma Microsoft przetestowała tylko wersje wymienione w tabeli. Jeśli wersja nie jest wymieniona w tabeli, nie jest ona jawnie testowana przez firmę Microsoft, ale wersja może nadal działać.
| Dystrybucja | Wersja |
|---|---|
| Oracle Linux Server | 6.10 [*], 7.3, 7.5, 7.6, 7.7, 7.8, 7.9 |
| CentOS | 6.5 [*], 7.6, 7.7, 7.8, 7.9 |
| RHEL | 7.2, 7.5, 8.0 [*], 8.1, 8.2, 8.6, 8.8 |
| Ubuntu | 14.04, 16.04, 18.04, 20.04, 22.04 |
| Debian | 8, 9, 10, 11 [*] |
| SLES | 12 SP4 [*], 12 SP5 [*], 15 [*], 15 SP1 [*], 15 SP2 [], 15 SP4 [**] |
| AlmaLinux | 8.4, 8.5 |
| Azure Linux | 2.0 |
Uwaga 16.
[*] Zobacz Znane problemy
Instalowanie i uruchamianie diagnostyki wydajności na maszynie wirtualnej
Diagnostyka wydajności instaluje rozszerzenie maszyny wirtualnej, które uruchamia narzędzie diagnostyczne o nazwie PerfInsights. Narzędzie PerfInsights jest dostępne zarówno dla systemów Windows , jak i Linux.
Aby zainstalować i uruchomić diagnostykę wydajności:
W witrynie Azure Portal wybierz pozycję Maszyny wirtualne.
Z listy nazw maszyn wirtualnych wybierz maszynę wirtualną, dla której chcesz uruchomić diagnostykę.
W sekcji Pomoc wybierz pozycję Diagnostyka wydajności.
Wybierz pozycję Włącz diagnostykę wydajności
Wybierz opcje, które chcesz zainstalować i uruchomić dla narzędzia.
W tej tabeli opisano dostępne opcje:
Opcja Opis Włączanie ciągłej diagnostyki Uzyskaj ciągły, praktyczny wgląd w wysokie użycie zasobów przy użyciu danych zebranych co 5 sekund, a aktualizacje przekazywane co 5 minut, aby szybko rozwiązać problemy z wydajnością. Przechowywanie szczegółowych informacji na preferowanym koncie magazynu. Konto magazynu zachowuje szczegółowe informacje na podstawie zasad przechowywania konta, które można skonfigurować do efektywnego zarządzania cyklem życia danych. W dowolnym momencie można wyłączyć ciągłą diagnostykę. Uruchamianie diagnostyki na żądanie Uzyskaj szczegółowe informacje o wysokim użyciu zasobów i różnych konfiguracjach systemu na żądanie. Otrzymuj raport z możliwością pobrania z kompleksowymi danymi diagnostycznymi, aby rozwiązać problemy z wydajnością. Przechowywanie szczegółowych informacji i raportów na preferowanym koncie magazynu. Konto magazynu zachowuje szczegółowe informacje na podstawie zasad przechowywania konta, które można skonfigurować do efektywnego zarządzania cyklem życia danych. Diagnostykę na żądanie można zainicjować w dowolnym momencie przy użyciu potrzebnego typu analizy: - Analiza wydajności
Obejmuje wszystkie kontrole w scenariuszu szybkiej analizy i monitoruje wysokie użycie zasobów. Użyj tej wersji, aby rozwiązać ogólne problemy z wydajnością, takie jak wysokie użycie procesora CPU, pamięci i dysku. Ta analiza trwa od 30 sekund do 15 minut, w zależności od wybranego czasu trwania. Dowiedz się więcej o systemie Windows lub Linux - Szybka analiza
Sprawdza znane problemy, analizuje najlepsze rozwiązania i zbiera dane diagnostyczne. Wykonanie tej analizy trwa kilka minut. Dowiedz się więcej o systemie Windows lub Linux - Zaawansowana analiza wydajności [
*]
Obejmuje wszystkie kontrole w scenariuszu analizy wydajności i zbiera jeden lub więcej śladów, jak pokazano w poniższych sekcjach. Ten scenariusz umożliwia rozwiązywanie złożonych problemów, które wymagają większej liczby śladów. Uruchomienie tego scenariusza przez dłuższy czas zwiększa całkowity rozmiar danych wyjściowych diagnostyki w zależności od rozmiaru maszyny wirtualnej i wybranych opcji śledzenia. Ta analiza trwa od 30 sekund do 15 minut, w zależności od wybranego czasu trwania. Dowiedz się więcej - Analiza plików platformy Azure [
*]
Obejmuje wszystkie kontrole w scenariuszu analizy wydajności i przechwytuje dane śledzenia sieci i liczniki SMB. Użyj tego scenariusza, aby rozwiązać problemy z wydajnością usługi Azure Files. Ta analiza trwa od 30 sekund do 15 minut, w zależności od wybranego czasu trwania. Dowiedz się więcej
Konto magazynu Opcjonalnie, jeśli chcesz użyć jednego konta magazynu do przechowywania wyników diagnostyki wydajności dla wielu maszyn wirtualnych, możesz wybrać konto magazynu z listy rozwijanej. Jeśli nie określisz konta magazynu, diagnostyka wydajności używa domyślnego konta magazynu diagnostyki lub tworzy nowe konto magazynu. Uwaga 16.
[
*] Te scenariusze analizy są obsługiwane tylko w systemie Windows.- Analiza wydajności
Przejrzyj warunki prawne i zasady ochrony prywatności, a następnie zaznacz odpowiednie pole wyboru, aby potwierdzić (wymagane).
Aby zainstalować i uruchomić diagnostykę wydajności, musisz zaakceptować warunki prawne i zaakceptować zasady ochrony prywatności.
Wybierz pozycję Zastosuj , aby zastosować wybrane opcje i zainstalować narzędzie.
Zostanie wyświetlone powiadomienie, gdy rozpocznie się instalowanie diagnostyki wydajności. Po zakończeniu instalacji zostanie wyświetlone powiadomienie wskazujące, że instalacja zakończyła się pomyślnie. Jeśli wybrano opcję Uruchom diagnostykę na żądanie, wybrany scenariusz analizy wydajności zostanie uruchomiony przez określony czas trwania.
Wyświetlanie szczegółowych informacji i raportów
Ta tabela porównuje dane udostępniane przez diagnostykę wydajności ciągłej i na żądanie. Aby uzyskać pełną listę wszystkich zebranych danych diagnostycznych, zobacz Jakiego rodzaju informacje są zbierane przez program PerfInsights? w systemie Windows lub Linux.
| Ciągła diagnostyka wydajności | Diagnostyka wydajności na żądanie | |
|---|---|---|
| Dostępność | Obecnie obsługiwane tylko dla maszyn wirtualnych z systemem Windows | Obsługiwane dla maszyn wirtualnych z systemami Windows i Linux |
| Wygenerowane szczegółowe informacje | Ciągły wgląd w szczegółowe informacje na temat wysokiego użycia zasobów, takich jak wysokie użycie procesora CPU, duża ilość pamięci i wysokie użycie dysku | Szczegółowe informacje na żądanie umożliwiające podejmowanie działań na temat wysokiego użycia zasobów i różnych konfiguracji systemu |
| Częstotliwość zbierania danych | Zbiera dane co 5 sekund, aktualizacje przekazywane co 5 minut | Zbieranie danych na żądanie dla wybranego czasu trwania uruchomienia na żądanie |
| Wygenerowane raporty | Nie generuje raportu | Generuje raport z kompleksowymi danymi diagnostycznymi |
Wyświetlanie szczegółowych informacji diagnostycznych dotyczących wydajności
Karta Szczegółowe informacje o diagnostyce wydajności zawiera szczegółowe informacje dotyczące wybranego okresu. Każdy wiersz przedstawia szczegółowe informacje, jego poziom wpływu, kategorię i powiązane zalecenia. Wybierz pozycję Odśwież , aby wyświetlić nowo wygenerowane ciągłe szczegółowe informacje diagnostyczne.
Użyj filtrów, aby pobrać szczegółowe informacje według sygnatury czasowej, wpływu, kategorii lub typu diagnostycznego.
Wybierz wiersz, aby wyświetlić więcej szczegółów.
Wyświetl lub pobierz raport diagnostyki wydajności dla szczegółowych informacji na żądanie na liście, wybierając odpowiednio pozycję Wyświetl lub Pobierz. Aby uzyskać więcej informacji, zobacz Pobieranie i przeglądanie pełnego raportu diagnostyki wydajności.
Użyj listy rozwijanej grupowania, aby grupować lub rozgrupować szczegółowe informacje. Możesz grupować na żądanie i ciągłe szczegółowe informacje według kategorii, szczegółowych informacji lub rekomendacji.
Wyświetlanie raportów diagnostyki wydajności
Karta Raporty dotyczące diagnostyki wydajności zawiera listę wszystkich uruchomionych raportów diagnostycznych na żądanie. Lista wskazuje typ analizy, która została uruchomiona, szczegółowe informacje, które zostały znalezione, oraz ich poziomy wpływu.
Wybierz wiersz, aby wyświetlić więcej szczegółów.
Każdy raport diagnostyki wydajności może zawierać kilka szczegółowych informacji, a każda analiza zawiera zalecenia.
Kolumna Wpływ wskazuje poziom wpływu wysoki, średni lub niski, który pokazuje potencjalne problemy z wydajnością na podstawie czynników, takich jak błędna konfiguracja, znane problemy lub problemy zgłaszane przez innych użytkowników. Może jeszcze nie wystąpić co najmniej jeden z wymienionych problemów. Możesz na przykład mieć pliki dziennika SQL i pliki bazy danych na tym samym dysku danych. Ten warunek ma duży potencjał wąskich gardeł i innych problemów z wydajnością, jeśli użycie bazy danych jest wysokie, podczas gdy może nie zauważyć problemu, jeśli użycie jest niskie.
Wybierz przycisk Pobierz raport, aby pobrać raport HTML zawierający bogatsze informacje diagnostyczne, takie jak konfiguracja magazynu i sieci, liczniki wydajności, ślady, lista procesów i dzienniki. Zawartość zależy od wybranej analizy. W przypadku zaawansowanego rozwiązywania problemów raport może zawierać dodatkowe informacje i interaktywne wykresy związane z wysokim użyciem procesora CPU, wysokim użyciem dysku i procesami, które zużywają nadmierną ilość pamięci. Aby uzyskać więcej informacji na temat raportu diagnostyki wydajności, zobacz Windows lub Linux.
Uwaga 16.
Raporty diagnostyki wydajności można pobrać z ekranu Diagnostyka wydajności w ciągu 30 dni od ich wygenerowania. Po upływie 30 dni może wystąpić błąd podczas pobierania raportu z ekranu Diagnostyka wydajności. Aby uzyskać raport po 30 dniach, przejdź do konta magazynu i pobierz go z kontenera dużego obiektu binarnego (BLOB) o nazwie azdiagextnresults. Informacje o koncie magazynu można wyświetlić za pomocą przycisku Ustawienia na pasku narzędzi.
Wyświetlanie konta magazynu i przechowywanie danych oraz zarządzanie nim
Diagnostyka wydajności przechowuje wszystkie szczegółowe informacje i raporty na koncie magazynu, które można skonfigurować pod kątem krótkiego przechowywania danych w celu zminimalizowania kosztów.
Aby zapewnić prawidłowe funkcje diagnostyki wydajności, należy włączyć ustawienie Zezwalaj na dostęp do klucza magazynu dla konta magazynu. Aby włączyć to ustawienie, wykonaj następujące kroki:
- Przejdź do swojego konta magazynu.
- W ustawieniach konta magazynu znajdź sekcję Konfiguracja .
- Znajdź opcję Zezwalaj na dostęp do klucza magazynu i ustaw ją na Wartość Włączone.
- Zapisz zmiany.
Możesz użyć tego samego konta magazynu dla wielu maszyn wirtualnych korzystających z diagnostyki wydajności. Po zmianie konta magazynu stare raporty i szczegółowe informacje nie zostaną usunięte. Jednak nie będą one już wyświetlane na liście raportów diagnostycznych.
Uwaga 16.
Diagnostyka wydajności przechowuje szczegółowe informacje w tabelach platformy Azure i przechowuje raporty w kontenerze dużego obiektu binarnego (BLOB).
Jeśli konto magazynu używa prywatnych punktów końcowych, upewnij się, że diagnostyka wydajności może przechowywać szczegółowe informacje i raporty na koncie magazynu:
- Utwórz oddzielne prywatne punkty końcowe dla tabel i obiektów blOB.
- Dodaj konfigurację DNS do każdego oddzielnego prywatnego punktu końcowego.
Wyświetlanie danych diagnostycznych przechowywanych na koncie
Aby wyświetlić te pliki:
Przejdź do swojego konta magazynu.
Wybierz pozycję Przeglądarka magazynu.

Diagnostyka wydajności przechowuje raporty w kontenerze dużego obiektu binarnego (BLOB) o nazwie azdiagextnresults i szczegółowych informacji w tabelach.
Szczegółowe informacje obejmują:
- Wszystkie szczegółowe informacje i powiązane informacje o przebiegu.
- Skompresowany (.zip) plik wyjściowy (o nazwie PerformanceDiagnostics_yyyy-MM-dd_hh-mm-ss-fff.zip) w systemie Windows i plik tar (o nazwie PerformanceDiagnostics_yyyy-MM-dd_hh-mm-ss-fff.tar.gz) w systemie Linux zawierający pliki dziennika.
- Raport HTML.
Aby pobrać raport, wybierz pozycję Kontenery>obiektów blob azdiagextnresults>
<report name>>Pobierz.
Zmienianie kont magazynu
Aby zmienić konta magazynu:
Wybierz przycisk paska narzędzi Ustawienia, aby zmienić konto magazynu, na którym są przechowywane szczegółowe informacje diagnostyczne i dane wyjściowe.
Spowoduje to otwarcie ekranu Ustawień diagnostycznych wydajności.
Wybierz pozycję Zmień konto magazynu, aby wybrać inne konto magazynu.
Odinstalowywanie diagnostyki wydajności
Odinstalowanie diagnostyki wydajności z maszyny wirtualnej powoduje usunięcie rozszerzenia maszyny wirtualnej, ale nie ma wpływu na żadne dane diagnostyczne na koncie magazynu.
Aby odinstalować diagnostykę wydajności, wybierz przycisk Odinstaluj na pasku narzędzi.
Często zadawane pytania
Jak mogę udostępnić te dane działowi pomocy technicznej firmy Microsoft?
Po otwarciu biletu pomocy technicznej w firmie Microsoft ważne jest udostępnienie raportu diagnostyki wydajności z uruchomienia diagnostyki wydajności na żądanie. Kontakt z arkuszem CSS firmy Microsoft udostępni Ci opcję przekazania raportu diagnostyki wydajności na żądanie do obszaru roboczego. Istnieją dwa sposoby pobierania raportu diagnostyki wydajności na żądanie w celu udostępnienia go firmie Microsoft CSS:
Opcja 1. Pobierz raport z bloku Diagnostyka wydajności zgodnie z opisem w temacie Wyświetlanie raportów diagnostyki wydajności.
Opcja 2. Pobierz raport z konta magazynu zgodnie z opisem w temacie Wyświetlanie konta magazynu i zarządzanie nim oraz przechowywanie danych.
Jak mogę przechwytywać dane diagnostyczne w odpowiednim czasie?
Zalecamy uruchomienie diagnostyki ciągłej wydajności, która w toku przechwytuje dane diagnostyczne maszyny wirtualnej.
Uruchomienie diagnostyki wydajności na żądanie ma dwa etapy:
- Zainstaluj lub zaktualizuj rozszerzenie maszyny wirtualnej diagnostyki wydajności.
- Uruchom diagnostykę dla określonego czasu trwania.
Obecnie nie ma łatwego sposobu, aby dowiedzieć się dokładnie, kiedy instalacja rozszerzenia maszyny wirtualnej została ukończona. Zainstalowanie rozszerzenia maszyny wirtualnej zajmuje około 45 sekund do 1 minuty. Po zainstalowaniu rozszerzenia maszyny wirtualnej możesz uruchomić kroki odtworzenia, aby diagnostyka wydajności w trybie on-deman przechwyciła prawidłowy zestaw danych na potrzeby rozwiązywania problemów.
Czy diagnostyka wydajności będzie nadal działać po przeniesieniu maszyny wirtualnej platformy Azure między regionami?
Maszyny wirtualne platformy Azure oraz powiązane zasoby sieciowe i magazynowe można przenosić między regionami przy użyciu usługi Azure Resource Mover. Jednak przenoszenie rozszerzeń maszyn wirtualnych między regionami, w tym rozszerzenia maszyny wirtualnej diagnostyki wydajności platformy Azure, nie jest obsługiwane. Rozszerzenie należy zainstalować ręcznie na maszynie wirtualnej w regionie docelowym po przeniesieniu maszyny wirtualnej. Aby uzyskać więcej informacji, zobacz Macierz obsługi przenoszenia maszyn wirtualnych platformy Azure między regionami świadczenia usługi Azure.
Jaki jest wpływ na wydajność włączania diagnostyki ciągłej wydajności?
Przeprowadziliśmy 12-godzinne testy diagnostyki ciągłej wydajności na różnych wersjach systemu operacyjnego Windows, maszynach wirtualnych platformy Azure o rozmiarach i obciążeniach procesora CPU.
Wyniki testów przedstawione w tej tabeli pokazują, że ciągła diagnostyka wydajności zapewnia cenne szczegółowe informacje z minimalnym wpływem na zasoby systemowe:
| Wersja systemu operacyjnego | Rozmiar maszyny wirtualnej | Obciążenie procesora CPU | Średnie użycie procesora CPU | Użycie procesora CPU w 90 percentylu | Użycie procesora CPU na 99 percentylu | Użycie pamięci |
|---|---|---|---|---|---|---|
| Windows Server 2019 | B2s, A4V2, D5v2 | 20%, 50%, 80% | <0.5% | 2% | 3% | 42–43 MB |
| Windows Server 2016 SQL | B2s, A4V2, D5v2 | 20%, 50%, 80% | <0.5% | 2% | 3% | 42–43 MB |
| Windows Server 2019 | B2s, A4V2, D5v2 | 20%, 50%, 80% | <0.5% | 2% | 3% | 42–43 MB |
| Windows Server 2022 | B2s, A4V2, D5v2 | 20%, 50%, 80% | <0.5% | <0.5% | 3% | 42–43 MB |
Powrót do obliczeń serwetki kosztów magazynowania
Ciągła diagnostyka wydajności przechowuje szczegółowe informacje w tabeli i pliku JSON w kontenerze obiektów blob. Biorąc pod uwagę, że każdy wiersz ma około 0,5 KB (kilobajt), a raport ma około 9 KB przed kompresją, dwa wiersze co pięć minut plus odpowiedni przekazywanie raportu wychodzi do 10 KB lub 0,00001 GB.
Teraz obliczmy koszt magazynu:
- Wiersze miesięcznie: 17 280
- Rozmiar na wiersz: 0,00001 GB
Całkowity rozmiar danych: 17 280 x 0,000001 = 0,1728 GB
Koszt przechowywania danych: $0.1728 x $0.045 = $0.007776
W związku z tym przy założeniu stałego obciążenia maszyny wirtualnej koszt magazynu jest szacowany na mniej niż jeden procent miesięcznie, przy założeniu, że używasz magazynu lokalnie nadmiarowego.
Skontaktuj się z nami, aby uzyskać pomoc
Jeśli masz pytania lub potrzebujesz pomocy, utwórz wniosek o pomoc techniczną lub zadaj pytanie w społeczności wsparcia dla platformy Azure. Możesz również przesłać opinię o produkcie do społeczności opinii na temat platformy Azure.