Instalowanie platformy .NET w systemie Windows
W tym artykule opisano, które wersje platformy .NET są obsługiwane w systemie Windows, jak zainstalować platformę .NET i jaka jest różnica między zestawem SDK i środowiskiem uruchomieniowym.
W przeciwieństwie do programu .NET Framework platforma .NET nie jest powiązana z twoją wersją systemu Windows. W systemie Windows można zainstalować tylko jedną wersję programu .NET Framework. Platforma .NET jest autonomiczna i może być zainstalowana w dowolnym miejscu na komputerze. Niektóre aplikacje mogą zawierać własną kopię platformy .NET.
Domyślnie platforma .NET jest instalowana w katalogu Program Files\dotnet na komputerze, chyba że metoda instalacji wybierze inny katalog.
Platforma .NET składa się ze środowiska uruchomieniowego i zestawu SDK. Środowisko uruchomieniowe uruchamia aplikacje .NET, a zestaw SDK służy do tworzenia aplikacji.
Istnieją trzy różne środowiska uruchomieniowe dla systemu Windows, które umożliwiają uruchamianie różnych typów aplikacji. Zestaw SDK zawiera wszystkie trzy środowiska uruchomieniowe, a instalator środowiska uruchomieniowego może zawierać dodatkowe środowisko uruchomieniowe. W poniższej tabeli opisano środowisko uruchomieniowe dołączone do określonego instalatora platformy .NET:
| Instalator | Obejmuje środowisko uruchomieniowe platformy .NET | Obejmuje środowisko uruchomieniowe programu .NET Desktop | Obejmuje ASP.NET Core Runtime |
|---|---|---|---|
| Środowisko uruchomieniowe platformy .NET | Tak | Nie. | Nie. |
| Środowisko uruchomieniowe programu .NET Desktop | Tak | Tak | Nie. |
| ASP.NET Core Runtime | Nie. | Nie. | Tak |
| Zestaw SDK platformy .NET | Tak | Tak | Tak |
Aby upewnić się, że można uruchamiać wszystkie aplikacje platformy .NET w systemie Windows, zainstaluj zarówno środowisko uruchomieniowe ASP.NET Core, jak i środowisko uruchomieniowe programu .NET Desktop. Środowisko uruchomieniowe ASP.NET Core uruchamia aplikacje internetowe, a środowisko uruchomieniowe pulpitu platformy .NET uruchamia aplikacje klasyczne, takie jak aplikacja Windows Presentation Foundation (WPF) lub Windows Forms.
Istnieją różne sposoby instalowania platformy .NET, a niektóre produkty mogą zarządzać własną wersją platformy .NET. Jeśli zainstalujesz platformę .NET za pomocą oprogramowania, które zarządza własną wersją platformy .NET, może nie być włączone dla całego systemu. Upewnij się, że rozumiesz konsekwencje instalowania platformy .NET za pośrednictwem innego oprogramowania.
Jeśli nie masz pewności, którą metodę należy wybrać po przejrzeniu list w poniższych sekcjach, prawdopodobnie chcesz użyć Instalatora platformy .NET.
-
Użyj programu Visual Studio , aby zainstalować platformę .NET, gdy chcesz tworzyć aplikacje platformy .NET przy użyciu programu Visual Studio. Program Visual Studio zarządza własną kopią platformy .NET. Ta metoda instaluje szablony zestawu SDK, środowiska uruchomieniowego i programu Visual Studio.
Visual Studio Code — C# Dev Kit
Zainstaluj rozszerzenie C# Dev Kit dla programu Visual Studio Code, aby tworzyć aplikacje platformy .NET. Rozszerzenie może używać zestawu SDK, który jest już zainstalowany lub instalowany.
-
Zainstaluj platformę .NET przy użyciu pakietu Instalatora Windows, który jest plikiem wykonywalnym, który jest uruchamiany. Ta metoda umożliwia zainstalowanie zestawu SDK i środowiska uruchomieniowego. Instalacje są wykonywane w całym systemie.
Menedżer pakietów systemu Windows (WinGet)
Użyj narzędzia WinGet , aby zainstalować platformę .NET, jeśli chcesz zarządzać platformą .NET za pośrednictwem wiersza polecenia. Ta metoda umożliwia zainstalowanie zestawu SDK i środowiska uruchomieniowego. Instalacje są wykonywane w całym systemie.
-
Skrypt programu PowerShell, który może zautomatyzować instalację zestawu SDK lub środowiska uruchomieniowego. Możesz wybrać wersję platformy .NET do zainstalowania.
Poniższa tabela zawiera listę aktualnie obsługiwanych wersji platformy .NET i obsługiwanych wersji systemu Windows. Te wersje pozostają obsługiwane, dopóki wersja platformy .NET nie osiągnie końca wsparcia lub wersja systemu Windows osiągnie koniec użytkowania.
Napiwek
Przypominamy, że ta tabela dotyczy nowoczesnej platformy .NET (w przeciwieństwie do platformy .NET Framework). Aby zainstalować program .NET Framework, zobacz przewodnik instalacji programu .NET Framework.
Daty zakończenia usługi systemu Windows 10 są podzielone według wersji. W poniższej tabeli uwzględniono tylko wersje Home, Pro, Pro Education i Pro for Workstations . Sprawdź arkusz informacyjny cyklu życia systemu Windows, aby uzyskać szczegółowe informacje.
| System operacyjny | .NET 9 (architektury) | .NET 8 (architektury) |
|---|---|---|
| Windows 11 (24H2, 23H2, 22H2 Ent/Edu) | ✔️ x64, x86, Arm64 | ✔️ x64, x86, Arm64 |
| Windows 10 (22H2+) | ✔️ x64, x86, Arm64 | ✔️ x64, x86, Arm64 |
| Windows Server 2025 Windows Server 2022 Windows Server 2019 Windows Server, wersja 1903 lub nowsza Windows Server 2016 Windows Server 2012 R2 Windows Server 2012 |
✔️ x64, x86 | ✔️ x64, x86 |
| Windows Server Core 2012 (i R2) | ✔️ x64, x86 | ✔️ x64, x86 |
| Nano Server (2022, 2019) | ✔️ x64 | ✔️ x64 |
| Windows 8.1 | ❌ | ❌ |
| Windows 7 z dodatkiem SP1 ESU | ❌ | ❌ |
Napiwek
+ Symbol reprezentuje minimalną wersję.
Nie ma już wersji platformy .NET obsługiwanej w systemach Windows 7 i Windows 8.1. Ostatnie obsługiwane wersje to .NET 6 i wsparcie techniczne zakończyło się 12 listopada 2024 r.
System Windows Server 2012 jest nadal obsługiwany przez dowolną wersję platformy .NET, która jest nadal obsługiwana.
Wszystkie trzy z tych wersji systemu Windows wymagają zainstalowania dalszych zależności:
| System operacyjny | Wymagania wstępne |
|---|---|
| Windows 7 z dodatkiem SP1 ESU | — Pakiet redystrybucyjny Microsoft Visual C++ 2015-2019 64-bitowy 32-bitowy / - KB3063858 64-bitowe 32-bitowe / - Główny urząd certyfikacji firmy Microsoft 2011 (tylko instalator offline platformy .NET Core 2.1) |
| Windows 8.1 | Pakiet redystrybucyjny Microsoft Visual C++ 2015-2019 64-bitowy 32-bitowy / |
| Windows Server 2012 | Pakiet redystrybucyjny Microsoft Visual C++ 2015-2019 64-bitowy 32-bitowy / |
| Windows Server 2012 R2 | Pakiet redystrybucyjny Microsoft Visual C++ 2015-2019 64-bitowy 32-bitowy / |
Poprzednie wymagania są również wymagane, jeśli wystąpi błąd związany z jedną z następujących bibliotek dll:
- api-ms-win-crt-runtime-l1-1-0.dll
- api-ms-win-cor-timezone-l1-1-0.dll
- hostfxr.dll
Platforma .NET jest obsługiwana na komputerach z systemem Windows opartych na usłudze Arm. W poniższych sekcjach opisano kwestie, które należy wziąć pod uwagę podczas instalowania platformy .NET.
Na komputerze z systemem Windows opartym na usłudze Arm64 wszystkie wersje platformy .NET są instalowane w normalnym folderze C:\Program Files\dotnet\. Jednak wersja x64 zestawu .NET SDK jest zainstalowana w folderze C:\Program Files\dotnet\x64\.
Zmienne środowiskowe, które dodają platformę .NET do ścieżki systemowej, takie jak zmienna PATH , mogą być konieczne zmiany, jeśli masz zainstalowane wersje zestawu .NET SDK x64 i Arm64. Ponadto niektóre narzędzia korzystają ze zmiennej DOTNET_ROOT środowiskowej, która również musi zostać zaktualizowana w celu wskazania odpowiedniego folderu instalacyjnego zestawu .NET SDK.
Program Visual Studio instaluje własną kopię platformy .NET niezależnie od innych kopii platformy .NET. Różne wersje programu Visual Studio obsługują różne wersje platformy .NET. Najnowsza wersja programu Visual Studio zawsze obsługuje najnowszą wersję platformy .NET.
Instalator programu Visual Studio instaluje i konfiguruje program Visual Studio. Niektóre obciążenia programu Visual Studio obejmują platformę .NET, taką jak ASP.NET i tworzenie aplikacji internetowych oraz tworzenie wieloplatformowych interfejsów użytkownika aplikacji platformy .NET. Określone wersje platformy .NET można zainstalować na karcie Poszczególne składniki .
Dokumentacja programu Visual Studio zawiera instrukcje dotyczące wykonywania następujących czynności:
- Zainstaluj program Visual Studio.
- Konfigurowanie obciążeń programu Visual Studio.

Jeśli używasz programu Visual Studio do tworzenia aplikacji platformy .NET, w poniższej tabeli opisano minimalną wymaganą wersję programu Visual Studio opartą na docelowej wersji zestawu .NET SDK.
| Wersja zestawu .NET SDK | Wersja programu Visual Studio |
|---|---|
| 9 | Visual Studio 2022 w wersji 17.12 lub nowszej. |
| 8 | Visual Studio 2022 w wersji 17.8 lub nowszej. |
| 7 | Visual Studio 2022 w wersji 17.4 lub nowszej. |
| 6 | Program Visual Studio 2022 w wersji 17.0 lub nowszej. |
| 5 | Visual Studio 2019 w wersji 16.8 lub nowszej. |
| 3.1 | Program Visual Studio 2019 w wersji 16.4 lub nowszej. |
| 3.0 | Program Visual Studio 2019 w wersji 16.3 lub nowszej. |
| 2,2 | Program Visual Studio 2017 w wersji 15.9 lub nowszej. |
| 2.1 | Program Visual Studio 2017 w wersji 15.7 lub nowszej. |
Jeśli masz już zainstalowany program Visual Studio, możesz sprawdzić swoją wersję, wykonując następujące kroki.
- Otwórz program Visual Studio.
- Wybierz pozycję Pomoc>dotyczącą programu Microsoft Visual Studio.
- Przeczytaj numer wersji w oknie dialogowym Informacje .
Aby uzyskać więcej informacji na temat tego tematu, zobacz .NET SDK, MSBuild i Visual Studio versioning (Przechowywanie wersji w programie .NET SDK, MSBuild i Visual Studio).
Visual Studio Code to zaawansowany i lekki edytor kodu źródłowego, który działa na pulpicie. Program Visual Studio Code może używać zestawu SDK zainstalowanego już w systemie. Ponadto rozszerzenie zestawu deweloperskiego języka C# zainstaluje platformę .NET, jeśli nie jest jeszcze zainstalowane.
Aby uzyskać instrukcje dotyczące instalowania platformy .NET za pomocą programu Visual Studio Code, zobacz Wprowadzenie do języka C# w programie VS Code.
Strona pobierania dla platformy .NET zawiera pliki wykonywalne Instalatora Windows.
Otwórz przeglądarkę internetową i przejdź do https://dotnethttps://dotnet.microsoft.com/download/dotnet.
Wybierz wersję platformy .NET, którą chcesz pobrać, na przykład 9.0.
Znajdź pole SDK lub Runtime zawierające linki do pobierania platformy .NET.
W kolumnie Instalatory znajdź wiersz systemu Windows i wybierz link dla architektury procesora CPU. Jeśli nie masz pewności, wybierz pozycję x64 , ponieważ jest to najbardziej typowe.
Przeglądarka powinna automatycznie pobrać instalator.
Napiwek
Na poniższej ilustracji przedstawiono zestaw SDK, ale możesz również pobrać środowisko uruchomieniowe.
Otwórz Eksploratora Windows i przejdź do lokalizacji, w której został pobrany plik, najprawdopodobniej do folderu Pobrane .
Kliknij dwukrotnie plik, aby zainstalować program .NET.
Zostanie otwarte okno dialogowe Instalatora Windows.

Wybierz pozycję Zainstaluj i postępuj zgodnie z instrukcjami, aby zainstalować platformę .NET.
Aby dowiedzieć się, jak używać interfejsu wiersza polecenia platformy .NET, zobacz Omówienie interfejsu wiersza polecenia platformy .NET.
Użyj parametru , /? aby wyświetlić listę opcji.
Jeśli chcesz zainstalować platformę .NET w trybie dyskretnym, na przykład w środowisku produkcyjnym lub obsługiwać ciągłą integrację, użyj następujących opcji:
/install
Instaluje platformę .NET./quiet
Uniemożliwia wyświetlanie dowolnego interfejsu użytkownika i monitów./norestart
Pomija wszelkie próby ponownego uruchomienia.
dotnet-sdk-9.0.100-win-x64.exe /install /quiet /norestart
Jeśli masz już zainstalowaną platformę .NET, użyj Instalatora .NET, aby zarządzać instalacją. Zamiast /installużyj jednej z następujących opcji:
/uninstall
Usuń tę wersję platformy .NET./repair
Sprawdź, czy kluczowe pliki lub składniki instalacji są uszkodzone i przywróć je.
Napiwek
Instalator zwraca kod zakończenia 0 dla powodzenia i kod zakończenia 3010 , aby wskazać, że wymagane jest ponowne uruchomienie. Każda inna wartość jest najprawdopodobniej kodem błędu.
Pliki wykonywalne instalatora .NET to niezależne produkty, które można obsługiwać przy użyciu usługi Microsoft Update (MU) w systemie Windows. Usługa MU różni się od usługi Windows Update (WU), która jest używana do obsługi składników systemu operacyjnego, takich jak .NET Framework.
Zarówno poprawki zabezpieczeń, jak i niezwiązane z zabezpieczeniami dla obsługiwanych wersji platformy .NET są udostępniane za pośrednictwem mu przy użyciu wielu kanałów dystrybucji. Aktualizacje automatyczne (AU) są istotne dla użytkowników końcowych i użytkowników, podczas gdy usługi Windows Server Update Services (WSUS) i Wykaz usługi Windows Update są istotne dla administratorów IT.
Pliki wykonywalne instalatora .NET obsługują instalacje równoległe (SxS) w głównych i pomocniczych wersjach dla różnych architektur i składników, takich jak środowisko uruchomieniowe i zestaw SDK. Można na przykład zainstalować środowisko uruchomieniowe 6.0.15 (x64) i 6.0.17 (x86). Wyzwalacze MU oferują najnowszy instalator dla obu instalacji.
Chociaż większość użytkowników woli być na bieżąco, istnieje możliwość blokowania aktualizacji platformy .NET przy użyciu kluczy rejestru w poniższej tabeli.
| Wersja platformy .NET | Klucz rejestru | Nazwisko | Typ | Wartość |
|---|---|---|---|---|
| wszystkie | HKLM\SOFTWARE\Microsoft\.NET | BlockMU | REG_DWORD | 0x00000001 |
| .NET 9 | HKLM\SOFTWARE\Microsoft\.NET\9.0 | BlockMU | REG_DWORD | 0x00000001 |
| .NET 8 | HKLM\SOFTWARE\Microsoft\.NET\8.0 | BlockMU | REG_DWORD | 0x00000001 |
| .NET 7 | HKLM\SOFTWARE\Microsoft\.NET\7.0 | BlockMU | REG_DWORD | 0x00000001 |
| .NET 6 | HKLM\SOFTWARE\Microsoft\.NET\6.0 | BlockMU | REG_DWORD | 0x00000001 |
| .NET 5 | HKLM\SOFTWARE\Microsoft\.NET\5.0 | BlockMU | REG_DWORD | 0x00000001 |
| .NET Core 3.1 | HKLM\SOFTWARE\Microsoft\.NET\3.1 | BlockMU | REG_DWORD | 0x00000001 |
| .NET Core 2.1 | HKLM\SOFTWARE\Microsoft\.NET\2.1 | BlockMU | REG_DWORD | 0x00000001 |
Aktualizacje systemów operacyjnych serwera są obsługiwane przez programy WSUS i Microsoft Update Catalog, ale nie przez jednostki organizacyjne. Systemy operacyjne serwera mogą wyrazić zgodę na otrzymywanie aktualizacji za pośrednictwem jednostki organizacyjnej przy użyciu następujących kluczy rejestru.
| Wersja platformy .NET | Klucz rejestru | Nazwisko | Typ | Wartość |
|---|---|---|---|---|
| wszystkie | HKLM\SOFTWARE\Microsoft\.NET | AllowAUOnServerOS | REG_DWORD | 0x00000001 |
| .NET 9 | HKLM\SOFTWARE\Microsoft\.NET\9.0 | AllowAUOnServerOS | REG_DWORD | 0x00000001 |
| .NET 8 | HKLM\SOFTWARE\Microsoft\.NET\8.0 | AllowAUOnServerOS | REG_DWORD | 0x00000001 |
| .NET 7 | HKLM\SOFTWARE\Microsoft\.NET\7.0 | AllowAUOnServerOS | REG_DWORD | 0x00000001 |
| .NET 6 | HKLM\SOFTWARE\Microsoft\.NET\6.0 | AllowAUOnServerOS | REG_DWORD | 0x00000001 |
| .NET 5 | HKLM\SOFTWARE\Microsoft\.NET\5.0 | AllowAUOnServerOS | REG_DWORD | 0x00000001 |
| .NET Core 3.1 | HKLM\SOFTWARE\Microsoft\.NET\3.1 | AllowAUOnServerOS | REG_DWORD | 0x00000001 |
Pliki wykonywalne instalatora zawsze instalują nową zawartość przed usunięciem poprzedniej instalacji. Aplikacje, które są uruchomione, mogą zostać przerwane lub ulec awarii po usunięciu starszych środowisk uruchomieniowych. Aby zminimalizować wpływ aktualizacji platformy .NET, można określić, kiedy poprzednia instalacja platformy .NET powinna zostać usunięta przy użyciu klucza rejestru.
| Wersja platformy .NET | Klucz rejestru | Nazwisko | Typ | Wartość |
|---|---|---|---|---|
| wszystkie | HKLM\SOFTWARE\Microsoft\.NET | RemovePreviousVersion | REG_SZ |
always, never lub nextSession |
| .NET 9 | HKLM\SOFTWARE\Microsoft\.NET\9.0 | RemovePreviousVersion | REG_SZ |
always, never lub nextSession |
| .NET 8 | HKLM\SOFTWARE\Microsoft\.NET\8.0 | RemovePreviousVersion | REG_SZ |
always, never lub nextSession |
-
neverzachowuje poprzednie instalacje i wymaga ręcznej interwencji w celu usunięcia poprzednich instalacji platformy .NET. -
alwaysusuwa poprzednie instalacje po zainstalowaniu nowej wersji. Jest to domyślne zachowanie na platformie .NET. -
nextSessionusuwa usunięcie do następnej sesji logowania od członków w grupie Administratorzy. - Wartości są niewrażliwe na wielkość liter i są domyślnie nieprawidłowe wartości .
always
Po odroczeniu usunięcia instalator zapisuje polecenie w kluczu rejestru RunOnce w celu odinstalowania poprzedniej wersji. Polecenie jest wykonywane tylko wtedy, gdy użytkownik w grupie Administratorzy zaloguje się do maszyny.
Uwaga
Ta funkcja jest dostępna tylko na platformie .NET 8 (8.0.11), 9 i nowszych wersjach platformy .NET. Dotyczy tylko plików wykonywalnych autonomicznego instalatora i wpływa na dystrybucje, takie jak WinGet, które ich używają.
Platformę .NET można zainstalować i zarządzać nią za pomocą usługi Menedżer pakietów systemu Windows przy użyciu winget.exe narzędzia . Aby uzyskać więcej informacji na temat sposobu instalowania i używania narzędzia WinGet, zobacz Instalowanie aplikacji i zarządzanie nimi za pomocą narzędzia winget.
Jeśli instalujesz platformę .NET dla całego systemu, zainstaluj z uprawnieniami administracyjnymi.
Pakiety WinGet platformy .NET to:
-
Microsoft.DotNet.Runtime.9—.NET Runtime 9.0 -
Microsoft.DotNet.AspNetCore.9— ASP.NET Core Runtime 9.0 -
Microsoft.DotNet.DesktopRuntime.9—.NET Desktop Runtime 9.0 -
Microsoft.DotNet.SDK.9—.NET SDK 9.0 -
Microsoft.DotNet.Runtime.8—.NET Runtime 8.0 -
Microsoft.DotNet.AspNetCore.8— ASP.NET Core Runtime 8.0 -
Microsoft.DotNet.DesktopRuntime.8—.NET Desktop Runtime 8.0 -
Microsoft.DotNet.SDK.8—.NET SDK 8.0
Jeśli zainstalujesz zestaw SDK, nie musisz instalować odpowiedniego środowiska uruchomieniowego.
Otwórz terminal, taki jak program PowerShell lub wiersz polecenia.
winget installUruchom polecenie i przekaż nazwę pakietu SDK:Windows Command Promptwinget install Microsoft.DotNet.SDK.9
Aby dowiedzieć się, jak używać interfejsu wiersza polecenia platformy .NET, zobacz Omówienie interfejsu wiersza polecenia platformy .NET.
Istnieją różne środowiska uruchomieniowe, które można zainstalować. Zapoznaj się z sekcją Wybieranie poprawnego środowiska uruchomieniowego , aby dowiedzieć się, co jest zawarte w każdym środowisku uruchomieniowym.
Otwórz terminal, taki jak program PowerShell lub wiersz polecenia.
winget installUruchom polecenie i przekaż nazwę pakietu SDK:Windows Command Promptwinget install Microsoft.DotNet.DesktopRuntime.9 winget install Microsoft.DotNet.AspNetCore.9
Aby dowiedzieć się, jak używać interfejsu wiersza polecenia platformy .NET, zobacz Omówienie interfejsu wiersza polecenia platformy .NET.
Użyj polecenia , winget search aby wyszukać różne wersje pakietu, który chcesz zainstalować. Na przykład następujące polecenie wyszukuje wszystkie zestawy SDK platformy .NET dostępne za pośrednictwem narzędzia WinGet:
winget search Microsoft.DotNet.SDK
Wyniki wyszukiwania są drukowane w tabeli z każdym identyfikatorem pakietu.
Name Id Version Source
----------------------------------------------------------------------------------------------
Microsoft .NET SDK 9.0 Microsoft.DotNet.SDK.9 9.0.100 winget
Microsoft .NET SDK 8.0 Microsoft.DotNet.SDK.8 8.0.300 winget
Microsoft .NET SDK 7.0 Microsoft.DotNet.SDK.7 7.0.409 winget
Microsoft .NET SDK 6.0 Microsoft.DotNet.SDK.6 6.0.422 winget
Microsoft .NET SDK 5.0 Microsoft.DotNet.SDK.5 5.0.408 winget
Microsoft .NET SDK 3.1 Microsoft.DotNet.SDK.3_1 3.1.426 winget
Jeśli wersja zapoznawcza jest dostępna, zastąp numer wersji w identyfikatorze wyrazem Preview. W poniższym przykładzie jest instalowana wersja zapoznawcza środowiska uruchomieniowego programu .NET Desktop:
winget install Microsoft.DotNet.DesktopRuntime.Preview
Instalowanie platformy .NET za pomocą skryptu dotnet-install programu PowerShell jest zalecane w przypadku ciągłej integracji i instalacji nieadmin. Jeśli instalujesz platformę .NET do normalnego użycia w systemie, użyj instalatora platformy .NET lub Menedżer pakietów systemu Windows metod instalacji.
Skrypt domyślnie instaluje najnowszą wersję wsparcia długoterminowego (LTS ), czyli platformę .NET 8. Możesz wybrać określoną wersję, określając -Channel przełącznik. Dołącz przełącznik, -Runtime aby zainstalować środowisko uruchomieniowe. W przeciwnym razie skrypt instaluje zestaw SDK. Skrypt jest dostępny pod adresem https://dot.net/v1/dotnet-install.ps1 i kod źródłowy jest hostowany w usłudze GitHub.
Aby uzyskać więcej informacji na temat skryptu, zobacz dotnet-install script reference.
Środowisko uruchomieniowe platformy .NET jest instalowane przez podanie przełącznika -Runtime .
Pobieranie skryptu instalacji z witryny https://dot.net/v1/dotnet-install.ps1
Otwórz program PowerShell i przejdź do folderu zawierającego skrypt.
Uruchom następujące polecenia, aby zainstalować środowisko uruchomieniowe pulpitu i środowisko uruchomieniowe ASP.NET Core w celu zapewnienia maksymalnej zgodności:
PowerShelldotnet-install.ps1 -Runtime windowsdesktop dotnet-install.ps1 -Runtime aspnetcore
Aby dowiedzieć się, jak używać interfejsu wiersza polecenia platformy .NET, zobacz Omówienie interfejsu wiersza polecenia platformy .NET.
Jeśli zainstalujesz zestaw SDK, nie musisz instalować środowisk uruchomieniowych.
Pobieranie skryptu instalacji z witryny https://dot.net/v1/dotnet-install.ps1
Otwórz program PowerShell i przejdź do folderu zawierającego skrypt.
Uruchom następujące polecenie, aby zainstalować zestaw .NET SDK.
PowerShelldotnet-install.ps1Uwaga
Zestaw SDK jest instalowany przez pominięcie przełącznika
-Runtime.
Aby dowiedzieć się, jak używać interfejsu wiersza polecenia platformy .NET, zobacz Omówienie interfejsu wiersza polecenia platformy .NET.
Po pobraniu instalatora lub wydania binarnego sprawdź, czy plik nie został zmieniony ani uszkodzony. Możesz sprawdzić sumę kontrolną na komputerze, a następnie porównać ją z raportami w witrynie internetowej pobierania.
Po pobraniu pliku ze strony oficjalnego pobierania suma kontrolna pliku jest wyświetlana w polu tekstowym. Wybierz przycisk Kopiuj, aby skopiować wartość sumy kontrolnej do schowka.
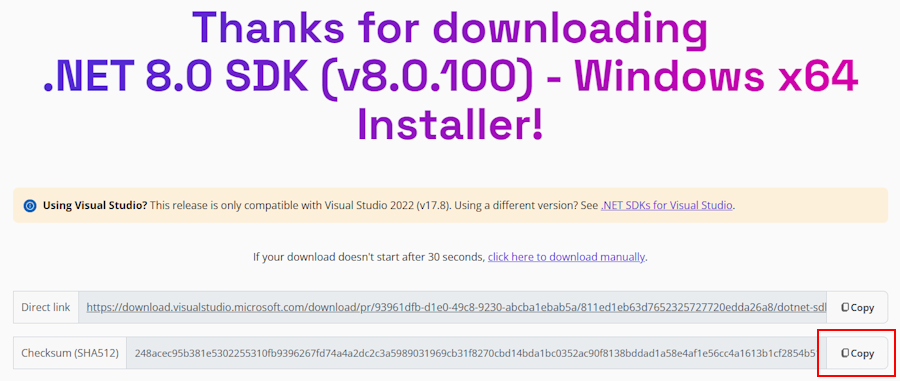
Możesz użyć programu PowerShell lub wiersza polecenia, aby zweryfikować sumę kontrolną pobranego pliku. Na przykład następujące polecenie zgłasza sumę kontrolną pliku dotnet-sdk-8.0.100-win-x64.exe:
> certutil -hashfile dotnet-sdk-8.0.100-win-x64.exe SHA512
SHA512 hash of dotnet-sdk-8.0.100-win-x64.exe:
248acec95b381e5302255310fb9396267fd74a4a2dc2c3a5989031969cb31f8270cbd14bda1bc0352ac90f8138bddad1a58e4af1e56cc4a1613b1cf2854b518e
CertUtil: -hashfile command completed successfully.
> (Get-FileHash .\dotnet-sdk-8.0.100-win-x64.exe -Algorithm SHA512).Hash
248acec95b381e5302255310fb9396267fd74a4a2dc2c3a5989031969cb31f8270cbd14bda1bc0352ac90f8138bddad1a58e4af1e56cc4a1613b1cf2854b518e
Porównaj sumę kontrolną z wartością podaną przez witrynę pobierania.
Informacje o wersji platformy .NET zawierają link do pliku sumy kontrolnej, którego można użyć do zweryfikowania pobranego pliku. W poniższych krokach opisano sposób pobierania pliku sumy kontrolnej i weryfikowania pliku binarnego instalacji platformy .NET:
Strona informacji o wersji dla platformy .NET 8 w witrynie GitHub zawiera https://github.com/dotnet/core/tree/main/release-notes/8.0 sekcję o nazwie Wydania. Tabela w tej sekcji zawiera linki do plików pobierania i sumy kontrolnej dla każdej wersji platformy .NET 8:
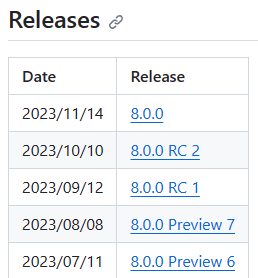
Wybierz link dla pobranej wersji platformy .NET. W poprzedniej sekcji użyto zestawu .NET SDK 8.0.100, który znajduje się w wersji .NET 8.0.0.
Napiwek
Jeśli nie masz pewności, która wersja platformy .NET zawiera plik sumy kontrolnej, zapoznaj się z linkami, dopóki nie znajdziesz go.
Na stronie wydania zobaczysz wersję środowiska uruchomieniowego platformy .NET i zestawu .NET SDK oraz link do pliku sumy kontrolnej:
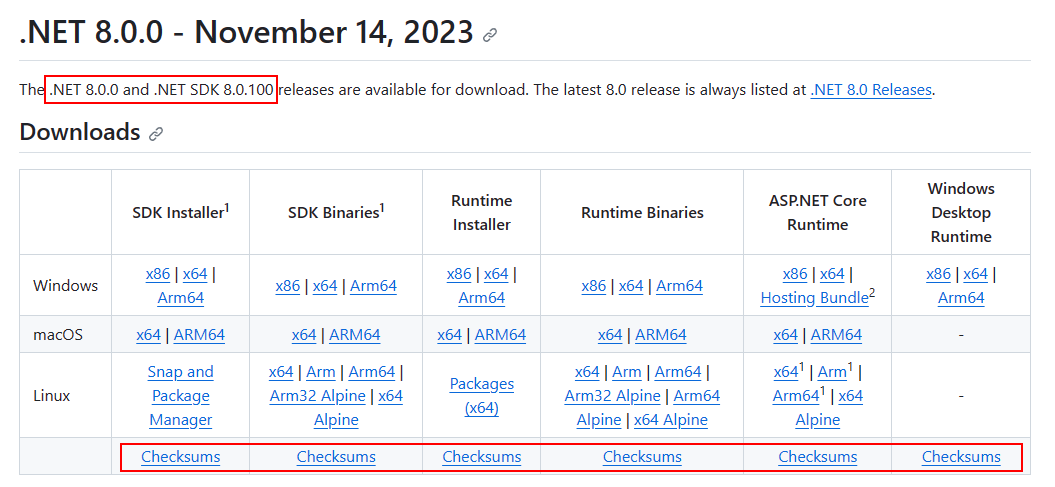
Skopiuj link do pliku sumy kontrolnej.
Użyj następującego skryptu, ale zastąp link, aby pobrać odpowiedni plik sumy kontrolnej:
PowerShellInvoke-WebRequest https://builds.dotnet.microsoft.com/dotnet/checksums/8.0.0-sha.txt -OutFile 8.0.0-sha.txtW przypadku zarówno pliku sumy kontrolnej, jak i pliku wydania platformy .NET pobranego do tego samego katalogu, przeszukaj plik sumy kontrolnej dla sumy kontrolnej pobierania platformy .NET:
Po pomyślnym zakończeniu walidacji zobaczysz wartość True wydrukowaną:
PowerShell> (Get-Content .\8.0.0-sha.txt | Select-String "dotnet-sdk-8.0.100-win-x64.exe").Line -like (Get-FileHash .\dotnet-sdk-8.0.100-win-x64.exe -Algorithm SHA512).Hash + "*" TrueJeśli zostanie wyświetlony komunikat Fałsz , pobrany plik nie jest prawidłowy i nie powinien być używany.
Po zainstalowaniu zestawu .NET SDK mogą wystąpić problemy podczas próby uruchomienia poleceń interfejsu wiersza polecenia platformy .NET. Ta sekcja zbiera te typowe problemy i zawiera rozwiązania.
- Nie znaleziono zestawu .NET SDK
- Tworzenie aplikacji jest wolniejsze niż oczekiwano
-
hostfxr.dll/api-ms-win-crt-runtime-l1-1-0.dll/api-ms-win-cor-timezone-l1-1-0.dllbrak
Najprawdopodobniej zainstalowano wersje x86 (32-bitowe) i x64 (64-bitowe) zestawu .NET SDK. Powoduje to konflikt, ponieważ po uruchomieniu dotnet polecenia jest rozpoznawana wersja x86, gdy powinna zostać rozpoznana w wersji x64. Ten problem został rozwiązany przez dostosowanie zmiennej %PATH% , aby najpierw rozwiązać wersję x64.
Sprawdź, czy masz zainstalowane obie wersje, uruchamiając
where.exe dotnetpolecenie . Jeśli tak, powinien zostać wyświetlony wpis dla folderów Program Files\ i Program Files (x86)\. Jeśli Program Files (x86)\ folder jest pierwszy, jak pokazano w poniższym przykładzie, jest on niepoprawny i należy przejść do następnego kroku.Windows Command Prompt> where.exe dotnet C:\Program Files (x86)\dotnet\dotnet.exe C:\Program Files\dotnet\dotnet.exeNapiwek
Mimo że Program Files jest używana w tym przykładzie, mogą zostać wyświetlone inne kopie dotnet.exe. Dostosuj je, aby najpierw zostały rozwiązane odpowiednie dotnet.exe.
Jeśli jest to poprawne i Program Files\ jest pierwszy, problem omawiany w tej sekcji nie dotyczy cię i należy utworzyć zgłoszenie o pomoc dotyczącą platformy .NET w witrynie GitHub.
Naciśnij przycisk Systemu Windows i wpisz "Edytuj zmienne środowiskowe systemu" w celu wyszukania. Wybierz pozycję Edytuj zmienne środowiskowe systemu.
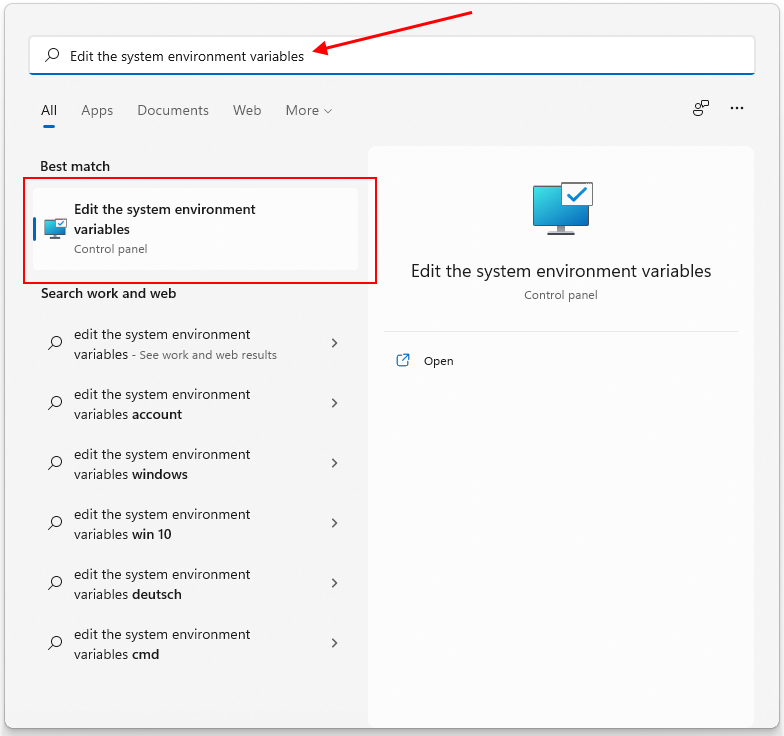
Okno Właściwości systemu zostanie otwarte na karcie Zaawansowane. Wybierz pozycję Zmienne środowiskowe.
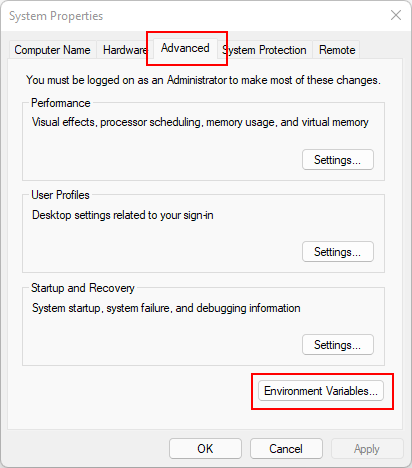
W oknie Zmienne środowiskowe w grupie Zmienne systemowe wybierz wiersz Ścieżka*, a następnie wybierz przycisk Edytuj.
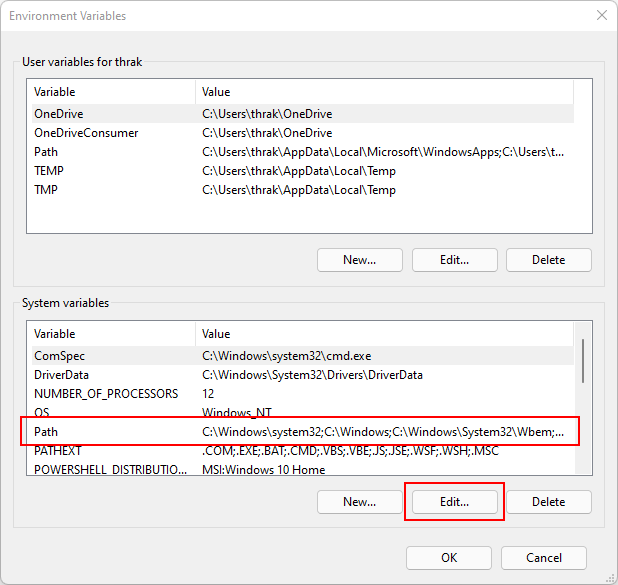
Użyj przycisków Przenieś w górę i Przenieś w dół, aby przenieść wpis C:\Program Files\dotnet\ powyżej C:\Program Files (x86)\dotnet\.
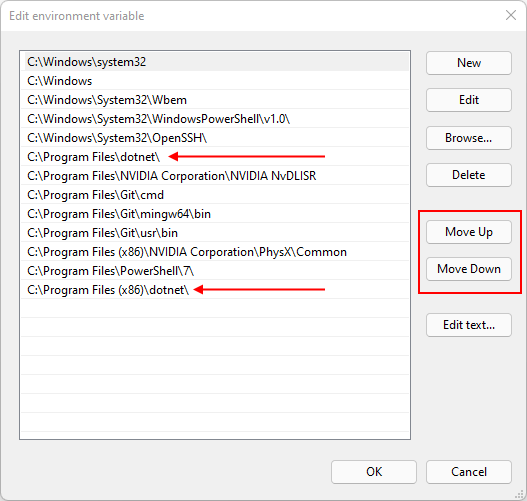
Upewnij się, że funkcja Smart App Control, funkcja systemu Windows, jest wyłączona. Funkcja Smart App Control nie jest zalecana do włączania na maszynach używanych do programowania. Każde ustawienie inne niż "wyłączone" może negatywnie wpłynąć na wydajność zestawu SDK.
Zainstaluj pakiet redystrybucyjny Microsoft Visual C++ 2015-2019 (64-bitowy lub 32-bitowy).
Opinia o produkcie .NET
.NET to projekt typu open source. Wybierz link, aby przekazać opinię:

