Rozwiązywanie problemów z połączeniami pulpitu zdalnego z maszyną wirtualną platformy Azure
Dotyczy: ✔️ maszyny wirtualne z systemem Windows
Uwaga
Czy ten artykuł był pomocny? Twoje dane wejściowe są dla nas ważne. Użyj przycisku Opinie na tej stronie, aby poinformować nas, jak dobrze działa ten artykuł lub jak możemy go ulepszyć.
Połączenie RDP (Remote Desktop Protocol) z maszyną wirtualną platformy Azure bazującą na systemie Windows może ulec awarii z wielu powodów, uniemożliwiając uzyskanie dostępu do maszyny wirtualnej. Ten problem może być związany z usługą pulpitu zdalnego na maszynie wirtualnej, połączeniem sieciowym lub klientem pulpitu zdalnego na komputerze hosta. Ten artykuł przeprowadzi Cię przez niektóre z najbardziej popularnych metod rozwiązywania problemów z połączeniem RDP.
Jeśli potrzebujesz więcej pomocy w dowolnym momencie tego artykułu, możesz skontaktować się z ekspertami platformy Azure na forach MSDN Azure i Stack Overflow. Alternatywnie możesz zgłosić zdarzenie pomoc techniczna platformy Azure. Przejdź do witryny pomoc techniczna platformy Azure i wybierz pozycję Uzyskaj pomoc techniczną
Szybkie kroki rozwiązywania problemów
Po każdym kroku rozwiązywania problemów spróbuj ponownie nawiązać połączenie z maszyną wirtualną:
- Zresetuj konfigurację pulpitu zdalnego.
- Sprawdź reguły sieciowej grupy zabezpieczeń / punkty końcowe usług Cloud Services.
- Przejrzyj dzienniki konsoli maszyny wirtualnej.
- Zresetuj kartę sieciową dla maszyny wirtualnej.
- Sprawdź kondycję zasobu maszyny wirtualnej.
- Zresetuj hasło maszyny wirtualnej.
- Uruchom ponownie maszynę wirtualną.
- Ponowne wdrożenie maszyny wirtualnej.
Kontynuuj czytanie, jeśli potrzebujesz bardziej szczegółowych kroków i wyjaśnień. Sprawdź, czy lokalne urządzenia sieciowe, takie jak routery i zapory, nie blokują wychodzącego portu TCP 3389, jak opisano w szczegółowych scenariuszach rozwiązywania problemów z protokołem RDP.
Napiwek
Jeśli przycisk Połącz dla maszyny wirtualnej jest wyszaryzowany w portalu i nie masz połączenia z platformą Azure za pośrednictwem usługi Express Route lub połączenia sieci VPN typu lokacja-lokacja, musisz utworzyć i przypisać maszynie wirtualnej publiczny adres IP, zanim będzie można użyć protokołu RDP. Więcej informacji o publicznych adresach IP na platformie Azure.
Sposoby rozwiązywania problemów z protokołem RDP
Maszyny wirtualne utworzone przy użyciu modelu wdrażania usługi Resource Manager można rozwiązywać za pomocą jednej z następujących metod:
- Witryna Azure Portal — doskonałe rozwiązanie, jeśli musisz szybko zresetować konfigurację protokołu RDP lub poświadczenia użytkownika i nie masz zainstalowanych narzędzi platformy Azure.
- Azure PowerShell — jeśli masz doświadczenie z monitem programu PowerShell, szybko zresetuj konfigurację protokołu RDP lub poświadczenia użytkownika przy użyciu poleceń cmdlet programu Azure PowerShell.
Rozwiązywanie problemów przy użyciu witryny Azure Portal
Po każdym kroku rozwiązywania problemów spróbuj ponownie nawiązać połączenie z maszyną wirtualną. Jeśli nadal nie możesz nawiązać połączenia, spróbuj wykonać następny krok.
Zresetuj połączenie RDP. Ten krok rozwiązywania problemów powoduje zresetowanie konfiguracji protokołu RDP, gdy połączenia zdalne są wyłączone lub reguły zapory systemu Windows blokują na przykład protokół RDP.
Wybierz maszynę wirtualną w witrynie Azure Portal. Przewiń w dół okienko ustawień do sekcji Pomoc w dolnej części listy. Kliknij przycisk Resetuj hasło . Ustaw tryb na resetuj tylko konfigurację, a następnie kliknij przycisk Aktualizuj:
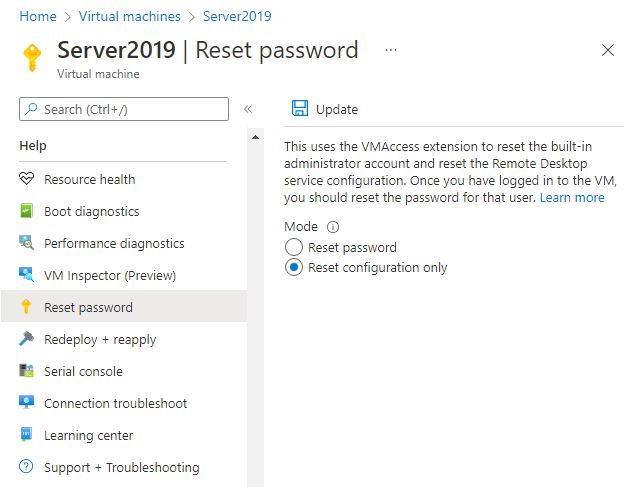
Sprawdź reguły sieciowej grupy zabezpieczeń. Użyj funkcji weryfikacji przepływu adresu IP w celu potwierdzenia, że reguła w sieciowej grupie zabezpieczeń blokuje ruch do lub z maszyny wirtualnej. Możesz również przejrzeć obowiązujące reguły grupy zabezpieczeń, aby upewnić się, że dla portu RDP (domyślnie 3389) istnieje priorytetowa reguła ruchu przychodzącego sieciowej grupy zabezpieczeń "Zezwalaj". Aby uzyskać więcej informacji, zobacz Używanie obowiązujących reguł zabezpieczeń do rozwiązywania problemów z przepływem ruchu maszyny wirtualnej.
Przejrzyj diagnostykę rozruchu maszyny wirtualnej. Ten krok rozwiązywania problemów sprawdza dzienniki konsoli maszyny wirtualnej, aby określić, czy maszyna wirtualna zgłasza problem. Nie wszystkie maszyny wirtualne mają włączoną diagnostykę rozruchu, dlatego ten krok rozwiązywania problemów może być opcjonalny.
Konkretne kroki rozwiązywania problemów wykraczają poza zakres tego artykułu, ale może wskazywać szerszy problem, który ma wpływ na łączność RDP. Aby uzyskać więcej informacji na temat przeglądania dzienników konsoli i zrzutu ekranu maszyny wirtualnej, zobacz Diagnostyka rozruchu maszyn wirtualnych.
Zresetuj kartę sieciową dla maszyny wirtualnej. Aby uzyskać więcej informacji, zobacz jak zresetować kartę sieciową dla maszyny wirtualnej z systemem Windows platformy Azure.
Sprawdź kondycję zasobu maszyny wirtualnej. Ten krok rozwiązywania problemów sprawdza, czy nie ma znanych problemów z platformą Azure, które mogą mieć wpływ na łączność z maszyną wirtualną.
Wybierz maszynę wirtualną w witrynie Azure Portal. Przewiń w dół okienko ustawień do sekcji Pomoc w dolnej części listy. Kliknij przycisk Kondycja zasobu . Raport maszyny wirtualnej w dobrej kondycji jako dostępny:
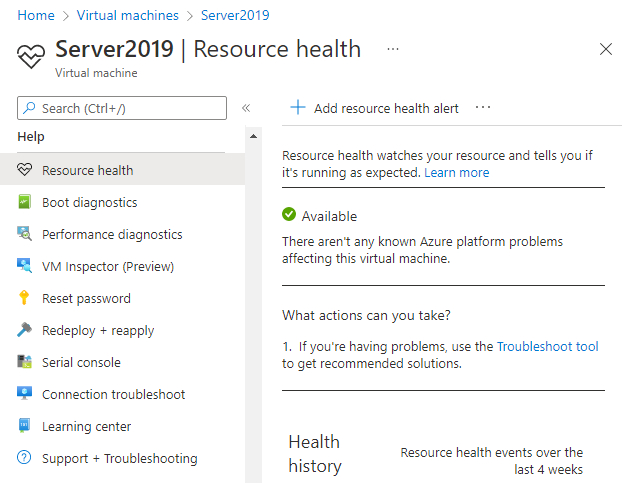
Zresetuj poświadczenia użytkownika. Ten krok rozwiązywania problemów resetuje hasło na koncie administratora lokalnego, gdy nie masz pewności lub nie pamiętasz poświadczeń. Po zalogowaniu się do maszyny wirtualnej należy zresetować hasło dla tego użytkownika.
Wybierz maszynę wirtualną w witrynie Azure Portal. Przewiń w dół okienko ustawień do sekcji Pomoc w dolnej części listy. Kliknij przycisk Resetuj hasło . Upewnij się, że ustawienie Tryb ma wartość Resetuj hasło , a następnie wprowadź nazwę użytkownika i nowe hasło. Na koniec kliknij przycisk Aktualizuj :
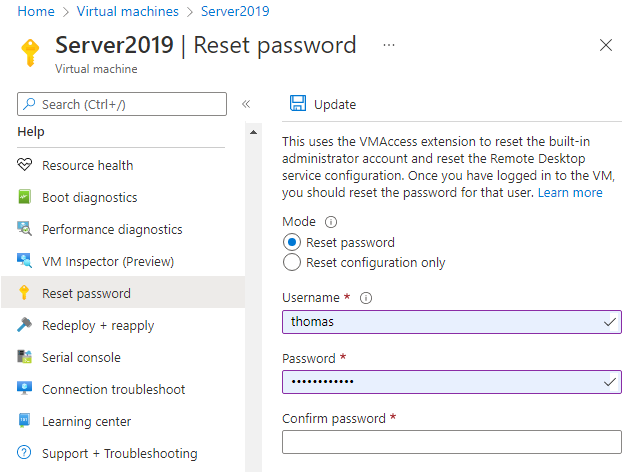
Uruchom ponownie maszynę wirtualną. Ten krok rozwiązywania problemów może rozwiązać wszelkie podstawowe problemy, które ma sama maszyna wirtualna. Wybierz maszynę wirtualną w witrynie Azure Portal i kliknij kartę Przegląd . Kliknij przycisk Uruchom ponownie .
Ponowne wdrożenie maszyny wirtualnej. Ten krok rozwiązywania problemów ponownie wdraża maszynę wirtualną na innym hoście na platformie Azure, aby rozwiązać wszelkie podstawowe problemy z platformą lub siecią.
Wybierz maszynę wirtualną w witrynie Azure Portal. Przewiń w dół okienko ustawień do sekcji Pomoc w dolnej części listy. Kliknij przycisk Ponownie wdróż, a następnie kliknij pozycję Wdróż ponownie:
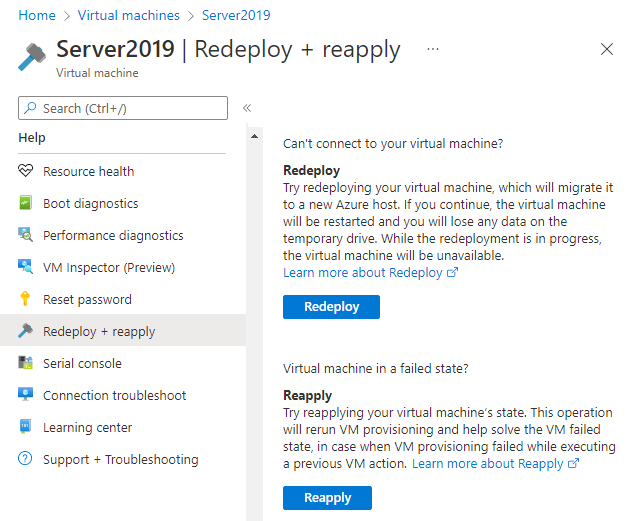
Po zakończeniu tej operacji dane dysku efemerycznego zostaną utracone, a dynamiczne adresy IP skojarzone z maszyną wirtualną zostaną zaktualizowane.
Weryfikowanie routingu. Użyj funkcji Następnego przeskoku usługi Network Watcher, aby potwierdzić, że trasa nie uniemożliwia kierowania ruchu do lub z maszyny wirtualnej. Możesz również przejrzeć obowiązujące trasy, aby wyświetlić wszystkie obowiązujące trasy dla interfejsu sieciowego. Aby uzyskać więcej informacji, zobacz Używanie skutecznych tras do rozwiązywania problemów z przepływem ruchu maszyny wirtualnej.
Upewnij się, że dowolna lokalna zapora lub zapora na komputerze zezwala na wychodzący ruch TCP 3389 na platformę Azure.
Jeśli nadal występują problemy z protokołem RDP, możesz otworzyć wniosek o pomoc techniczną lub przeczytać bardziej szczegółowe pojęcia i kroki rozwiązywania problemów z protokołem RDP.
Rozwiązywanie problemów przy użyciu programu Azure PowerShell
Jeśli jeszcze tego nie zrobiono, zainstaluj i skonfiguruj najnowszą wersję programu Azure PowerShell.
W poniższych przykładach są używane zmienne, takie jak myResourceGroup, myVMi myVMAccessExtension. Zastąp te nazwy zmiennych i lokalizacje własnymi wartościami.
Uwaga
Poświadczenia użytkownika i konfigurację protokołu RDP można zresetować przy użyciu polecenia cmdlet Set-AzVMAccessExtension programu PowerShell. W poniższych przykładach myVMAccessExtension jest nazwą, którą określisz w ramach procesu. Jeśli wcześniej pracowałeś z agentem VMAccessAgent, możesz uzyskać nazwę istniejącego rozszerzenia przy użyciu polecenia Get-AzVM -ResourceGroupName "myResourceGroup" -Name "myVM" , aby sprawdzić właściwości maszyny wirtualnej. Aby wyświetlić nazwę, zapoznaj się z sekcją "Rozszerzenia" danych wyjściowych.
Po każdym kroku rozwiązywania problemów spróbuj ponownie nawiązać połączenie z maszyną wirtualną. Jeśli nadal nie możesz nawiązać połączenia, spróbuj wykonać następny krok.
Zresetuj połączenie RDP. Ten krok rozwiązywania problemów powoduje zresetowanie konfiguracji protokołu RDP, gdy połączenia zdalne są wyłączone lub reguły zapory systemu Windows blokują na przykład protokół RDP.
Poniższy przykład resetuje połączenie RDP na maszynie wirtualnej o nazwie w
WestUSlokalizacji i w grupie zasobów o nazwie :myResourceGroupmyVMSet-AzVMAccessExtension -ResourceGroupName "myResourceGroup" ` -VMName "myVM" -Location Westus -Name "myVMAccessExtension"Sprawdź reguły sieciowej grupy zabezpieczeń. Ten krok rozwiązywania problemów sprawdza, czy masz regułę w sieciowej grupie zabezpieczeń, aby zezwolić na ruch RDP. Domyślnym portem protokołu RDP jest port TCP 3389. Reguła zezwalania na ruch RDP może nie zostać utworzona automatycznie podczas tworzenia maszyny wirtualnej.
Najpierw przypisz wszystkie dane konfiguracji sieciowej grupy zabezpieczeń do zmiennej
$rules. Poniższy przykład uzyskuje informacje o sieciowej grupie zabezpieczeń o nazwiemyNetworkSecurityGroupw grupie zasobów o nazwiemyResourceGroup:$rules = Get-AzNetworkSecurityGroup -ResourceGroupName "myResourceGroup" ` -Name "myNetworkSecurityGroup"Teraz wyświetl reguły skonfigurowane dla tej sieciowej grupy zabezpieczeń. Sprawdź, czy istnieje reguła zezwalania na port TCP 3389 dla połączeń przychodzących w następujący sposób:
$rules.SecurityRulesW poniższym przykładzie przedstawiono prawidłową regułę zabezpieczeń, która zezwala na ruch RDP. Zobaczysz
Protocol, że wartości ,DestinationPortRange,AccessiDirectionsą poprawnie skonfigurowane:Name : default-allow-rdp Id : /subscriptions/guid/resourceGroups/myResourceGroup/providers/Microsoft.Network/networkSecurityGroups/myNetworkSecurityGroup/securityRules/default-allow-rdp Etag : ProvisioningState : Succeeded Description : Protocol : TCP SourcePortRange : * DestinationPortRange : 3389 SourceAddressPrefix : * DestinationAddressPrefix : * Access : Allow Priority : 1000 Direction : InboundJeśli nie masz reguły zezwalanej na ruch RDP, utwórz regułę sieciowej grupy zabezpieczeń. Zezwalaj na port TCP 3389.
Zresetuj poświadczenia użytkownika. Ten krok rozwiązywania problemów powoduje zresetowanie hasła na koncie administratora lokalnego określonego w przypadku braku pewności lub zapomnienia poświadczeń.
Najpierw określ nazwę użytkownika i nowe hasło, przypisując poświadczenia do zmiennej
$credw następujący sposób:$cred=Get-CredentialTeraz zaktualizuj poświadczenia na maszynie wirtualnej. Poniższy przykład aktualizuje poświadczenia na maszynie wirtualnej o nazwie
myVMwWestUSlokalizacji i w grupie zasobów o nazwiemyResourceGroup:Set-AzVMAccessExtension -ResourceGroupName "myResourceGroup" ` -VMName "myVM" -Location WestUS -Name "myVMAccessExtension" ` -UserName $cred.GetNetworkCredential().Username ` -Password $cred.GetNetworkCredential().PasswordUruchom ponownie maszynę wirtualną. Ten krok rozwiązywania problemów może rozwiązać wszelkie podstawowe problemy, które ma sama maszyna wirtualna.
Poniższy przykład uruchamia ponownie maszynę wirtualną o nazwie
myVMw grupie zasobów o nazwiemyResourceGroup:Restart-AzVM -ResourceGroup "myResourceGroup" -Name "myVM"Ponowne wdrożenie maszyny wirtualnej. Ten krok rozwiązywania problemów ponownie wdraża maszynę wirtualną na innym hoście na platformie Azure, aby rozwiązać wszelkie podstawowe problemy z platformą lub siecią.
Poniższy przykład ponownie wdraża maszynę wirtualną o nazwie
myVMw lokalizacji i w grupie zasobów o nazwiemyResourceGroup:WestUSSet-AzVM -Redeploy -ResourceGroupName "myResourceGroup" -Name "myVM"Weryfikowanie routingu. Użyj funkcji Następnego przeskoku usługi Network Watcher, aby potwierdzić, że trasa nie uniemożliwia kierowania ruchu do lub z maszyny wirtualnej. Możesz również przejrzeć obowiązujące trasy, aby wyświetlić wszystkie obowiązujące trasy dla interfejsu sieciowego. Aby uzyskać więcej informacji, zobacz Używanie skutecznych tras do rozwiązywania problemów z przepływem ruchu maszyny wirtualnej.
Upewnij się, że dowolna lokalna zapora lub zapora na komputerze zezwala na wychodzący ruch TCP 3389 na platformę Azure.
Jeśli nadal występują problemy z protokołem RDP, możesz otworzyć wniosek o pomoc techniczną lub przeczytać bardziej szczegółowe pojęcia i kroki rozwiązywania problemów z protokołem RDP.
Rozwiązywanie problemów dotyczących konkretnych błędów protokołu RDP
Podczas próby nawiązania połączenia z maszyną wirtualną za pośrednictwem protokołu RDP może wystąpić określony komunikat o błędzie. Poniżej przedstawiono najbardziej typowe komunikaty o błędach:
- Sesja zdalna została rozłączona, ponieważ nie ma dostępnych serwerów licencji usług pulpitu zdalnego w celu udostępnienia licencji.
- Pulpit zdalny nie może odnaleźć komputera "name".
- Wystąpił błąd uwierzytelniania. Nie można skontaktować się z urzędem zabezpieczeń lokalnych.
- Zabezpieczenia Windows błąd: Poświadczenia nie działały.
- Ten komputer nie może nawiązać połączenia z komputerem zdalnym.
Rozwiązywanie problemów z logowaniem, gdy użytkownicy RDP z poświadczeniami firmy Microsoft Entra
Podczas próby nawiązania połączenia RDP przy użyciu poświadczeń usługi Microsoft Entra mogą wystąpić następujące typowe błędy: "brak przypisanych ról platformy Azure", "nieautoryzowanego klienta" lub "wymagana metoda logowania dwuskładnikowego". Zapoznaj się z następującymi artykułami, aby rozwiązać te problemy:
- Twoje konto jest skonfigurowane tak, aby uniemożliwić korzystanie z tego urządzenia. Aby uzyskać więcej informacji, skontaktuj się z administratorem systemu.
- Zabezpieczenia Windows błąd: Poświadczenia nie działały. Nieautoryzowany klient.
- Zabezpieczenia Windows błąd: Poświadczenia nie działały. Wymagana zmiana hasła.
- Metoda logowania, której próbujesz użyć, nie jest dozwolona. Spróbuj użyć innej metody logowania lub skontaktuj się z administratorem systemu.
Dodatkowe zasoby
Jeśli żaden z tych błędów nie wystąpił i nadal nie możesz nawiązać połączenia z maszyną wirtualną za pośrednictwem pulpitu zdalnego, przeczytaj szczegółowy przewodnik rozwiązywania problemów z pulpitem zdalnym.
- Aby uzyskać instrukcje rozwiązywania problemów z uzyskiwaniem dostępu do aplikacji uruchomionych na maszynie wirtualnej, zobacz Rozwiązywanie problemów z dostępem do aplikacji uruchomionej na maszynie wirtualnej platformy Azure.
- Jeśli masz problemy z nawiązywaniem połączenia z maszyną wirtualną z systemem Linux na platformie Azure przy użyciu protokołu Secure Shell (SSH), zobacz Rozwiązywanie problemów z połączeniami SSH z maszyną wirtualną z systemem Linux na platformie Azure.
Skontaktuj się z nami, aby uzyskać pomoc
Jeśli masz pytania lub potrzebujesz pomocy, utwórz wniosek o pomoc techniczną lub zadaj pomoc techniczną społeczności platformy Azure. Możesz również przesłać opinię o produkcie do społeczności opinii na temat platformy Azure.