Dołączanie dysku niezarządzanego do maszyny wirtualnej w celu naprawy w trybie offline
Niektóre scenariusze rozwiązywania problemów z maszynami wirtualnymi z systemem Windows, na przykład gdy maszyna wirtualna nie uruchamia się, wymagają naprawy dysku systemu operacyjnego w trybie offline. W tym artykule opisano sposób wykonywania tego rodzaju naprawy w trybie offline, gdy uszkodzony dysk systemu operacyjnego jest niezarządzany.
Określanie, czy dysk systemu operacyjnego jest zarządzany, czy niezarządzany
Azure Portal
Otwórz blok Przegląd dla maszyny wirtualnej. Jeśli dysk systemu operacyjnego jest niezarządzany, baner informacyjny wskazuje, że maszyna wirtualna nie używa dysków zarządzanych.

Ponadto blok Przegląd dysku systemu operacyjnego dołącza ciąg "(niezarządzany)" do nazwy dysku, jeśli dysk jest niezarządzany, jak pokazano poniżej:
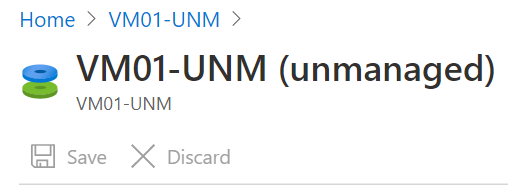
Jeśli dysk jest zarządzany, w bloku Przegląd dysku systemu operacyjnego zostanie wyświetlone pole Zarządzane przez , jak pokazano poniżej:
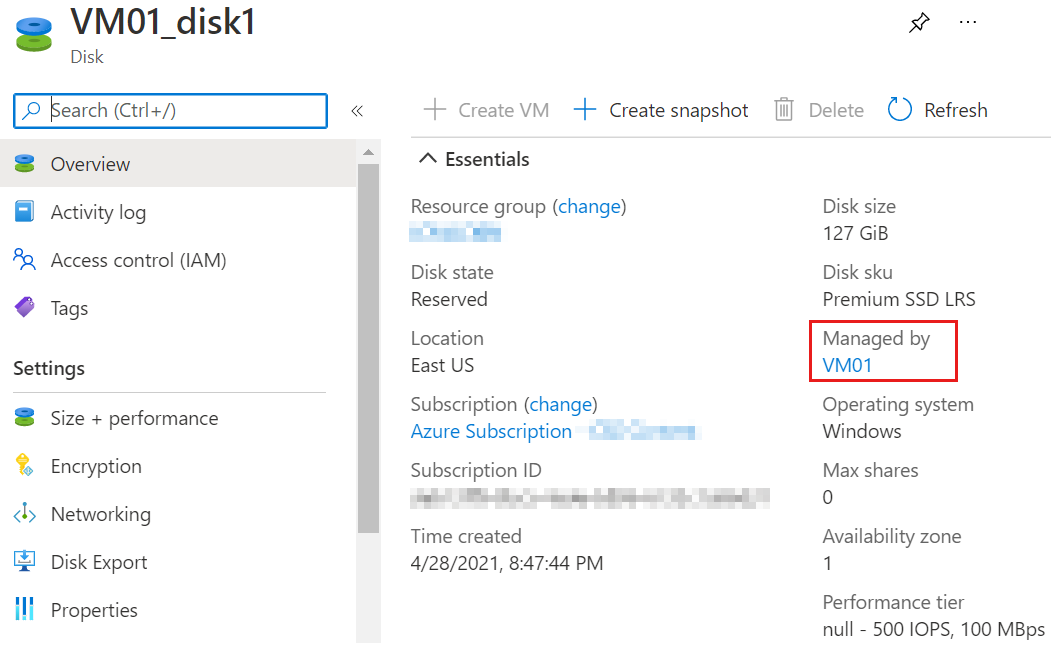
PowerShell
Możesz sprawdzić, czy dysk systemu operacyjnego jest niezarządzany, wprowadzając następujące polecenie. (Pamiętaj, aby zastąpić ciąg "MyResourceGroup" nazwą grupy zasobów i "MyVM" nazwą maszyny wirtualnej).
(get-azvm -ResourceGroupName MyResourceGroup -Name MyVM).StorageProfile.OsDisk
Jeśli dysk jest niezarządzany, żadna wartość nie jest wyświetlana w danych wyjściowych obok pozycji ManagedDisk, jak w poniższym przykładzie:
OsType : Windows
EncryptionSettings :
Name : MyVM-Disk1
Vhd : Microsoft.Azure.Management.Compute.Models.VirtualHardDisk
Image :
Caching : ReadWrite
WriteAcceleratorEnabled :
DiffDiskSettings :
CreateOption : FromImage
DiskSizeGB : 127
ManagedDisk :
Jeśli dysk jest dyskiem zarządzanym, w danych wyjściowych obok pozycji ManagedDisk zostanie wyświetlona wartość, jak w poniższym przykładzie:
OsType : Windows
EncryptionSettings :
Name : MyVM2-Disk1
Vhd :
Image :
Caching : ReadWrite
WriteAcceleratorEnabled :
DiffDiskSettings :
CreateOption : FromImage
DiskSizeGB :
ManagedDisk : Microsoft.Azure.Management.Compute.Models.ManagedDiskParameters
Interfejs wiersza polecenia platformy Azure (interfejs wiersza polecenia platformy Azure)
Możesz użyć polecenia az vm show z dołączonym zapytaniem "storageProfile.osDisk.managedDisk", aby określić, czy dysk ma dyski zarządzane, jak w poniższym przykładzie:
az vm show -n MyVM -g MyResourceGroup --query "storageProfile.osDisk.managedDisk"
Jeśli dyski są niezarządzane, polecenie nie wygeneruje żadnych danych wyjściowych. Jeśli dyski są zarządzane, wygeneruje dane wyjściowe, jak w poniższym przykładzie:
{
"diskEncryptionSet": null,
"id": "/subscriptions/xxxxxxxx-xxxx-xxxx-xxxx-xxxxxxxxxxxx/resourceGroups/MyResourceGroup/providers/Microsoft.Compute/disks/MyVm_OsDisk_1",
"resourceGroup": "MyResourceGroup",
"storageAccountType": null
}
Tworzenie kopii niezarządzanego dysku systemu operacyjnego dołączonego do źródłowej (nieudanej) maszyny wirtualnej
W Azure Portal zatrzymaj źródłową maszynę wirtualną, której dysk systemu operacyjnego jest niezarządzany.
Na komputerze lokalnym pobierz, zainstaluj, a następnie uruchom usługę Microsoft Eksplorator usługi Azure Storage. Po wyświetleniu monitu podaj poświadczenia platformy Azure.
W okienku nawigacji Eksplorator usługi Storage rozwiń odpowiednią subskrypcję.
Wybierz konto magazynu, na którym znajduje się dysk VHD, a następnie wybierz odpowiedni kontener dla dysku. Domyślnie niezarządzane dyski systemu operacyjnego są przechowywane w kontenerze vhds (Leased ).
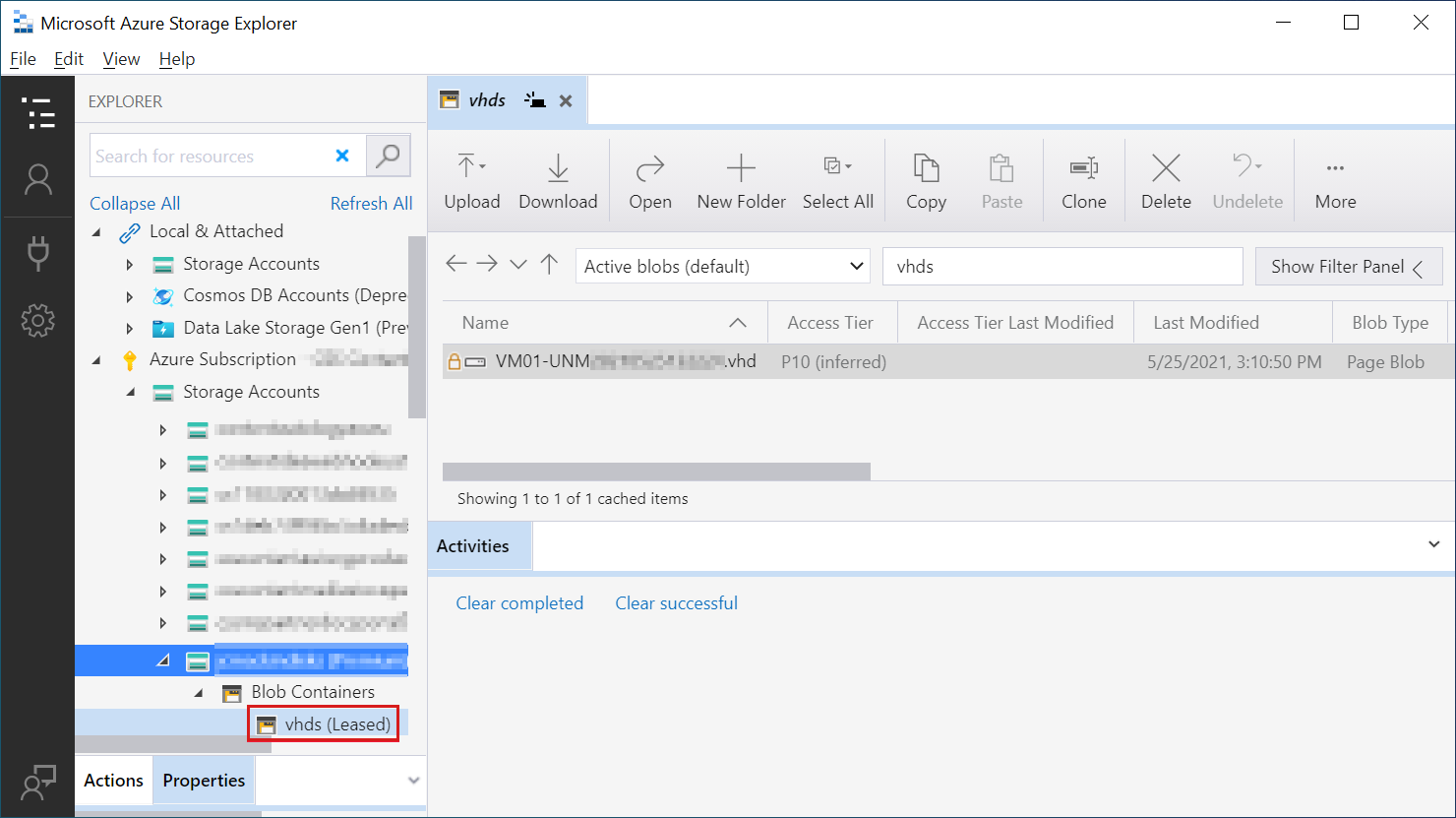
W okienku po prawej stronie wybierz dysk VHD dołączony do źródłowej maszyny wirtualnej, którą chcesz naprawić, a następnie wybierz pozycję Kopiuj u góry. Zwróć uwagę, że skopiowany dysk można wkleić tylko do innego kontenera obiektów blob.
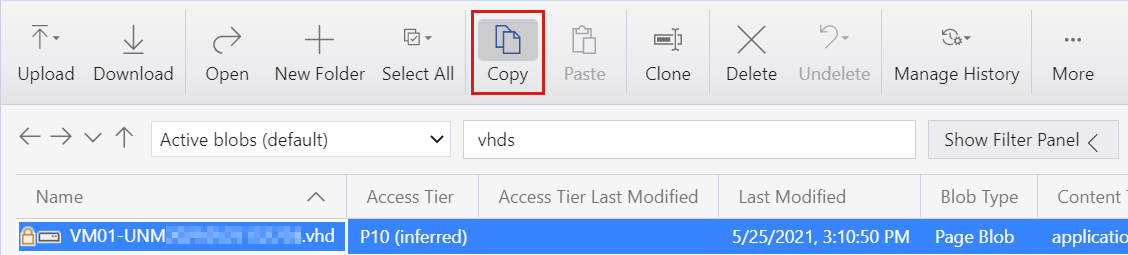
Utwórz nowy kontener obiektów blob, klikając prawym przyciskiem myszy pozycję Kontener obiektów blob w okienku nawigacji, a następnie wybierając pozycję Utwórz kontener obiektów blob. Przypisz nowy kontener obiektów blob do wybranej nazwy, na przykład "disk-copies".
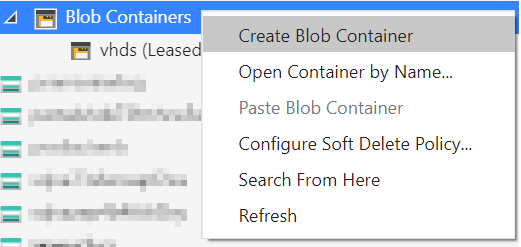
Wybierz pozycję Wklej , aby wkleić skopiowany dysk do nowego kontenera obiektów blob.

Tworzenie naprawczej maszyny wirtualnej z niezarządzanym dyskiem systemu operacyjnego
W Azure Portal rozpocznij proces tworzenia nowej maszyny wirtualnej opartej na systemie Windows Server 2019. Ta nowa maszyna wirtualna będzie działać jako naprawcza maszyna wirtualna, a jej własny dysk systemu operacyjnego musi być niezarządzany.
Na stronie Podstawy kreatora "Tworzenie maszyny wirtualnej" wybierz pozycję Nadmiarowość infrastruktury nie jest wymagana na liście Opcje dostępności .
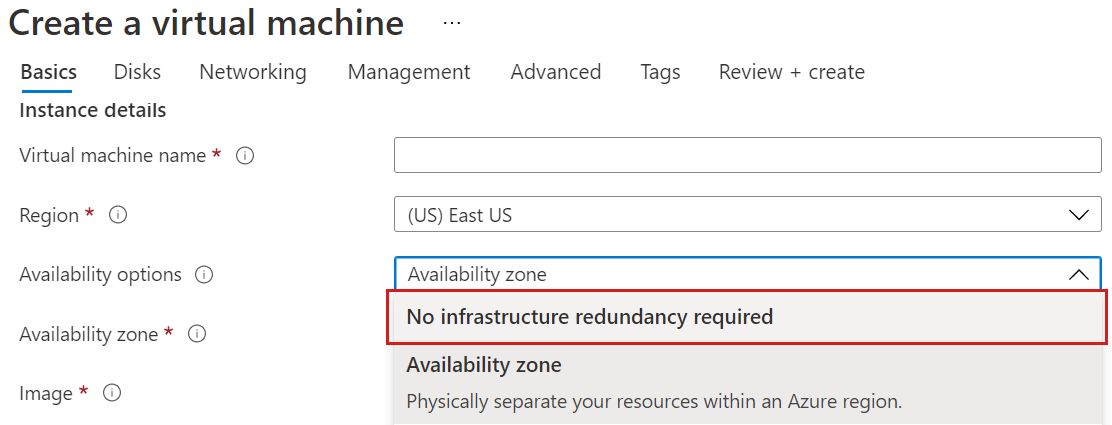
Na stronie Dyski rozwiń pozycję Zaawansowane poniżej pozycji Dyski danych , a następnie wyczyść pole wyboru Użyj dysków zarządzanych . Wybierz konto magazynu dla niezarządzanego dysku systemu operacyjnego. Nie wybieraj, aby dołączyć istniejący dysk.
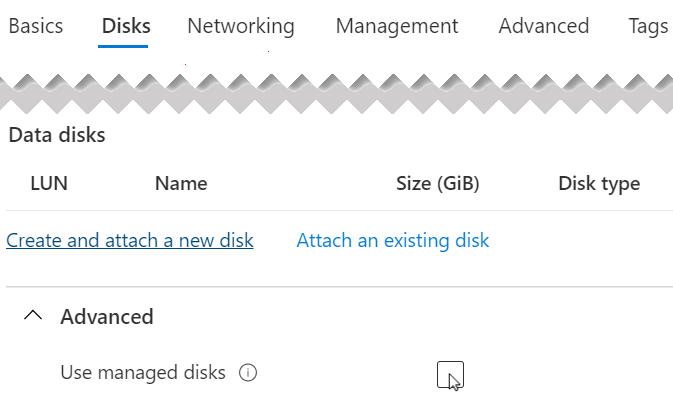 Jeśli nie można usunąć zaznaczenia opcji Użyj dysków zarządzanych , spróbuj utworzyć maszynę wirtualną przy użyciu następujących poleceń:
Jeśli nie można usunąć zaznaczenia opcji Użyj dysków zarządzanych , spróbuj utworzyć maszynę wirtualną przy użyciu następujących poleceń:## Get the subnet ID of the VM $SubnetID = az network vnet subnet show --resource-group <RG name> --name <Subnet name> --vnet-name <VNet name> --query id -o tsv ## Create a VM with the unmanaged disk az vm create \ --resource-group <RG name>\ --name <VM name>\ --image <Image name>\ --location <location of the VM>\ --admin-username <Admin name>\ --subnet $SubnetID\ --size <VM size>\ --use-unmanaged-diskUkończ kreatora "Tworzenie maszyny wirtualnej", określając szczegóły konfiguracji odpowiednie dla twojej organizacji.
Dołączanie kopii dysku niezarządzanego do maszyny wirtualnej naprawy
W Azure Portal otwórz blok Dyski dla nowo utworzonej maszyny wirtualnej do naprawy.
Wybierz pozycję + Dodaj dysk danych.
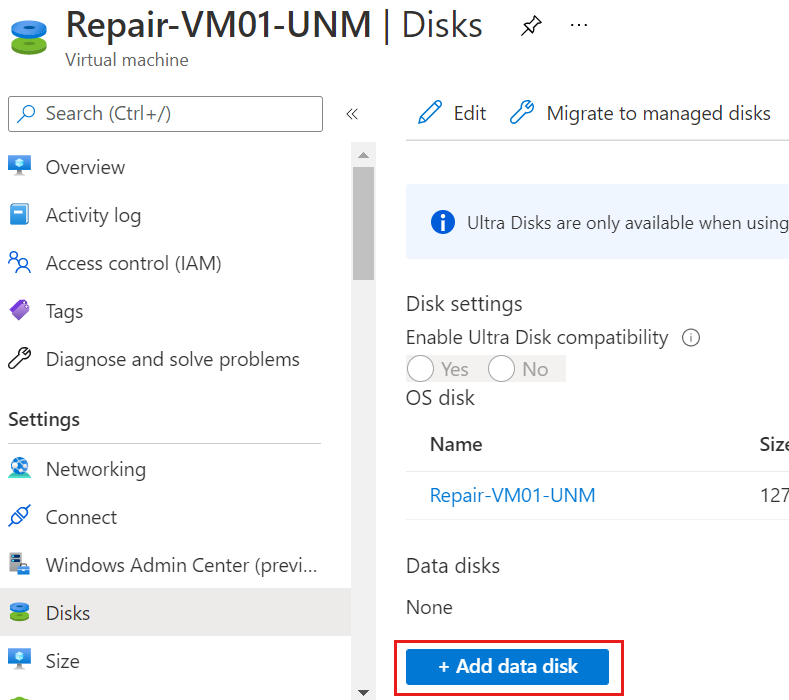
Na stronie Dołączanie dysku niezarządzanego wybierz pozycjęIstniejący obiekt blob jako typ źródła.
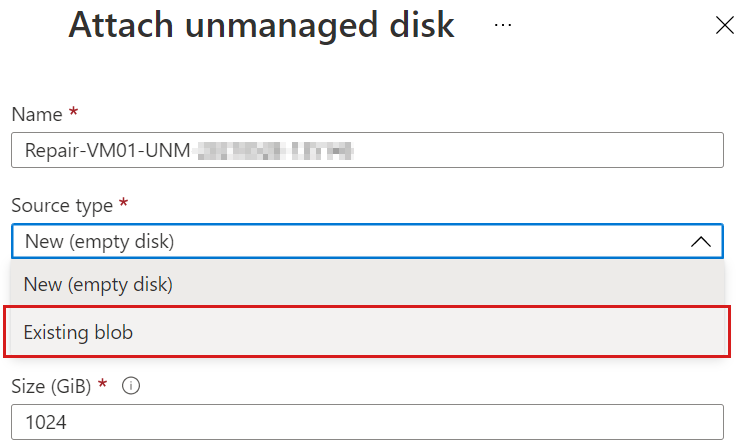
W obszarze Źródłowy obiekt blob wybierz pozycję Przeglądaj, a następnie przejdź, aby wybrać utworzoną wcześniej kopię dysku systemu operacyjnego.
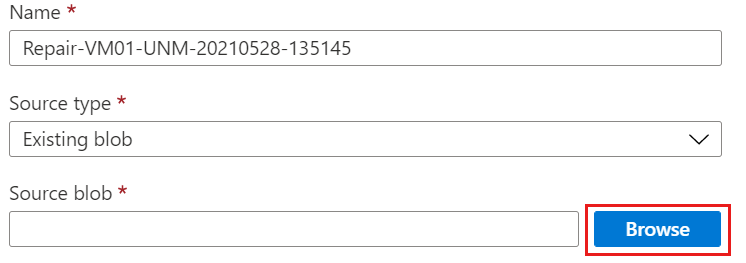
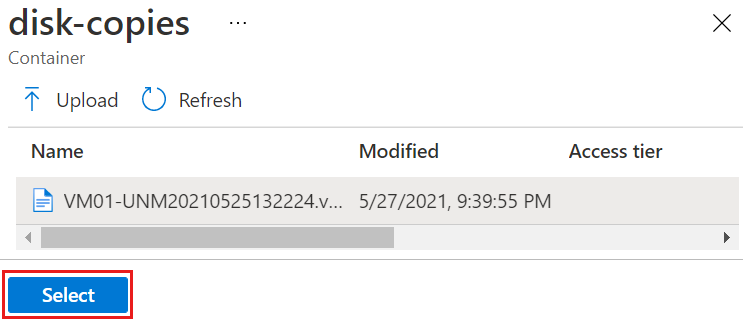
Na stronie Dołączanie dysku niezarządzanego zaakceptuj domyślną nazwę obiektu blob magazynu, a następnie wybierz przycisk OK.
W bloku Dyski nowej maszyny wirtualnej naprawy wybierz pozycję Zapisz.

Odblokuj dysk, jeśli jest zaszyfrowany
Jeśli dysk jest zaszyfrowany za pomocą usługi Azure Disk Encryption (ADE), musisz go odblokować, zanim będzie można go naprawić. W tym celu wykonaj kroki opisane w temacie Resolution #3: Manual method to unlock an encrypted disk on a repair VM (Metoda ręcznego odblokowywania zaszyfrowanego dysku na maszynie wirtualnej naprawy).
Możesz określić, czy dysk jest zaszyfrowany, korzystając z procedury w tym miejscu: Potwierdź, że na dysku włączono funkcję ADE
Zastępowanie dysku systemu operacyjnego na źródłowej maszynie wirtualnej
Po zakończeniu naprawiania dysku wykonaj następujące kroki:
Odłącz źródłowy dysk systemu operacyjnego maszyny wirtualnej przy użyciu interfejsu wiersza polecenia platformy Azure lub programu PowerShell.
Interfejs wiersza polecenia platformy Azure
Użyj polecenia az vm unmanaged-disk detach , jak w poniższym przykładzie:
az vm unmanaged-disk detach -g MyResourceGroup --vm-name MyVm -n disk_namePowerShell
Wprowadź następujące polecenia w usłudze Azure Cloud Shell pojedynczo:
$VirtualMachine = Get-AzVM -ResourceGroupName "MyResourceGroup" -Name "MyVm" Remove-AzVMDataDisk -VM $VirtualMachine -Name "disk_name" Update-AzVM -ResourceGroupName "MyResourceGroup" -VM $VirtualMachinePo odłączeniu dysku można zastąpić dysk systemu operacyjnego na źródłowej maszynie wirtualnej.
Po zwróceniu monitu otwórz edytor tekstów, taki jak Notatnik, i zapisz następujące wartości:
- Identyfikator subskrypcji ($subscriptionID): 32-cyfrowy unikatowy identyfikator globalny (GUID) skojarzony z subskrypcją platformy Azure.
- Nazwa grupy zasobów ($rgname): grupa zasobów źródłowej maszyny wirtualnej.
- Nazwa maszyny wirtualnej ($vmname): nazwa źródłowej (nieudanej) maszyny wirtualnej.
- Identyfikator URI dysku VHD dysku systemu operacyjnego ($vhduri): identyfikator URI kopii niezarządzanego dysku systemu operacyjnego, który został właśnie odłączony od naprawczej maszyny wirtualnej. (Możesz skopiować tę wartość, klikając prawym przyciskiem myszy dysk w Eksplorator usługi Storage, a następnie wybierając pozycję Kopiuj adres URL).
Wprowadź następujące polecenia w wierszu polecenia programu PowerShell w usłudze Azure Cloud Shell pojedynczo. W każdym poleceniu zastąp wartości "Identyfikator subskrypcji", "Nazwa grupy zasobów", "Nazwa maszyny wirtualnej" i "Identyfikator URI dysku VHD dysku systemu operacyjnego" odpowiednimi wartościami, które zostały właśnie zarejestrowane ze środowiska.
$subscriptionID = "Subscription ID" $rgname = "Resource group name" $vmname = "VM Name" $vhduri = "OS disk VHD URI" #Add-AzAccount Select-AzSubscription -SubscriptionID $subscriptionID Set-AzContext -SubscriptionID $subscriptionID $vm = Get-AzVM -ResourceGroupName $rgname -Name $vmname $vm.StorageProfile.OsDisk.Vhd.Uri = $vhduri Update-AzVM -ResourceGroupName $rgname -VM $vmPo zakończeniu operacji powinny zostać wyświetlone następujące dane wyjściowe:
RequestId IsSuccessStatusCode StatusCode ReasonPhrase --------- ------------------- ---------- ------------ True OK OKW Azure Portal otwórz blok Dyski na maszynie wirtualnej. Wybierz dysk systemu operacyjnego, a następnie sprawdź, czy identyfikator URI wirtualnego dysku twardego jest zgodny z wartością podanej w ostatnim kroku.
Następne kroki
Aby zapoznać się z omówieniem usługi ADE, zobacz Włączanie usługi Azure Disk Encryption dla maszyn wirtualnych z systemem Windows. Aby uzyskać więcej informacji na temat poleceń, których można użyć do zarządzania dyskami niezarządzanymi, zobacz az vm unmanaged-disk.
Skontaktuj się z nami, aby uzyskać pomoc
Jeśli masz pytania lub potrzebujesz pomocy, utwórz wniosek o pomoc techniczną lub zadaj pytanie w społeczności wsparcia dla platformy Azure. Możesz również przesłać opinię o produkcie do społeczności opinii platformy Azure.
Opinia
Dostępne już wkrótce: W 2024 r. będziemy stopniowo wycofywać zgłoszenia z serwisu GitHub jako mechanizm przesyłania opinii na temat zawartości i zastępować go nowym systemem opinii. Aby uzyskać więcej informacji, sprawdź: https://aka.ms/ContentUserFeedback.
Prześlij i wyświetl opinię dla