Uwaga
Dostęp do tej strony wymaga autoryzacji. Może spróbować zalogować się lub zmienić katalogi.
Dostęp do tej strony wymaga autoryzacji. Możesz spróbować zmienić katalogi.
Aby debugować aplikację programu Visual Studio na innym komputerze, zainstaluj i uruchom narzędzia zdalne na komputerze, na którym wdrożysz aplikację, skonfiguruj projekt w celu nawiązania połączenia z komputerem zdalnym z programu Visual Studio, a następnie wdróż i uruchom aplikację.
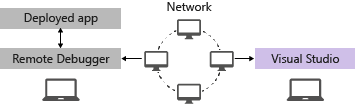
Aby uzyskać informacje na temat zdalnego debugowania aplikacji uniwersalnych systemu Windows (UWP), zobacz Debugowanie zainstalowanego pakietu aplikacji.
Wymagania
Zdalny debuger jest obsługiwany w systemie Windows 7 i nowszych wersjach systemu Windows Server, począwszy od systemu Windows Server 2008 z dodatkiem Service Pack 2. Aby uzyskać pełną listę wymagań, zobacz wymagania .
Notatka
Debugowanie między dwoma komputerami połączonymi za pośrednictwem serwera proxy nie jest obsługiwane. Debugowanie w warunkach dużego opóźnienia lub niskiej przepustowości, na przykład w połączeniu typu dial-up, lub przez Internet na duże odległości, w tym między krajami/regionami, nie jest zalecane i może być nieskuteczne lub działać z niedopuszczalnie małą prędkością.
Pobieranie i instalowanie narzędzi zdalnych
Na urządzeniu zdalnym lub serwerze, na którym chcesz debugować, a nie na maszynie programu Visual Studio, pobierz i zainstaluj poprawną wersję narzędzi zdalnych z linków w poniższej tabeli.
- Pobierz najnowsze narzędzia zdalne dla używanej wersji programu Visual Studio. Najnowsza wersja narzędzi zdalnych jest zgodna z wcześniejszymi wersjami programu Visual Studio, ale wcześniejsze wersje narzędzi zdalnych nie są zgodne z nowszymi wersjami programu Visual Studio. (Jeśli na przykład używasz programu Visual Studio 2019, pobierz najnowszą aktualizację narzędzi zdalnych dla programu Visual Studio 2019. W tym scenariuszu nie pobieraj narzędzi zdalnych dla programu Visual Studio 2022).
- Pobierz narzędzia zdalne z tą samą architekturą co maszyna, na której je instalujesz. Jeśli na przykład chcesz debugować 32-bitową aplikację na komputerze zdalnym z systemem operacyjnym 64-bitowym, zainstaluj 64-bitowe narzędzia zdalne.
- Jeśli debugujesz zdalnie aplikację ARM64EC na urządzeniu ARM64, zainstaluj narzędzia zdalne ARM64, a następnie uruchom zdalny debuger x64 instalowany przy użyciu tych narzędzi. Znaleźć to można pod: Program Files (x86)\Microsoft Visual Studio<w wersji>\Common7\IDE\Remote Debugger\x64.
| Wersja | Łącze | Notatki |
|---|---|---|
| Visual Studio 2022 | narzędzia zdalne | Zgodność ze wszystkimi wersjami programu Visual Studio 2022. Pobierz wersję zgodną z systemem operacyjnym urządzenia (x86, x64 (AMD64) lub ARM64. W starszych wersjach systemu Windows Server zobacz Odblokowywanie pobierania plików, aby uzyskać pomoc dotyczącą pobierania narzędzi zdalnych. |
| Visual Studio 2019 | narzędzia zdalne | Narzędzia zdalne dla programu Visual Studio 2019 są dostępne w My.VisualStudio.com. Jeśli zostanie wyświetlony monit, dołącz do bezpłatnego programu Visual Studio Dev Essentials lub zaloguj się przy użyciu identyfikatora subskrypcji programu Visual Studio. Pobierz wersję zgodną z systemem operacyjnym urządzenia (x86, x64 (AMD64) lub ARM64. W starszych wersjach systemu Windows Server zobacz Jak odblokować pobieranie plików, aby uzyskać pomoc dotyczącą pobierania narzędzi zdalnych. |
| Visual Studio 2017 | narzędzia zdalne | Narzędzia zdalne dla programu Visual Studio 2017 są dostępne w My.VisualStudio.com. Jeśli zostanie wyświetlony monit, dołącz do bezpłatnego programu Visual Studio Dev Essentials lub zaloguj się przy użyciu identyfikatora subskrypcji programu Visual Studio. Pobierz wersję zgodną z systemem operacyjnym urządzenia (x86, x64 (AMD64) lub ARM64. W systemie Windows Server zobacz Odblokuj pobieranie pliku w celu uzyskania pomocy przy pobieraniu narzędzi zdalnych. |
| Visual Studio 2015 | narzędzia zdalne | Narzędzia zdalne dla programu Visual Studio 2015 są dostępne w My.VisualStudio.com. Jeśli zostanie wyświetlony monit, dołącz do bezpłatnego programu Visual Studio Dev Essentials lub zaloguj się przy użyciu identyfikatora subskrypcji programu Visual Studio. W systemie Windows Server zobacz Odblokowywanie pobierania pliku, aby uzyskać pomoc dotyczącą pobierania narzędzi zdalnych. |
| Visual Studio 2013 | narzędzia zdalne | Strona pobierania w dokumentacji programu Visual Studio 2013 |
| Visual Studio 2012 | narzędzia zdalne | Strona pobierania w dokumentacji programu Visual Studio 2012 |
| Wersja | Łącze | Notatki |
|---|---|---|
| Visual Studio 2019 | narzędzia zdalne | Zgodność ze wszystkimi wersjami programu Visual Studio 2019. Pobierz wersję zgodną z systemem operacyjnym urządzenia (x86, x64 (AMD64) lub ARM64. W systemie Windows Server zobacz Odblokowywanie pobierania pliku, aby uzyskać pomoc dotyczącą pobierania narzędzi zdalnych. W przypadku najnowszej wersji narzędzi zdalnych otwórz dokument Visual Studio 2022. |
| Visual Studio 2017 | narzędzia zdalne | Zgodność ze wszystkimi wersjami programu Visual Studio 2017. Pobierz wersję zgodną z systemem operacyjnym urządzenia (x86, x64 (AMD64) lub ARM64. W systemie Windows Server sprawdź instrukcję Odblokuj pobieranie pliku, aby uzyskać pomoc dotyczącą pobierania narzędzi zdalnych. |
| Visual Studio 2015 | narzędzia zdalne | Narzędzia zdalne dla programu Visual Studio 2015 są dostępne w My.VisualStudio.com. Jeśli zostanie wyświetlony monit, dołącz do bezpłatnego programu Visual Studio Dev Essentials lub zaloguj się przy użyciu identyfikatora subskrypcji programu Visual Studio. W systemie Windows Server zobacz sekcję Odblokowywanie pobierania pliku, aby uzyskać pomoc przy pobieraniu narzędzi zdalnych. |
| Visual Studio 2013 | narzędzia zdalne | Strona pobierania w dokumentacji programu Visual Studio 2013 |
| Visual Studio 2012 | narzędzia zdalne | Strona pobierania w dokumentacji programu Visual Studio 2012 |
Debuger zdalny można uruchomić, kopiując msvsmon.exe na komputer zdalny, zamiast instalować narzędzia zdalne. Jednak Kreator konfiguracji debugera zdalnego (rdbgwiz.exe) jest dostępny tylko podczas instalowania narzędzi zdalnych. Może być konieczne użycie kreatora do konfiguracji, jeśli chcesz uruchomić zdalny debuger jako usługę. Aby uzyskać więcej informacji, zobacz (opcjonalnie) Konfigurowanie zdalnego debugera jako usługi.
Notatka
- Aby debugować aplikacje systemu Windows 10 lub nowsze na urządzeniach ARM, użyj usługi ARM64, która jest dostępna z najnowszą wersją narzędzi zdalnych.
- Aby debugować aplikacje systemu Windows 10 na urządzeniach z systemem Windows RT, użyj usługi ARM, która jest dostępna tylko w pobraniu narzędzi zdalnych programu Visual Studio 2015.
Napiwek
W niektórych scenariuszach najbardziej wydajne może być uruchamianie zdalnego debugera z zasobów sieciowych. Aby uzyskać więcej informacji, zobacz Uruchamianie zdalnego debugera z lokalizacji udostępnionej plików.
Konfigurowanie zdalnego debugera
Na komputerze zdalnym znajdź i uruchom Remote Debugger z menu Start.
Jeśli nie masz uprawnień administracyjnych na komputerze zdalnym, kliknij prawym przyciskiem myszy aplikację Remote Debugger i wybierz pozycję Uruchom jako administrator. W przeciwnym razie po prostu uruchom go normalnie.
Jeśli planujesz dołączyć do procesu, który jest uruchomiony jako administrator lub działa w ramach innego konta użytkownika (takiego jak usługi IIS), kliknij prawym przyciskiem myszy aplikację Remote Debugger i wybierz Uruchom jako administrator. Aby uzyskać więcej informacji, zobacz Uruchom zdalny debugger jako administrator.
Przy pierwszym uruchomieniu debugera zdalnego (lub przed jego skonfigurowaniem) zostanie wyświetlony kreator konfiguracji debugowania zdalnego.
W większości scenariuszy wybierz pozycję Dalej, aż dojdziesz do strony Skonfiguruj zaporę systemu Windows kreatora.
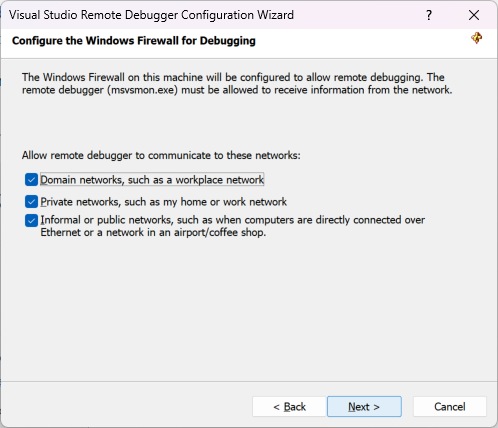
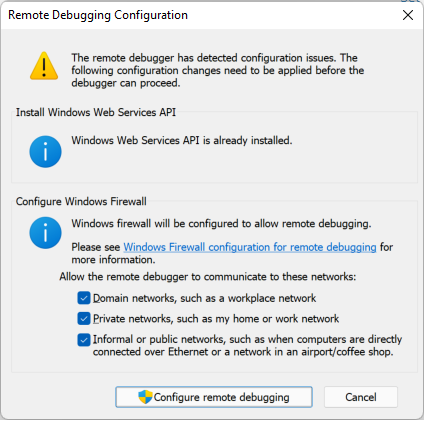
Jeśli interfejs API usług sieci Web systemu Windows nie jest zainstalowany (co dotyczy jedynie systemu Windows Server 2008 R2), wybierz przycisk Zainstaluj.
Wybierz co najmniej jeden typ sieci, w którym chcesz używać narzędzi zdalnych. Jeśli komputery są połączone za pośrednictwem domeny, musisz wybrać pierwszy element. Jeśli komputery są połączone za pośrednictwem grupy roboczej lub grupy domowej, wybierz odpowiedni drugi lub trzeci element.
Następnie wybierz pozycję Zakończ, aby uruchomić debuger zdalny.
Następnie wybierz pozycję Skonfiguruj debugowanie zdalne, aby uruchomić debuger zdalny.
Po zakończeniu konfiguracji zostanie wyświetlone okno Remote Debugger.
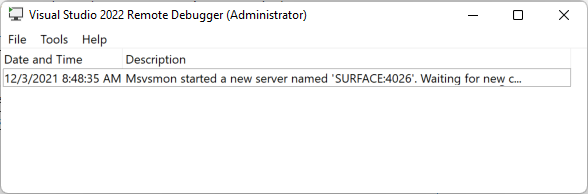
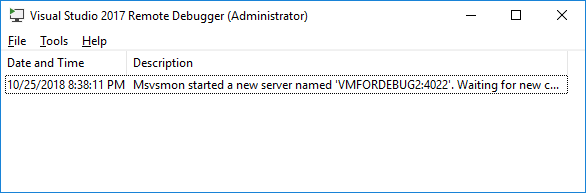
Zdalny debuger czeka teraz na połączenie. Użyj nazwy serwera i podanego numeru portu, aby ustawić konfigurację połączenia zdalnego w programie Visual Studio.
Aby zatrzymać zdalny debuger, wybierz pozycję Plik>Zakończ. Można go ponownie uruchomić z menu Start lub z poziomu wiersza polecenia:
<Remote debugger installation directory>\msvsmon.exe
Notatka
Jeśli musisz dodać uprawnienia dla dodatkowych użytkowników, zmienić tryb uwierzytelniania lub numer portu debugera zdalnego, zobacz Konfigurowanie zdalnego debugera.
Zdalne debugowanie projektu C++
W poniższej procedurze ścieżka projektu to C:\remotetemp, a nazwa komputera zdalnego to MySurface.
Tworzenie aplikacji konsolowej języka C++ o nazwie CppConsoleApp
Ustaw punkt przerwania w aplikacji, który jest łatwo osiągany, na przykład w CppConsoleApp.cpp, w funkcji
main.W Eksploratorze rozwiązań kliknij prawym przyciskiem na projekt i wybierz opcję Właściwości. Otwórz zakładkę Debugowanie.
Ustaw debuger , aby uruchomić do zdalnego debugera systemu Windows.
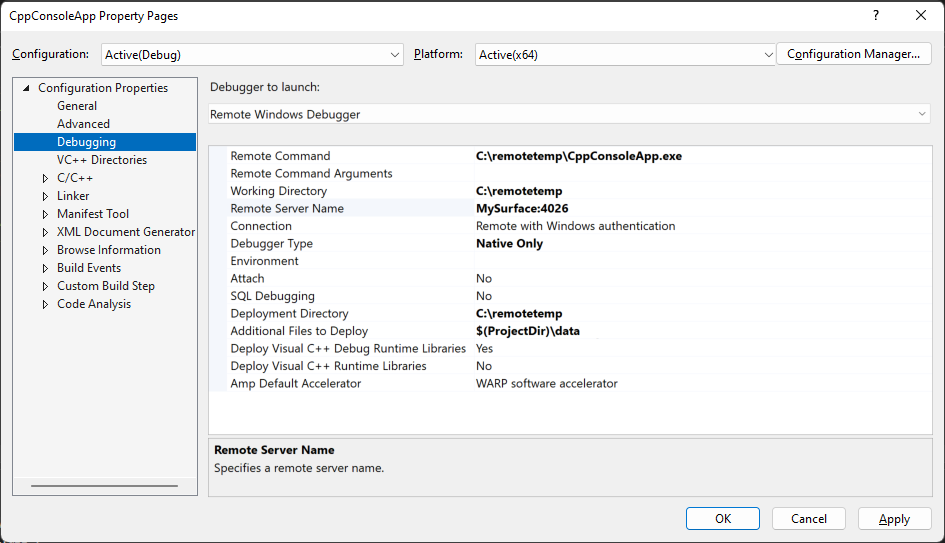
Wprowadź następujące zmiany we właściwościach:
Ustawienie Wartość Zdalna komenda C:\remotetemp\CppConsoleApp.exe Katalog roboczy C:\remotetemp Nazwa serwera zdalnego MySurface:numer portu Połączenie Zdalne połączenie z uwierzytelnianiem systemu Windows Typ debugera Tylko dla rodzimych użytkowników Katalog wdrażania C:\remotetemp Dodatkowe pliki do wdrożenia $(ProjectDir)\data Jeśli wdrażasz dodatkowe foldery i chcesz, aby wszystkie pliki w folderze zostały wdrożone w tym samym folderze, określ nazwę folderu.
Aby uzyskać więcej informacji na temat właściwości, zobacz Ustawienia projektu dla konfiguracji debugowania języka C++.
W Eksploratorze rozwiązań kliknij rozwiązanie prawym przyciskiem myszy i wybierz pozycję Configuration Manager.
W przypadku konfiguracji debugowania zaznacz pole wyboru Wdróż.
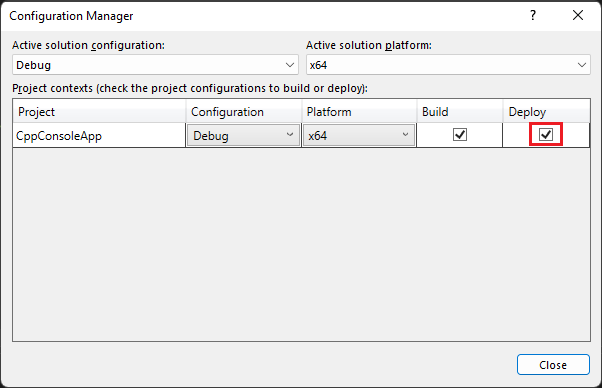
Rozpocznij debugowanie (Debugowanie > Rozpocznij debugowanielub F5).
Plik wykonywalny jest wdrażany automatycznie na komputerze zdalnym.
Jeśli zostanie wyświetlony monit, wprowadź poświadczenia sieciowe, aby nawiązać połączenie z maszyną zdalną.
Wymagane poświadczenia są specyficzne dla konfiguracji zabezpieczeń sieci. Na przykład na komputerze domeny można wybrać certyfikat zabezpieczeń lub wprowadzić nazwę domeny i hasło. Na maszynie spoza domeny możesz wprowadzić nazwę komputera i prawidłową nazwę konta użytkownika, taką jak MySurface\name@something.com, wraz z poprawnym hasłem.
Na komputerze z Visual Studio powinno być widoczne, że wykonywanie zostało zatrzymane na punkcie przerwania.
Napiwek
Alternatywnie możesz wdrożyć pliki jako oddzielny krok. W Eksploratorze rozwiązań kliknij prawym przyciskiem myszy węzeł projektu, a następnie wybierz opcję Wdróż.
Jeśli masz pliki inne niż kod, które są wymagane przez aplikację, możesz określić je na liście rozdzielanej średnikami w Dodatkowe Pliki do Wdrożenia na stronie właściwości Debuggera z wybranym zdalnym Debuggerem systemu Windows .
Alternatywnie możesz uwzględnić pliki w projekcie i ustawić właściwość Content na Tak na stronie właściwości dla każdego pliku. Te pliki są kopiowane do katalogu Deployment Directory określonego na stronie właściwości debugera z wybranym zdalnym debugerem systemu Windows . Możesz również zmienić typu elementu na skopiować plik i określić w nim dodatkowe właściwości, jeśli chcesz skopiować pliki do podfolderu Deployment Directory.
Konfigurowanie debugowania za pomocą symboli zdalnych
Powinno być możliwe debugowanie kodu za pomocą symboli wygenerowanych na komputerze programu Visual Studio. Wydajność zdalnego debugera jest znacznie lepsza w przypadku używania symboli lokalnych.
Jeśli musisz użyć symboli zdalnych, musisz określić symbole zdalne w programie Visual Studio, dodając zasób sieciowy systemu Windows do ścieżki wyszukiwania symboli w narzędziach Tools > Options > Debugging > Symbols.