Zmienianie czcionek, kolorów i motywów w programie Visual Studio
Czcionki i kolory można zmienić w programie Visual Studio na kilka sposobów. Można na przykład zmienić domyślny motyw ciemny (nazywany również "trybem ciemnym") na jasny motyw, niebieski motyw, motyw dodatkowy kontrast lub motyw zgodny z ustawieniami systemu. Można również zmienić domyślny rozmiar czcionki i tekstu zarówno w środowisku IDE, jak i edytorze kodu.
Napiwek
Zobacz wpis w blogu Uaktualniliśmy interfejs użytkownika w programie Visual Studio 2022, aby dowiedzieć się więcej na temat subtelnych korekt współczynnika kontrastu kolorów i nowej czcionki kodu Cascadia Code, którą dodaliśmy, aby program Visual Studio był bardziej dostępny dla wszystkich użytkowników.
Czcionki i kolory można zmienić w programie Visual Studio na wiele sposobów. Możesz na przykład zmienić domyślny niebieski motyw kolorów na motyw ciemny (nazywany również "trybem ciemnym"). Możesz również wybrać motyw o dodatkowym kontraście, jeśli najlepiej odpowiada Twoim potrzebom. Można również zmienić domyślny rozmiar czcionki i tekstu zarówno w środowisku IDE, jak i edytorze kodu.
Zmień kolor motywu
Poniżej przedstawiono sposób zmiany motywu kolorów ramki IDE i okien narzędzi w programie Visual Studio.
Na pasku menu wybierz pozycję Narzędzia>Opcje.
Na liście opcji wybierz pozycję Ogólne środowisko>.
Na liście Motyw kolorów wybierz domyślny motyw ciemny, motyw jasny, motyw Niebieski lub motyw Niebieski (dodatkowy kontrast).
Możesz również użyć motywu używanego przez system Windows, wybierając pozycję Użyj ustawienia systemu.
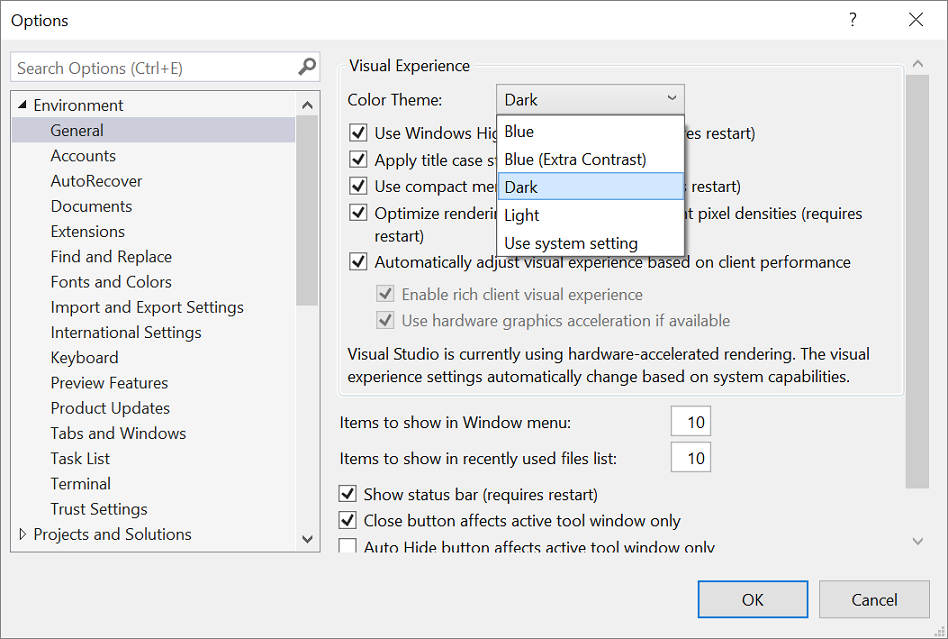
Uwaga
Po zmianie motywu kolorów tekst w środowisku IDE zostanie przywrócony do domyślnych lub wcześniej dostosowanych czcionek i rozmiarów tego motywu.
Napiwek
Chcesz jeszcze więcej motywów do wyboru? Zapoznaj się z szeroką gamą motywów niestandardowych w witrynie Visual Studio Marketplace. Aby zapoznać się z przykładami nowych motywów niestandardowych programu Visual Studio 2022 opartych na programie VS Code, zapoznaj się z wpisem w blogu Wprowadzenie do kolekcji nowych motywów programu Visual Studio.
Na pasku menu wybierz pozycję Narzędzia>Opcje.
Na liście opcji wybierz pozycję Ogólne środowisko>.
Na liście Motyw kolorów wybierz domyślny motyw Niebieski, Motyw jasny, Motyw ciemny lub Motyw Niebieski (dodatkowy kontrast).
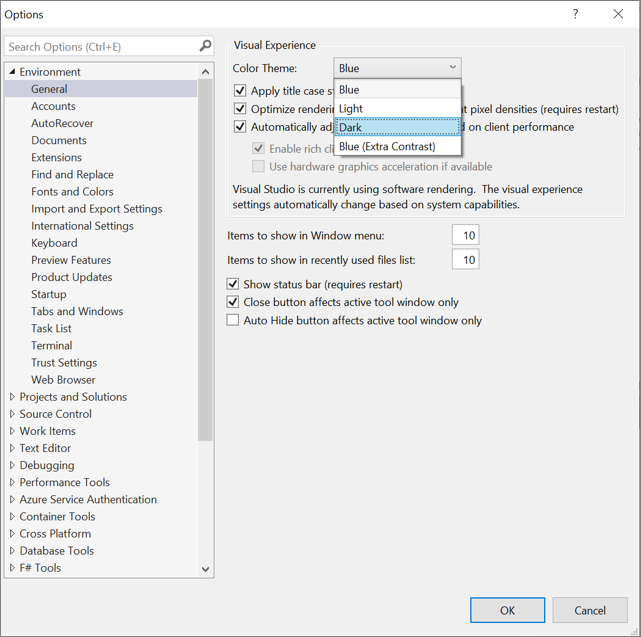
Uwaga
Po zmianie motywu kolorów tekst w środowisku IDE zostanie przywrócony do domyślnych lub wcześniej dostosowanych czcionek i rozmiarów tego motywu.
Napiwek
Możesz tworzyć i edytować własne motywy programu Visual Studio przy użyciu rozszerzenia. Wybierz jedną z następujących dwóch opcji, w zależności od używanej wersji programu Visual Studio:
Zmienianie czcionek i rozmiaru tekstu
Można zmienić czcionkę i rozmiar tekstu dla wszystkich okien narzędzi i ramek IDE albo tylko dla niektórych okien lub elementów tekstowych. Możesz również zmienić rozmiar czcionki i tekstu w edytorze.
Aby zmienić czcionkę i rozmiar tekstu w środowisku IDE
Na pasku menu wybierz pozycję Narzędzia>Opcje.
Na liście opcji wybierz pozycję Czcionki środowiska>i kolory.
Na liście Pokaż ustawienia wybierz pozycję Środowisko.
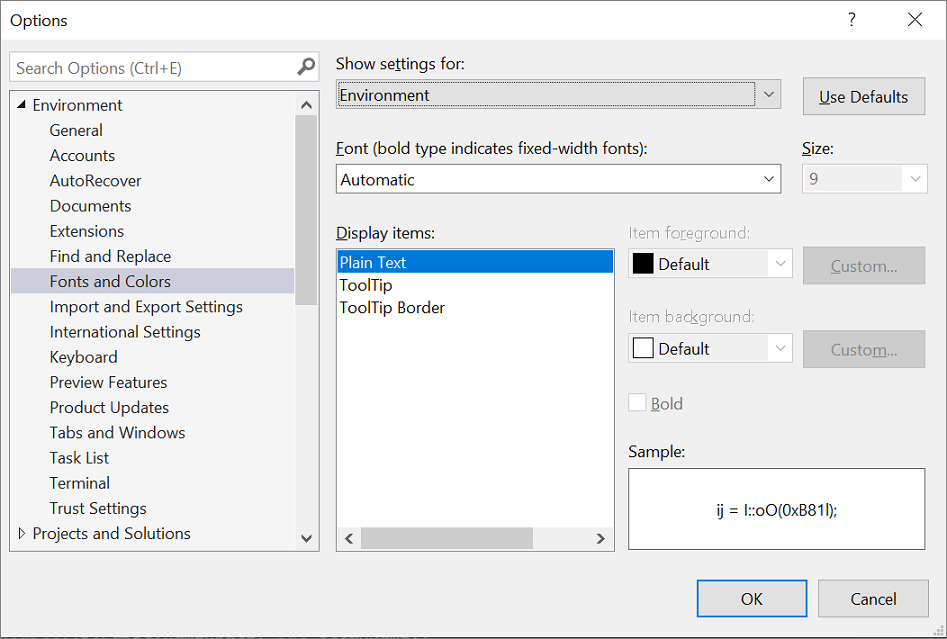
Uwaga
Jeśli chcesz zmienić czcionkę tylko dla okien narzędzi, na liście Pokaż ustawienia wybierz pozycję Wszystkie okna narzędzi tekstowych.
Zmodyfikuj opcje Czcionka i Rozmiar, aby zmienić czcionkę i rozmiar tekstu dla środowiska IDE.
Wybierz odpowiedni element w obszarze Elementy wyświetlania, a następnie zmodyfikuj opcje Tło elementu iElement .
Na pasku menu wybierz pozycję Narzędzia>Opcje.
Na liście opcji wybierz pozycję Czcionki środowiska>i kolory.
Na liście Pokaż ustawienia wybierz pozycję Środowisko.
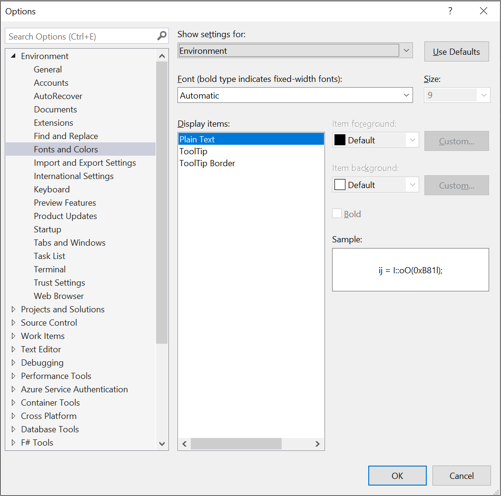
Uwaga
Jeśli chcesz zmienić czcionkę tylko dla okien narzędzi, na liście Pokaż ustawienia wybierz pozycję Wszystkie okna narzędzi tekstowych.
Zmodyfikuj opcje Czcionka i Rozmiar, aby zmienić czcionkę i rozmiar tekstu dla środowiska IDE.
Wybierz odpowiedni element w obszarze Elementy wyświetlania, a następnie zmodyfikuj opcje Tło elementu iElement .
Aby zmienić czcionkę i rozmiar tekstu w edytorze
Na pasku menu wybierz pozycję Narzędzia>Opcje.
Na liście opcji wybierz pozycję Czcionki środowiska>i kolory.
W obszarze Pokaż ustawienia listy wybierz pozycję Edytor tekstów.
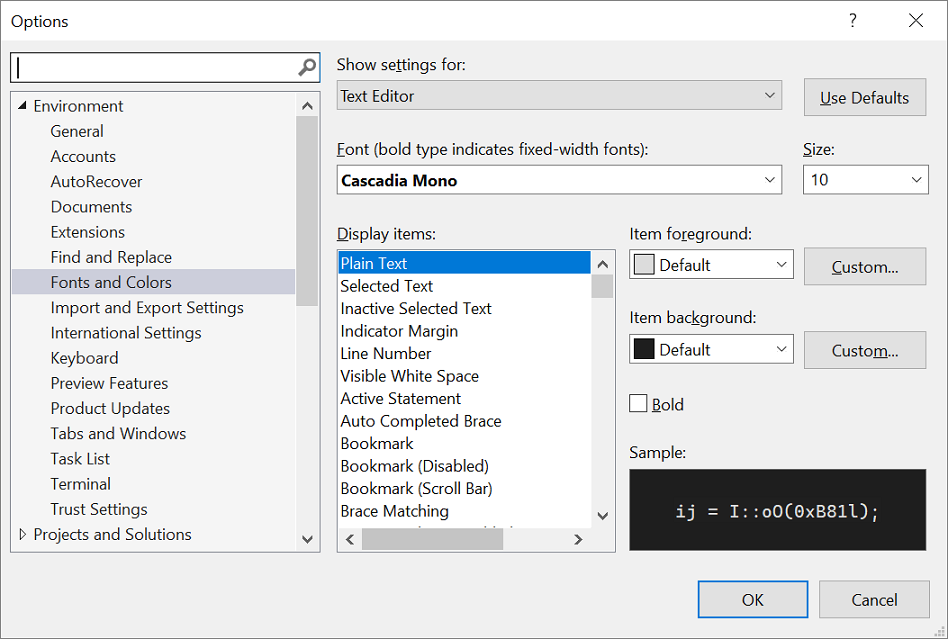
Zmodyfikuj opcje Czcionka i Rozmiar, aby zmienić czcionkę i rozmiar tekstu edytora.
Wybierz odpowiedni element w obszarze Elementy wyświetlania, a następnie zmodyfikuj opcje Tło elementu iElement .
Na pasku menu wybierz pozycję Narzędzia>Opcje.
Na liście opcji wybierz pozycję Czcionki środowiska>i kolory.
W obszarze Pokaż ustawienia listy wybierz pozycję Edytor tekstów.
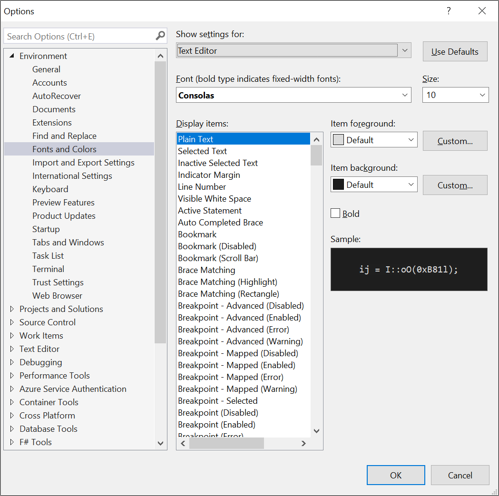
Zmodyfikuj opcje Czcionka i Rozmiar, aby zmienić czcionkę i rozmiar tekstu edytora.
Wybierz odpowiedni element w obszarze Elementy wyświetlania, a następnie zmodyfikuj opcje Tło elementu iElement .
Aby uzyskać więcej informacji na temat zmieniania czcionek i kolorów ułatwień dostępu, zobacz sekcję Ustawianie opcji ułatwień dostępu tej strony. Aby uzyskać szczegółowe informacje o wszystkich elementach interfejsu użytkownika, w których można zmienić schematy czcionek i kolorów, zobacz stronę Czcionki i kolory, Środowisko, Opcje.
Ustawianie opcji edytora specyficznych dla języka
Możesz wprowadzić różne zmiany w edytorze kodu, aby dopasować go do wybranego języka programowania. Można na przykład zmienić formatowanie nawiasu klamrowego w języku C#, aby było wyświetlane w tekście lub w nowym wierszu i nie tylko. Aby dowiedzieć się, jak dostosować edytor kodu, zobacz Ustawianie opcji edytora specyficznego dla języka.
Ustawianie opcji ułatwień dostępu
W świecie neurodiverse chcemy wspierać naszych różnych uczniów i użytkowników o niskiej wizji, oferując następujące opcje czcionek i motywy kolorów:
- Możesz użyć czcionki Kodu Cascadia, która dodaje większą wagę do proporcji liter, cyfr i znaków, aby ułatwić ich uściślanie. Kod Cascadia zawiera również ligatury kodowania.
- Możesz użyć motywu kolorów o wysokim kontraście dla wszystkich aplikacji i interfejsu użytkownika na komputerze lub motyw kolorów o dodatkowym kontraście tylko dla programu Visual Studio.
Używanie czcionki Kodu Cascadia
Nowa czcionka kodu Cascadia zawiera kaskadową czcionkę Mono, która jest domyślną czcionką w programie Visual Studio 2022. Nie tylko te czcionki są łatwiejsze do odczytania, ale czcionka Kodu Cascadia obejmuje również ligatury kodowania, które zamieniają sekwencję znaków w glif. Kodowanie ligatur lub glifów ułatwia ludziom kognitywne kojarzenie znaczenia za nimi.
Poniższy zrzut ekranu przedstawia przykład domyślnej czcionki Cascadia Mono i wyświetla listę serii znaków w celu uwzględnienia symboli matematycznych, których można użyć podczas kodzie.
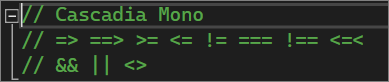
Poniższy zrzut ekranu przedstawia przykład czcionki Kodu Cascadia, w której ta sama seria znaków pokazanych wcześniej jest teraz konwertowana na ligatury kodowania lub glify.
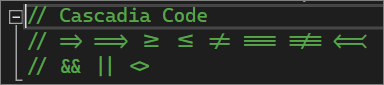
Zwróć uwagę, że ostatni wiersz tekstu na zrzucie ekranu kodu Cascadia pokazuje, jak zmniejsza się odstęp między zduplikowanymi znakami, co również ułatwia ich odczytywanie.
Oto jak przełączać się między czcionkami Cascadia:
Przejdź do pozycji Narzędzia>Opcje>czcionki i kolory środowiska.>
Z listy rozwijanej Czcionka wybierz czcionkę Cascadia Code lub czcionkę Cascadia Mono, a następnie wybierz przycisk OK.
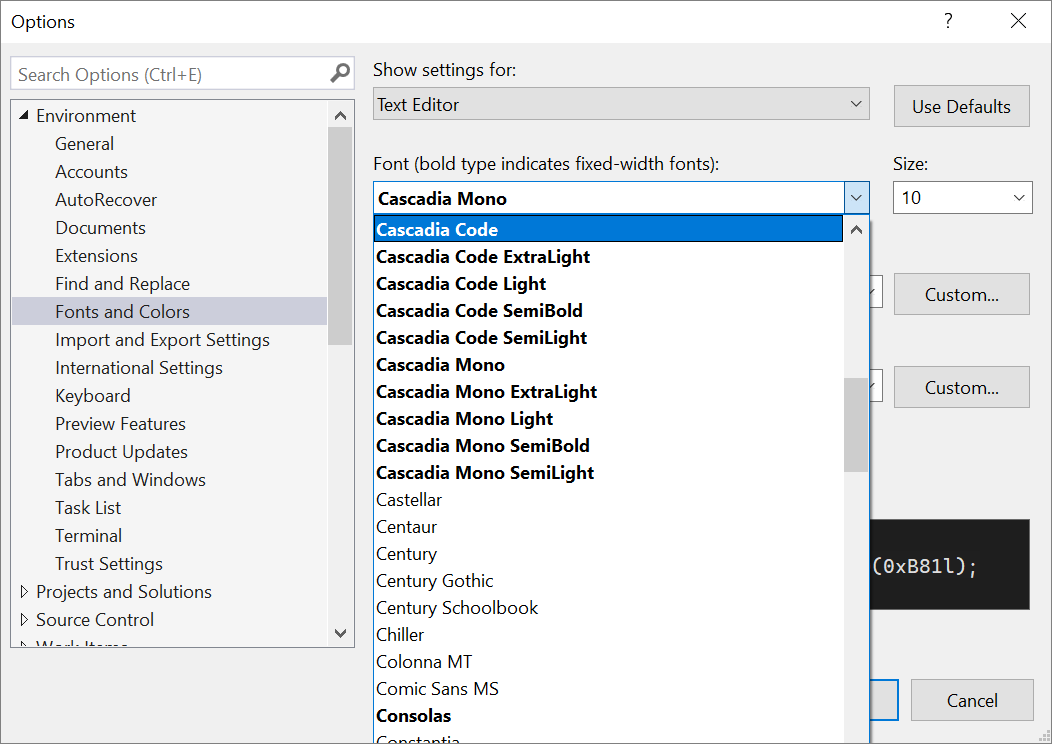
Istnieją opcje motywu kolorów dla Ciebie, jeśli doświadczasz niskiej wizji. Możesz użyć opcji wysokiego kontrastu dla wszystkich aplikacji i interfejsu użytkownika na komputerze lub dodatkowej opcji kontrastu tylko dla programu Visual Studio.
Korzystanie z dużego kontrastu systemu Windows
Użyj jednej z następujących procedur, aby przełączyć opcję wysokiego kontrastu systemu Windows:
W systemie Windows lub w dowolnej aplikacji firmy Microsoft naciśnij klawisze PrtScn z lewej strony Alt+w lewo.+
W systemie Windows wybierz pozycję Start> Ustawienia> Ease of Access. Następnie w sekcji Vision w systemie Windows 10 i nowszych wybierz pozycję Duży kontrast.
Ostrzeżenie
Ustawienie wysokiego kontrastu systemu Windows wpływa na wszystkie aplikacje i interfejs użytkownika na komputerze.
Korzystanie z dodatkowego kontrastu w programie Visual Studio
Aby przełączyć opcję dodatkowego kontrastu programu Visual Studio, wykonaj następujące procedury:
Na pasku menu w programie Visual Studio wybierz pozycję Narzędzia>Opcje, a następnie na liście opcji wybierz pozycję Ogólne środowisko.>
Z listy rozwijanej Motyw kolorów wybierz motyw Niebieski (dodatkowy kontrast), a następnie wybierz przycisk OK.
Napiwek
Jeśli istnieje opcja ułatwień dostępu dla kolorów lub czcionek, które uważasz, że może być przydatna, ale nie jest obecnie dostępna w programie Visual Studio, daj nam znać, wybierając pozycję Zaproponuj funkcję w społeczności deweloperów programu Visual Studio. Aby uzyskać więcej informacji na temat tego forum i sposobu jej działania, zobacz stronę Sugerowanie funkcji .
Więcej funkcji ułatwień dostępu w programie Visual Studio
Program Visual Studio zawiera również funkcje ułatwiające pisanie osób, które mają ograniczoną zręczność. Na przykład program Visual Studio obsługuje układy klawiatury Dvorak, co sprawia, że najczęściej wpisywane znaki są bardziej dostępne.
Możesz również dostosować domyślne skróty klawiaturowe dostępne w programie Visual Studio. Aby uzyskać więcej informacji, zobacz następujące strony:
- Identyfikowanie i dostosowywanie skrótów klawiaturowych
- Jak używać wyłącznie klawiatury
- Skróty klawiaturowe w programie Visual Studio
Program Visual Studio obejmuje również autouzupełnianie metod i parametrów; Aby uzyskać więcej informacji, zobacz IntelliSense w programie Visual Studio.
Istnieje więcej sposobów dostosowywania programu Visual Studio, aby był bardziej dostępny. Można na przykład zmienić zachowanie okien podręcznych, okien narzędzi opartych na tekście, przycisków paska narzędzi, wskaźników marginesu i nie tylko.
Uwaga
Wyświetlane okna dialogowe i polecenia menu mogą się różnić od tych opisanych tutaj, które mogą się różnić w zależności od aktywnych ustawień lub wersji. Aby zmienić ustawienia, wybierz pozycję Importuj i eksportuj Ustawienia w menu Narzędzia. Aby uzyskać więcej informacji, zobacz Resetowanie ustawień.
Zmienianie zachowania okien podręcznych
Program Visual Studio wyświetla wyskakujące okna w edytorze. Te okna podręczne zawierają informacje ułatwiające kodowanie, takie jak parametry do ukończenia funkcji lub instrukcji. Okna podręczne mogą być również przydatne, jeśli masz trudności z wpisywaniem. Jednak niektórzy użytkownicy mogą stwierdzić, że zakłócają skupienie się w edytorze kodu, co może być problematyczne.
Oto jak wyłączyć wyskakujące okna:
W menu Narzędzia wybierz pozycję Opcje.
Wybierz pozycję Edytor>tekstu Wszystkie języki>ogólne.
Wyczyść pola wyboru Automatyczne elementy członkowskie listy i informacje o parametrach.
Okna można zmienić w zintegrowanym środowisku projektowym (IDE), aby najlepiej dopasować je do sposobu pracy. Możesz zadokować, unosić się, ukryć lub automatycznie ukryć każde okno narzędzia. Aby uzyskać więcej informacji na temat zmieniania układów okien, zobacz Dostosowywanie układów okien.
Zmienianie ustawień okien narzędzi opartych na tekście
Ustawienia okien narzędzi opartych na tekście, takich jak okno poleceń, okno natychmiastowe i okno danych wyjściowych, można zmienić przy użyciu opcji narzędzia>>Czcionki i kolory środowiska.>
Po wybraniu pozycji [Wszystkie okna narzędzi tekstowych] na liście rozwijanej Pokaż ustawienia dla ustawienia domyślne jest wyświetlane jako Domyślne na liście rozwijanej Pole elementu i Tło elementu. Wybierz przycisk Niestandardowy, aby zmienić te ustawienia.
Możesz również zmienić ustawienia sposobu wyświetlania tekstu w edytorze. Oto, jak to zrobić.
W menu Narzędzia wybierz pozycję Opcje.
Wybierz pozycję Czcionki i kolory środowiska>.
Wybierz opcję w menu rozwijanym Pokaż ustawienia .
Aby zmienić rozmiar czcionki tekstu w edytorze, wybierz pozycję Edytor tekstów.
Aby zmienić rozmiar czcionki tekstu w oknach narzędzi opartych na tekście, wybierz pozycję [Wszystkie narzędzia tekstowe systemu Windows].
Aby zmienić rozmiar czcionki tekstu etykietki narzędzia w edytorze, wybierz pozycję Etykietka narzędzia edytora.
Aby zmienić rozmiar czcionki tekstu w wyskakujących okienkach uzupełniania instrukcji, wybierz pozycję Uzupełnianie instrukcji.
W obszarze Wyświetl elementy wybierz pozycję Zwykły tekst.
W obszarze Czcionka wybierz nowy typ czcionki.
W obszarze Rozmiar wybierz nowy rozmiar czcionki.
Napiwek
Aby zresetować rozmiar tekstu dla okien narzędzi i edytorów opartych na tekście, wybierz pozycję Użyj wartości domyślnych.
Wybierz przycisk OK.
Zmienianie kolorów tekstu, wskaźników marginesu, białych znaków i elementów kodu
Możesz zmienić kolory domyślne tekstu, wskaźników marginesu, odstępu i elementów kodu w edytorze. Oto, jak to zrobić.
W menu Narzędzia wybierz pozycję Opcje.
W folderze Środowisko wybierz pozycję Czcionki i kolory.
W obszarze Pokaż ustawienia wybierz pozycję Edytor tekstów.
W obszarze Wyświetl elementy wybierz element, którego wyświetlanie należy zmienić, na przykład zwykły tekst, numer wiersza, margines wskaźnika, widoczne białe znaki, nazwa atrybutu HTML lub atrybut XML.
Wybierz ustawienia wyświetlania z następujących opcji: Pierwszy plan elementu, Tło elementu i Pogrubienie.
Wybierz przycisk OK.
Niektóre języki mają własne ustawienia czcionek i kolorów. Jeśli jesteś deweloperem języka C++ i chcesz zmienić kolor używany na przykład dla funkcji, możesz wyszukać funkcje języka C++ na liście elementy wyświetlania.
Napiwek
Aby użyć kolorów o dużym kontraście dla wszystkich okien aplikacji w systemie operacyjnym, naciśnij klawisze Left Alt+Left Shift+PrtScn. Jeśli program Visual Studio jest otwarty, zamknij go, a następnie otwórz go ponownie, aby w pełni zaimplementować kolory o wysokim kontraście.
Dodawanie tekstu do przycisków paska narzędzi lub modyfikowanie tekstu
Aby zwiększyć użyteczność paska narzędzi i ułatwienia dostępu, możesz dodać tekst do przycisków paska narzędzi.
Aby przypisać tekst do przycisków paska narzędzi
Z menu Narzędzia wybierz pozycję Dostosuj.
W oknie dialogowym Dostosowywanie wybierz kartę Polecenia.
Wybierz pozycję Pasek narzędzi, a następnie wybierz nazwę paska narzędzi zawierającą przycisk, dla którego chcesz wyświetlić tekst.
Na liście wybierz polecenie, które chcesz zmienić.
Wybierz pozycję Modyfikuj zaznaczenie.
Wybierz pozycję Obraz i tekst.
Aby zmodyfikować wyświetlany tekst w przycisku
Ponownie zaznacz pole wyboru Modyfikuj.
W polu Nazwa wprowadź nowy podpis dla wybranego przycisku.
Obsługa ułatwień dostępu
Aby uzyskać więcej informacji na temat funkcji, produktów i usług, które sprawiają, że system Windows jest bardziej dostępny dla osób niepełnosprawnych, zobacz Dostępność produktów i usług firmy Microsoft. Aby uzyskać więcej informacji na temat uzyskiwania bardziej dostępnych formatów dokumentacji dla produktów firmy Microsoft, możesz wyświetlić indeks dokumentacji dostępnego produktu w witrynie internetowej Microsoft Accessibility (Ułatwienia dostępu firmy Microsoft).
Informacje o ułatwieniach dostępu zawarte na tej stronie mogą dotyczyć tylko użytkowników, którzy licencjonować produkty firmy Microsoft w Stany Zjednoczone. Jeśli ten produkt został uzyskany poza Stany Zjednoczone, odwiedź witrynę internetową Microsoft Accessibility (Ułatwienia dostępu firmy Microsoft), aby uzyskać listę numerów telefonów i adresów usług pomocy technicznej firmy Microsoft. Możesz skontaktować się z jednostką zależną, aby dowiedzieć się, czy typ produktów i usług opisanych na tej stronie jest dostępny w Twoim obszarze. Informacje o ułatwieniach dostępu są również dostępne w innych językach.