Uwaga
Dostęp do tej strony wymaga autoryzacji. Może spróbować zalogować się lub zmienić katalogi.
Dostęp do tej strony wymaga autoryzacji. Możesz spróbować zmienić katalogi.
Aby osiągnąć stabilne hologramy, urządzenie HoloLens ma wbudowany potok stabilizacji obrazu. Potok stabilizacji działa automatycznie w tle, więc nie trzeba wykonywać żadnych dodatkowych kroków, aby je włączyć. Należy jednak wykonać techniki, które zwiększają stabilność hologramu i unikają scenariuszy, które zmniejszają stabilność.
Terminologia dotycząca jakości hologramu
Jakość hologramów jest wynikiem dobrego środowiska i dobrego tworzenia aplikacji. Aplikacje działające na stałe 60 klatek na sekundę w środowisku, w którym urządzenie HoloLens może śledzić otoczenie, gwarantuje, że hologram i pasujący system współrzędnych są zsynchronizowane. Z perspektywy użytkownika hologramy, które mają być stacjonarne, nie będą przenoszone względem środowiska.
Poniższa terminologia może pomóc w identyfikowaniu problemów ze środowiskiem, niespójnymi lub niskimi współczynnikami renderowania lub innymi elementami.
- Dokładność. Gdy hologram jest zablokowany na świecie i umieszczony w świecie rzeczywistym, powinien pozostać tam, gdzie jest umieszczony względem otaczającego środowiska i niezależnie od ruchu użytkownika lub małych i rozrzedzone zmiany środowiska. Jeśli hologram pojawi się później w nieoczekiwanej lokalizacji, jest to problem z dokładnością . Takie scenariusze mogą wystąpić, jeśli dwa odrębne pokoje wyglądają identycznie.
- Jitter. Użytkownicy obserwują drżenie o wysokiej częstotliwości hologramu, co może się zdarzyć podczas śledzenia środowiska. W przypadku użytkowników rozwiązanie uruchamia dostrajanie czujników.
- Judder. Niskie częstotliwości renderowania powodują nierównomierny ruch i podwójne obrazy hologramów. Judder jest szczególnie zauważalny w hologramach z ruchem. Deweloperzy muszą zachować stałą 60 KLATEK NA SEKUNDĘ.
- Drift. Użytkownicy postrzegają dryf jako hologram wydaje się odejść od miejsca, w którym został pierwotnie umieszczony. Dryf odbywa się, gdy umieszczasz hologramy daleko od kotwic przestrzennych, szczególnie w niezmapowanych częściach środowiska. Tworzenie hologramów w pobliżu kotwic przestrzennych zmniejsza prawdopodobieństwo dryfu.
- Skok. Gdy hologram "pops" lub "skacze" z dala od jego lokalizacji od czasu do czasu. Skoki mogą wystąpić, gdy śledzenie dostosowuje hologramy w celu dopasowania do zaktualizowanego zrozumienia środowiska.
- Pływać. Gdy hologram wydaje się kołysać odpowiadający ruchowi głowy użytkownika. Przepływ występuje, gdy aplikacja nie w pełni zaimplementowała ponownego projektu, a jeśli urządzenie HoloLens nie jest skalibrowane dla bieżącego użytkownika. Użytkownik może ponownie uruchomić aplikację kalibracji , aby rozwiązać ten problem. Deweloperzy mogą zaktualizować płaszczyznę stabilizacji, aby zwiększyć stabilność.
- Separacja kolorów. Wyświetlacze w urządzeniu HoloLens są wyświetlaczami sekwencyjnymi kolorów, które kanały kolorów flash czerwonego-niebieskiego-zielonego na poziomie 60 Hz (poszczególne pola kolorów są wyświetlane na 240 Hz). Za każdym razem, gdy użytkownik śledzi poruszający hologram z oczami, wiodące i końcowe krawędzie hologramu oddzielają się kolorami składowymi, generując efekt tęczy. Stopień separacji zależy od szybkości hologramu. W niektórych rzadkich przypadkach poruszanie głowy szybko podczas patrząc na stacjonarny hologram może również spowodować efekt tęczy, który jest nazywany separacją kolorów.
Klatek
Szybkość klatek jest pierwszym filarem stabilności hologramu. Aby hologramy wydawały się stabilne na świecie, każdy obraz przedstawiony użytkownikowi musi mieć hologramy rysowane w odpowiednim miejscu. Ekrany na urządzeniu HoloLens są odświeżane 240 razy na sekundę, pokazujące cztery oddzielne pola kolorów dla każdego nowo renderowanego obrazu, co powoduje, że środowisko użytkownika wynosi 60 KLATEK (ramki na sekundę). Aby zapewnić najlepsze możliwe środowisko, deweloperzy aplikacji muszą zachować 60 KLATEK NA SEKUNDĘ, co przekłada się na spójne dostarczanie nowego obrazu do systemu operacyjnego co 16 milisekund.
60 FPS Aby narysować hologramy, aby wyglądały jak siedzą w świecie rzeczywistym, urządzenie HoloLens musi renderować obrazy z pozycji użytkownika. Ponieważ renderowanie obrazów zajmuje czas, urządzenie HoloLens przewiduje, gdzie głowa użytkownika będzie wyświetlana na ekranach. Jednak ten algorytm przewidywania jest przybliżeniem. Urządzenie HoloLens ma sprzęt, który dostosowuje renderowany obraz, aby uwzględnić rozbieżność między przewidywaną pozycją głowy a rzeczywistym położeniem głowy. Dostosowanie sprawia, że obraz, który użytkownik widzi, jest wyświetlany tak, jakby był renderowany z poprawnej lokalizacji, a hologramy czują się stabilne. Aktualizacje obrazu działają najlepiej z małymi zmianami i nie można całkowicie naprawić niektórych elementów na renderowanych obrazach, takich jak motion-parallax.
Dzięki renderowaniu na 60 FPS robisz trzy rzeczy, aby ułatwić stabilne hologramy:
- Minimalizacja ogólnego opóźnienia między renderowaniem obrazu a obrazem widocznym przez użytkownika. W silniku z grą i wątkiem rendera działającym w blokadzie, działa na poziomie 30FPS może dodać 33,3 ms dodatkowego opóźnienia. Zmniejszenie opóźnienia zmniejsza błąd przewidywania i zwiększa stabilność hologramu.
- Dzięki temu każdy obraz dociera do oczu użytkownika ma spójne opóźnienie. Jeśli renderujesz 30 klatek na sekundę, ekran nadal wyświetla obrazy o wartości 60 FPS, co oznacza, że ten sam obraz będzie wyświetlany dwa razy z rzędu. Druga ramka będzie miała większe opóźnienie 16,6 ms niż pierwsza ramka i będzie musiała poprawić bardziej wyraźną liczbę błędów. Ta niespójność wielkości błędów może spowodować niepożądane 60 Hz judder.
- Zmniejszenie wyglądu juddera, który charakteryzuje się nierównomiernym ruchem i podwójnymi obrazami. Szybszy ruch hologramu i niższe współczynniki renderowania są skojarzone z bardziej wyraźnym judderem. Dążenie do utrzymania 60 FPS przez cały czas pomoże uniknąć judder dla danego ruchomego hologramu.
Spójność szybkości klatek Spójność szybkości klatek jest tak ważna jak duża liczba klatek na sekundę. Czasami porzucone ramki są nieuniknione dla każdej aplikacji bogatej w zawartość, a urządzenie HoloLens implementuje niektóre zaawansowane algorytmy w celu odzyskania po okazjonalnych awariach. Jednak stale zmieniana szybkość klatek jest o wiele bardziej zauważalna dla użytkownika niż stale działa przy niższych szybkościach klatek. Na przykład aplikacja, która renderuje bezproblemowo dla pięciu klatek (60FP na czas trwania tych pięciu klatek), a następnie spada co drugi ramek na następne 10 ramek (30FP na czas trwania tych 10 ramek) będzie wyglądać bardziej niestabilnie niż aplikacja, która stale renderuje przy 30 KLATKACH.
W powiązanej notatce system operacyjny ogranicza aplikacje do 30 FPS, gdy funkcja przechwytywania rzeczywistości mieszanej jest uruchomiona.
Analiza wydajności Istnieją różne rodzaje narzędzi, których można użyć do porównywania szybkości klatek aplikacji, takich jak:
- GpuView
- Debuger grafiki programu Visual Studio
- Profileery wbudowane w aparaty 3D, takie jak Unity
Odległość renderowania hologramu
System wizualizacji ludzkiej integruje wiele sygnałów zależnych od odległości, gdy naprawia i koncentruje się na obiekcie.
- Zakwaterowanie - Skupić się na pojedynczym oku.
- Zbieżność — dwie oczy przesuwają się do wewnątrz lub na zewnątrz, aby wyśrodkować się na obiekcie.
- Obraz binarny — różnice między obrazami po lewej i prawej stronie, które są zależne od odległości obiektu od punktu naprawy.
- Cieniowanie, względny rozmiar kątowy i inne monokularne (pojedyncze oko) sygnały.
Zbieżność i zakwaterowanie są wyjątkowe, ponieważ ich dodatkowe sygnały siatkówki związane z tym, jak oczy zmieniają się w postrzeganie obiektów na różnych dystansach. W naturalnym widoku łączy się zbieżność i zakwaterowanie. Gdy oczy zobaczą coś w pobliżu (na przykład nos), oczy przecinają się i mieszczą się w pobliżu punktu. Gdy oczy postrzegają coś w nieskończoności, oczy stają się równoległe, a oko mieści się w nieskończoności.
Użytkownicy ubrani w urządzenie HoloLens będą zawsze pomieścić do 2,0 m, aby zachować jasny obraz, ponieważ wyświetlacze HoloLens są stałe w odległości optycznej około 2,0 m od użytkownika. Deweloperzy aplikacji kontrolują, gdzie oczy użytkowników są zbieżne, umieszczając zawartość i hologramy w różnych głębiach. Gdy użytkownicy mieszczą się i łączą się z różnymi odległościami, naturalny związek między dwoma sygnałami jest uszkodzony, co może prowadzić do dyskomfortu wzrokowego lub zmęczenia, zwłaszcza gdy wielkość konfliktu jest duża.
Dyskomfort z konfliktu zakwaterowania vergence można uniknąć lub zminimalizować, utrzymując konwergentną zawartość tak blisko 2,0 m, jak to możliwe (czyli w scenie z dużą ilością głębokości miejsca obszarów zainteresowania w pobliżu 2,0 m, jeśli to możliwe). Gdy nie można umieścić zawartości w pobliżu 2,0 m, dyskomfort z konfliktu zakwaterowania vergence jest największy, gdy spojrzenie użytkownika z powrotem i z powrotem między różnymi odległościami. Innymi słowy, jest o wiele bardziej wygodne, aby spojrzeć na stacjonarny hologram, który pozostaje 50 cm od siebie niż spojrzeć na hologram 50 cm, który porusza się w kierunku i z dala od ciebie w czasie.
Umieszczenie zawartości o długości 2,0 m jest również korzystne, ponieważ dwa wyświetlacze zostały zaprojektowane tak, aby w pełni nakładały się na tę odległość. W przypadku obrazów umieszczonych na tym płaszczyźnie, gdy odsuną się od boku ramki holograficznej, będą one wyświetlane z jednego wyświetlacza, mimo że są nadal widoczne na drugim. Ta binocularna rywalizacja może być destrukcyjna dla głębi percepcji hologramu.
Optymalna odległość do umieszczania hologramów od użytkownika
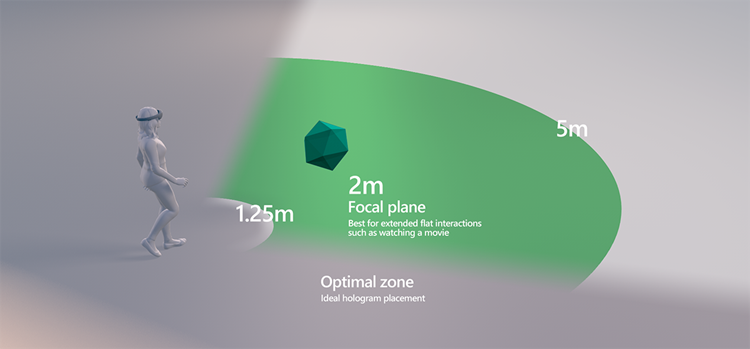
Płaszczyzny klipów Aby zapewnić maksymalny komfort, zalecamy przycinanie odległości renderowania na 85 cm z wynikaniem zawartości rozpoczynającej się od 1 m. W aplikacjach, w których hologramy i użytkownicy są zarówno stacjonarne, hologramy można wyświetlać wygodnie, jak prawie 50 cm. W takich przypadkach aplikacje powinny umieścić płaszczyznę klipu nie bliżej niż 30 cm i zanikać powinny zaczynać się co najmniej 10 cm od płaszczyzny klipu. Zawsze, gdy zawartość jest bliższa niż 85 cm, ważne jest, aby zapewnić, że użytkownicy nie często zbliżają się lub dalej od hologramów lub że hologramy nie często zbliżają się do lub dalej od użytkownika, ponieważ te sytuacje są najbardziej prawdopodobne, aby spowodować dyskomfort z powodu konfliktu zakwaterowania vergence. Zawartość powinna być zaprojektowana w celu zminimalizowania potrzeby interakcji bliżej niż 85 cm od użytkownika, ale gdy zawartość musi być renderowana bliżej niż 85 cm, dobrą zasadą dla deweloperów jest projektowanie scenariuszy, w których użytkownicy i/lub hologramy nie przenoszą się głębiej niż 25% czasu.
Najlepsze rozwiązania Gdy hologramy nie można umieścić na 2 m i konflikty między zbieżnością a zakwaterowaniem nie można uniknąć, optymalna strefa umieszczania hologramu wynosi od 1,25 m do 5 m. W każdym przypadku projektanci powinni strukturę zawartości, aby zachęcić użytkowników do interakcji 1+ m (na przykład dostosować rozmiar zawartości i domyślne parametry umieszczania).
Ponowne projekty
HoloLens ma zaawansowaną technikę stabilizacji holograficznej wspomaganej sprzętem znaną jako reprojektacja. Reprojection uwzględnia ruch i zmianę punktu widzenia (CameraPose), gdy scena animuje, a użytkownik porusza głowę. Aplikacje muszą podejmować określone działania, aby najlepiej używać ponownego projektowania.
Istnieją cztery główne typy reprojektowania
- Reprojection głębokości: Daje najlepsze wyniki z najmniejszą ilością wysiłku z aplikacji. Wszystkie części renderowanej sceny są niezależnie ustabilizowane na podstawie ich odległości od użytkownika. Niektóre artefakty renderowania mogą być widoczne, gdy występują ostre zmiany w głębi systemu. Ta opcja jest dostępna tylko w HoloLens 2 i immersyjnych zestawach słuchawkowych.
- Reprojection planar: Umożliwia aplikacji precyzyjną kontrolę nad stabilizacją. Płaszczyzna jest ustawiana przez aplikację i wszystko na tym samolocie będzie najbardziej stabilną częścią sceny. Dalej hologram jest z dala od samolotu, tym mniej stabilny będzie. Ta opcja jest dostępna na wszystkich platformach MR systemu Windows.
- Automatyczny reprojektar planar: System ustawia płaszczyznę stabilizacji przy użyciu informacji w buforze głębokości. Ta opcja jest dostępna w urządzeniach HoloLens 1 i HoloLens 2.
- Brak: Jeśli aplikacja nic nie robi, planar reprojection jest używany z płaszczyzną stabilizacji stałej na 2 metrach w kierunku spojrzenia głowy użytkownika, zwykle generując wyniki niestandardowe.
Aplikacje muszą podjąć określone akcje, aby włączyć różne typy reprojektów
- Reprojection głębokości: Aplikacja przesyła bufor głębokości do systemu dla każdej renderowanej ramki. W środowisku Unity w okienku Ustawienia Windows Mixed Reality w obszarze Zarządzanie wtyczkami XR jest wykonywane ponowne projektowanie głębokości za pomocą opcji Bufor głębokości udostępnionej. Aplikacje DirectX nazywają CommitDirect3D11DepthBuffer. Aplikacja nie powinna wywoływać programu SetFocusPoint.
- Reprojection planar: Na każdej ramce aplikacje informują system o lokalizacji płaszczyzny do stabilizacji. Aplikacje aparatu Unity nazywają element SetFocusPointForFrame i powinny mieć wyłączony bufor głębokości udostępnionej . Aplikacje DirectX wywołają metodę SetFocusPoint i nie powinny wywoływać elementu CommitDirect3D11DepthBuffer.
-
Automatyczny reprojektar planar: Aby umożliwić, aplikacja musi przesłać swój bufor głębokości do systemu, tak jak w przypadku ponownego projektu głębokości. Aplikacje korzystające z zestawu narzędzi Mixed Reality Toolkit (MRTK) mogą skonfigurować dostawcę ustawień aparatu w celu korzystania z funkcji AutoPlanar Reprojection. Aplikacje natywne powinny ustawić
DepthReprojectionModewartość w elemecie HolographicCameraRenderingParameters naAutoPlanarkażdą ramkę. W przypadku urządzenia HoloLens generacji 1 aplikacja nie powinna wywoływać programu SetFocusPoint.
Wybieranie techniki ponownego projektu
| Typ stabilizacji | Immersyjne zestawy słuchawkowe | HoloLens generacji 1 | HoloLens 2 |
|---|---|---|---|
| Ponowne projekty głębokości | Zalecane | Nie dotyczy | Zalecane Aplikacje aparatu Unity muszą używać aparatu Unity 2018.4.12+, aparatu Unity 2019.3+ lub aparatu Unity 2020.3 lub nowszego. W przeciwnym razie użyj automatycznego ponownego projektu planarnego. |
| Automatyczne ponowne projekty planarne | Nie dotyczy | Zalecana wartość domyślna | Zalecane, jeśli reprojection głębokości nie daje najlepszych wyników Aplikacje aparatu Unity są zalecane do używania aparatu Unity 2018.4.12+, aparatu Unity 2019.3+ lub aparatu Unity 2020.3 lub nowszego. Poprzednie wersje aparatu Unity będą działać z nieco obniżoną wydajnością wyników ponownego projektu. |
| Planar Reprojection | Niezalecane | Zalecane, jeśli automatyczny planar nie daje najlepszych wyników | Użyj, jeśli żadna z opcji głębokości nie daje pożądanych wyników |
Sprawdzanie, czy głębokość jest ustawiona poprawnie
Gdy metoda reprojection używa buforu głębokości, ważne jest, aby sprawdzić zawartość buforu głębokości reprezentującą renderowaną scenę aplikacji. Wiele czynników może powodować problemy. Jeśli na przykład istnieje drugi aparat używany do renderowania nakładek interfejsu użytkownika, prawdopodobnie zastąpi wszystkie informacje o głębi z rzeczywistego widoku. Obiekty przezroczyste często nie ustawiają głębokości. Niektóre renderowanie tekstu domyślnie nie ustawia głębokości. W renderowaniu będą widoczne usterki, gdy głębokość nie jest zgodna z renderowanych hologramów.
HoloLens 2 ma wizualizator, aby pokazać, gdzie jest głębokość i nie jest ustawiona, co można włączyć w portalu urządzeń. Na karcie Widoki>Stabilność hologramu zaznacz pole wyboru Wyświetl wizualizację głębokości w zestawie słuchawkowym . Obszary, które mają ustawioną głębokość prawidłowo, będą niebieskie. Renderowane elementy, które nie mają ustawionej głębokości, są oznaczone kolorem czerwonym i należy je naprawić.
Uwaga
Wizualizacja głębokości nie będzie wyświetlana w Mixed Reality Przechwytywanie. Jest on widoczny tylko za pośrednictwem urządzenia.
Niektóre narzędzia do wyświetlania procesora GPU umożliwiają wizualizację buforu głębokości. Deweloperzy aplikacji mogą używać tych narzędzi, aby upewnić się, że głębokość jest poprawnie ustawiona. Zapoznaj się z dokumentacją narzędzi aplikacji.
Korzystanie z ponownego projektu planar
Uwaga
W przypadku klasycznych immersyjnych zestawów słuchawkowych ustawienie płaszczyzny stabilizacji jest zwykle przeciwwydajne, ponieważ oferuje mniej jakości wizualnej niż zapewnienie buforu głębokości aplikacji do systemu w celu umożliwienia ponownego projektu na podstawie głębokości pikseli. O ile nie działa na urządzeniu HoloLens, zazwyczaj należy unikać ustawiania płaszczyzny stabilizacji.
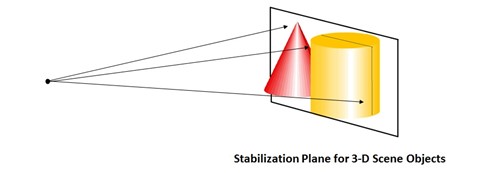
Urządzenie automatycznie podejmie próbę wybrania tej płaszczyzny, ale aplikacja powinna pomóc, wybierając punkt koncentracji uwagi w scenie. Aplikacje aparatu Unity działające na urządzeniu HoloLens powinny wybrać najlepszy punkt koncentracji uwagi na podstawie sceny i przekazać je do aplikacji SetFocusPoint(). Przykład ustawienia punktu koncentracji uwagi w trybie DirectX jest uwzględniony w domyślnym szablonie modułu wirującego.
Aparat Unity prześle bufor głębokości do systemu Windows, aby umożliwić ponowne projektowanie w pikselach podczas uruchamiania aplikacji na immersywnym zestawie słuchawkowym podłączonym do komputera stacjonarnego, co zapewnia jeszcze lepszą jakość obrazu bez jawnej pracy przez aplikację. Punkt koncentracji uwagi należy podać tylko wtedy, gdy aplikacja jest uruchomiona na urządzeniu HoloLens lub ponownego projektu dla piksela zostanie zastąpiona.
// SetFocusPoint informs the system about a specific point in your scene to
// prioritize for image stabilization. The focus point is set independently
// for each holographic camera.
// You should set the focus point near the content that the user is looking at.
// In this example, we put the focus point at the center of the sample hologram,
// since that is the only hologram available for the user to focus on.
// You can also set the relative velocity and facing of that content; the sample
// hologram is at a fixed point so we only need to indicate its position.
renderingParameters.SetFocusPoint(
currentCoordinateSystem,
spinningCubeRenderer.Position
);
Umieszczenie punktu koncentracji uwagi w dużej mierze zależy od tego, na czym patrzy hologram. Aplikacja ma wektor wzroku do odwołania, a projektant aplikacji wie, jaka zawartość ma obserwować użytkownik.
Najważniejszą rzeczą, jaką deweloper może zrobić, aby ustabilizować hologramy, jest renderowanie na 60 FPS. Spadek poniżej 60 FPS znacznie zmniejszy stabilność hologramu, niezależnie od optymalizacji płaszczyzny stabilizacji.
Najlepsze rozwiązania Nie ma uniwersalnego sposobu konfigurowania płaszczyzny stabilizacji i jest ona specyficzna dla aplikacji. Naszym głównym zaleceniem jest eksperymentowanie i sprawdzenie, co działa najlepiej w twoim scenariuszu. Spróbuj jednak wyrównać płaszczyznę stabilizacji z jak największą ilością zawartości, ponieważ cała zawartość tej płaszczyzny jest idealnie ustabilizowana.
Na przykład:
- Jeśli masz tylko zawartość planarną (aplikację do czytania, aplikację odtwarzania wideo), wyrównaj płaszczyznę stabilizacji z płaszczyzną zawierającą zawartość.
- Jeśli istnieją trzy małe kule, które są zablokowane na świecie, zrób płaszczyznę stabilizacji "wyciąć", choć centra wszystkich sfer, które są obecnie w widoku użytkownika.
- Jeśli scena ma zawartość w znacznie różnych głębiach, faworyzowanie dalszych obiektów.
- Pamiętaj, aby dostosować punkt stabilizacji każdej ramki, aby zbiegła się z hologramem, na którym patrzy użytkownik
Rzeczy, których należy unikać Płaszczyzna stabilizacji jest doskonałym narzędziem do osiągnięcia stabilnych hologramów, ale jeśli niewłaściwe użycie może spowodować poważne niestabilność obrazu.
- Nie "ogień i zapomnij". Możesz skończyć z płaszczyzną stabilizacji za użytkownikiem lub dołączonym do obiektu, który nie znajduje się już w widoku użytkownika. Upewnij się, że normalna płaszczyzna stabilizacji jest ustawiona naprzeciwko kamery do przodu (na przykład -camera.forward)
- Nie zmieniaj szybko płaszczyzny stabilizacji z powrotem i z powrotem między skrajnościami
- Nie pozostawiaj płaszczyzny stabilizacji ustawionej na stałą odległość/orientację
- Nie pozwól, aby płaszczyzna stabilizacji przecięła użytkownika
- Nie ustawiaj punktu koncentracji uwagi podczas uruchamiania na komputerze stacjonarnym, a nie na urządzeniu HoloLens, a zamiast tego polegaj na reprojektacji na podstawie głębokości w pikselach.
Separacja kolorów
Ze względu na charakter wyświetlania urządzenia HoloLens artefakt o nazwie "separacja kolorów" czasami może być postrzegany. Manifestuje się jako obraz oddzielający się od poszczególnych kolorów bazowych - czerwony, zielony i niebieski. Artefakt może być szczególnie widoczny podczas wyświetlania białych obiektów, ponieważ mają duże ilości czerwonych, zielonych i niebieskich. Jest to najbardziej wyraźne, gdy użytkownik wizualnie śledzi hologram, który porusza się po ramce holograficznej z dużą prędkością. Innym sposobem, w jaki artefakt może manifestować jest warping/deformacja obiektów. Jeśli obiekt ma duży kontrast i/lub czyste kolory, takie jak czerwony, zielony, niebieski, separacja kolorów będzie postrzegana jako warping różnych części obiektu.
Przykład tego, jak podział kolorów na biały okrągły kursor na głowę może wyglądać, gdy użytkownik obraca głowę na bok:

Chociaż trudno jest całkowicie uniknąć separacji kolorów, dostępnych jest kilka technik, które można temu zapobiec.
Separacja kolorów jest widoczna na:
- Obiekty, które szybko się poruszają, w tym obiekty zablokowane głową, takie jak kursor.
- Obiekty, które są znacznie dalekie od płaszczyzny stabilizacji.
Aby osłabić skutki separacji kolorów:
- Ustaw obiekt na opóźnienie spojrzenia użytkownika. Powinno się wydawać, że ma jakąś bezwładność i jest przymocowane do spojrzenia "na sprężynach". Takie podejście spowalnia kursor (zmniejszając odległość odseparowania) i umieszcza go za prawdopodobnym punktem widzenia użytkownika. Tak długo, jak szybko dogoni, gdy użytkownik przestaje przesuwać spojrzenie, czuje się naturalne.
- Jeśli chcesz przenieść hologram, spróbuj utrzymać prędkość ruchu poniżej 5 stopni na sekundę, jeśli oczekujesz, że użytkownik będzie podążał za nim oczami.
- Użyj światła zamiast geometrii kursora. Źródło wirtualnego oświetlenia dołączonego do spojrzenia będzie postrzegane jako interaktywny wskaźnik, ale nie spowoduje separacji kolorów.
- Dostosuj płaszczyznę stabilizacji, aby dopasować hologramy, na które patrzy użytkownik.
- Ustaw obiekt na czerwony, zielony lub niebieski.
- Przełącz się do niewyraźnej wersji zawartości. Na przykład okrągły biały kursor można zmienić na nieco rozmyty linię zorientowaną w kierunku ruchu.
Tak jak poprzednio, renderowanie na 60 FPS i ustawienie płaszczyzny stabilizacji są najważniejszymi technikami stabilności hologramu. W przypadku zauważalnego rozdzielenia kolorów najpierw upewnij się, że szybkość klatek spełnia oczekiwania.