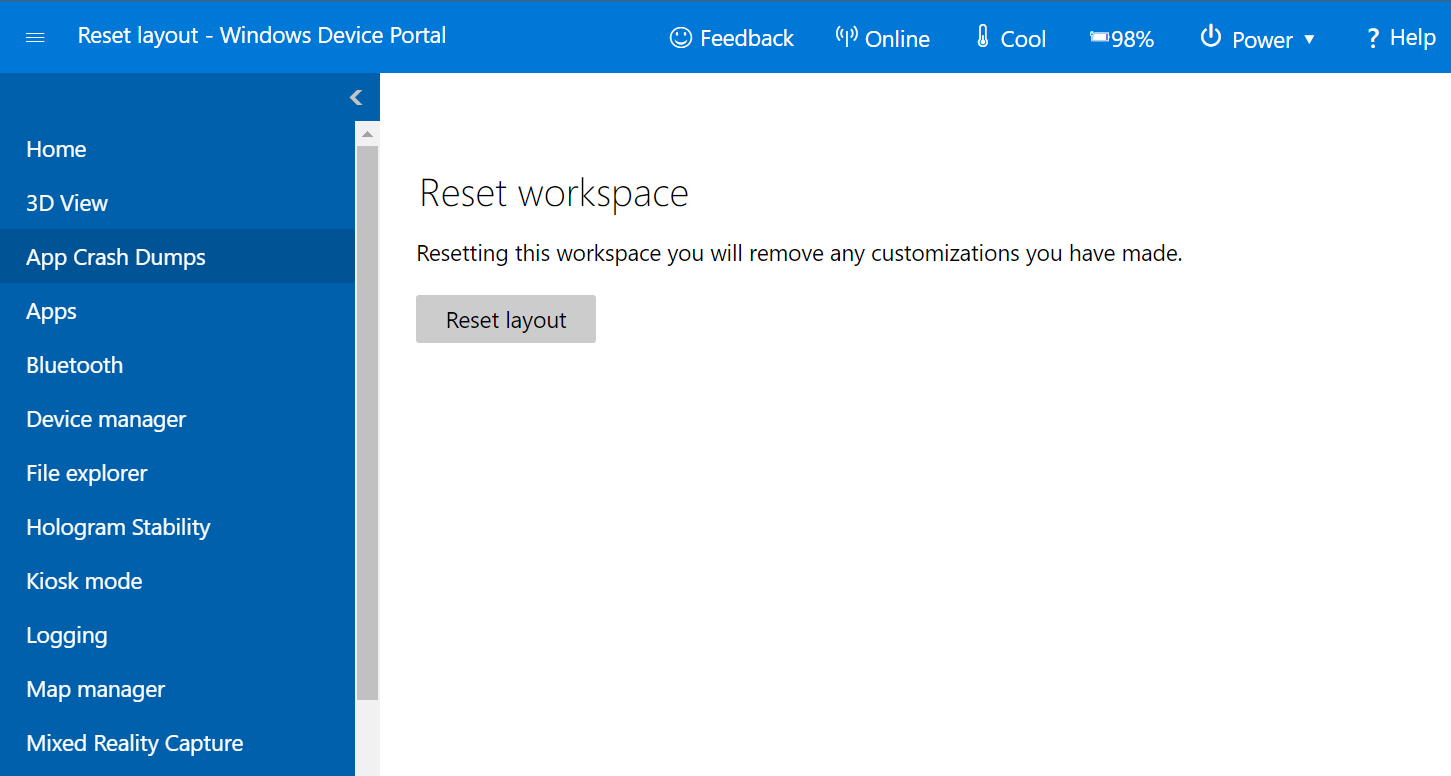Uwaga
Dostęp do tej strony wymaga autoryzacji. Może spróbować zalogować się lub zmienić katalogi.
Dostęp do tej strony wymaga autoryzacji. Możesz spróbować zmienić katalogi.
| Funkcja | HoloLens 1. generacji | HoloLens 2 |
|---|---|---|
| Portal urządzeń z systemem Windows | ✔️ | ✔️ |
Portal urządzeń z systemem Windows dla urządzenia HoloLens umożliwia zdalne konfigurowanie urządzenia i zarządzanie nim za pośrednictwem sieci Wi-Fi lub USB. Portal urządzeń to serwer internetowy na urządzeniu HoloLens, z którym można nawiązać połączenie z poziomu przeglądarki internetowej na komputerze. Portal urządzeń zawiera wiele narzędzi ułatwiających zarządzanie urządzeniem HoloLens oraz debugowanie i optymalizowanie aplikacji.
Ta dokumentacja dotyczy konkretnie portalu urządzeń z systemem Windows dla urządzenia HoloLens. Aby użyć portalu urządzeń z systemem Windows dla komputerów stacjonarnych (w tym windows Mixed Reality), zobacz Portal urządzeń z systemem Windows — omówienie
Uwaga
Portal urządzeń to narzędzie deweloperskie, którego nie należy używać w aplikacjach wdrożonych w organizacji.
Konfigurowanie urządzenia HoloLens do korzystania z portalu urządzeń z systemem Windows
- Włącz urządzenie HoloLens i umieść je na urządzeniu.
- Użyj gestu Start dla urządzenia HoloLens2 lub Bloom na urządzeniu HoloLens (1. generacji), aby uruchomić menu główne.
- Spójrz na kafelek Ustawienia i wykonaj gest naciśnięcia powietrza na urządzeniu HoloLens (1. generacji). Możesz również wybrać go na urządzeniu HoloLens 2, dotykając go lub używając promienia ręcznego.
- Wybierz element menu Aktualizuj.
- Wybierz element menu For developers (Dla deweloperów).
- Włącz tryb dewelopera.
Ważne
Jeśli jesteś użytkownikiem z wieloma użytkownikami, a nie administratorem, możliwość wprowadzania trybu dewelopera może być wyszara. Upewnij się, że jesteś administratorem na urządzeniu.
- Przewiń w dół i włącz portal urządzeń.
- Jeśli konfigurujesz portal urządzeń z systemem Windows, aby móc wdrażać aplikacje na tym urządzeniu HoloLens za pośrednictwem portu USB lub sieci Wi-Fi, wybierz pozycję Paruj , aby wygenerować numer PIN parowania. Pozostaw aplikację Ustawienia w oknie podręcznym Numer PIN do momentu wprowadzenia numeru PIN do programu Visual Studio podczas pierwszego wdrożenia.
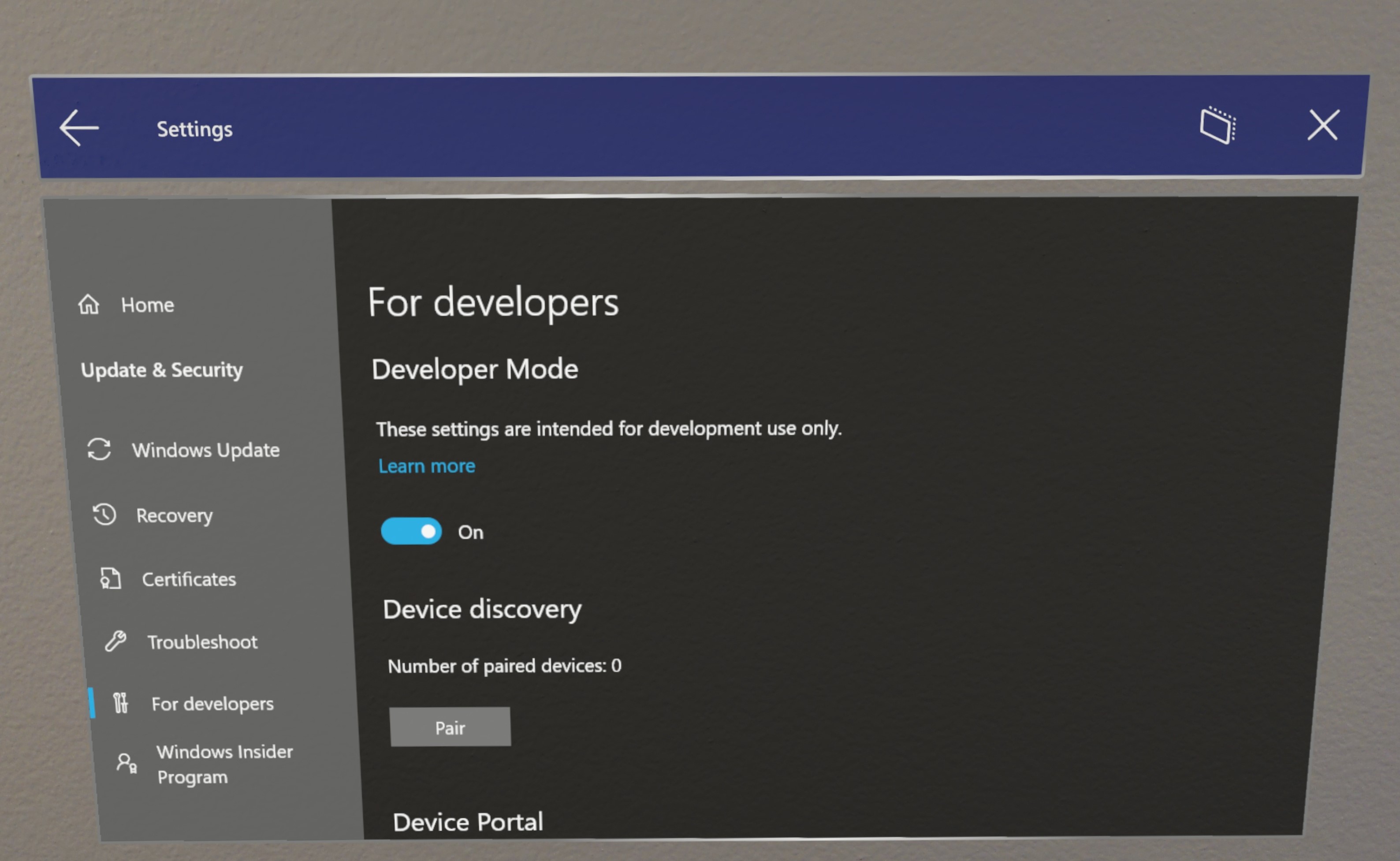
Nawiązywanie połączenia za pośrednictwem sieci Wi-Fi
- Połącz urządzenie HoloLens z siecią Wi-Fi.
- Wyszukaj adres IP urządzenia, wykonując jedną z następujących czynności:
- Przejdź do pozycji Ustawienia > Sieci i Internetowe > opcje zaawansowane sieci Wi-Fi>.
- Przejdź do pozycji Ustawienia > Sieć i Internet i wybierz pozycję Właściwości sprzętu.
- Za pomocą polecenia głosowego "Co to jest mój adres IP?"
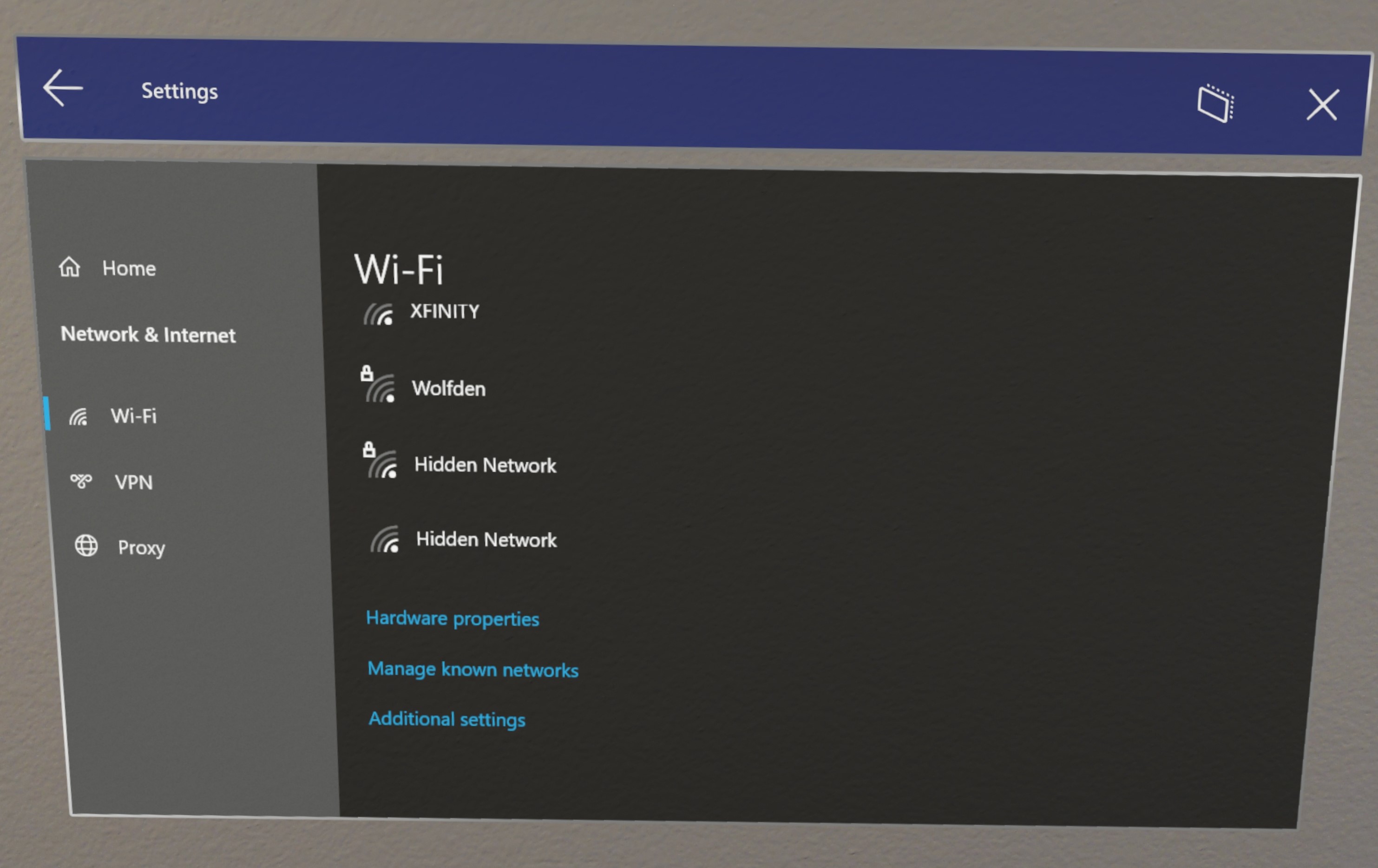
- W przeglądarce internetowej na komputerze przejdź do https://< YOUR_HOLOLENS_IP_ADDRESS>
- W przeglądarce zostanie wyświetlony następujący komunikat: "Wystąpił problem z certyfikatem zabezpieczeń tej witryny internetowej", ponieważ certyfikat wystawiony w portalu urządzeń jest certyfikatem testowym. Możesz zignorować ten błąd certyfikatu na razie i kontynuować.
Podłączanie za pośrednictwem portu USB
Ważne
Usługa IpOverUsb nie jest już zalecana dla nowych standardów przeglądarki, ponieważ wymaga użycia portu 10080. Jeśli nadal chcesz użyć funkcji IpOverUsb, zaznacz pole "Łączność urządzenia USB" podczas instalacji programu Visual Studio, które nie jest domyślnie zaznaczone. Zamiast tego zalecamy nawiązanie połączenia z funkcją UsbNcm, która jest domyślnie obsługiwana na urządzeniu HoloLens 2. Jeśli używasz urządzenia HoloLens 1, zalecamy nawiązanie połączenia z komputerem przy użyciu sieci Wi-Fi.
- Jeśli urządzenie HoloLens 2 korzysta z systemu Windows Holographic w wersji 21H1 lub nowszej, przejdź do pozycji "Dla deweloperów" w aplikacji Ustawienia i upewnij się, że opcja "Odnajdywanie urządzeń" jest włączona.
- Podłącz urządzenie HoloLens 2 do komputera za pomocą USB-C.
- Znajdź swój adres IP UsbNcm. Istnieje kilka sposobów, aby to zrobić:
W aplikacji Ustawienia na urządzeniu (ta metoda działa tylko dla urządzeń HoloLenses z systemem Windows Holographic w wersji 21H1 lub nowszej z włączonym funkcją "Odnajdywanie urządzeń").
- Przejdź do aplikacji Ustawienia na urządzeniu.
- Przejdź do obszaru "Aktualizuj i zabezpieczenia" > dla deweloperów. Jest to to samo miejsce, w którym włączono portal urządzeń.
- W dolnej części strony skopiuj adres IP Ethernet . Jest to twój adres IP UsbNcm.

W portalu urządzeń
- Na urządzeniu otwórz portal urządzeń przy użyciu adresu Wi-Fi urządzenia HoloLens. Jeśli nie znasz adresu Wi-Fi urządzenia HoloLens, możesz użyć polecenia głosowego "Jaki jest mój adres IP?"
- Przejdź do obszaru Sieć systemowa >
- Po prawej stronie w panelu "Konfiguracja adresu IP" znajdź sekcję rozpoczynającą się od "Opis: Funkcja UsbNcm".
- Twój adres IP UsbNcm jest wierszem "adres IPv4". Możesz skopiować adres lub kliknąć adres — jest to hiperłącze, które spowoduje ponowne otwarcie portalu urządzeń przy użyciu adresu IP UsbNcm.
W wierszu polecenia
- W dowolnym wierszu polecenia przejdź do folderu bin<SDK w wersji>\x86, w którym jest zainstalowany zestaw SDK systemu Windows 10, na przykład C:\Program Files (x86)\Windows Kits\10\bin\10.0.19041.0\x86.
- Wpisz "winappdeploycmd devices" i naciśnij Enter.
- W danych wyjściowych wyszukaj wpis, w którym kolumna Model/Nazwa jest nazwą urządzenia HoloLens, taką jak HOLOLENS-xxxxxx. Adres IP UsbNcm znajduje się na początku tego wiersza i będzie automatycznym prywatnym adresem IP w postaci 169.254.x.x. Skopiuj ten adres.
- Jeśli skopiowano adres IP UsbNcm, z przeglądarki internetowej na komputerze przejdź do https:// a następnie adresu IP UsbNcm.
Przenoszenie plików za pośrednictwem portu USB
Pliki można przenosić z komputera do urządzenia HoloLens bez konieczności dodatkowej konfiguracji.
- Podłącz komputer do urządzenia HoloLens za pomocą USB
- Przeciągnij pliki na komputer\[Your_HoloLens_Device_Name]\Magazyn wewnętrzny na pulpicie
- Otwórz menu Start i wybierz pozycję Wszystkie aplikacje > Eksplorator plików na urządzeniu HoloLens
Uwaga
Może być konieczne wybranie pozycji To urządzenie po lewej stronie panelu, aby odejść od pozycji "Ostatnio używane" w celu zlokalizowania plików.
Nawiązywanie połączenia z emulatorem
Możesz również użyć portalu urządzeń z emulatorem. Aby nawiązać połączenie z portalem urządzeń, użyj paska narzędzi. Wybierz tę ikonę: Otwórz portal urządzeń:  otwórz portal urządzeń z systemem Windows dla systemu operacyjnego HoloLens w emulatorze.
otwórz portal urządzeń z systemem Windows dla systemu operacyjnego HoloLens w emulatorze.
Tworzenie nazwy użytkownika i hasła
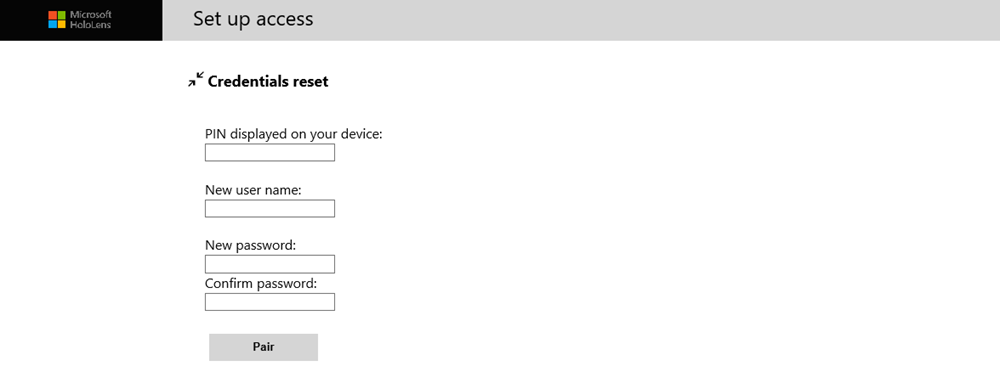
Konfigurowanie dostępu do portalu urządzeń z systemem Windows
Przy pierwszym nawiązaniu połączenia z portalem urządzeń na urządzeniu HoloLens należy utworzyć nazwę użytkownika i hasło.
- W przeglądarce internetowej na komputerze wprowadź adres IP urządzenia HoloLens. Zostanie otwarta strona Dostęp do instalacji.
- Wybierz lub naciśnij pozycję Zażądaj pinezki i spójrz na ekran HoloLens, aby pobrać wygenerowany numer PIN.
- Wprowadź numer PIN w numerze PIN wyświetlanym w polu tekstowym urządzenia .
- Wprowadź nazwę użytkownika, którego użyjesz do nawiązania połączenia z portalem urządzeń. Nie musi być nazwą konta Microsoft ani nazwą domeny.
- Wprowadź hasło i potwierdź je. Hasło musi mieć długość co najmniej siedmiu znaków. Nie musi być to hasło MSA ani domena.
- Kliknij pozycję Paruj, aby nawiązać połączenie z portalem urządzeń z systemem Windows na urządzeniu HoloLens.
Jeśli chcesz zmienić tę nazwę użytkownika lub hasło w dowolnym momencie, możesz powtórzyć ten proces, odwiedzając stronę zabezpieczeń urządzenia, przechodząc do strony: https://< YOUR_HOLOLENS_IP_ADDRESS>/devicepair.htm.
Certyfikat zabezpieczeń
Jeśli w przeglądarce zostanie wyświetlony komunikat "błąd certyfikatu", możesz go naprawić, tworząc relację zaufania z urządzeniem.
Każde urządzenie HoloLens generuje certyfikat z podpisem własnym dla połączenia SSL. Domyślnie ten certyfikat nie jest zaufany przez przeglądarkę internetową komputera i może zostać wyświetlony komunikat o błędzie "certyfikatu". Możesz bezpiecznie nawiązać połączenie z urządzeniem, pobierając ten certyfikat z urządzenia HoloLens za pośrednictwem portu USB lub sieci Wi-Fi, której ufasz i ufasz na komputerze.
- Upewnij się, że korzystasz z bezpiecznej sieci (usb lub sieci Wi-Fi, której ufasz).
- Pobierz certyfikat tego urządzenia ze strony "Zabezpieczenia" w portalu urządzeń.
- Przejdź do: https://< YOUR_HOLOLENS_IP_ADDRESS>/devicepair.htm
- Otwórz węzeł preferencji systemowych > .
- Przewiń w dół do pozycji Zabezpieczenia urządzeń, wybierz przycisk "Pobierz certyfikat tego urządzenia".
- Zainstaluj certyfikat w magazynie "Zaufane główne urzędy certyfikacji" na komputerze.
- W menu systemu Windows wpisz: Zarządzaj certyfikatami komputerów i uruchom aplet.
- Rozwiń folder Zaufany główny urząd certyfikacji.
- Wybierz folder Certyfikaty.
- Z menu Akcja wybierz pozycję: Wszystkie zadania > importu...
- Ukończ Kreatora importu certyfikatów przy użyciu pliku certyfikatu pobranego z portalu urządzeń.
- Uruchom ponownie przeglądarkę.
Uwaga
Ten certyfikat będzie zaufany tylko dla urządzenia, a użytkownik będzie musiał ponownie przejść przez proces, jeśli urządzenie zostanie wyśmiewane.
Ładowanie bezpośrednie aplikacji
Instalowanie certyfikatu
- W portalu urządzeń z systemem Windows przejdź do strony Menedżer aplikacji
- W sekcji Wdrażanie aplikacji wybierz pozycję Zainstaluj certyfikat
- W obszarze Wybierz plik certyfikatu (.cer) używany do podpisywania pakietu aplikacji wybierz pozycję Wybierz plik i przejdź do certyfikatu skojarzonego z pakietem aplikacji, który chcesz załadować bezpośrednio
- Wybierz pozycję Zainstaluj , aby rozpocząć instalację
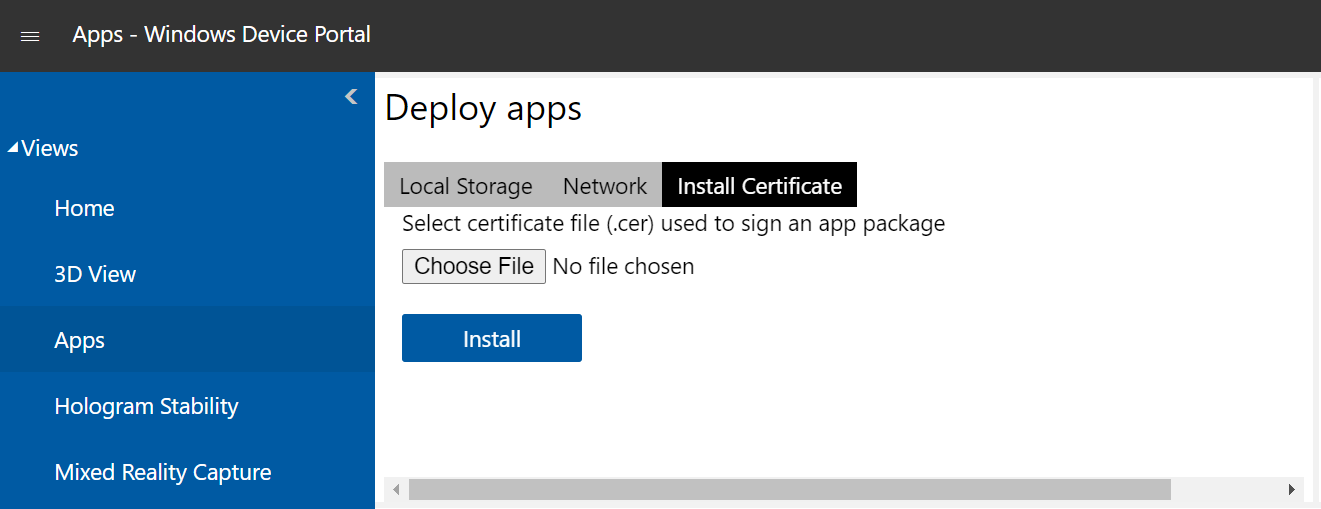
Instalowanie aplikacji
Uwaga
Aby aplikacja została pomyślnie zainstalowana za pośrednictwem portalu urządzeń, musi zostać podpisana przez certyfikat, ten certyfikat musi zostać zainstalowany na urządzeniu przed podjęciem próby zainstalowania aplikacji. Aby uzyskać instrukcje, zobacz poprzednią sekcję .
- Po utworzeniu pakietu aplikacji z poziomu programu Visual Studio możesz go zdalnie zainstalować na urządzeniu z wygenerowanych plików:
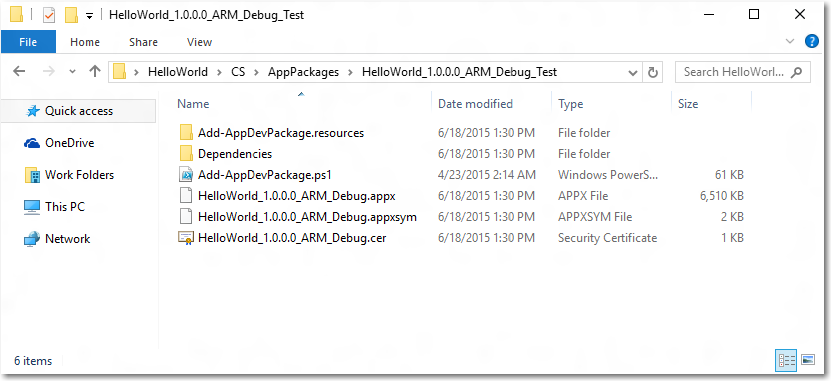
- W portalu urządzeń z systemem Windows przejdź do strony Menedżer aplikacji
- W sekcji Wdrażanie aplikacji wybierz pozycję Magazyn lokalny
- W obszarze Wybierz pakiet aplikacji wybierz pozycję Wybierz plik i przejdź do pakietu aplikacji, który chcesz załadować bezpośrednio
- Zaznacz odpowiednie pola, jeśli chcesz zainstalować opcjonalne pakiety lub pakiety struktury wraz z instalacją aplikacji, a następnie wybierz pozycję Dalej:
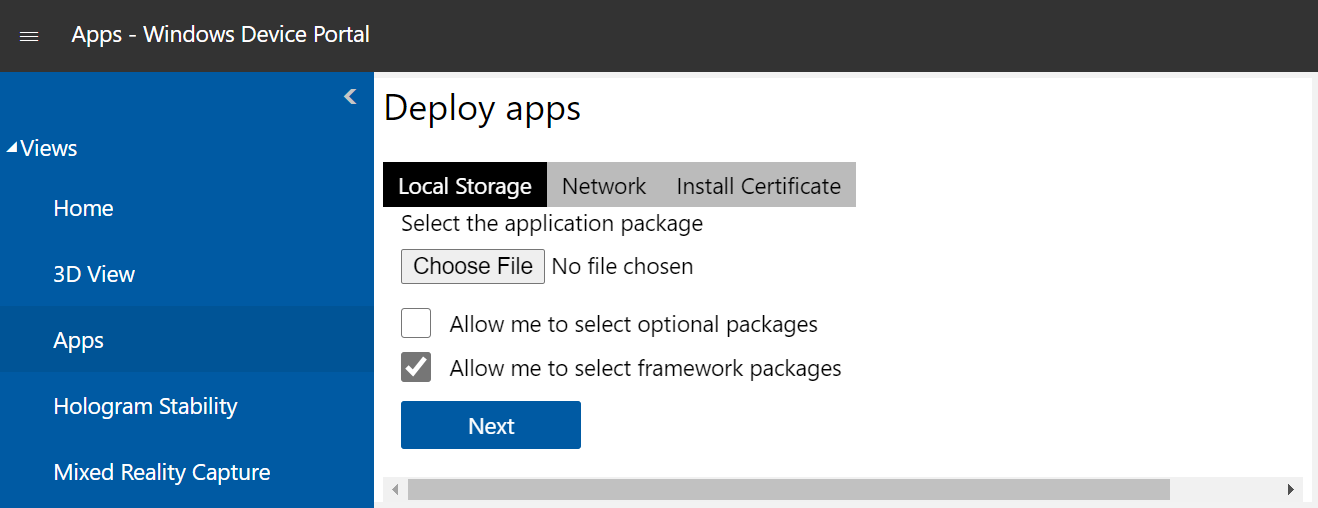
- Wybierz pozycję Zainstaluj , aby rozpocząć instalację
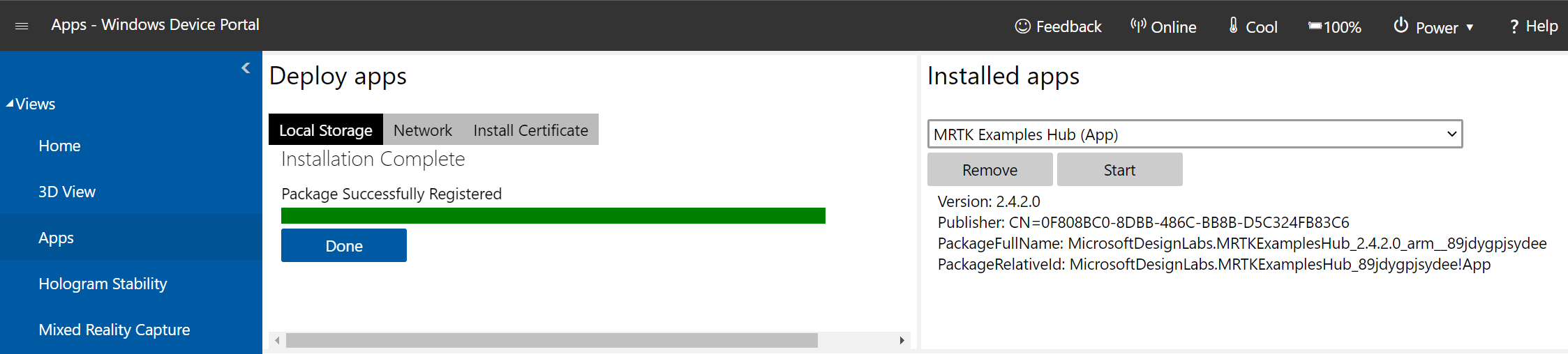
Po zakończeniu instalacji wróć do strony Wszystkie aplikacje na urządzeniu HoloLens i uruchom nowo zainstalowaną aplikację.
Strony portalu urządzeń
Strona główna

Strona główna portalu urządzeń z systemem Windows na urządzeniu Microsoft HoloLens
[UWAGA] Ustawienia skonfigurowane w portalu urządzeń mają zastosowanie do całego urządzenia i utrwalają się po ponownym uruchomieniu. Portal urządzeń jest używany przez deweloperów, a nie we wdrożonych aplikacjach.
Sesja portalu urządzeń rozpoczyna się na stronie głównej. Uzyskaj dostęp do innych stron z paska nawigacyjnego po lewej stronie strony głównej.
Pasek narzędzi w górnej części strony zapewnia dostęp do powszechnie używanego stanu i funkcji.
- Online: wskazuje, czy urządzenie jest połączone z siecią Wi-Fi.
- Zamykanie: wyłącza urządzenie.
- Uruchom ponownie: włącza zasilanie urządzenia.
- Zabezpieczenia: otwiera stronę Zabezpieczenia urządzeń.
- Chłodna: wskazuje temperaturę urządzenia.
- A/C: wskazuje, czy urządzenie jest podłączone i ładowane.
- Pomoc: otwiera stronę dokumentacji interfejsu REST.
Na stronie głównej są wyświetlane następujące informacje:
- Stan urządzenia: monitoruje kondycję urządzenia i zgłasza błędy krytyczne.
- Informacje o systemie Windows: przedstawia nazwę urządzenia HoloLens i aktualnie zainstalowaną wersję systemu Windows.
- Sekcja Preferencje zawiera następujące ustawienia:
- IPD: Ustawia odległość międzypupillary (IPD) - odległość, w milimetrach, między środek uczniów użytkownika podczas patrzenia prosto do przodu. To ustawienie jest stosowane od razu. Wartość domyślna została obliczona automatycznie podczas konfigurowania urządzenia.
- Nazwa urządzenia: przypisz nazwę do urządzenia HoloLens. wystartuj urządzenie po zmianie tej wartości, aby zaczęły obowiązywać. Po kliknięciu przycisku Zapisz zostanie wyświetlone okno dialogowe z pytaniem, czy chcesz ponownie uruchomić urządzenie natychmiast lub ponownie uruchomić je później.
- Ustawienia uśpienia: określa czas oczekiwania, zanim urządzenie przejdzie w stan uśpienia, gdy jest podłączone i kiedy jest zasilane z baterii.
Widok 3-W
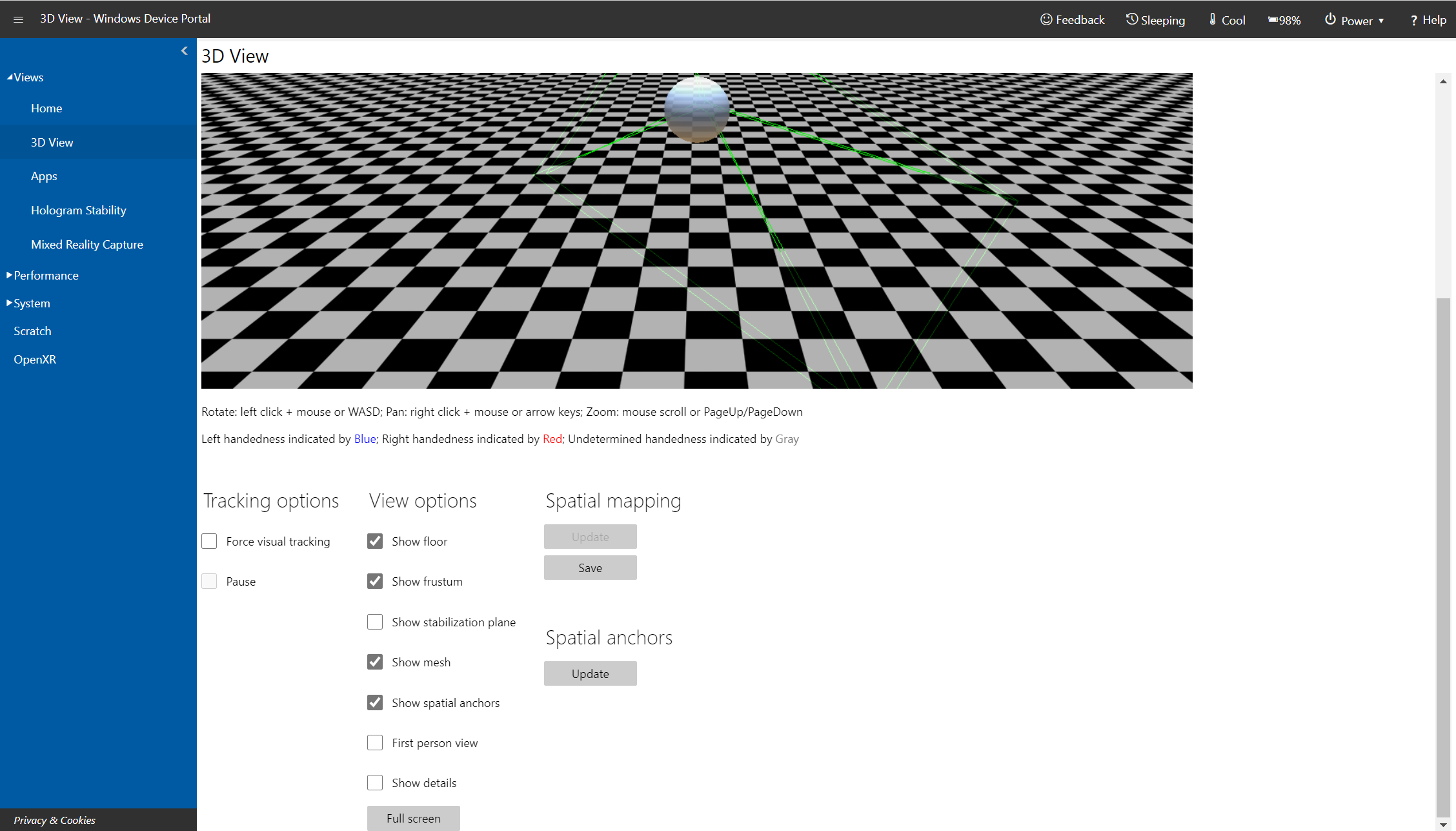
Strona Widok 3D w portalu urządzeń z systemem Windows na urządzeniu Microsoft HoloLens
Użyj strony Widok 3D, aby zobaczyć, jak urządzenie HoloLens interpretuje otoczenie. Nawigowanie po widoku przy użyciu myszy:
- Obróć: kliknij lewym przyciskiem myszy;
- Przesuwanie: kliknij prawym przyciskiem myszy;
- Powiększenie: przewijanie myszą.
- Opcje śledzenia
- Włącz ciągłe śledzenie wizualne, zaznaczając pozycję Wymuś śledzenie wizualizacji.
- Wstrzymywanie zatrzymuje śledzenie wizualne.
- Opcje widoku: Ustaw opcje w widoku 3D:
- Śledzenie: wskazuje, czy śledzenie wizualne jest aktywne.
- Pokaż podłogę: Wyświetla płaszczyznę podłogi ze sprawdzaniem.
- Pokaż frustum: wyświetla frustum widoku.
- Pokaż płaszczyznę stabilizacji: wyświetla płaszczyznę używaną przez urządzenie HoloLens do stabilizacji ruchu.
- Pokaż siatkę: wyświetla siatkę mapowania przestrzennego reprezentującą otoczenie.
- Pokaż kotwice przestrzenne: wyświetla kotwice przestrzenne dla aktywnej aplikacji. Wybierz przycisk Aktualizuj, aby pobrać i odświeżyć kotwice.
- Pokaż szczegóły: wyświetla położenia ręki, kwestiony rotacji głowy i wektor pochodzenia urządzenia w miarę ich zmiany w czasie rzeczywistym.
- Przycisk pełnoekranowy: wyświetla widok 3D w trybie pełnoekranowym. Naciśnij ESC, aby zamknąć widok pełnoekranowy.
- Rekonstrukcja powierzchni: wybierz lub naciśnij pozycję Aktualizuj , aby wyświetlić najnowszą siatkę mapowania przestrzennego z urządzenia. Ukończenie pełnego przebiegu może zająć trochę czasu (do kilku sekund). Siatka nie jest aktualizowana automatycznie w widoku 3D i musisz ręcznie wybrać pozycję Aktualizuj , aby pobrać najnowszą siatkę z urządzenia. Wybierz pozycję Zapisz , aby zapisać bieżącą siatkę mapowania przestrzennego jako plik obj na komputerze.
- Kotwice przestrzenne: wybierz pozycję Aktualizuj, aby wyświetlić lub zaktualizować kotwice przestrzenne dla aktywnej aplikacji.
Menedżer map
Menedżer map umożliwia udostępnianie map na różnych urządzeniach, które mogą służyć do konfigurowania współużytkowanych środowisk dla klientów location-based entertainment. Narzędzie umożliwia importowanie i eksportowanie map i kotwic systemowych.
Aby uzyskać dostęp do Menedżera map, zaloguj się do portalu urządzeń i wybierz pozycję Rzeczywistość mieszana —> Menedżer map:
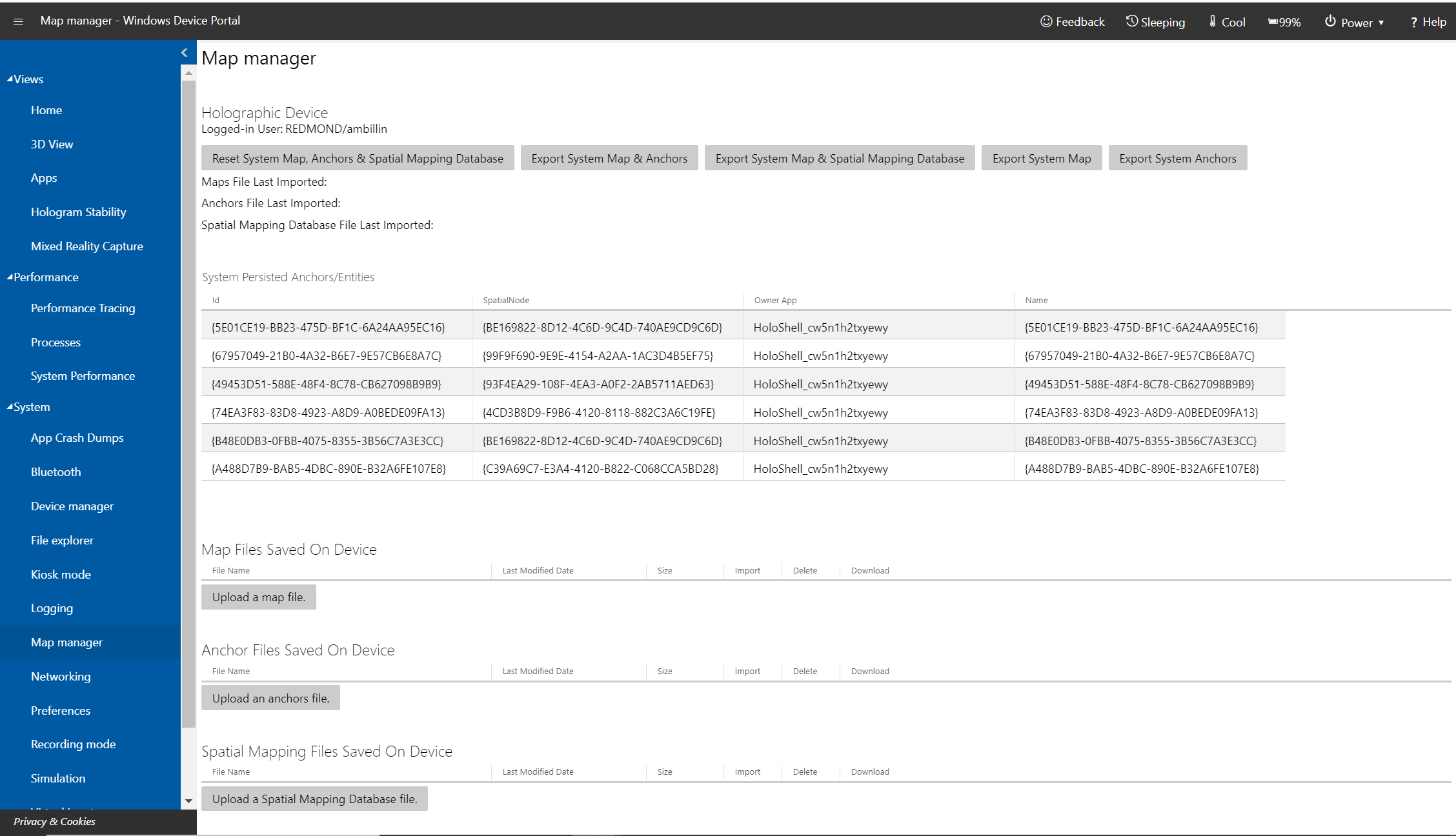 Strona Menedżera map w portalu urządzeń z systemem Windows na urządzeniu Microsoft HoloLens
Strona Menedżera map w portalu urządzeń z systemem Windows na urządzeniu Microsoft HoloLens
Eksportowanie i importowanie map
Aby wyeksportować mapy, wybierz pozycję Eksportuj mapę systemu i kotwice. Może to zająć trochę czasu, więc być przygotowanym do oczekiwania na 30–60 sekund podczas eksportowania mapy. Po zakończeniu plik zostanie pobrany w przeglądarce.
Aby zaimportować mapy i kotwice, wybierz opcję Przekaż plik mapy i przekaż odpowiednio plik kotwicy, a następnie wybierz już wyeksportowany plik mapy lub kotwicy. Przekazany plik mapy lub kotwicy może pochodzić z dowolnego innego urządzenia HoloLens.
Uwaga
Na urządzeniu HoloLens można również zaimportować i wyeksportować bazę danych mapowania przestrzennego. Nie działa to jednak na urządzeniach innych niż HoloLens.
Przechwytywanie rzeczywistości mieszanej
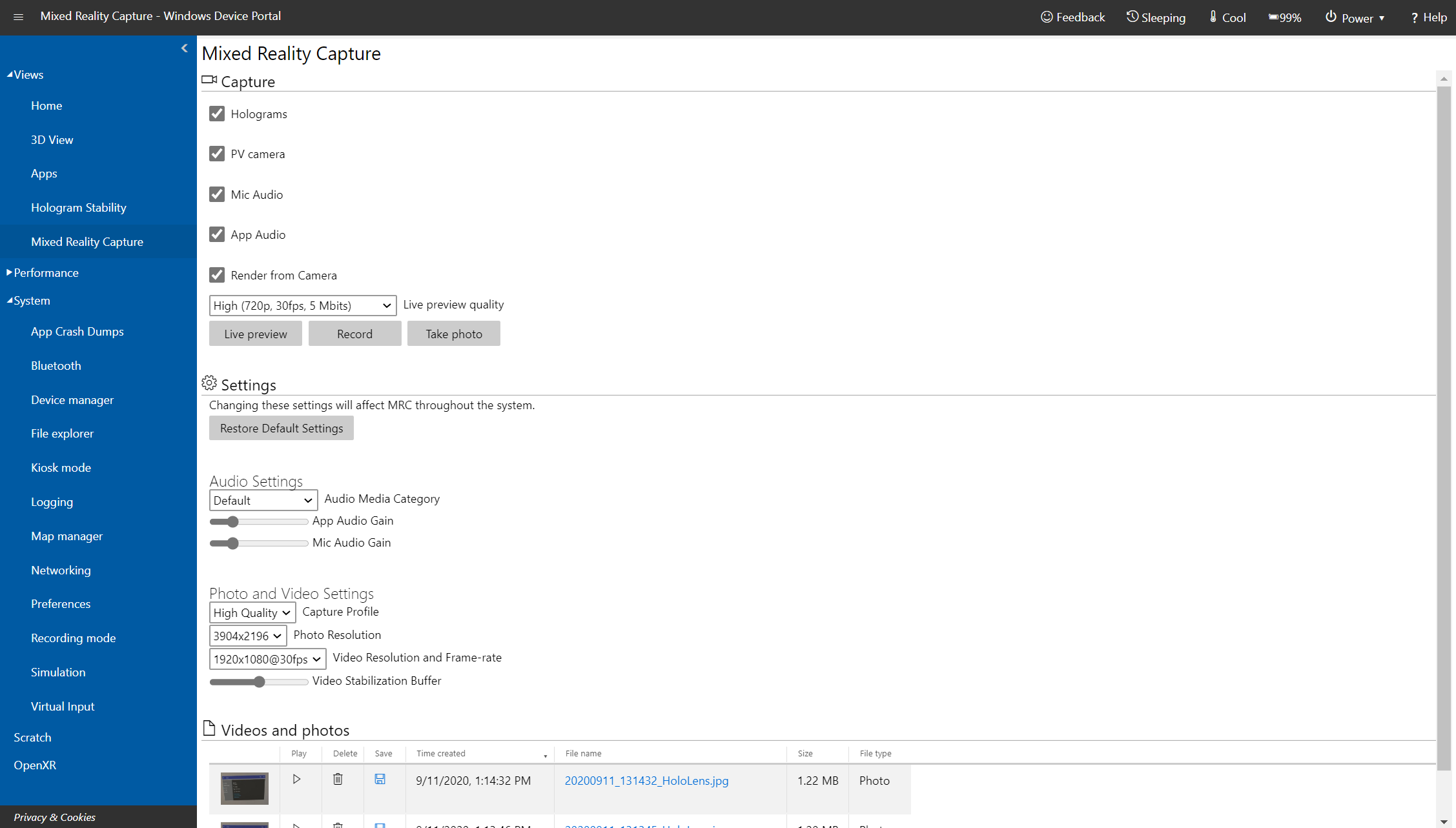
Strona przechwytywania rzeczywistości mieszanej w portalu urządzeń z systemem Windows na urządzeniu Microsoft HoloLens
Ważne
Portal urządzeń jest używany przez deweloperów, a nie we wdrożonych aplikacjach. Ustawienia skonfigurowane w portalu urządzeń mają zastosowanie do całego urządzenia i utrwalają się po ponownym uruchomieniu. Wszystkie ustawienia zmodyfikowane w portalu urządzeń będą stosowane do przechwytywania i aplikacji rzeczywistości mieszanej.
Użyj strony przechwytywania rzeczywistości mieszanej, aby zapisać strumienie multimediów z urządzenia HoloLens.
- Ustawienia przechwytywania: kontroluj przechwycone strumienie multimediów, sprawdzając następujące ustawienia:
- Hologramy: przechwytuje zawartość holograficzną w strumieniu wideo. Hologramy są renderowane w trybie mono, a nie stereo.
- Kamera PV: przechwytuje strumień wideo z kamery fotograficznej/wideo.
- Dźwięk mikrofonu: przechwytuje dźwięk z tablicy mikrofonów.
- Dźwięk aplikacji: przechwytuje dźwięk z aktualnie uruchomionej aplikacji.
- Renderuj z aparatu: umożliwia wyrównanie przechwytywania z perspektywy aparatu fotograficznego/wideo, jeśli jest obsługiwane przez działającą aplikację (tylko holoLens 2).
- Jakość podglądu na żywo: wybierz rozdzielczość ekranu, częstotliwość klatek i szybkość transmisji strumieniowej dla podglądu na żywo.
- Ustawienia audio (tylko urządzenie HoloLens 2):
- Kategoria multimediów dźwiękowych: wybierz kategorię używaną podczas przetwarzania mikrofonu. Ustawienie domyślne będzie zawierać niektóre środowiska, podczas gdy komunikacja stosuje anulowanie szumu w tle.
- Zysk dźwięku aplikacji: zysk zastosowany do głośności dźwięku aplikacji.
- Zysk dźwięku mikrofonu: zysk zastosowany do głośności dźwięku mikrofonu.
- Ustawienia zdjęć i wideo (HoloLens 2, wersja 2004 lub nowsza):
- Profil przechwytywania: wybierz profil używany podczas robienia zdjęć i wideo. Profil określa, które rozdzielczości i szybkości klatek są dostępne.
- Zdjęcie Rozdzielczość: Rozdzielczość zdjęcia zostanie wykonana z.
- Rozdzielczość wideo i szybkość klatek: rozdzielczość i szybkość klatek wideo zostaną wykonane.
- Bufor stabilizacji wideo: rozmiar buforu używany podczas robienia wideo. Im wyższa wartość, tym lepiej może zrekompensować szybkie ruchy.
- Wybierz lub naciśnij przycisk Podgląd na żywo, aby wyświetlić strumień przechwytywania. Zatrzymaj podgląd na żywo zatrzymuje strumień przechwytywania.
- Wybierz lub naciśnij pozycję Rekord , aby rozpocząć nagrywanie strumienia rzeczywistości mieszanej przy użyciu określonych ustawień. Zatrzymaj nagrywanie kończy nagrywanie i zapisuje je.
- Wybierz lub naciśnij pozycję Utwórz zdjęcie , aby zrobić obraz z strumienia przechwytywania.
- Wybierz lub naciśnij pozycję Przywróć ustawienia domyślne, aby przywrócić ustawienia domyślne ustawień dźwięku, zdjęcia i wideo.
- Filmy wideo i zdjęcia: przedstawia listę zdjęć wideo i zdjęć wykonanych na urządzeniu.
Wszystkie ustawienia na tej stronie mają zastosowanie do przechwytywania wykonanych przy użyciu portalu urządzeń z systemem Windows. Niektóre dodatkowo dotyczą systemu MRC, w tym menu Start, przycisków sprzętowych, globalnych poleceń głosowych, Miracast i niestandardowych rejestratorów MRC.
| Ustawienie | Dotyczy systemu MRC | Dotyczy niestandardowych rejestratorów MRC |
|---|---|---|
| Hologramy | Nie | Nie. |
| Kamera PV | Nie | Nie. |
| Dźwięk mikrofonu | Nie | Nie. |
| Dźwięk aplikacji | Nie | Nie. |
| Renderowanie z aparatu | Tak | Tak (można zastąpić) |
| Jakość podglądu na żywo | Nie | Nie. |
| Kategoria multimediów audio | Tak | Nie. |
| Zysk dźwięku aplikacji | Tak | Tak (można zastąpić) |
| Zysk dźwięku mikrofonu | Tak | Tak (można zastąpić) |
| Przechwytywanie profilu | Tak | Nie. |
| Rozdzielczość zdjęć | Tak | Nie. |
| Rozdzielczość wideo i szybkość klatek | Tak | Nie. |
| Bufor stabilizacji wideo | Tak | Tak (można zastąpić) |
Uwaga
Istnieją ograniczenia dotyczące jednoczesnego mrC:
- Jeśli aplikacja próbuje uzyskać dostęp do aparatu fotograficznego/wideo podczas nagrywania wideo w portalu urządzeń z systemem Windows, nagranie wideo zostanie zatrzymane.
- Urządzenie HoloLens 2 nie przestanie nagrywać wideo, jeśli aplikacja uzyskuje dostęp do aparatu fotograficznego/wideo w trybie SharedReadOnly.
- Jeśli aplikacja aktywnie korzysta z aparatu fotograficznego/wideo, portal urządzeń z systemem Windows może zrobić zdjęcie lub nagrać wideo.
- Transmisja strumieniowa na żywo:
- Urządzenie HoloLens (1. generacji) uniemożliwia aplikacji uzyskiwanie dostępu do aparatu fotograficznego/wideo podczas transmisji strumieniowej na żywo z portalu urządzeń z systemem Windows.
- Przesyłanie strumieniowe na żywo urządzenia HoloLens (1. generacji) nie powiedzie się, jeśli aplikacja aktywnie korzysta z aparatu fotograficznego/wideo.
- Urządzenie HoloLens 2 automatycznie zatrzymuje przesyłanie strumieniowe na żywo, gdy aplikacja próbuje uzyskać dostęp do aparatu fotograficznego/wideo w trybie ExclusiveControl.
- Urządzenie HoloLens 2 może uruchomić strumień na żywo, gdy aplikacja aktywnie korzysta z kamery PV.
Śledzenie wydajności
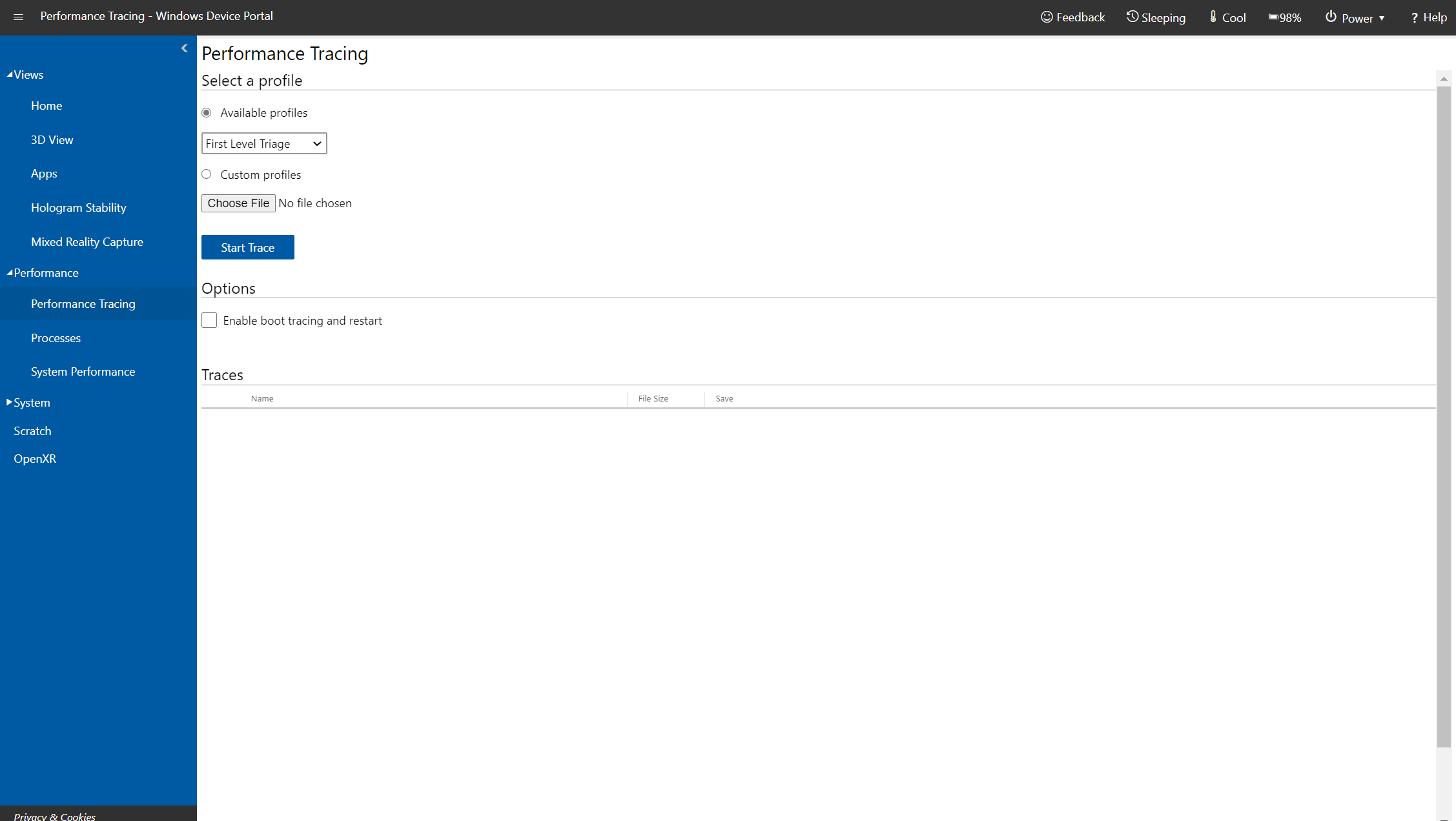
Strona śledzenia wydajności w portalu urządzeń z systemem Windows na urządzeniu Microsoft HoloLens
Przechwyć ślady narzędzia Windows Performance Recorder (WPR) z urządzenia HoloLens.
- Dostępne profile: wybierz profil funkcji WPR z listy rozwijanej, a następnie wybierz lub naciśnij pozycję Rozpocznij , aby rozpocząć śledzenie.
- Profile niestandardowe: wybierz lub naciśnij pozycję Przeglądaj , aby wybrać profil funkcji WPR na komputerze. Wybierz lub naciśnij pozycję Przekaż i rozpocznij śledzenie.
Aby zatrzymać śledzenie, wybierz link zatrzymania. Zachowaj na tej stronie, dopóki plik śledzenia nie zakończy pobierania.
Przechwycone pliki ETL można otwierać do analizy w systemie Windows Analizator wydajności.
Aby uzyskać bardziej szczegółowe informacje na temat śledzenia wydajności, zobacz Śledzenie wydajności urządzenia HoloLens.
Procesy
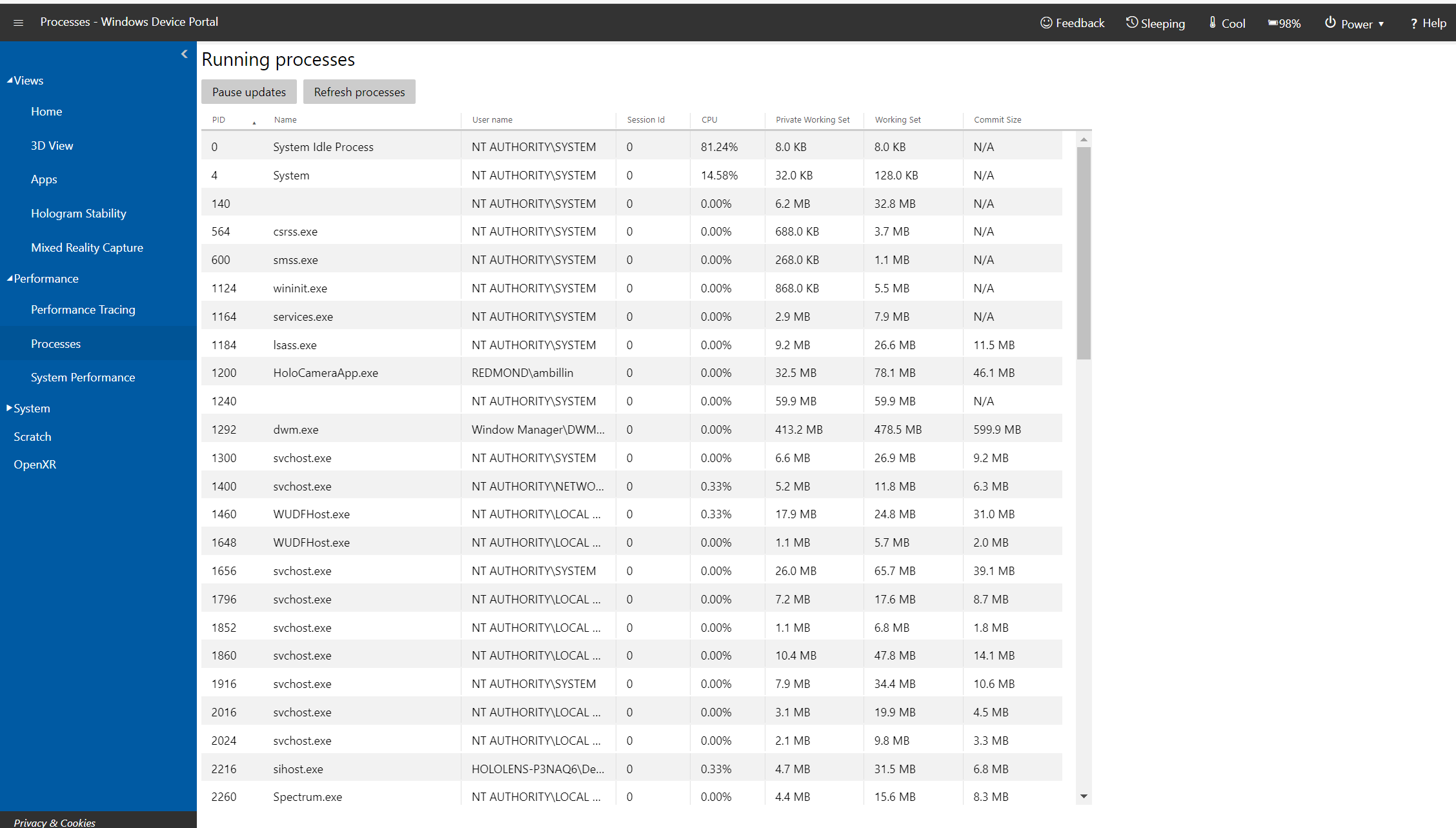
Strona Procesy w portalu urządzeń z systemem Windows na urządzeniu Microsoft HoloLens
Przedstawia szczegółowe informacje o aktualnie uruchomionych procesach. Obejmuje to zarówno aplikacje, jak i procesy systemowe.
Wydajność systemu
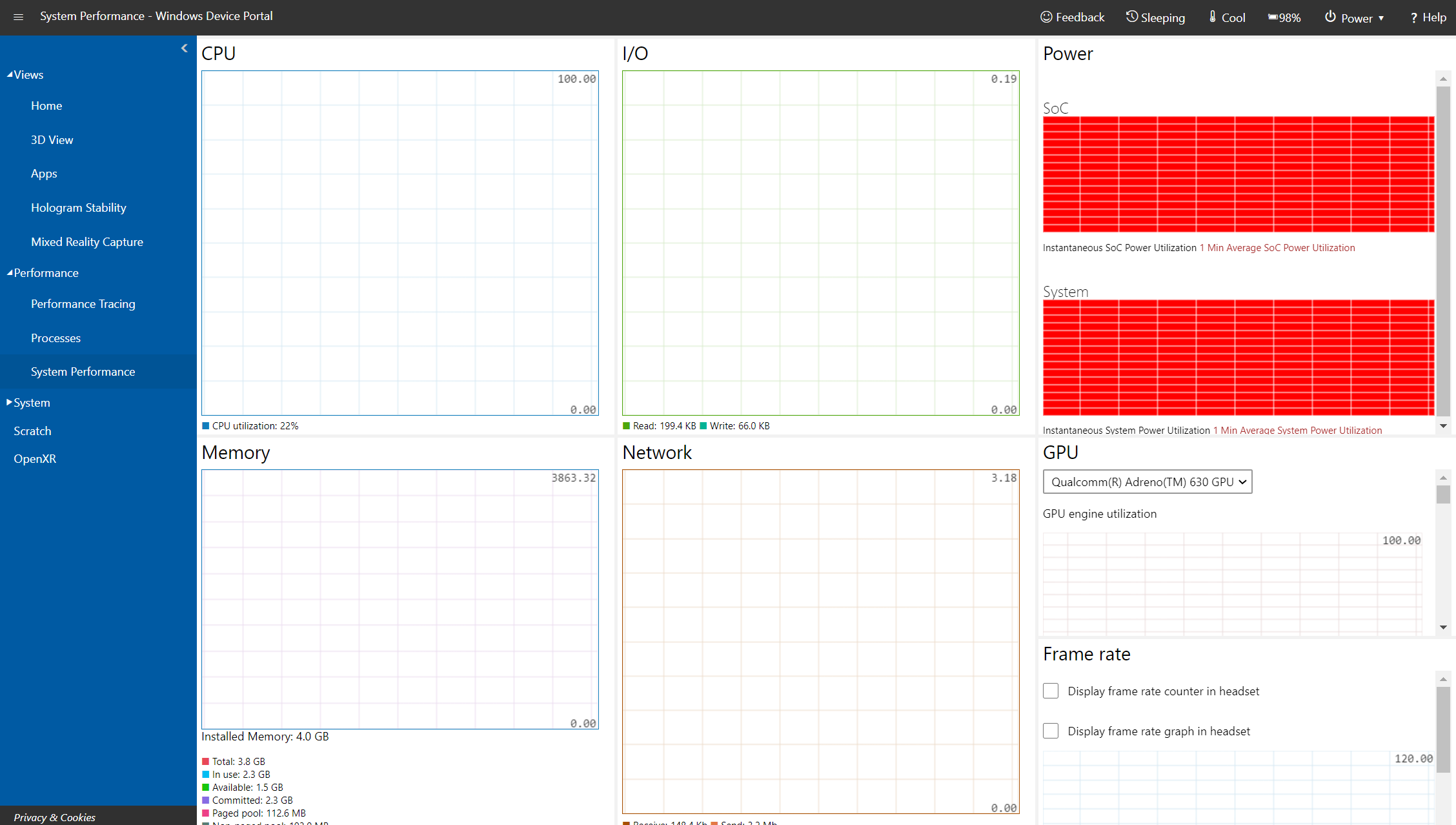
Strona Wydajność systemu w portalu urządzeń z systemem Windows na urządzeniu Microsoft HoloLens
Przedstawia wykresy danych diagnostycznych systemu w czasie rzeczywistym, takie jak użycie energii, szybkość klatek i obciążenie procesora CPU.
Są to dostępne metryki:
- Moc SoC: Natychmiastowe użycie mocy systemowej na mikroukładach średnio ponad minutę
- Moc systemu: Natychmiastowe użycie mocy systemu, średnio w ciągu jednej minuty
- Szybkość klatek: liczba klatek na sekundę, pominięte elementy VBlanks na sekundę i kolejne pominięte elementy VBlanks
- Procesor GPU: użycie aparatu GPU, procent całkowitej dostępnej liczby
- Procesor CPU: procent całkowitej dostępnej liczby
- We/Wy: odczyty i zapisy
- Sieć: Odebrano i wysłano
- Pamięć: łączna, w użyciu, zatwierdzona, stronicowana i niestronicowana
Aplikacje
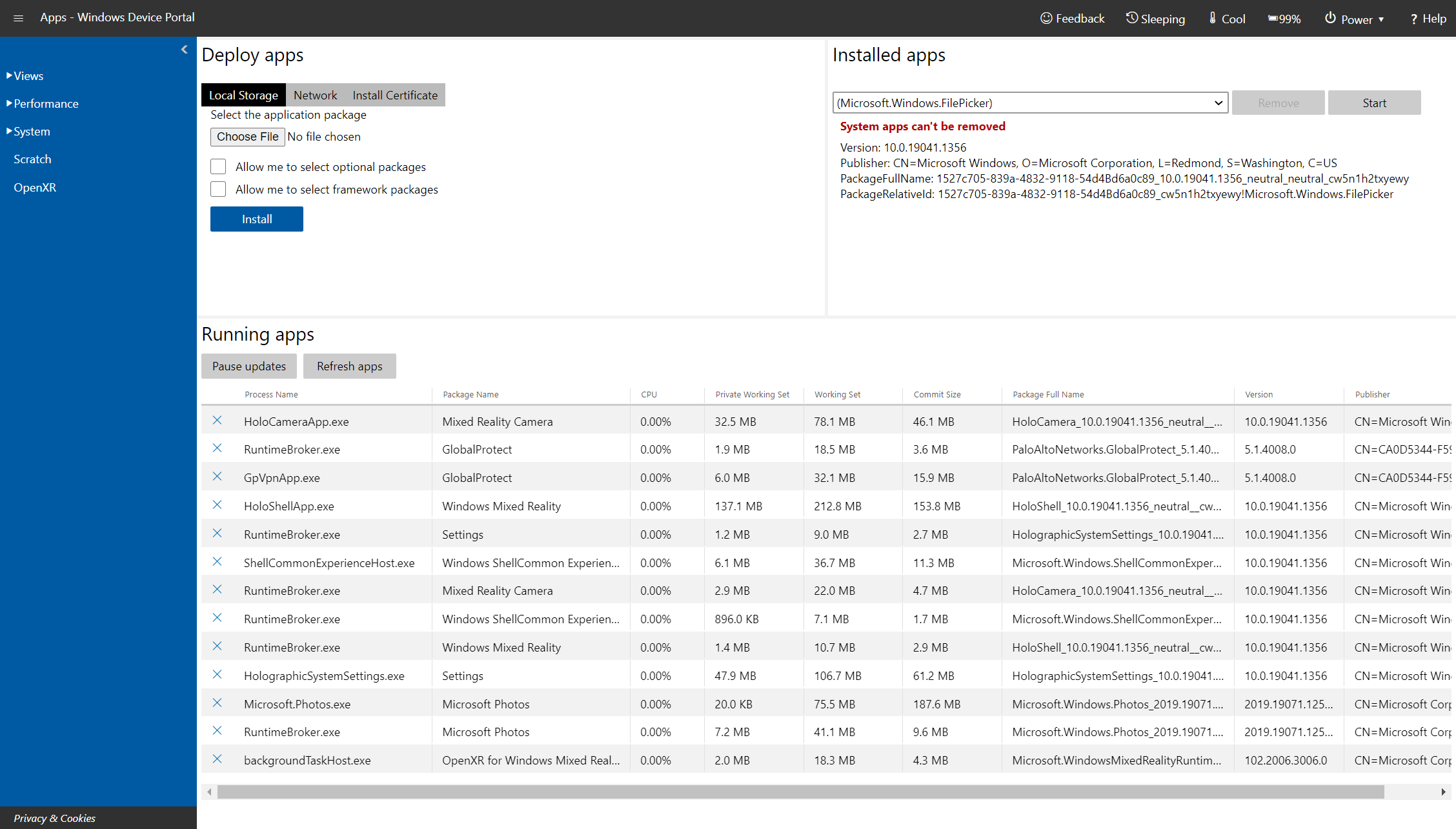
Strona Aplikacje w portalu urządzeń z systemem Windows na urządzeniu Microsoft HoloLens
Zarządza aplikacjami zainstalowanymi na urządzeniu HoloLens.
- Zainstalowane aplikacje: usuwanie i uruchamianie aplikacji.
- Uruchomione aplikacje: wyświetla listę aktualnie uruchomionych aplikacji.
- Zainstaluj aplikację: wybierz pakiety aplikacji do instalacji z folderu na komputerze/sieci.
- Zależność: dodaj zależności dla aplikacji, którą zamierzasz zainstalować.
- Wdrażanie: wdróż wybraną aplikację i zależności na urządzeniu HoloLens.
Zrzuty awaryjne aplikacji
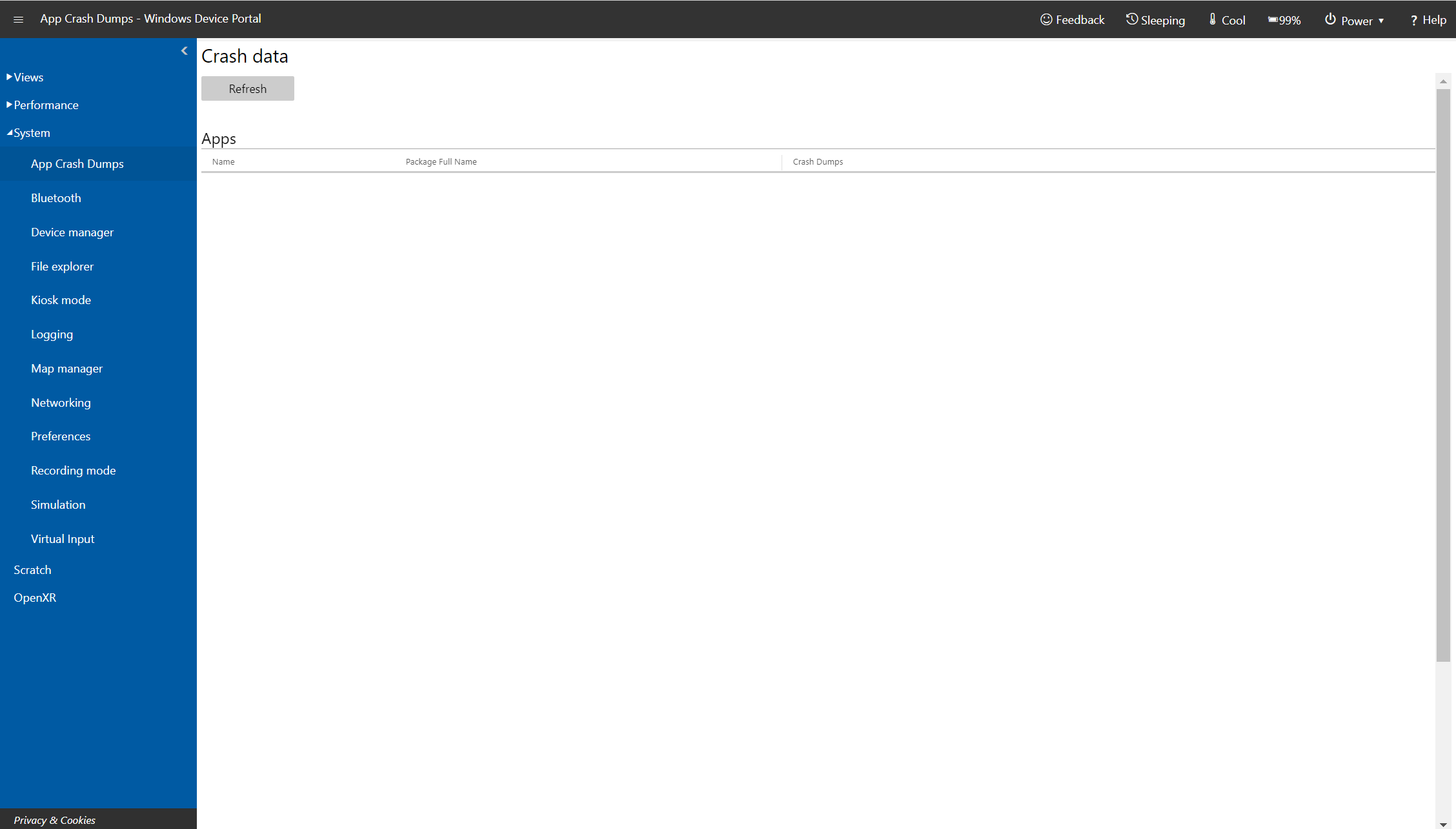
Strona zrzutów awaryjnych aplikacji w portalu urządzeń z systemem Windows na urządzeniu Microsoft HoloLens
Ta strona umożliwia zbieranie zrzutów awaryjnych dla aplikacji ładowanych po stronie. Zaznacz pole wyboru Zrzuty awaryjne włączone dla każdej aplikacji, dla której chcesz zbierać zrzuty awaryjne. Wróć do tej strony, aby zebrać zrzuty awaryjne. Pliki zrzutu można otwierać w programie Visual Studio na potrzeby debugowania.
Eksplorator plików
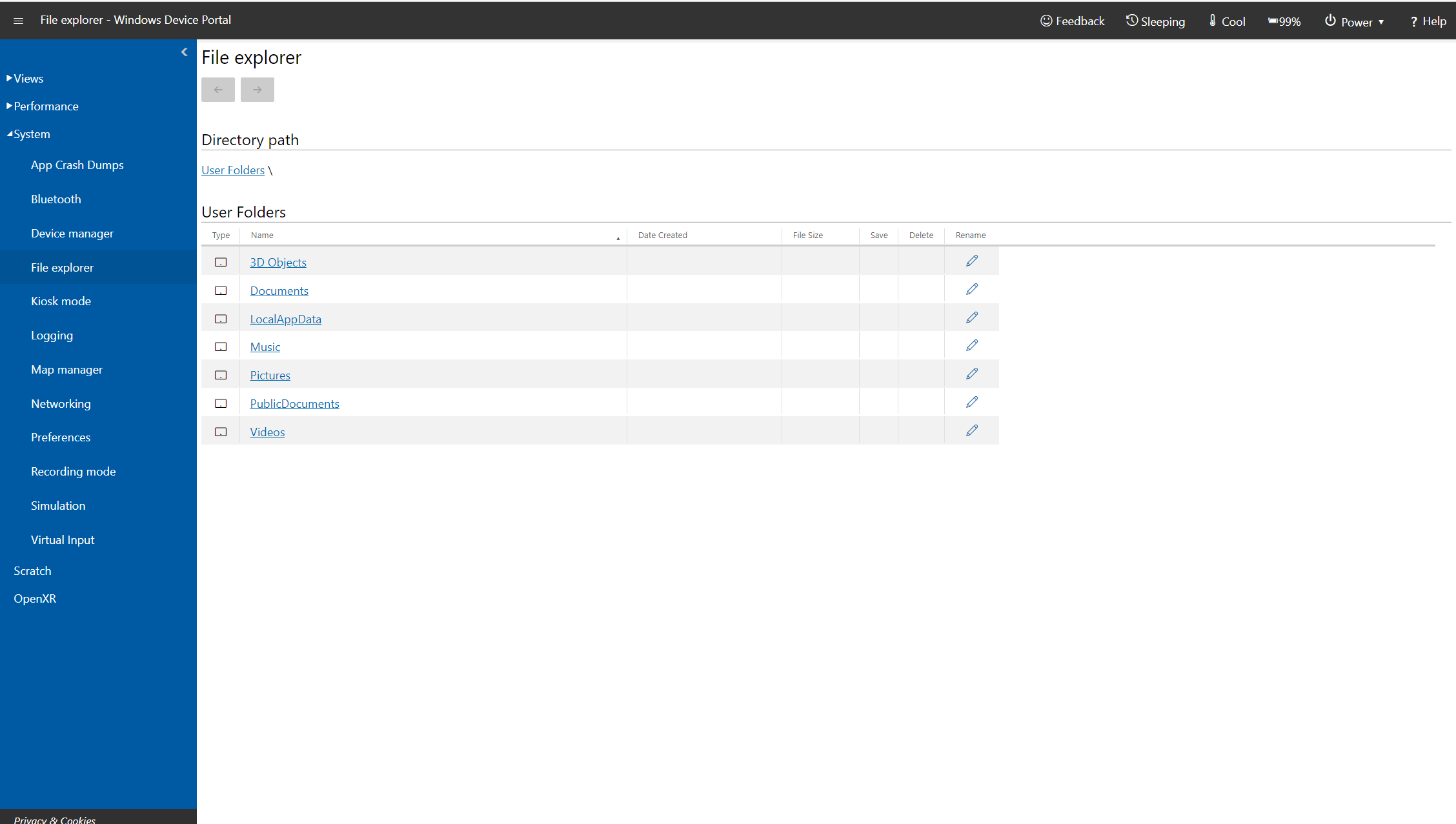
strona Eksplorator plików w portalu urządzeń z systemem Windows na urządzeniu Microsoft HoloLens
Użyj Eksploratora plików, aby przeglądać, przekazywać i pobierać pliki. Możesz pracować z plikami w folderze Dokumenty, folderze Obrazy i w lokalnych folderach magazynu dla aplikacji wdrożonych z poziomu programu Visual Studio lub portalu urządzeń.
Tryb kiosku
Uwaga
Tryb kiosku jest dostępny tylko w pakiecie Microsoft HoloLens Commercial Suite.

Zapoznaj się z artykułem Konfigurowanie urządzenia HoloLens w trybie kiosku w Centrum IT systemu Windows, aby uzyskać aktualne instrukcje dotyczące włączania trybu kiosku za pośrednictwem portalu urządzeń z systemem Windows.
Rejestrowanie

Strona rejestrowania w portalu urządzeń z systemem Windows na urządzeniu Microsoft HoloLens
Zarządza śledzeniem zdarzeń w czasie rzeczywistym dla systemu Windows (ETW) na urządzeniu HoloLens.
Zaznacz pole Wyboru Ukryj dostawców , aby wyświetlić tylko listę zdarzeń .
- Zarejestrowani dostawcy: wybierz dostawcę ETW i poziom śledzenia. Poziom śledzenia jest jedną z następujących wartości:
- Nieprawidłowe zakończenie lub zakończenie
- Poważne błędy
- Ostrzeżenia
- Ostrzeżenia niezwiązane z błędami
Wybierz lub naciśnij pozycję Włącz , aby rozpocząć śledzenie. Dostawca jest dodawany do listy rozwijanej Włączone dostawcy .
- Dostawcy niestandardowi: wybierz niestandardowego dostawcę ETW i poziom śledzenia. Zidentyfikuj dostawcę według identyfikatora GUID. Nie dołączaj nawiasów w identyfikatorze GUID.
- Włączeni dostawcy: wyświetla listę dostawców z włączoną obsługą. Wybierz dostawcę z listy rozwijanej i kliknij lub naciśnij pozycję Wyłącz , aby zatrzymać śledzenie. Kliknij lub naciśnij pozycję Zatrzymaj wszystko , aby wstrzymać wszystkie śledzenie.
- Historia dostawców: pokazuje dostawców ETW, którzy zostali włączeni podczas bieżącej sesji. Kliknij lub naciśnij pozycję Włącz , aby aktywować dostawcę, który został wyłączony. Kliknij lub naciśnij pozycję Wyczyść , aby wyczyścić historię.
- Zdarzenia: Wyświetla listę zdarzeń ETW z wybranych dostawców w formacie tabeli. Ta tabela jest aktualizowana w czasie rzeczywistym. Poniżej tabeli kliknij przycisk Wyczyść , aby usunąć wszystkie zdarzenia ETW z tabeli. Nie powoduje to wyłączenia żadnych dostawców. Możesz kliknąć przycisk Zapisz do pliku , aby wyeksportować aktualnie zebrane zdarzenia ETW do pliku CSV lokalnie.
- Filtry: umożliwia filtrowanie zdarzeń ETW zebranych według identyfikatora, słowa kluczowego, poziomu, nazwy dostawcy, nazwy zadania lub tekstu. Można połączyć ze sobą kilka kryteriów:
- W przypadku kryteriów stosowanych do tej samej właściwości są wyświetlane zdarzenia, które mogą spełniać dowolne z tych kryteriów.
- W przypadku kryteriów stosowania do innej właściwości zdarzenia muszą spełniać wszystkie kryteria
Można na przykład określić kryteria (nazwa zadania zawiera wartość "Foo" lub "Bar") ORAZ (tekst zawiera wartość "error" lub "warning")
Symulacja
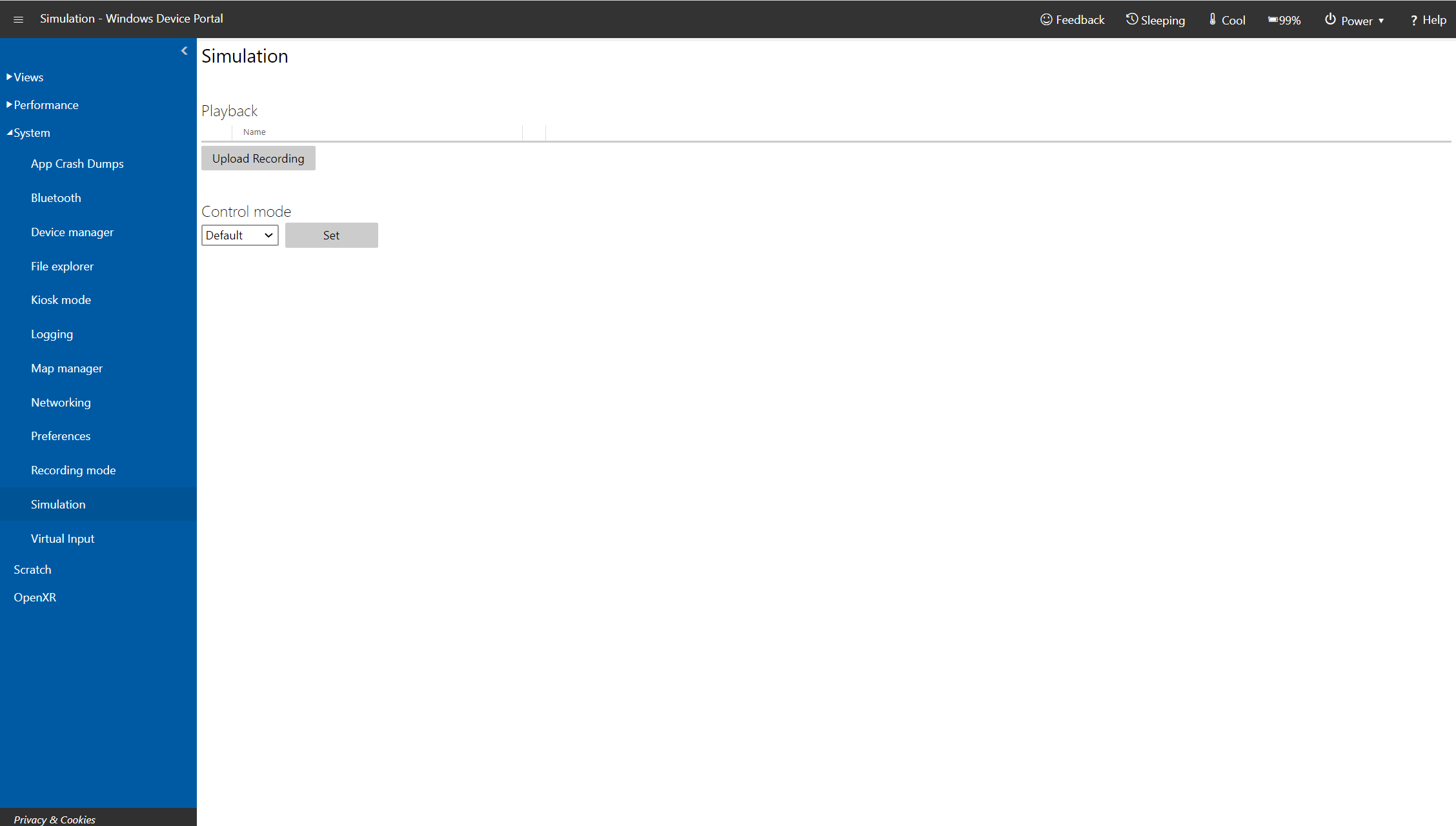
Strona symulacji w portalu urządzeń z systemem Windows na urządzeniu Microsoft HoloLens
Umożliwia rejestrowanie i odtwarzanie danych wejściowych na potrzeby testowania.
- Miejsce przechwytywania: służy do pobierania symulowanego pliku pomieszczenia zawierającego siatkę mapowania przestrzennego dla otoczenia użytkownika. Nazwij pokój, a następnie kliknij pozycję Przechwyć , aby zapisać dane jako plik xef na komputerze. Ten plik pokoju można załadować do emulatora urządzenia HoloLens.
- Nagrywanie: Sprawdź strumienie do zarejestrowania, nadaj im nazwę i kliknij lub naciśnij pozycję Rekord , aby rozpocząć odtwarzanie. Wykonaj akcje za pomocą urządzenia HoloLens, a następnie kliknij przycisk Zatrzymaj , aby zapisać dane jako plik xef na komputerze. Ten plik można załadować do emulatora lub urządzenia HoloLens.
Uwaga
Funkcja nagrywania jest obecnie dostępna tylko na urządzeniu HoloLens 1. generacji. Nagrywanie nie jest jeszcze obsługiwane na urządzeniu HoloLens 2, ale jest obsługiwane odtwarzanie istniejących nagrań.
- Odtwarzanie: kliknij lub naciśnij pozycję Przekaż nagranie , aby wybrać plik xef z komputera i wysłać dane do urządzenia HoloLens.
- Tryb sterowania: wybierz pozycję Domyślna lub Symulacja z listy rozwijanej, a następnie kliknij lub naciśnij przycisk Ustaw , aby wybrać tryb na urządzeniu HoloLens. Wybranie opcji "Symulacja" powoduje wyłączenie rzeczywistych czujników na urządzeniu HoloLens i zamiast tego używa przekazanych symulowanych danych. Jeśli przełączysz się na "Symulacja", urządzenie HoloLens nie odpowie rzeczywistemu użytkownikowi, dopóki nie przełączysz się z powrotem na wartość "Domyślna".
Sieć
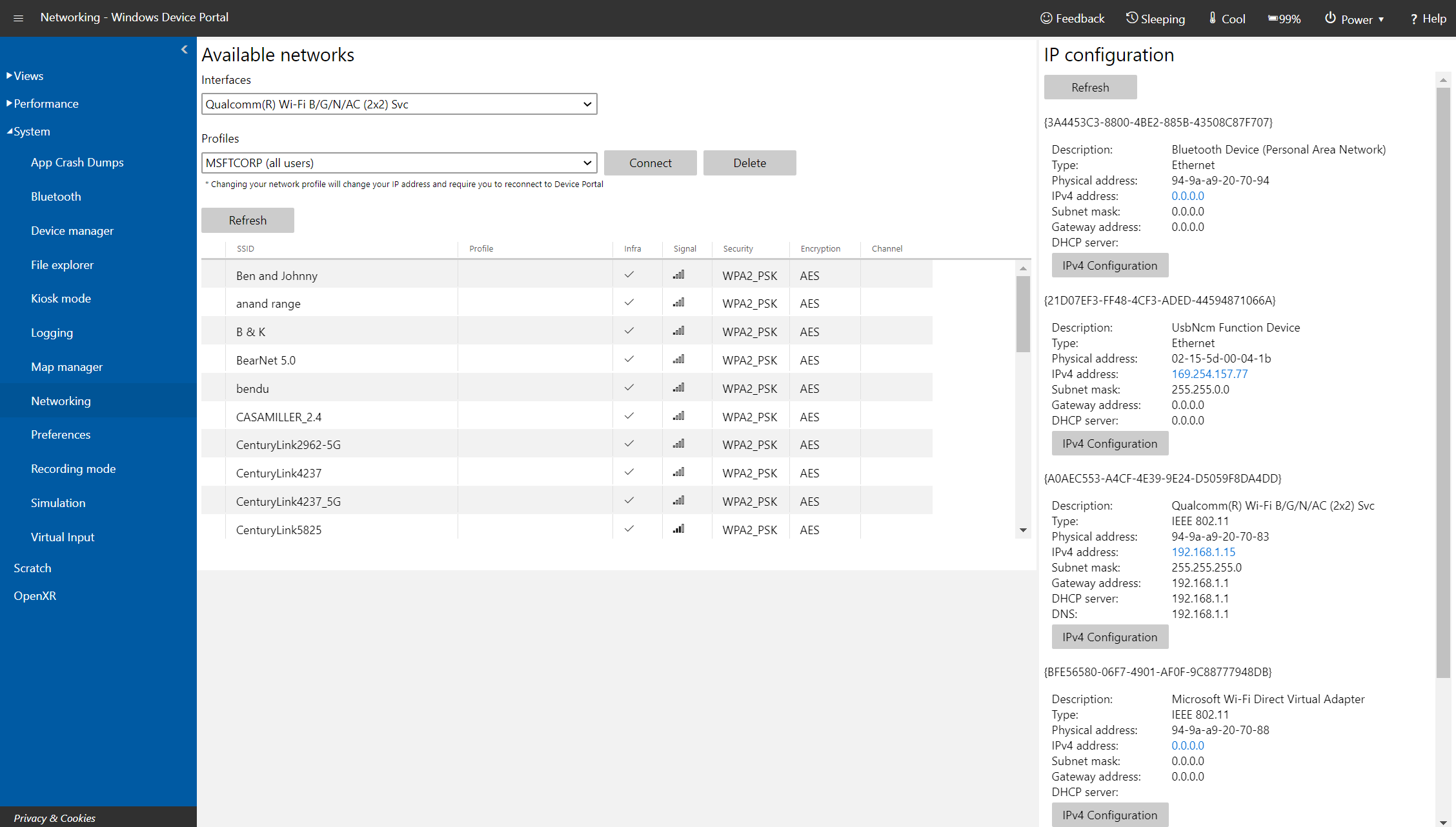
Strona sieci w portalu urządzeń z systemem Windows na urządzeniu Microsoft HoloLens
Zarządza połączeniami sieci Wi-Fi na urządzeniu HoloLens.
- Karty sieci Wi-Fi: wybierz kartę sieci Wi-Fi i profil przy użyciu kontrolek listy rozwijanej. Kliknij lub naciśnij pozycję Połącz , aby użyć wybranej karty.
- Dostępne sieci: wyświetla listę sieci Wi-Fi, z którymi urządzenie HoloLens może się łączyć. Kliknij lub naciśnij pozycję Odśwież , aby zaktualizować listę.
- Konfiguracja adresu IP: pokazuje adres IP i inne szczegóły połączenia sieciowego.
PowerThermalSDK Test
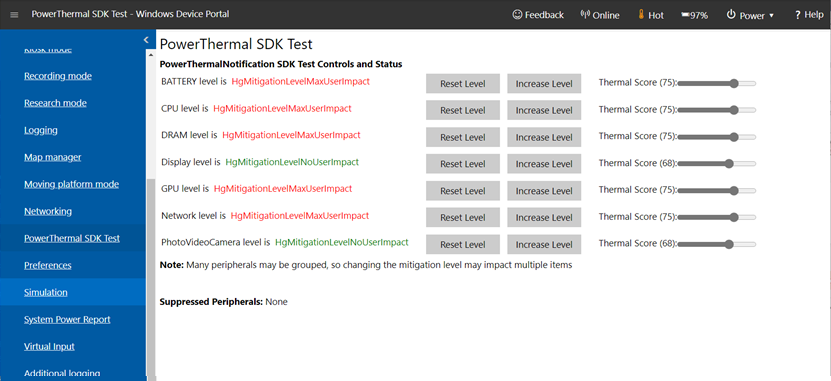
Strona testu PowerThermalSDK w portalu urządzeń z systemem Windows na urządzeniu Microsoft HoloLens
Do użycia z zestawem PowerThermalNotification SDK. Zobacz Zarządzanie energią i temperaturą.
Ta strona służy do monitorowania i kontrolowania poziomów ograniczania ryzyka oraz ocen cieplnych używanych z zestawem SDK. Strona zawiera również szczegółowe informacje o tym, które urządzenia peryferyjne mają środki zaradcze pomijane przez aktywne aplikacje.
Uwaga
Ta strona jest dostępna tylko w kompilacjach systemu operacyjnego, które obsługują zestaw PowerThermalNotification SDK
Dane wejściowe wirtualne
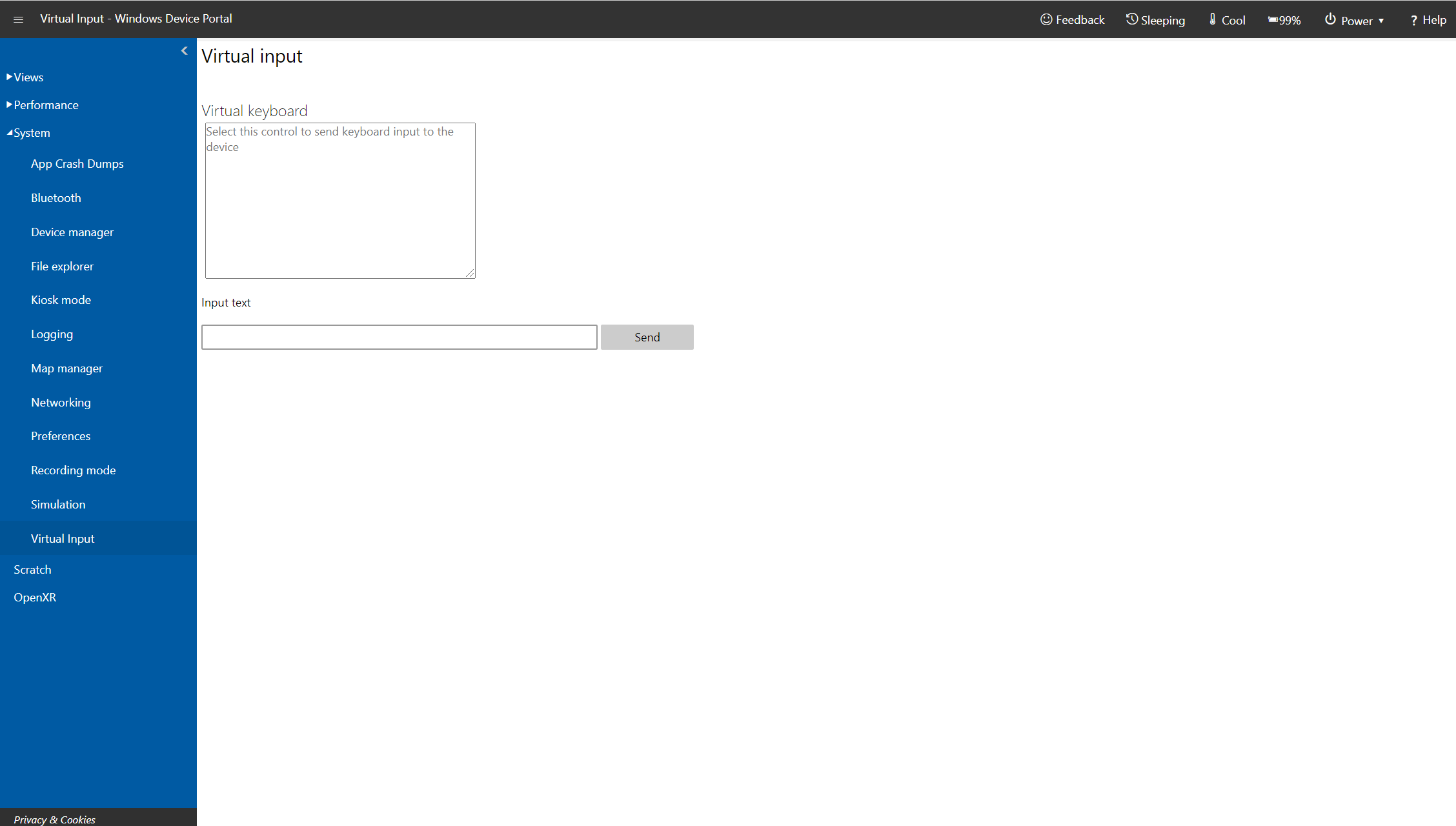
Strona wirtualnego wprowadzania danych w portalu urządzeń z systemem Windows na urządzeniu Microsoft HoloLens
Wysyła dane wejściowe klawiatury z maszyny zdalnej do urządzenia HoloLens.
Kliknij lub naciśnij region w obszarze Klawiatura wirtualna, aby włączyć wysyłanie naciśnięć do urządzenia HoloLens. Wpisz w polu tekstowym Input (Dane wejściowe) i kliknij lub naciśnij pozycję Send (Wyślij), aby wysłać naciśnięcia do aktywnej aplikacji.
Interfejsy API REST portalu urządzeń
Wszystko w portalu urządzeń jest oparte na interfejsach API REST, których opcjonalnie można użyć do uzyskiwania dostępu do danych i programowego kontrolowania urządzenia.
Rozwiązywanie problemów
Jak naprawić komunikat "To jest samotne tutaj"
Uwaga
Przejście z urządzenia HoloLens 2 do urządzenia HoloLens (1. generacji) może spowodować, że strony staną się samotne, jeśli są używane na urządzeniu HoloLens 2 przed użyciem urządzenia HoloLens (1. generacji).
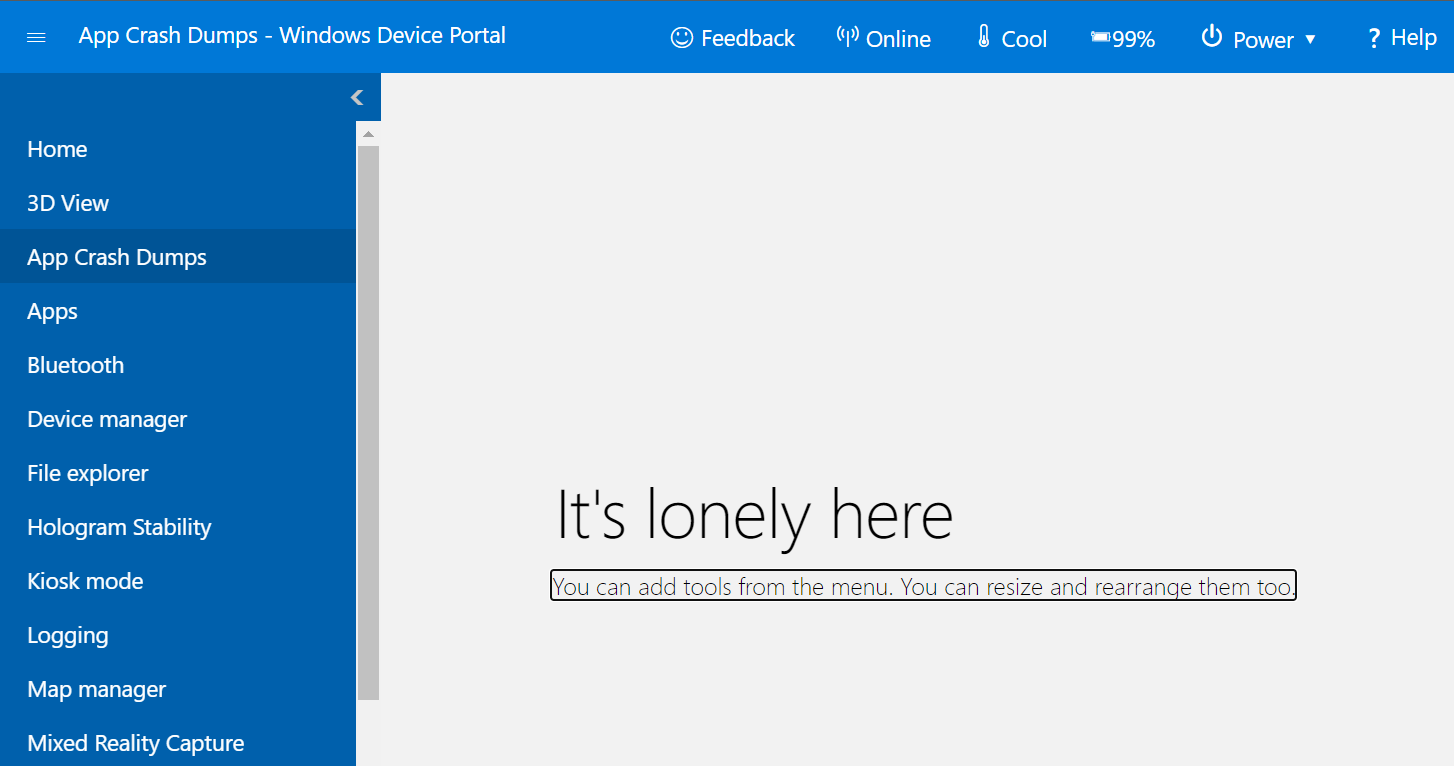
- Wybierz pozycję Resetuj układ w menu w lewym górnym rogu:
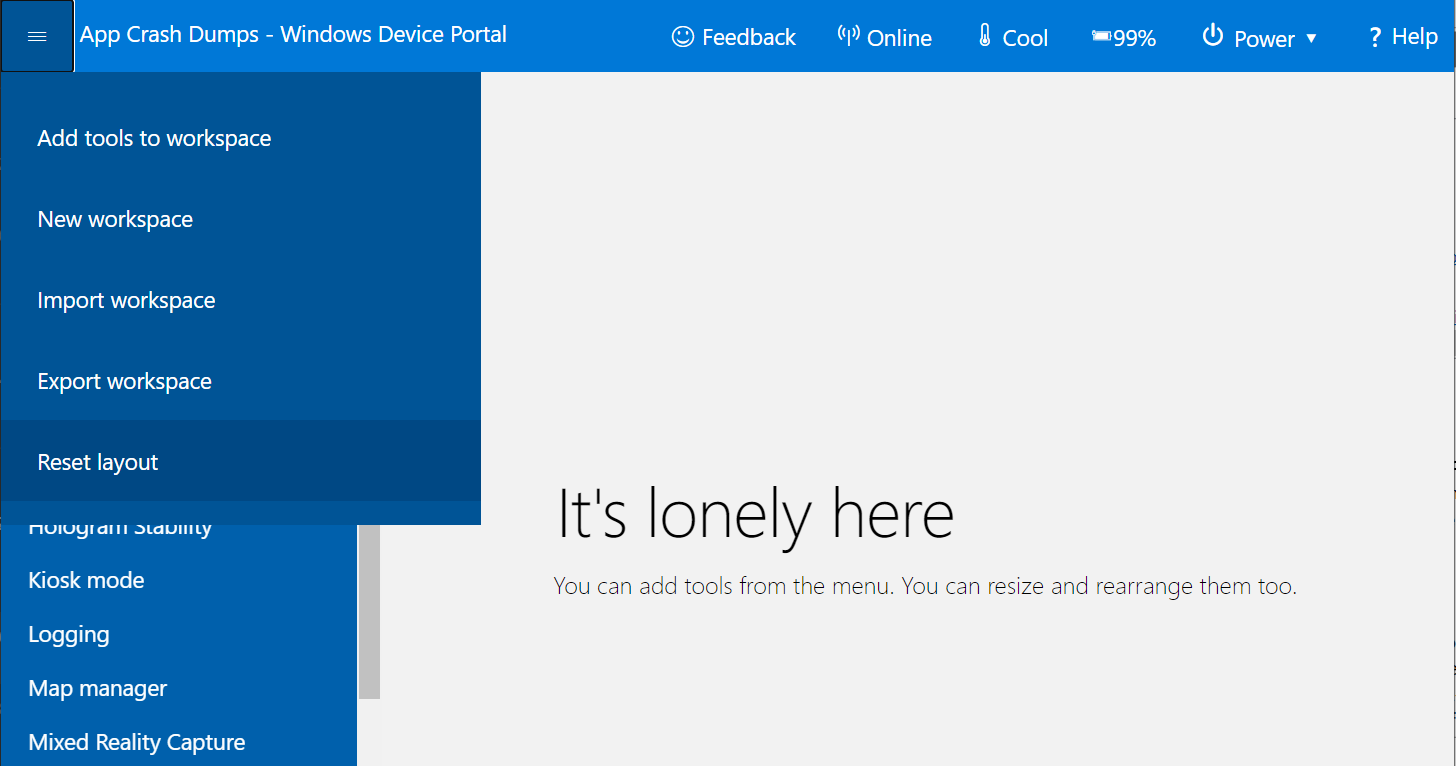
- Kliknij pozycję Resetuj układ w obszarze nagłówka Resetuj obszar roboczy . Strona portalu zostanie automatycznie odświeżona i wyświetli zawartość.