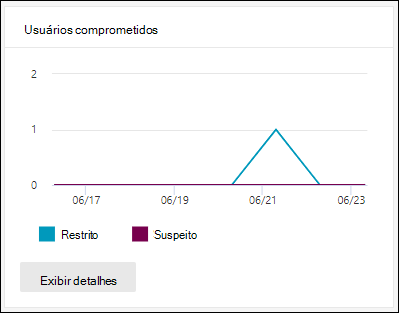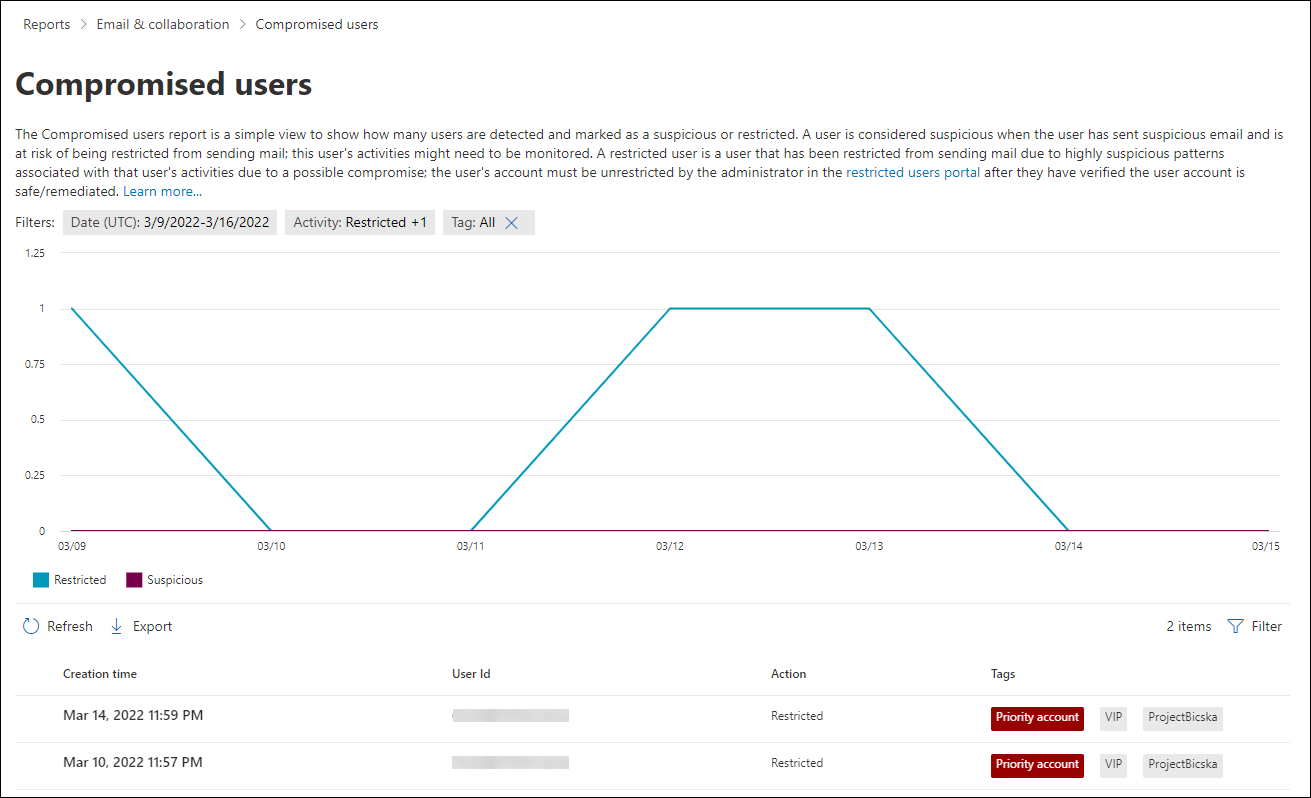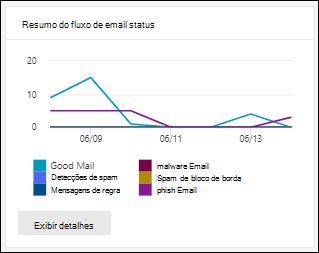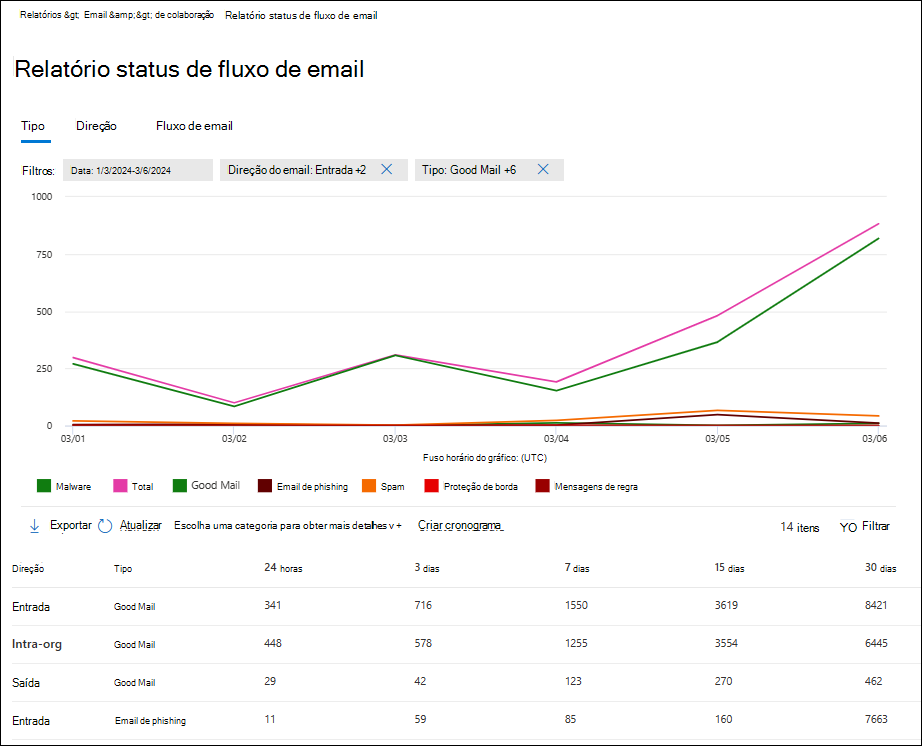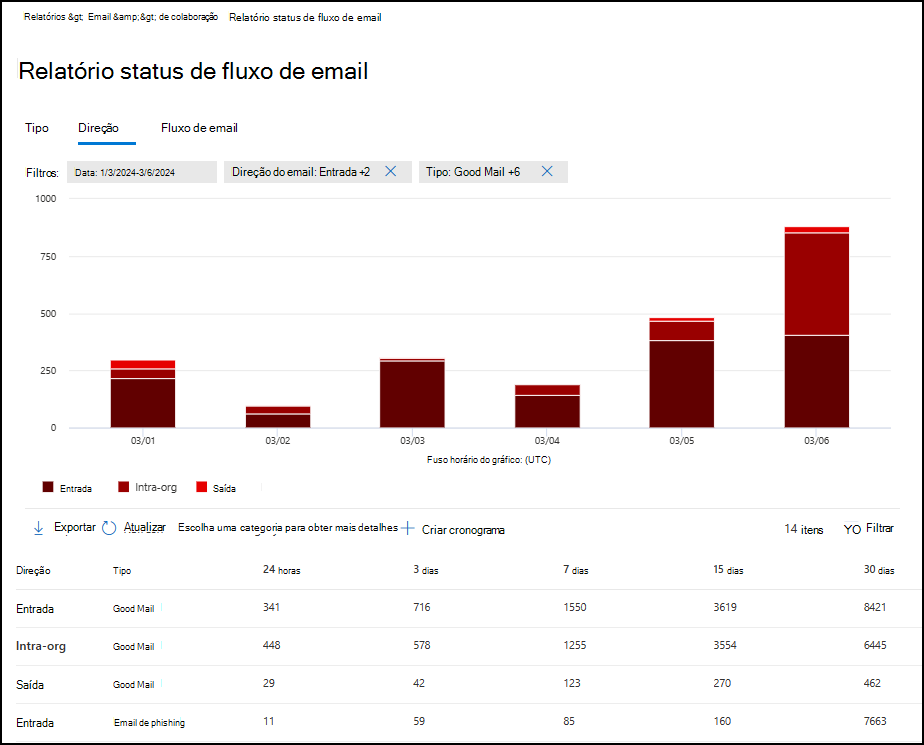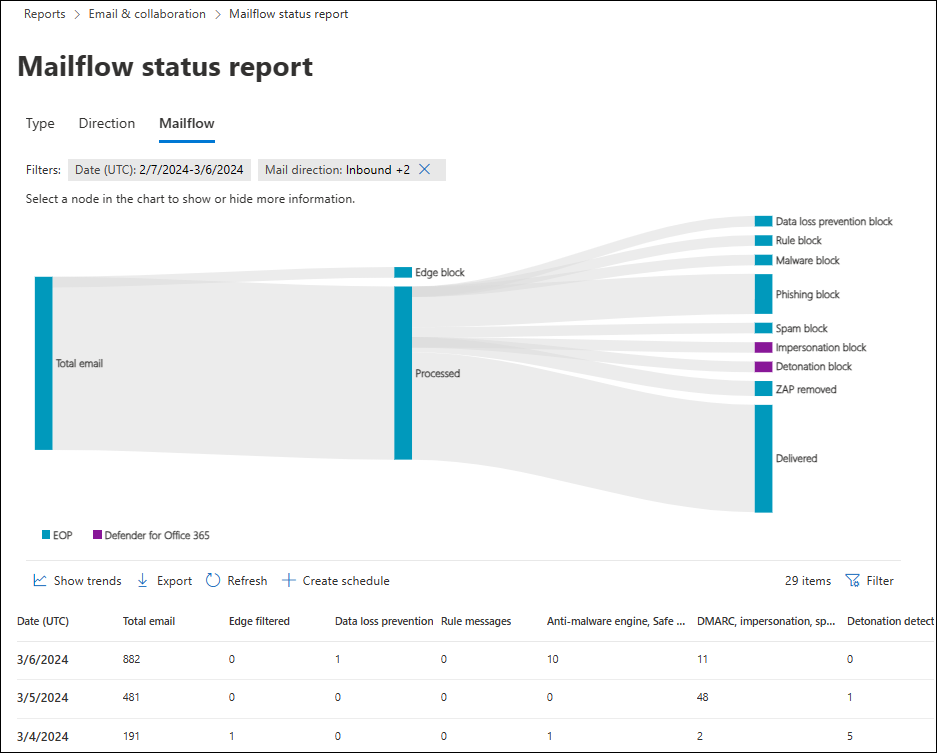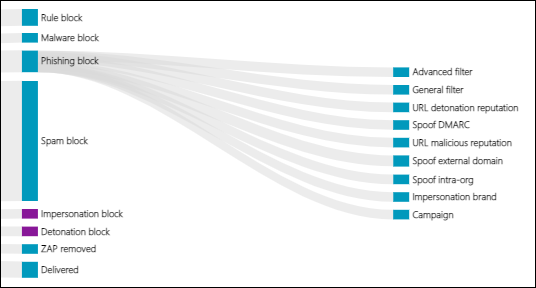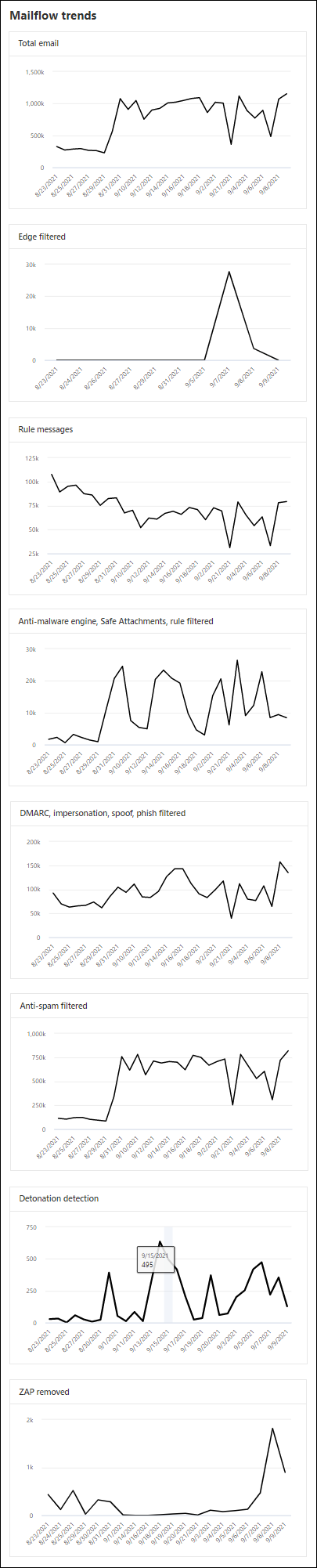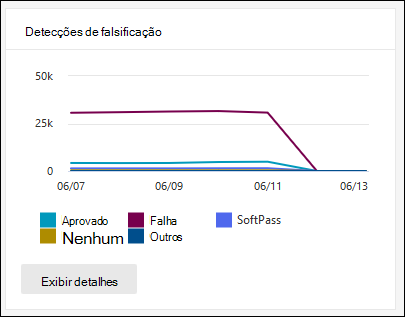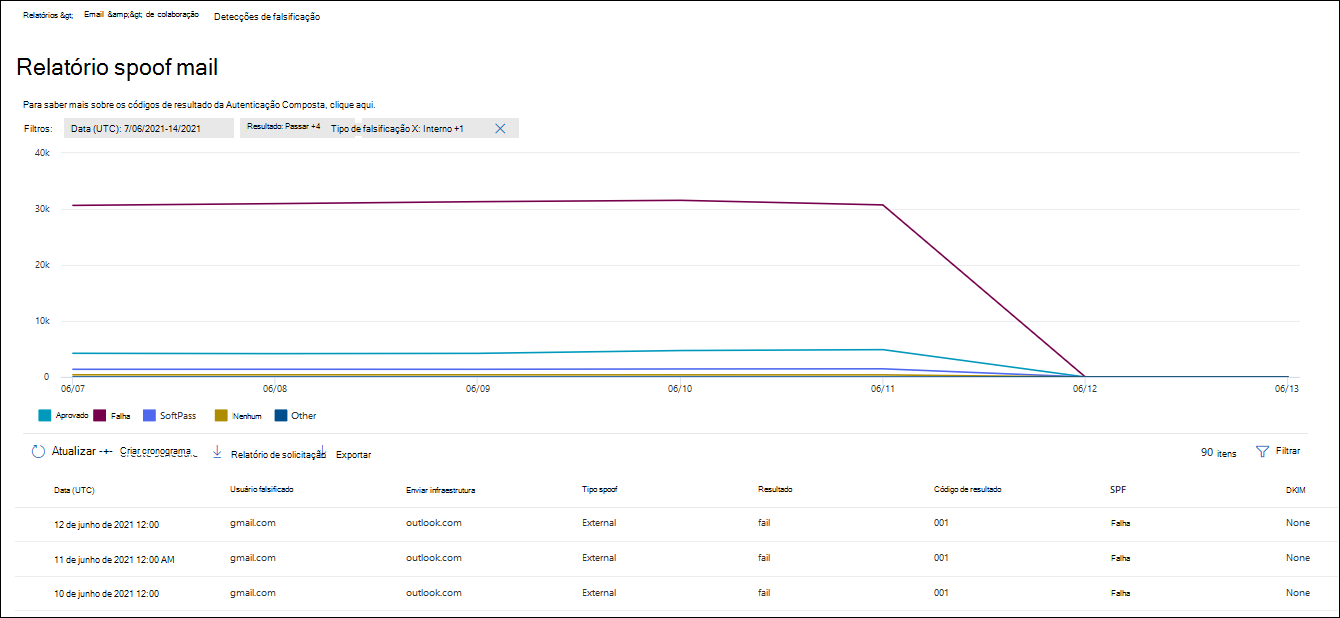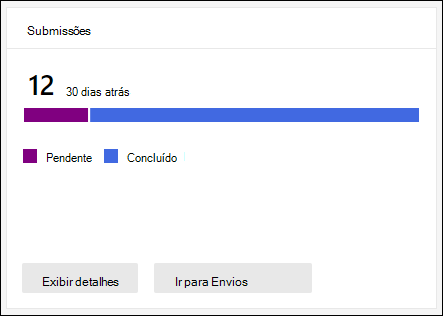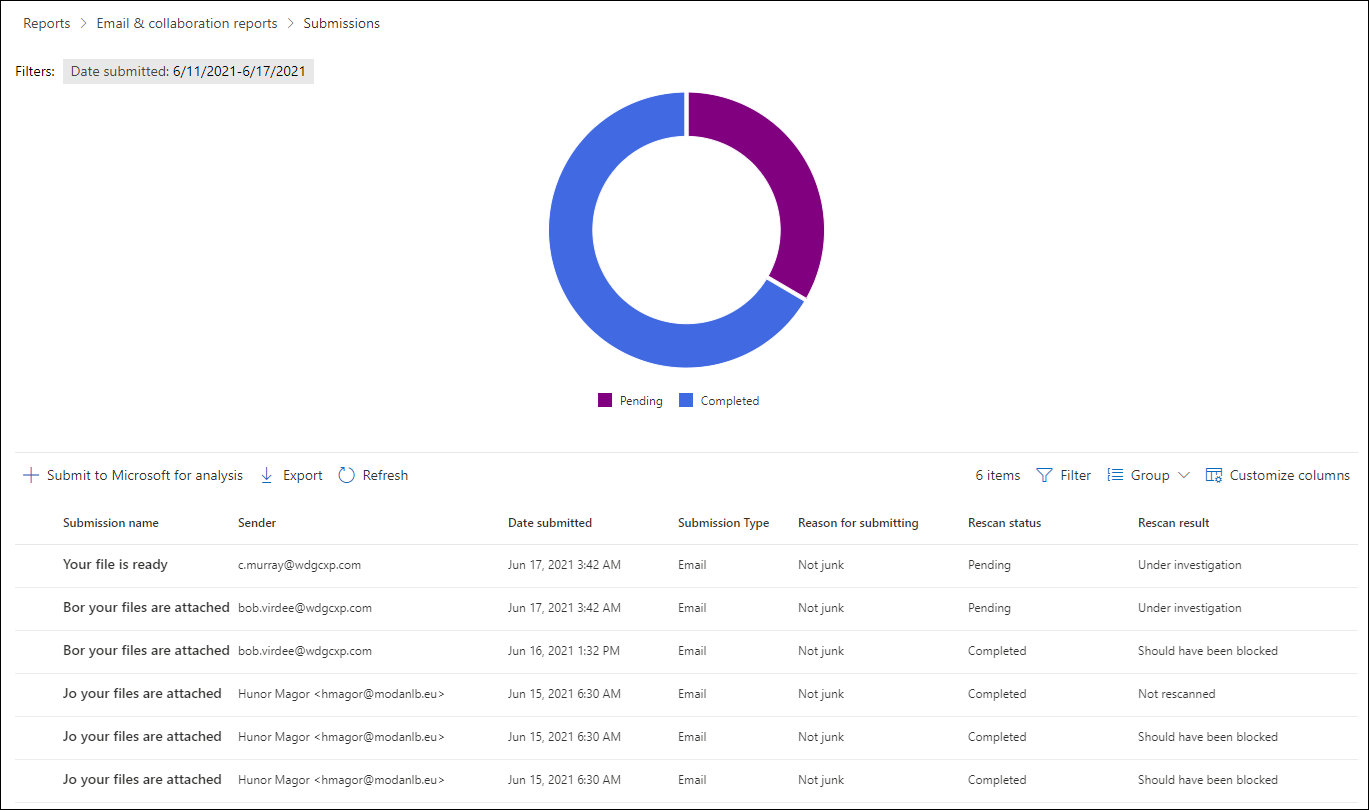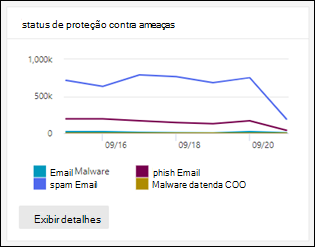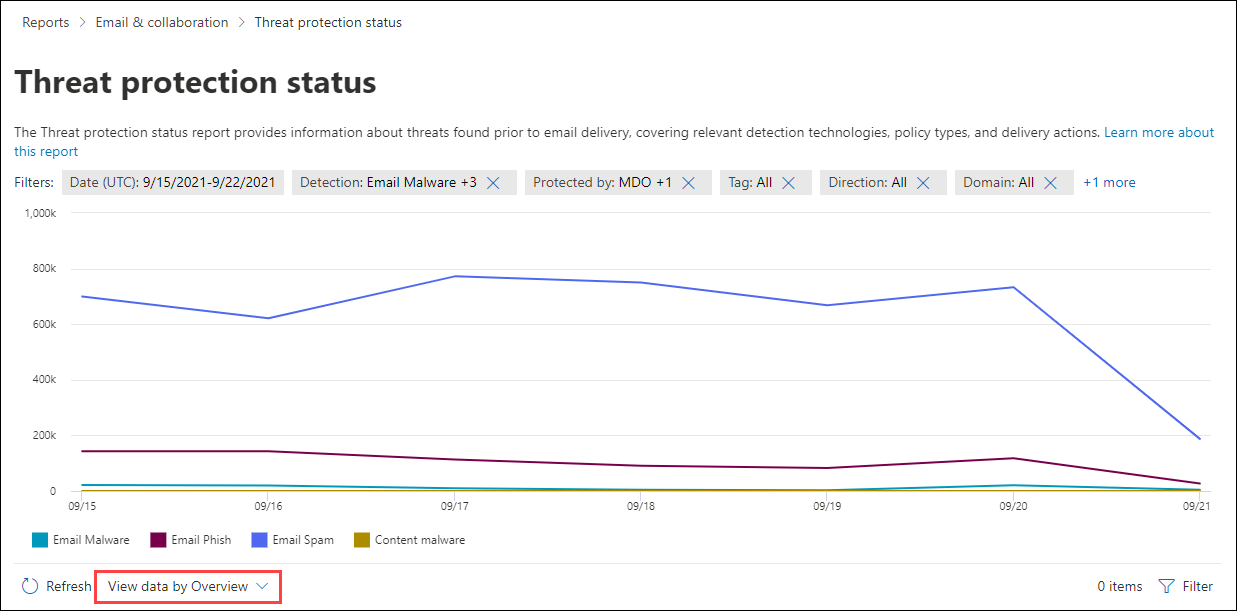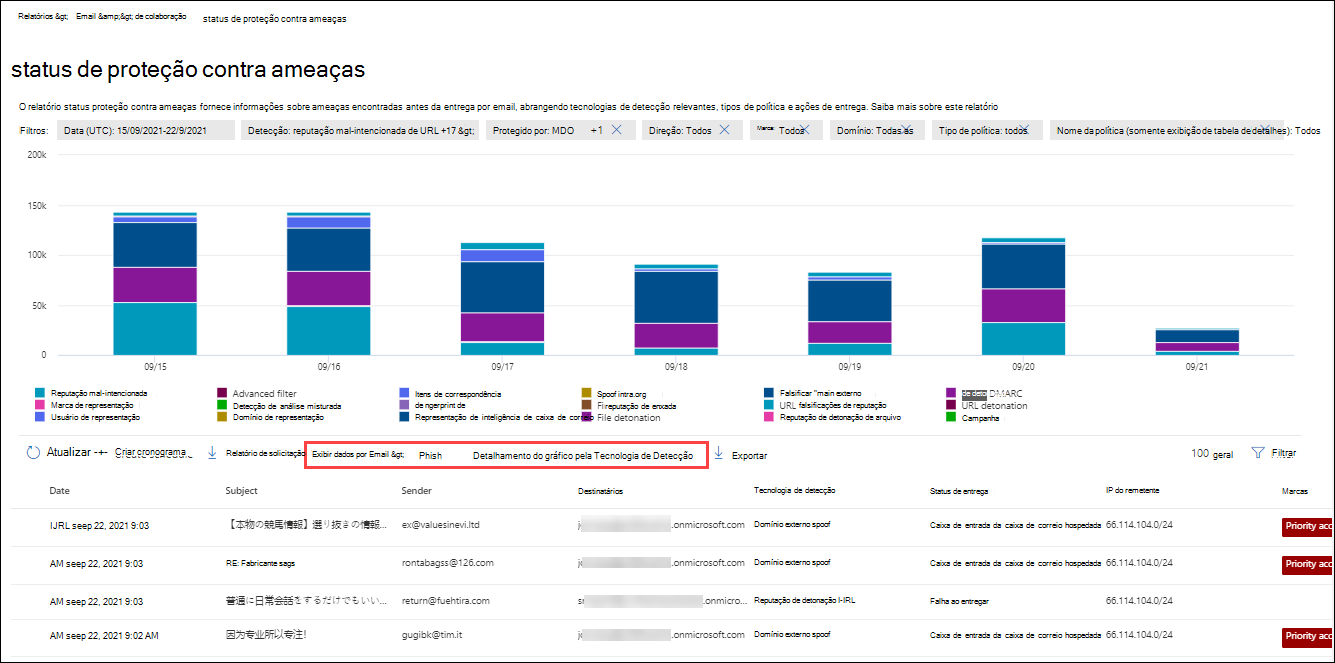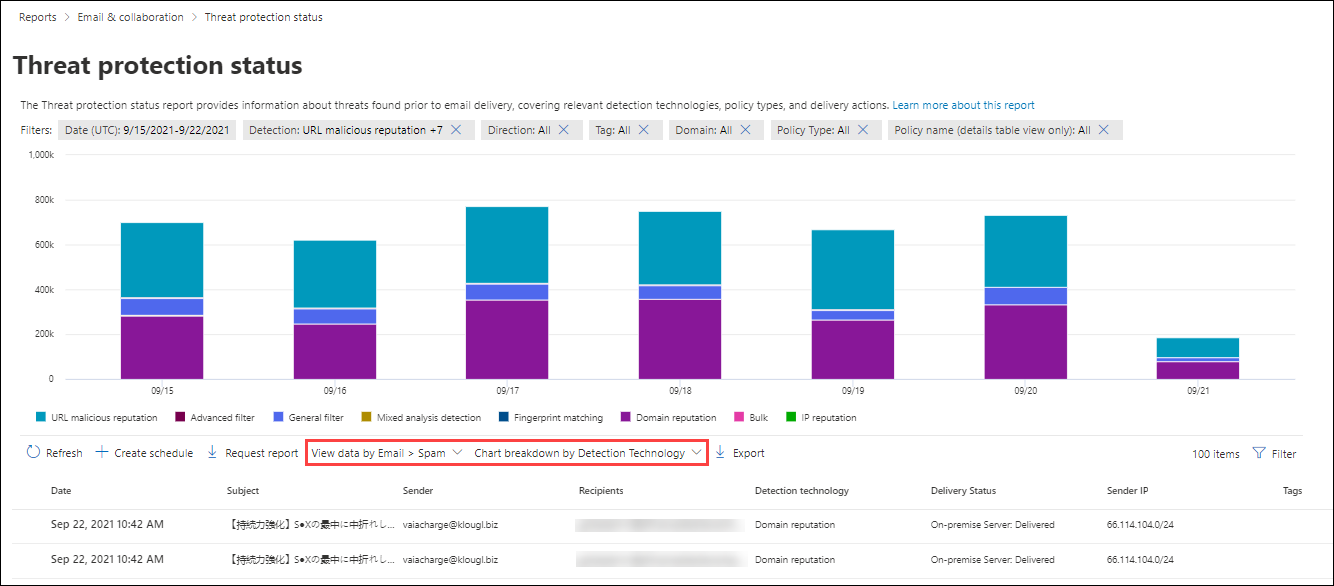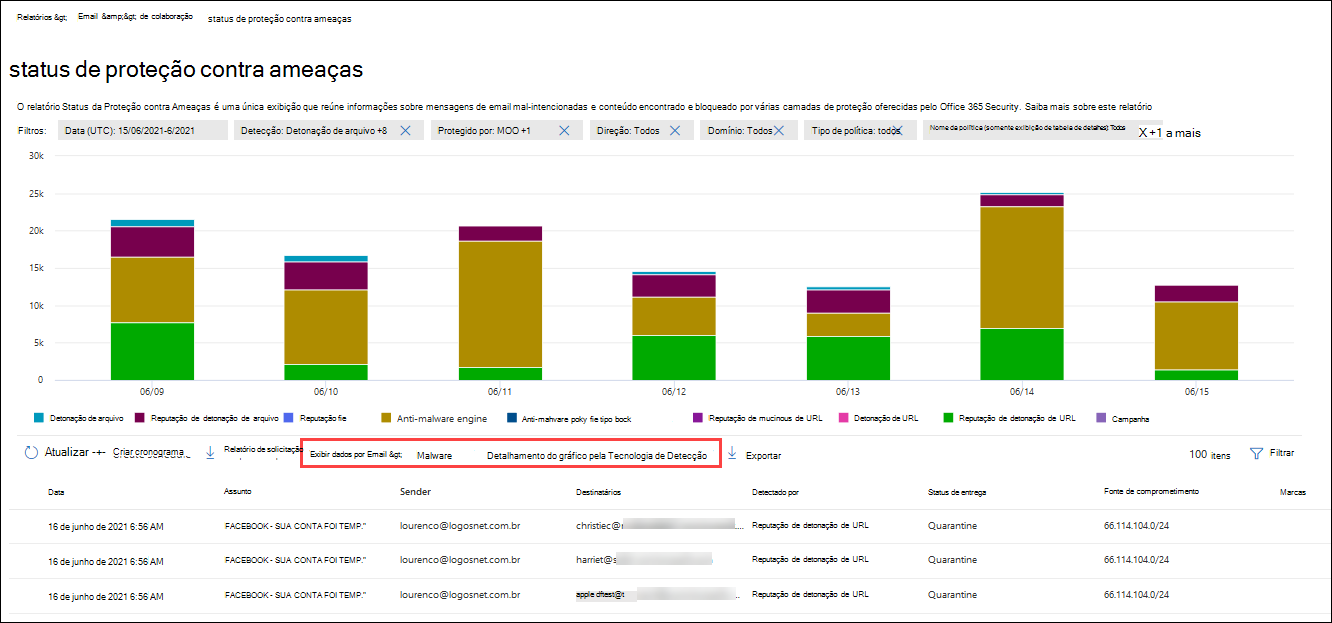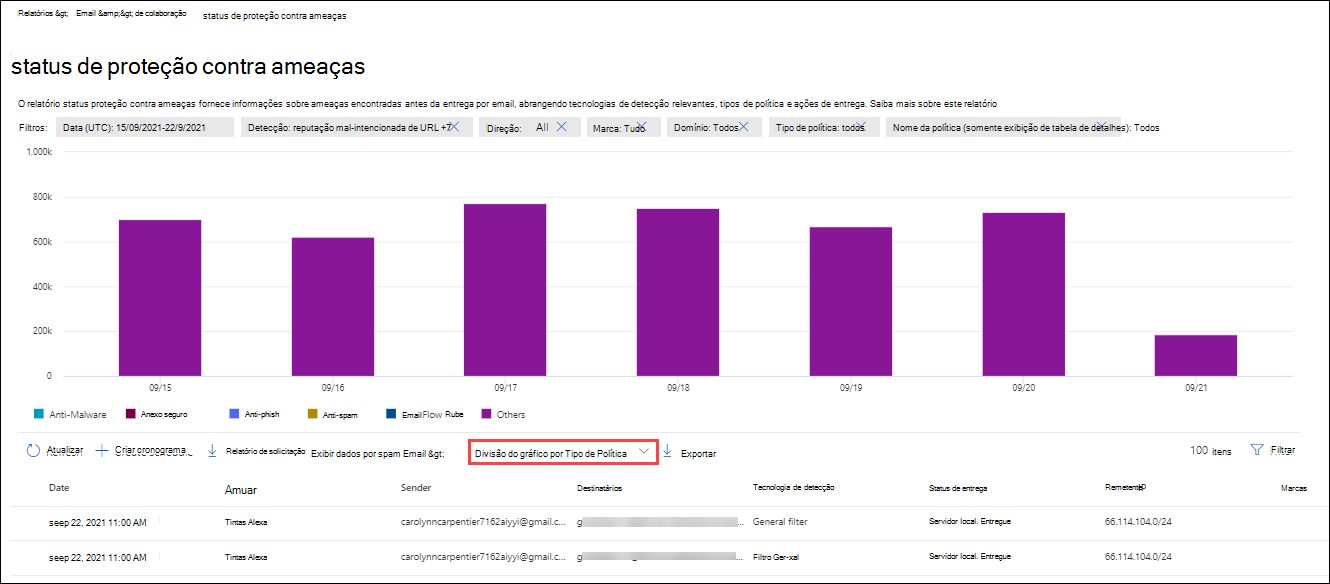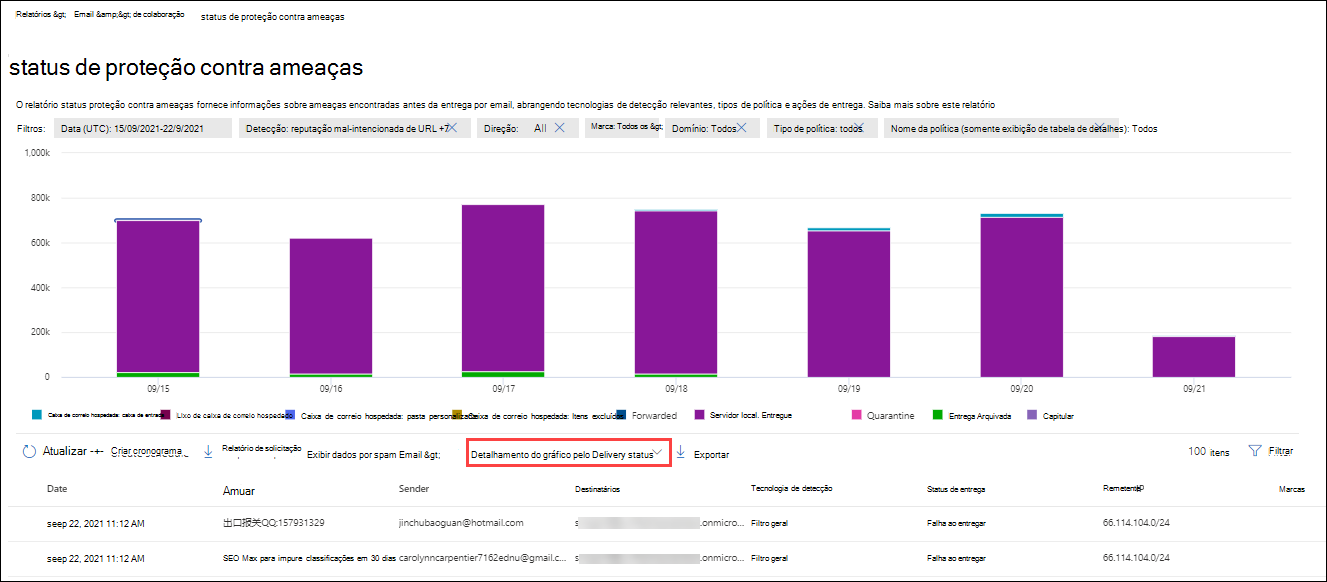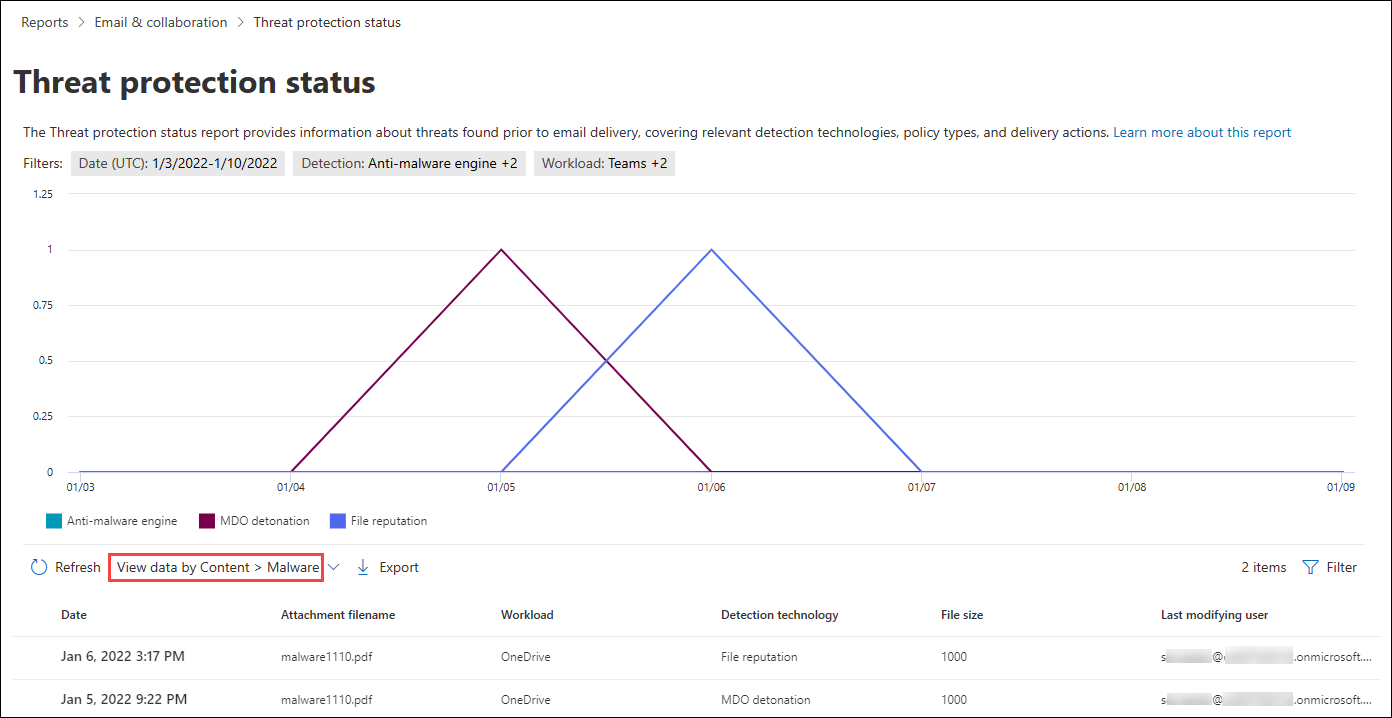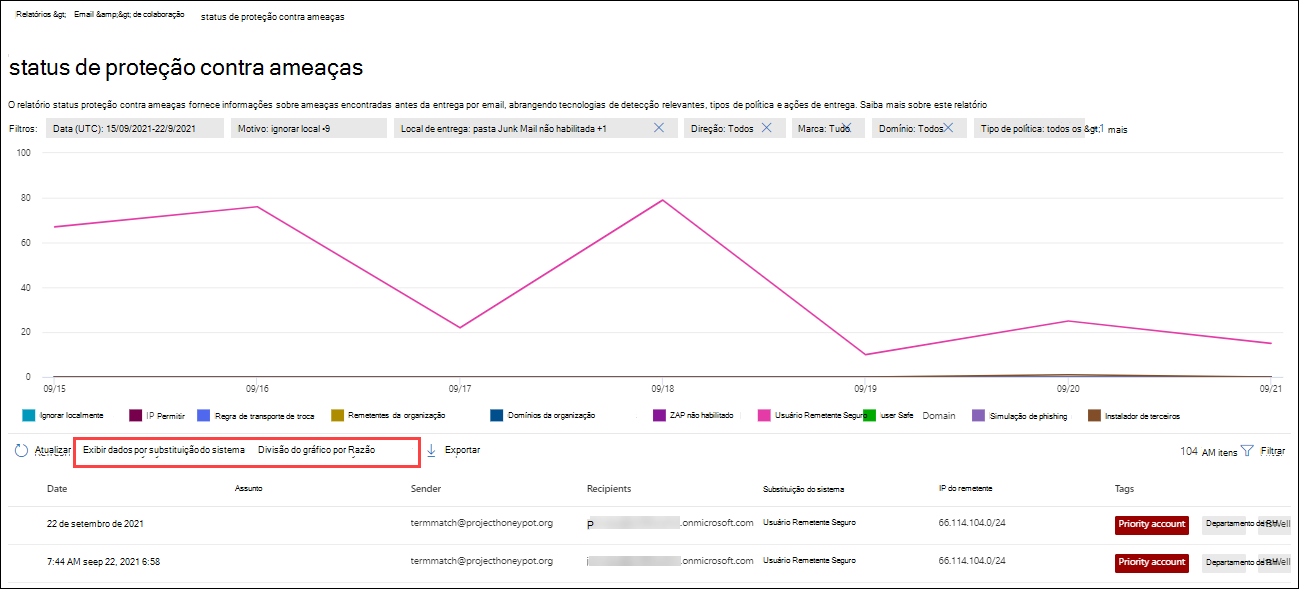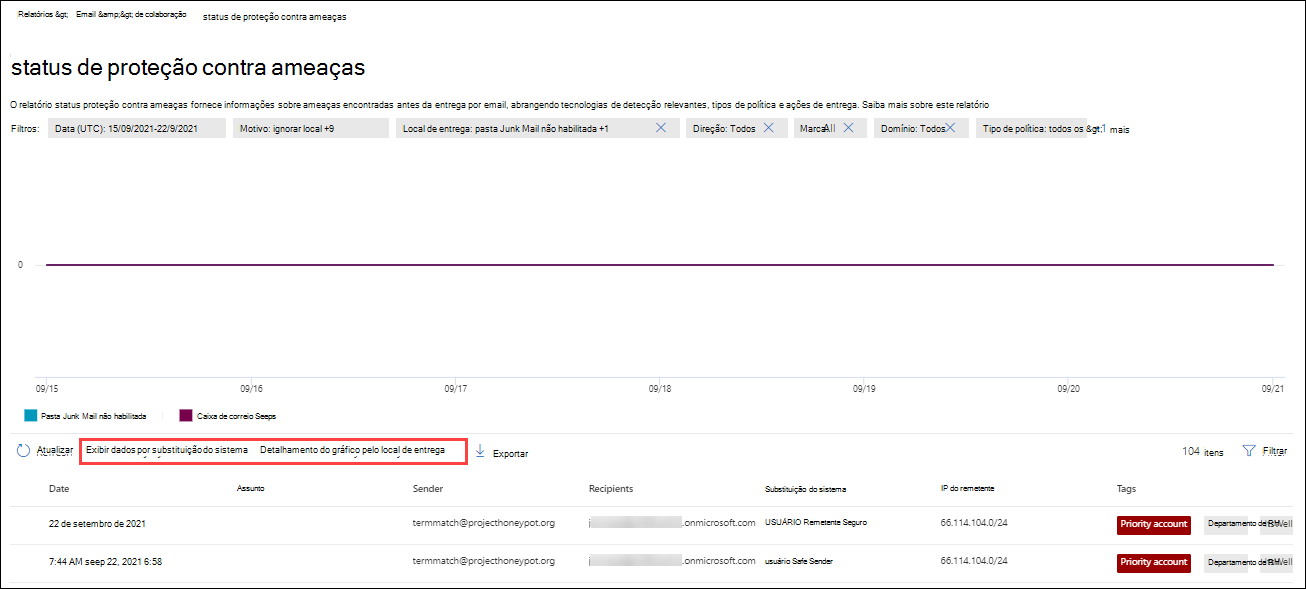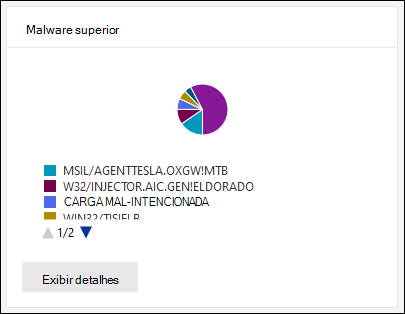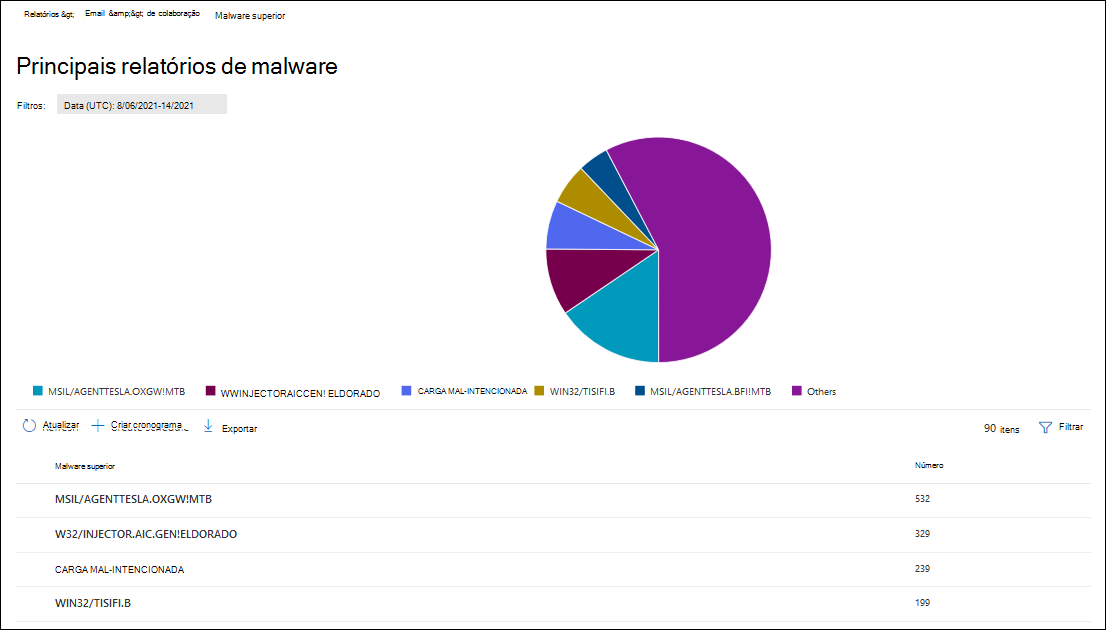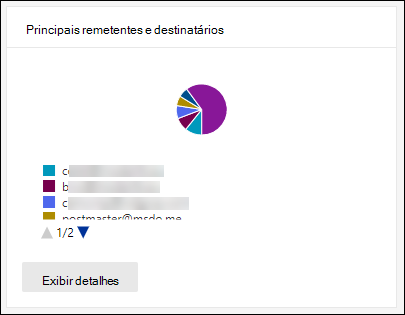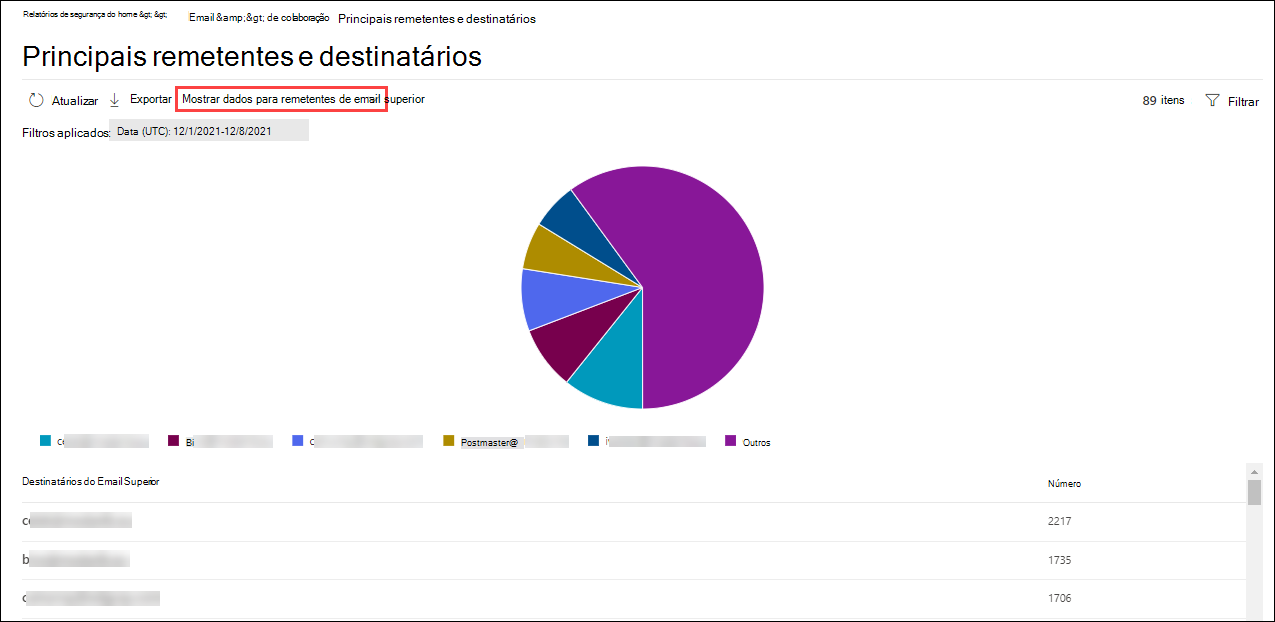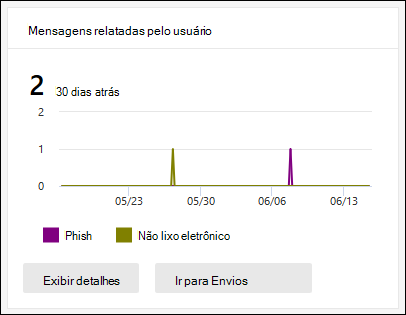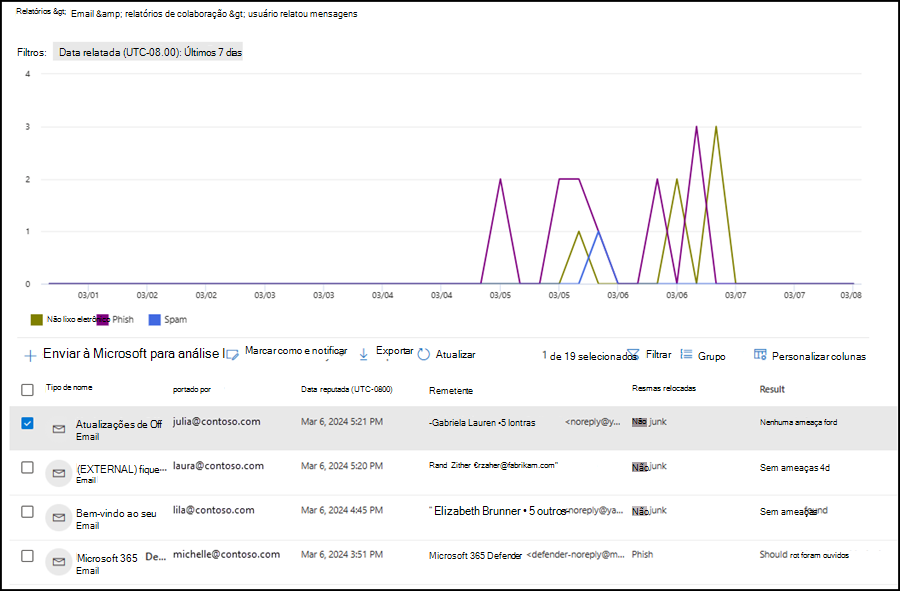Ver relatórios de segurança de e-mail no portal do Microsoft Defender
Dica
Sabia que pode experimentar as funcionalidades do Microsoft Defender XDR para Office 365 Plano 2 gratuitamente? Utilize a versão de avaliação de 90 dias do Defender para Office 365 no hub de avaliações do portal do Microsoft Defender. Saiba mais sobre quem pode inscrever-se e os termos de avaliação aqui.
Em todas as organizações do Microsoft 365, estão disponíveis diversos relatórios para o ajudar a ver como as funcionalidades de segurança de e-mail estão a proteger a sua organização. Se tiver as permissões necessárias, pode ver e transferir estes relatórios, conforme descrito neste artigo.
Os relatórios estão disponíveis no portal do Microsoft Defender em https://security.microsoft.com na página Relatórios de colaboração de & de e-mail em Relatórios>E-mail & colaboração>E-mail & relatórios de colaboração. Em alternativa, para aceder diretamente à página E-mail & relatórios de colaboração , utilize https://security.microsoft.com/emailandcollabreport.
As informações de resumo de cada relatório estão disponíveis na página. Identifique o relatório que pretende ver e, em seguida, selecione Ver detalhes desse relatório.
O resto deste artigo descreve os relatórios exclusivos do Defender para Office 365.
Observação
Alguns dos relatórios na página Relatórios de colaboração & de e-mail são exclusivos do Microsoft Defender para Office 365. Para obter informações sobre estes relatórios, consulte Ver relatórios do Defender para Office 365 no portal do Microsoft Defender.
Os relatórios relacionados com o fluxo de correio estão agora no centro de administração do Exchange. Para obter mais informações sobre estes relatórios, consulte Relatórios de fluxo de correio no novo centro de administração do Exchange.
Está disponível uma ligação para estes relatórios no portal do Defender em Relatórios>E-mail & colaboração>E-mail & relatórios> de fluxo decorreio do Exchange, que o direciona para https://admin.exchange.microsoft.com/#/reports/mailflowreportsmain.
Alterações ao relatório de segurança de e-mail no portal do Microsoft Defender
Os relatórios da Proteção do Exchange Online (EOP) e do Microsoft Defender para Office 365 no portal do Microsoft Defender que foram substituídos, movidos ou preteridos são descritos na tabela seguinte.
| Relatório e cmdlets preteridos | Novo relatório e cmdlets | ID do Centro de Mensagens | Data |
|---|---|---|---|
|
rastreamento de URL Get-URLTrace |
Relatório de proteção de URL Get-SafeLinksAggregateReport Get-SafeLinksDetailReport |
MC239999 | Junho de 2021 |
|
Relatório de e-mail enviado e recebido Get-MailTrafficReport Get-MailDetailReport |
Relatório de status de proteção contra ameaças Relatório de estado do fluxo de correio Get-MailTrafficATPReport Get-MailDetailATPReport Get-MailFlowStatusReport |
MC236025 | Junho de 2021 |
|
Relatório de reencaminhamento sem cmdlets |
Relatório de mensagens reencaminhadas automaticamente no EAC sem cmdlets |
MC250533 | Junho de 2021 |
|
Relatório de tipos de ficheiro de Anexos Seguros Get-AdvancedThreatProtectionTrafficReport Get-MailDetailMalwareReport |
Relatório de estado da proteção contra ameaças: Ver dados por Software Maligno de E-mail > Get-MailTrafficATPReport Get-MailDetailATPReport |
MC250532 | Junho de 2021 |
|
Relatório de eliminação de mensagens de Anexos Seguros Get-AdvancedThreatProtectionTrafficReport Get-MailDetailMalwareReport |
Relatório de estado da proteção contra ameaças: Ver dados por Software Maligno de E-mail > Get-MailTrafficATPReport Get-MailDetailATPReport |
MC250531 | Junho de 2021 |
|
Software maligno detetado no relatório de e-mail Get-MailTrafficReport Get-MailDetailMalwareReport |
Relatório de estado da proteção contra ameaças: Ver dados por Software Maligno de E-mail > Get-MailTrafficATPReport Get-MailDetailATPReport |
MC250530 | Junho de 2021 |
|
Relatório de deteção de spam Get-MailTrafficReport Get-MailDetailSpamReport |
Relatório de estado da proteção contra ameaças: Ver dados por Spam de E-mail > Get-MailTrafficATPReport Get-MailDetailATPReport |
MC250529 | Outubro de 2021 |
| Get-AdvancedThreatProtectionDocumentReport Get-AdvancedThreatProtectionDocumentDetail |
Get-ContentMalwareMdoAggregateReport Get-ContentMalwareMdoDetailReport |
MC343433 | Maio de 2022 |
|
Relatório de regras de transporte do Exchange Get-MailTrafficPolicyReport Get-MailDetailTransportRuleReport |
Relatório de regras de transporte do Exchange no EAC Get-MailTrafficPolicyReport Get-MailDetailTransportRuleReport |
MC316157 | Abril de 2022 |
| Get-MailTrafficTopReport |
Principais remetentes e relatórios de destinatários Get-MailTrafficSummaryReport Nota: não existe substituição das capacidades de relatórios de encriptação no Get-MailTrafficTopReport. |
MC315742 | Abril de 2022 |
Relatório de utilizadores comprometidos
O relatório Utilizadores comprometidos mostra o número de contas de utilizador que foram marcadas como Suspeitas ou Restritas nos últimos 7 dias. As contas em qualquer um destes estados são problemáticas ou até comprometidas. Com a utilização frequente, pode utilizar o relatório para detetar picos e até tendências em contas suspeitas ou restritas. Para obter mais informações sobre utilizadores comprometidos, consulte Responder a uma conta de e-mail comprometida.
A vista agregada mostra os dados dos últimos 90 dias e a vista de detalhes mostra os dados dos últimos 30 dias.
Na página Relatórios de colaboração & de e-mail em https://security.microsoft.com/emailandcollabreport, localize Utilizadores comprometidos e, em seguida, selecione Ver detalhes. Em alternativa, para aceder diretamente ao relatório, utilize https://security.microsoft.com/reports/CompromisedUsers.
Na página Utilizadores comprometidos , o gráfico mostra as seguintes informações para o intervalo de datas especificado:
- Restrito: a conta de utilizador foi impedida de enviar e-mails devido a padrões altamente suspeitos.
- Suspeito: a conta de utilizador enviou e-mails suspeitos e corre o risco de ser impedida de enviar e-mails.
A tabela de detalhes abaixo do gráfico mostra as seguintes informações:
- Hora de criação
- ID de usuário
- Action
- Etiquetas: para obter mais informações sobre etiquetas de utilizador, consulte Etiquetas de utilizador.
Selecione ![]() Filtrar para modificar o relatório e a tabela de detalhes ao selecionar um ou mais dos seguintes valores na lista de opções que é aberta:
Filtrar para modificar o relatório e a tabela de detalhes ao selecionar um ou mais dos seguintes valores na lista de opções que é aberta:
- Data (UTC): Data de início e Data de fim.
- Atividade: Restrita ou Suspeita
- Etiqueta: deixe o valor Tudo ou remova-o, faça duplo clique na caixa vazia e, em seguida, selecione Conta de prioridade. Para obter mais informações sobre etiquetas de utilizador, consulte Etiquetas de utilizador.
Quando terminar de configurar os filtros, selecione Aplicar, Cancelar ou ![]() Limpar filtros.
Limpar filtros.
Na página Utilizadores comprometidos , estão disponíveis as ações ![]() Criar agenda,
Criar agenda, ![]() Pedir relatório e
Pedir relatório e ![]() Exportar .
Exportar .
Relatório de regras de transporte do Exchange
Observação
O relatório de regras de transporte do Exchange está agora disponível no EAC. Para obter mais informações, veja Relatório de regras de transporte do Exchange no novo EAC.
Relatório de reencaminhamento
Observação
Este relatório está agora disponível no EAC. Para obter mais informações, veja Relatório de mensagens reencaminhadas automaticamente no novo EAC.
Relatório de estado do fluxo de correio
O relatório de estado do Fluxo de Correio é um relatório inteligente que mostra informações sobre e-mails recebidos e enviados, deteções de spam, software maligno, e-mail identificado como "bom" e informações sobre e-mail permitido ou bloqueado no edge. Este é o único relatório que contém informações de proteção do edge. O relatório mostra a quantidade de e-mails bloqueados antes de entrar no serviço para análise pela Proteção do Exchange Online (EOP) ou pelo Defender para Microsoft 365.
Dica
Se uma mensagem for enviada para cinco destinatários, contamos como cinco mensagens diferentes e não uma mensagem.
Na página Relatórios de colaboração & de e-mail em https://security.microsoft.com/emailandcollabreport, localize Resumo do estado do fluxo de correio e, em seguida, selecione Ver detalhes. Em alternativa, para aceder diretamente ao relatório, utilize https://security.microsoft.com/reports/mailflowStatusReport.
As vistas disponíveis no relatório de estado do Fluxo de Correio estão descritas nas seguintes subsecções.
Vista de tipo para o relatório de estado do Fluxo de Correio
Na página Relatório de estado do fluxo de correio, o separador Tipo está selecionado por predefinição. O gráfico mostra as seguintes informações para o intervalo de datas especificado:
- Software maligno: e-mail bloqueado como software maligno por vários filtros.
- Total
- Bom correio: e-mail determinado como não spam ou permitido por políticas organizacionais ou de utilizador.
- E-mail de phishing: e-mail bloqueado como phishing por vários filtros.
- Spam: e-mail bloqueado como spam por vários filtros.
- Proteção do Edge: e-mail rejeitado no limite/perímetro antes de ser examinado pela EOP ou pelo Defender para Office 365.
- Mensagens de regra: mensagens de e-mail que foram colocadas em quarentena por regras de fluxo de correio (também conhecidas como regras de transporte).
- Prevenção de perda de dados: mensagens de e-mail colocadas em quarentena por políticas de prevenção de perda de dados (DLP).
A tabela de detalhes abaixo do gráfico mostra as seguintes informações:
- Direção
- Tipo
- 24 horas
- 3 dias
- 7 dias
- 15 dias
- 30 dias
Selecione ![]() Filtrar para modificar o relatório e a tabela de detalhes ao selecionar um ou mais dos seguintes valores na lista de opções que é aberta:
Filtrar para modificar o relatório e a tabela de detalhes ao selecionar um ou mais dos seguintes valores na lista de opções que é aberta:
- Data (UTC): Data de início e Data de fim.
- Direção do correio: selecione Entrada, Saída e Intra-organização.
-
Tipo: selecione um ou mais dos seguintes valores:
- Bom correio
- Malware
- Spam
- Proteção de borda
- Mensagens de regra
- Email de phishing
- Prevenção contra perda de dados
- Domínio: selecione Todos ou um domínio aceite.
Quando terminar de configurar os filtros, selecione Aplicar, Cancelar ou ![]() Limpar filtros.
Limpar filtros.
No separador Tipo , selecione Escolher uma categoria para obter mais detalhes para ver mais informações:
- E-mail de phishing: esta seleção direciona-o para Ver dados por E-mail > e Discriminação de gráficos por Tecnologia de Deteção no relatório estado da proteção contra ameaças.
- Software maligno no e-mail: esta seleção direciona-o para Ver dados por Software Maligno de E-mail > e Discriminação de gráficos por Tecnologia de Deteção no relatório estado da proteção contra ameaças.
- Deteções de spam: esta seleção leva-o a Ver dados por Spam de E-mail > e Discriminação de gráficos por Tecnologia de Deteção no relatório estado da proteção contra ameaças.
No separador *Tipo , estão disponíveis as ações ![]() Criar agenda e
Criar agenda e ![]() Exportar .
Exportar .
Vista de direção para o relatório de estado do Fluxo de Correio
No separador Direção , o gráfico mostra as seguintes informações para o intervalo de datas especificado:
- Entrada
- Intra-org
- Saída
Selecione ![]() Filtrar para modificar o relatório e a tabela de detalhes ao selecionar um ou mais dos seguintes valores na lista de opções que é aberta:
Filtrar para modificar o relatório e a tabela de detalhes ao selecionar um ou mais dos seguintes valores na lista de opções que é aberta:
- Data (UTC): Data de início e Data de fim.
- Direção do correio: selecione Entrada, Saída e Intra-organização.
-
Tipo: selecione um ou mais dos seguintes valores:
- Bom correio
- Malware
- Spam
- Proteção de borda
- Mensagens de regra
- Email de phishing
- Prevenção de perda de dados: mensagens de e-mail colocadas em quarentena por políticas de prevenção de perda de dados (DLP).
- Domínio: selecione Todos ou um domínio aceite.
Quando terminar de configurar os filtros, selecione Aplicar, Cancelar ou ![]() Limpar filtros.
Limpar filtros.
No separador Direção , selecione Escolher uma categoria para obter mais detalhes para ver mais informações:
- E-mail de phishing: esta seleção direciona-o para Ver dados por E-mail > e Discriminação de gráficos por Tecnologia de Deteção no relatório estado da proteção contra ameaças.
- Software maligno no e-mail: esta seleção direciona-o para Ver dados por Software Maligno de E-mail > e Discriminação de gráficos por Tecnologia de Deteção no relatório estado da proteção contra ameaças.
- Deteções de spam: esta seleção leva-o a Ver dados por Spam de E-mail > e Discriminação de gráficos por Tecnologia de Deteção no relatório estado da proteção contra ameaças.
No separador Direção , estão disponíveis as ações ![]() Criar agenda e
Criar agenda e ![]() Exportar .
Exportar .
Vista de fluxo de correio para o relatório de estado do Fluxo de Correio
O separador Fluxo de Correio mostra-lhe como as funcionalidades de proteção contra ameaças de e-mail da Microsoft filtram os e-mails recebidos e enviados na sua organização. Esta vista utiliza um diagrama de fluxo horizontal (conhecido como diagrama Sankey ) para fornecer detalhes sobre a contagem total de e-mails e como as funcionalidades de proteção contra ameaças afetam esta contagem.
A vista agregada e a vista de tabela de detalhes permitem 90 dias de filtragem.
As informações no diagrama são codificadas por cores pelas tecnologias EOP e Defender para Office 365 .
O diagrama está organizado nas seguintes bandas horizontais:
- Banda de e-mail total : este valor é sempre apresentado primeiro.
-
Bloco edge e Banda processada :
- Bloco edge: mensagens que foram filtradas no edge e identificadas como Proteção do Edge.
- Processado: mensagens que foram processadas pela pilha de filtragem.
- Banda de resultados:
- Bloco de prevenção de perda de dados
- Bloco de Regras: mensagens que foram colocadas em quarentena pelas regras de fluxo de correio do Exchange (regras de transporte).
- Bloqueio de software maligno: mensagens que foram identificadas como software maligno.*
- Bloco de phishing: mensagens que foram identificadas como phishing.*
- Bloco de spam: mensagens que foram identificadas como spam.*
- Bloco de representação: mensagens que foram detetadas como representação de utilizador ou representação de domínio no Defender para Office 365.*
- Bloco de detonação: mensagens detetadas durante a detonação de ficheiros ou URLs por políticas de Anexos Seguros ou políticas de Ligações Seguras no Defender para Office 365.*
- ZAP removido: mensagens que foram removidas pela remoção automática de zero horas (ZAP).*
- Entregue: mensagens que foram entregues aos utilizadores devido a uma permissão.*
Se pairar o cursor sobre uma faixa horizontal no diagrama, verá o número de mensagens relacionadas.
* Se selecionar este elemento, o diagrama expande-se para mostrar mais detalhes. Para obter uma descrição de cada elemento nos nós expandidos, veja Tecnologias de deteção.
A tabela de detalhes abaixo do diagrama mostra as seguintes informações:
- Data (UTC)
- Total de e-mails
- Edge filtrado
- Mensagens de regra
- Motor antimalware, Anexos Seguros, regra filtrada
- Representação DMARC, spoof, phish filtrado
- Deteção de detonação
- Antiss spam filtrado
- ZAP removido
- Mensagens onde não foram detetadas ameaças
Selecione uma linha na tabela de detalhes para ver uma discriminação adicional das contagens de e-mail na lista de opções de detalhes que é aberta.
Selecione ![]() Filtrar para modificar o relatório e a tabela de detalhes ao selecionar um ou mais dos seguintes valores na lista de opções que é aberta:
Filtrar para modificar o relatório e a tabela de detalhes ao selecionar um ou mais dos seguintes valores na lista de opções que é aberta:
- Data (UTC)Data de início e Data de fim.
- Direção do correio: selecione Entrada, Saída e Intra-organização.
- Domínio: selecione Todos ou um domínio aceite.
Quando terminar de configurar os filtros, selecione Aplicar, Cancelar ou ![]() Limpar filtros.
Limpar filtros.
No separador Fluxo de Correio , selecione ![]() Mostrar tendências para ver gráficos de tendências na lista de opções Tendências de fluxo de correio que é aberta.
Mostrar tendências para ver gráficos de tendências na lista de opções Tendências de fluxo de correio que é aberta.
No separador Fluxo de Correio , a ação ![]() Exportar está disponível.
Exportar está disponível.
Relatório de deteções de software maligno
Observação
Este relatório foi preterido. As mesmas informações estão disponíveis no relatório Estado da proteção contra ameaças.
Relatório de latência do Email do Outlook
O relatório Latência de correio no Defender para Office 365 contém informações sobre a latência de entrega e detonação de correio na sua organização. Para obter mais informações, consulte Relatório de latência de correio.
Relatório de atividades pós-entrega
O relatório Atividades pós-entrega só está disponível em organizações com o Microsoft Defender para Office 365 Plano 2. Para obter informações sobre o relatório, veja Relatório de atividades pós-entrega.
Relatório de detecções de spam
Observação
Este relatório foi preterido. As mesmas informações estão disponíveis no relatório Estado da proteção contra ameaças.
Relatório de deteções de spoof
O relatório Deteções de spoof mostra informações sobre mensagens que foram bloqueadas ou permitidas devido a spoofing. Para obter mais informações sobre spoofing, veja Proteção anti-spoofing na EOP.
As vistas agregadas e detalhadas do relatório permitem 90 dias de filtragem.
Observação
Os dados disponíveis mais recentes no relatório têm entre 3 e 4 dias.
Na página Relatórios de colaboração & de e-mail em https://security.microsoft.com/emailandcollabreport, localize Deteções de spoof e, em seguida, selecione Ver detalhes. Em alternativa, para aceder diretamente ao relatório, utilize https://security.microsoft.com/reports/SpoofMailReport.
O gráfico mostra as seguintes informações:
- Passagem
- Falha
- SoftPass
- Nenhum
- Outros
Paire o cursor sobre um dia (ponto de dados) no gráfico para ver quantas mensagens falsificadas foram detetadas e porquê.
A tabela de detalhes abaixo do gráfico mostra as seguintes informações:
Date
Utilizador falsificado
A enviar infraestrutura
Tipo de falsificação
Resultado
Código de resultado
SPF
DKIM
DMARCDMARC
Contagem de mensagens
Para ver todas as colunas, é provável que tenha de efetuar um ou mais dos seguintes passos:
- Desloque-se horizontalmente no browser.
- Reduza a largura das colunas adequadas.
- Reduza o zoom no browser.
Para obter mais informações sobre códigos de resultados de autenticação composta, consulte Cabeçalhos de mensagens antisspam no Microsoft 365.
Selecione ![]() Filtrar para modificar o relatório e a tabela de detalhes ao selecionar um ou mais dos seguintes valores na lista de opções que é aberta:
Filtrar para modificar o relatório e a tabela de detalhes ao selecionar um ou mais dos seguintes valores na lista de opções que é aberta:
- Data (UTC)Data de início e Data de fim
-
Resultado:
- Passagem
- Falha
- SoftPass
- Nenhum
- Outros
- Tipo de spoof: Interno e Externo
Quando terminar de configurar os filtros, selecione Aplicar, Cancelar ou ![]() Limpar filtros.
Limpar filtros.
Na página Relatório de correio do Spoof , estão disponíveis as ações ![]() Criar agenda,
Criar agenda, ![]() Pedir relatório e
Pedir relatório e ![]() Exportar .
Exportar .
Relatório de submissões
O relatório Submissões mostra informações sobre itens que os administradores comunicaram à Microsoft para análise nos últimos 30 dias. Para obter mais informações sobre submissões de administrador, consulte Utilizar a Submissão de Administrador para submeter spam, phish, URLs e ficheiros suspeitos à Microsoft.
Na página Relatórios de colaboração & de e-mail em https://security.microsoft.com/emailandcollabreport, localize Submissões e, em seguida, selecione Ver detalhes. Em alternativa, para aceder diretamente ao relatório, utilize https://security.microsoft.com/adminSubmissionReport.
Para aceder diretamente à página Submissões no portal do Defender, selecione Ir para submissões.
O gráfico mostra as seguintes informações:
- Pending
- Concluída
A tabela de detalhes abaixo do gráfico mostra as mesmas informações e tem as mesmas ações disponíveis que o separador E-mails na página Submissões em https://security.microsoft.com/reportsubmission?viewid=email:
-
 Personalizar colunas
Personalizar colunas -
 Grupo
Grupo -
 Submeter à Microsoft para análise
Submeter à Microsoft para análise
Para obter mais informações, consulte Ver submissões de administradores de e-mail para a Microsoft.
Selecione ![]() Filtrar para modificar o relatório e a tabela de detalhes ao selecionar um ou mais dos seguintes valores na lista de opções que é aberta:
Filtrar para modificar o relatório e a tabela de detalhes ao selecionar um ou mais dos seguintes valores na lista de opções que é aberta:
- Data de submissão: Data de início e Data de fim
- ID de Submissão
- ID da Mensagem de Rede
- Sender
- Recipiente
- Nome da submissão
- Submetido por
-
Motivo para submeter:
- Não é lixo
- Aparece limpo
- Aparece suspeito
- Golpe
- Malware
- Spam
-
Reanálise do estado:
- Pending
- Concluída
- Etiquetas: todas ou uma ou mais etiquetas de utilizador.
Quando terminar de configurar os filtros, selecione Aplicar, Cancelar ou ![]() Limpar filtros.
Limpar filtros.
Na página Submissões , a ação Exportar está disponível.
Relatório de status de proteção contra ameaças
O relatório Estado da proteção contra ameaças está disponível na EOP e no Defender para Office 365. No entanto, os relatórios contêm dados diferentes. Por exemplo, os clientes da EOP podem ver informações sobre software maligno detetado no e-mail, mas não informações sobre ficheiros maliciosos detetados por Anexos Seguros para SharePoint, OneDrive e Microsoft Teams.
O relatório fornece a contagem de mensagens de e-mail com conteúdo malicioso. Por exemplo:
- Ficheiros ou endereços de site (URLs) que foram bloqueados pelo motor antimalware.
- Ficheiros ou mensagens afetadas pela remoção automática de zero horas (ZAP)
- Ficheiros ou mensagens que foram bloqueados pelas funcionalidades do Defender para Office 365: Ligações Seguras, Anexos Seguros e funcionalidades de proteção de representação em políticas anti-phishing.
Pode utilizar as informações neste relatório para identificar tendências ou determinar se as políticas organizacionais precisam de ser ajustadas.
Dica
Se uma mensagem for enviada para cinco destinatários, contamos como cinco mensagens diferentes e não uma mensagem.
Na página Relatórios de colaboração & de e-mail em https://security.microsoft.com/emailandcollabreport, localize Submissões e, em seguida, selecione Ver detalhes. Em alternativa, para aceder diretamente ao relatório, utilize um dos seguintes URLs:
- Defender para Office 365: https://security.microsoft.com/reports/TPSAggregateReportATP
- EOP: https://security.microsoft.com/reports/TPSAggregateReport
Por padrão, o gráfico mostra dados dos últimos sete dias. Selecione ![]() Filtrar na página relatório Estado da proteção contra ameaças para selecionar um intervalo de datas de 90 dias (as subscrições de avaliação podem estar limitadas a 30 dias). A tabela de detalhes permite a filtragem por 30 dias.
Filtrar na página relatório Estado da proteção contra ameaças para selecionar um intervalo de datas de 90 dias (as subscrições de avaliação podem estar limitadas a 30 dias). A tabela de detalhes permite a filtragem por 30 dias.
As vistas disponíveis estão descritas nas seguintes subsecções.
Ver dados por Descrição Geral
Na vista Ver dados por Descrição Geral , são apresentadas as seguintes informações de deteção no gráfico:
- Software maligno de e-mail
- E-mail phish
- Spam de e-mail
- Software maligno de conteúdo (apenas defender para Office 365: ficheiros detetados pela proteção contra vírus incorporada no SharePoint Online, OneDrive e Microsoft Teams e Anexos Seguros para SharePoint, OneDrive e Microsoft Teams)
Não existe nenhuma tabela de detalhes disponível abaixo do gráfico.
Selecione ![]() Filtrar para modificar o relatório ao selecionar um ou mais dos seguintes valores na lista de opções que é aberta:
Filtrar para modificar o relatório ao selecionar um ou mais dos seguintes valores na lista de opções que é aberta:
- Data (UTC)Data de início e Data de fim.
- Deteção: os mesmos valores que no gráfico.
- Protegido por: MDO (Defender para Office 365) e EOP.
- Etiqueta: deixe o valor Tudo ou remova-o, faça duplo clique na caixa vazia e, em seguida, selecione Conta de prioridade. Para obter mais informações sobre etiquetas de utilizador, consulte Etiquetas de utilizador.
- Direção: deixe o valor Tudo ou remova-o, faça duplo clique na caixa vazia e, em seguida, selecione Entrada, Saída ou Intra-organização.
- Domínio: deixe o valor Tudo ou remova-o, faça duplo clique na caixa vazia e, em seguida, selecione um domínio aceite.
-
Tipo de política: deixe o valor Tudo ou remova-o, faça duplo clique na caixa vazia e, em seguida, selecione um dos seguintes valores:
- Antimalware
- Anexos Seguros
- Anti-phish
- Antiss spam
- Regra de fluxo de correio (regra de transporte)
- Outros
Quando terminar de configurar os filtros, selecione Aplicar, Cancelar ou ![]() Limpar filtros.
Limpar filtros.
Ver dados por Phish de E-mail > e Discriminação de gráficos por Tecnologia de Deteção
Observação
Em maio de 2021, as deteções de phishing no e-mail foram atualizadas para incluir anexos de mensagens que contêm URLs de phishing. Esta alteração pode transferir parte do volume de deteção para fora da vista Ver dados por Software Maligno de E-mail > e para a vista Ver dados por E-mail > Phish. Por outras palavras, os anexos de mensagens com URLs de phishing tradicionalmente identificados como software maligno podem agora ser identificados como phishing.
Na vista Ver dados por Gráfico e Phish de E-mail >por Tecnologia de Deteção, são apresentadas as seguintes informações no gráfico:
- Filtro avançado: sinais de phishing baseados na aprendizagem automática.
- Campanha*: mensagens identificadas como parte de uma campanha.
- Detonação de ficheiros*: os Anexos Seguros detetaram um anexo malicioso durante a análise de detonação.
- Reputação *de detonação de ficheiros: anexos de ficheiros anteriormente detetados por detonações de Anexos Seguros noutras organizações do Microsoft 365.
- Reputação de ficheiros: a mensagem contém um ficheiro que foi anteriormente identificado como malicioso noutras organizações do Microsoft 365.
- Correspondência de impressões digitais: a mensagem assemelha-se a uma mensagem maliciosa detetada anteriormente.
- Filtro geral: sinais de phishing com base nas regras dos analistas.
- Marca de representação: Representação de remetentes de marcas conhecidas.
- Domínio *de representação: representação de domínios do remetente que possui ou especificou para proteção em políticas anti-phishing.
- Utilizador de representação*: representação de remetentes protegidos que especificou em políticas anti-phishing ou aprendeu através de informações da caixa de correio.
- Representação* de informações de caixa de correio: deteções de representação de informações de caixas de correio em políticas anti-phishing.
- Deteção de análise mista: vários filtros contribuíram para o veredicto da mensagem.
- Spoof DMARC: a mensagem falhou na autenticação DMARC.
- Spoof external domain (Spoof external domain): spoofing de endereços de e-mail do remetente com um domínio externo à sua organização.
- Spoof intra-org: spoofing de endereços de e-mail do remetente através de um domínio interno para a sua organização.
- Detonação* de URL: as Ligações Seguras detetaram um URL malicioso na mensagem durante a análise de detonação.
- Reputação *de detonação de URL: URLs anteriormente detetados por detonações de Ligações Seguras noutras organizações do Microsoft 365.
- Reputação maliciosa de URL: a mensagem contém um URL que foi anteriormente identificado como malicioso noutras organizações do Microsoft 365.
* Apenas o Defender para Office 365
Na tabela de detalhes abaixo do gráfico, estão disponíveis as seguintes informações:
- Date
- Assunto
- Sender
- Destinatários
- Tecnologia de deteção: os mesmos valores de tecnologia de deteção do gráfico.
- Status de entrega
- IP do remetente
- Etiquetas: para obter mais informações sobre etiquetas de utilizador, consulte Etiquetas de utilizador.
Para ver todas as colunas, é provável que tenha de efetuar um ou mais dos seguintes passos:
- Desloque-se horizontalmente no browser.
- Reduza a largura das colunas adequadas.
- Reduza o zoom no browser.
Selecione ![]() Filtrar para modificar o relatório ao selecionar um ou mais dos seguintes valores na lista de opções que é aberta:
Filtrar para modificar o relatório ao selecionar um ou mais dos seguintes valores na lista de opções que é aberta:
- Data (UTC): Data de início e Data de fim
- Deteção: os mesmos valores que no gráfico.
- Proteção de conta prioritária: Sim e Não. Para obter mais informações, consulte Configurar e rever a proteção de conta prioritária no Microsoft Defender para Office 365.
- Avaliação: Sim ou Não.
- Protegido por: MDO (Defender para Office 365) e EOP
- Direção: deixe o valor Tudo ou remova-o, faça duplo clique na caixa vazia e, em seguida, selecione Entrada, Saída ou Intra-organização.
- Etiqueta: deixe o valor Tudo ou remova-o, faça duplo clique na caixa vazia e, em seguida, selecione Conta de prioridade. Para obter mais informações sobre etiquetas de utilizador, consulte Etiquetas de utilizador.
- Domínio: deixe o valor Tudo ou remova-o, faça duplo clique na caixa vazia e, em seguida, selecione um domínio aceite.
-
Tipo de política: selecione Todos ou um dos seguintes valores:
- Antimalware
- Anexos Seguros
- Anti-phish
- Antiss spam
- Regra de fluxo de correio (regra de transporte)
- Outros
- Nome da política (apenas vista de tabela de detalhes): selecione Tudo ou uma política específica.
- Destinatários (separados por vírgulas)
Quando terminar de configurar os filtros, selecione Aplicar, Cancelar ou ![]() Limpar filtros.
Limpar filtros.
Se selecionar uma entrada a partir da tabela de detalhes ao clicar em qualquer parte da linha que não seja a caixa de verificação junto à primeira coluna, é aberta uma lista de opções de detalhes de e-mail. Esta lista de opções de detalhes é conhecida como o painel Resumo do e-mail e contém informações resumidas que também estão disponíveis na página Entidade de e-mail no Defender para Office 365 para a mensagem. Para obter detalhes sobre as informações no painel Resumo do e-mail, consulte o painel Resumo do e-mail.
No Defender para Microsoft 365, as seguintes ações estão disponíveis na parte superior do painel Resumo do e-mail para o relatório Estado da proteção contra ameaças:
-
 Abrir entidade de e-mail: para obter mais informações, consulte a página Entidade de e-mail no Microsoft Defender para Office 365.
Abrir entidade de e-mail: para obter mais informações, consulte a página Entidade de e-mail no Microsoft Defender para Office 365. -
 Tomar medidas: para obter informações, consulte Investigação de ameaças : Remediação de e-mail.
Tomar medidas: para obter informações, consulte Investigação de ameaças : Remediação de e-mail.
Na página Estado da proteção contra ameaças, estão disponíveis as ações ![]() Criar agenda,
Criar agenda, ![]() Pedir relatório e
Pedir relatório e ![]() Exportar .
Exportar .
Ver dados por Spam de E-mail > e Discriminação de gráficos por Tecnologia de Deteção
Na vista Ver dados por Spam de E-mail > e Gráfico por Tecnologia de Deteção, são apresentadas as seguintes informações no gráfico:
- Filtro avançado: sinais de phishing baseados na aprendizagem automática.
- Em massa: o nível de reclamação em massa (BCL) da mensagem excede o limiar definido para spam.
- Reputação de domínio: a mensagem era de um domínio que foi anteriormente identificado como envio de spam noutras organizações do Microsoft 365.
- Correspondência de impressões digitais: a mensagem assemelha-se a uma mensagem maliciosa detetada anteriormente.
- Filtro geral
- Reputação de IP: a mensagem era de uma origem que foi anteriormente identificada como o envio de spam noutras organizações do Microsoft 365.
- Deteção de análise mista: vários filtros contribuíram para o veredicto da mensagem.
- Reputação maliciosa de URL: a mensagem contém um URL que foi anteriormente identificado como malicioso noutras organizações do Microsoft 365.
Na tabela de detalhes abaixo do gráfico, estão disponíveis as seguintes informações:
- Date
- Assunto
- Sender
- Destinatários
- Tecnologia de deteção: os mesmos valores de tecnologia de deteção do gráfico.
- Status de entrega
- IP do remetente
- Etiquetas: para obter mais informações sobre etiquetas de utilizador, consulte Etiquetas de utilizador.
Para ver todas as colunas, é provável que tenha de efetuar um ou mais dos seguintes passos:
- Desloque-se horizontalmente no browser.
- Reduza a largura das colunas adequadas.
- Reduza o zoom no browser.
Selecione ![]() Filtrar para modificar o relatório ao selecionar um ou mais dos seguintes valores na lista de opções que é aberta:
Filtrar para modificar o relatório ao selecionar um ou mais dos seguintes valores na lista de opções que é aberta:
Data (UTC)Data de início e Data de fim
Deteção: os mesmos valores que no gráfico.
Nível de reclamação em massa: quando o valor de DeteçãoEm massa está selecionado, o controlo de deslize está disponível para filtrar o relatório pelo intervalo BCL selecionado. Pode utilizar estas informações para confirmar ou ajustar o limiar bcl em políticas antisspam para permitir mais ou menos e-mails em massa na sua organização.
Se o valor de DeteçãoNão estiver selecionado, o controlo de deslize estará desativado e as deteções em massa não serão incluídas no relatório.
Proteção de conta prioritária: Sim e Não. Para obter mais informações, consulte Configurar e rever a proteção de conta prioritária no Microsoft Defender para Office 365.
Direção: todas ou introduza Entrada, Saída e Intra-organização.
Direção: deixe o valor Tudo ou remova-o, faça duplo clique na caixa vazia e, em seguida, selecione Entrada, Saída ou Intra-organização.
Etiqueta: deixe o valor Tudo ou remova-o, faça duplo clique na caixa vazia e, em seguida, selecione Conta de prioridade. Para obter mais informações sobre etiquetas de utilizador, consulte Etiquetas de utilizador.
Domínio: deixe o valor Tudo ou remova-o, faça duplo clique na caixa vazia e, em seguida, selecione um domínio aceite.
Tipo de política: selecione Todos ou um dos seguintes valores:
- Antimalware
- Anexos Seguros
- Anti-phish
- Antiss spam
- Regra de fluxo de correio (regra de transporte)
- Outros
Nome da política (apenas vista de tabela de detalhes): selecione Tudo ou uma política específica.
Destinatários
Quando terminar de configurar os filtros, selecione Aplicar, Cancelar ou ![]() Limpar filtros.
Limpar filtros.
Se selecionar uma entrada a partir da tabela de detalhes ao clicar em qualquer parte da linha que não seja a caixa de verificação junto à primeira coluna, é aberta uma lista de opções de detalhes de e-mail. Esta lista de opções de detalhes é conhecida como o painel Resumo do e-mail e contém informações resumidas que também estão disponíveis na página Entidade de e-mail no Defender para Office 365 para a mensagem. Para obter detalhes sobre as informações no painel Resumo do e-mail, consulte o painel Resumo do e-mail.
No Defender para Microsoft 365, as seguintes ações estão disponíveis na parte superior do painel Resumo do e-mail para o relatório Estado da proteção contra ameaças:
-
 Abrir entidade de e-mail: para obter mais informações, consulte a página Entidade de e-mail no Microsoft Defender para Office 365.
Abrir entidade de e-mail: para obter mais informações, consulte a página Entidade de e-mail no Microsoft Defender para Office 365. -
 Tomar medidas: para obter informações, consulte Investigação de ameaças : Remediação de e-mail.
Tomar medidas: para obter informações, consulte Investigação de ameaças : Remediação de e-mail.
Na página Estado da proteção contra ameaças, estão disponíveis as ações ![]() Criar agenda,
Criar agenda, ![]() Pedir relatório e
Pedir relatório e ![]() Exportar .
Exportar .
Ver dados por Software Maligno de E-mail > e Discriminação de gráficos por Tecnologia de Deteção
Observação
Em maio de 2021, as deteções de software maligno no e-mail foram atualizadas para incluir URLs prejudiciais em anexos de mensagens. Esta alteração pode transferir parte do volume de deteção para fora da vista Ver dados por E-mail > Phish e para a vista Ver dados por Software Maligno de E-mail>. Por outras palavras, os URLs prejudiciais em anexos de mensagens que eram tradicionalmente identificados como phishing agora podem ser identificados como software maligno.
Na vista Ver dados por Software Maligno de E-mail > e Gráfico por Tecnologia de Deteção, são apresentadas as seguintes informações no gráfico:
- Detonação de ficheiros*: os Anexos Seguros detetaram um anexo malicioso durante a análise de detonação.
- Reputação *de detonação de ficheiros: anexos de ficheiros anteriormente detetados por detonações de Anexos Seguros noutras organizações do Microsoft 365.
- Reputação de ficheiros: a mensagem contém um ficheiro que foi anteriormente identificado como malicioso noutras organizações do Microsoft 365.
- Motor antimalware*: deteção de antimalware.
- Reputação mal-intencionada de URL
- Detonação* de URL: as Ligações Seguras detetaram um URL malicioso na mensagem durante a análise de detonação.
- Reputação *de detonação de URL: URLs anteriormente detetados por detonações de Ligações Seguras noutras organizações do Microsoft 365.
- Campanha*: mensagens identificadas como parte de uma campanha.
* Apenas o Defender para Office 365
Na tabela de detalhes abaixo do gráfico, estão disponíveis as seguintes informações:
Date
Assunto
Sender
Destinatários
Tecnologia de deteção: os mesmos valores de tecnologia de deteção do gráfico.
Estado da Entrega
IP do remetente
Etiquetas: para obter mais informações sobre etiquetas de utilizador, consulte Etiquetas de utilizador.
Para ver todas as colunas, é provável que tenha de efetuar um ou mais dos seguintes passos:
- Desloque-se horizontalmente no browser.
- Reduza a largura das colunas adequadas.
- Reduza o zoom no browser.
Selecione ![]() Filtrar para modificar o relatório ao selecionar um ou mais dos seguintes valores na lista de opções que é aberta:
Filtrar para modificar o relatório ao selecionar um ou mais dos seguintes valores na lista de opções que é aberta:
- Data (UTC)Data de início e Data de fim
- Deteção: os mesmos valores que no gráfico.
- Proteção de conta prioritária: Sim e Não. Para obter mais informações, consulte Configurar e rever Contas prioritárias no Microsoft Defender para Office 365.
- Avaliação: Sim ou Não.
- Protegido por: MDO (Defender para Office 365) e EOP
- Direção: deixe o valor Tudo ou remova-o, faça duplo clique na caixa vazia e, em seguida, selecione Entrada, Saída ou Intra-organização.
- Etiqueta: deixe o valor Tudo ou remova-o, faça duplo clique na caixa vazia e, em seguida, selecione Conta de prioridade. Para obter mais informações sobre etiquetas de utilizador, consulte Etiquetas de utilizador.
- Domínio: deixe o valor Tudo ou remova-o, faça duplo clique na caixa vazia e, em seguida, selecione um domínio aceite.
-
Tipo de política: selecione Todos ou um dos seguintes valores:
- Antimalware
- Anexos Seguros
- Anti-phish
- Antiss spam
- Regra de fluxo de correio (regra de transporte)
- Outros
- Nome da política (apenas vista de tabela de detalhes): selecione Tudo ou uma política específica.
- Destinatários (separados por vírgulas)
Quando terminar de configurar os filtros, selecione Aplicar, Cancelar ou ![]() Limpar filtros.
Limpar filtros.
Se selecionar uma entrada a partir da tabela de detalhes ao clicar em qualquer parte da linha que não seja a caixa de verificação junto à primeira coluna, é aberta uma lista de opções de detalhes de e-mail. Esta lista de opções de detalhes é conhecida como o painel Resumo do e-mail e contém informações resumidas que também estão disponíveis na página Entidade de e-mail no Defender para Office 365 para a mensagem. Para obter detalhes sobre as informações no painel Resumo do e-mail, consulte o painel Resumo do e-mail.
No Defender para Microsoft 365, as seguintes ações estão disponíveis na parte superior do painel Resumo do e-mail para o relatório Estado da proteção contra ameaças:
-
 Abrir entidade de e-mail: para obter mais informações, consulte a página Entidade de e-mail no Microsoft Defender para Office 365.
Abrir entidade de e-mail: para obter mais informações, consulte a página Entidade de e-mail no Microsoft Defender para Office 365. -
 Tomar medidas: para obter informações, consulte Investigação de ameaças : Remediação de e-mail.
Tomar medidas: para obter informações, consulte Investigação de ameaças : Remediação de e-mail.
Na página Estado da proteção contra ameaças, estão disponíveis as ações ![]() Criar agenda,
Criar agenda, ![]() Pedir relatório e
Pedir relatório e ![]() Exportar .
Exportar .
Discriminação do gráfico por Tipo de política
Nas vistas Ver dados por E-mail > Phish, Ver dados por Spam de E-mail >ou Ver dados por E-mail > de Software Maligno, selecionar Discriminação do gráfico por Tipo de política mostra as seguintes informações no gráfico:
- Antimalware
- Anexos Seguros*
- Anti-phish
- Antiss spam
- Regra de fluxo de correio (também conhecida como regra de transporte)
- Outros
Na tabela de detalhes abaixo do gráfico, estão disponíveis as seguintes informações:
Date
Assunto
Sender
Destinatários
Tecnologia de deteção: os mesmos valores de tecnologia de deteção do gráfico.
Status de entrega
IP do remetente
Etiquetas: para obter mais informações sobre etiquetas de utilizador, consulte Etiquetas de utilizador.
Para ver todas as colunas, é provável que tenha de efetuar um ou mais dos seguintes passos:
- Desloque-se horizontalmente no browser.
- Reduza a largura das colunas adequadas.
- Reduza o zoom no browser.
Selecione ![]() Filtrar para modificar o relatório ao selecionar um ou mais dos seguintes valores na lista de opções que é aberta:
Filtrar para modificar o relatório ao selecionar um ou mais dos seguintes valores na lista de opções que é aberta:
- Data (UTC)Data de início e Data de fim
- Deteção: valores de tecnologia de deteção, conforme descrito anteriormente neste artigo e em Tecnologias de deteção.
- Proteção de conta prioritária: Sim e Não. Para obter mais informações, consulte Configurar e rever Contas prioritárias no Microsoft Defender para Office 365.
- Avaliação: Sim ou Não.
- Protegido por: MDO (Defender para Office 365) e EOP
- Direção: deixe o valor Tudo ou remova-o, faça duplo clique na caixa vazia e, em seguida, selecione Entrada, Saída ou Intra-organização.
- Etiqueta: deixe o valor Tudo ou remova-o, faça duplo clique na caixa vazia e, em seguida, selecione Conta de prioridade. Para obter mais informações sobre etiquetas de utilizador, consulte Etiquetas de utilizador.
- Domínio: deixe o valor Tudo ou remova-o, faça duplo clique na caixa vazia e, em seguida, selecione um domínio aceite.
-
Tipo de política: selecione Todos ou um dos seguintes valores:
- Antimalware
- Anexos Seguros
- Anti-phish
- Antiss spam
- Regra de fluxo de correio (regra de transporte)
- Outros
- Nome da política (apenas vista de tabela de detalhes): selecione Tudo ou uma política específica.
- Destinatários (separados por vírgulas)
* Apenas o Defender para Office 365
Quando terminar de configurar os filtros, selecione Aplicar, Cancelar ou ![]() Limpar filtros.
Limpar filtros.
Se selecionar uma entrada a partir da tabela de detalhes ao clicar em qualquer parte da linha que não seja a caixa de verificação junto à primeira coluna, é aberta uma lista de opções de detalhes de e-mail. Esta lista de opções de detalhes é conhecida como o painel Resumo do e-mail e contém informações resumidas que também estão disponíveis na página Entidade de e-mail no Defender para Office 365 para a mensagem. Para obter detalhes sobre as informações no painel Resumo do e-mail, consulte o painel Resumo do e-mail.
No Defender para Microsoft 365, as seguintes ações estão disponíveis na parte superior do painel Resumo do e-mail para o relatório Estado da proteção contra ameaças:
-
 Abrir entidade de e-mail: para obter mais informações, consulte a página Entidade de e-mail no Microsoft Defender para Office 365.
Abrir entidade de e-mail: para obter mais informações, consulte a página Entidade de e-mail no Microsoft Defender para Office 365. -
 Tomar medidas: para obter informações, consulte Investigação de ameaças : Remediação de e-mail.
Tomar medidas: para obter informações, consulte Investigação de ameaças : Remediação de e-mail.
Na página Estado da proteção contra ameaças, estão disponíveis as ações ![]() Criar agenda,
Criar agenda, ![]() Pedir relatório e
Pedir relatório e ![]() Exportar .
Exportar .
Discriminação do gráfico por Estado de entrega
Nas vistas Ver dados por E-mail > Phish, Ver dados por Spam de E-mail >ou Ver dados por e-mail > vistas de Software Maligno, selecionar Discriminação do gráfico por Estado da entrega mostra as seguintes informações no gráfico:
- Caixa de correio alojada: Caixa de Entrada
- Caixa de correio alojada: Lixo
- Caixa de correio alojada: pasta personalizada
- Caixa de correio alojada: Itens Eliminados
- Reencaminhado
- Servidor no local: Entregue
- Quarentena
- Falha na entrega
- Largado
Na tabela de detalhes abaixo do gráfico, estão disponíveis as seguintes informações:
Date
Assunto
Sender
Destinatários
Tecnologia de deteção: os mesmos valores de tecnologia de deteção do gráfico.
Status de entrega
IP do remetente
Etiquetas: para obter mais informações sobre etiquetas de utilizador, consulte Etiquetas de utilizador.
Para ver todas as colunas, é provável que tenha de efetuar um ou mais dos seguintes passos:
- Desloque-se horizontalmente no browser.
- Reduza a largura das colunas adequadas.
- Reduza o zoom no browser.
Selecione ![]() Filtrar para modificar o relatório ao selecionar um ou mais dos seguintes valores na lista de opções que é aberta:
Filtrar para modificar o relatório ao selecionar um ou mais dos seguintes valores na lista de opções que é aberta:
- Data (UTC)Data de início e Data de fim
- Deteção: valores de tecnologia de deteção, conforme descrito anteriormente neste artigo e em Tecnologias de deteção.
- Protegido por: MDO (Defender para Office 365) e EOP
- Direção: deixe o valor Tudo ou remova-o, faça duplo clique na caixa vazia e, em seguida, selecione Entrada, Saída ou Intra-organização.
- Etiqueta: deixe o valor Tudo ou remova-o, faça duplo clique na caixa vazia e, em seguida, selecione Conta de prioridade. Para obter mais informações sobre etiquetas de utilizador, consulte Etiquetas de utilizador.
- Domínio: deixe o valor Tudo ou remova-o, faça duplo clique na caixa vazia e, em seguida, selecione um domínio aceite.
-
Tipo de política: selecione Todos ou um dos seguintes valores:
- Antimalware
- Anexos Seguros
- Anti-phish
- Antiss spam
- Regra de fluxo de correio (regra de transporte)
- Outros
- Nome da política (apenas vista de tabela de detalhes): selecione Tudo ou uma política específica.
- Destinatários (separados por vírgulas)
* Apenas o Defender para Office 365
Quando terminar de configurar os filtros, selecione Aplicar, Cancelar ou ![]() Limpar filtros.
Limpar filtros.
Se selecionar uma entrada a partir da tabela de detalhes ao clicar em qualquer parte da linha que não seja a caixa de verificação junto à primeira coluna, é aberta uma lista de opções de detalhes de e-mail. Esta lista de opções de detalhes é conhecida como o painel Resumo do e-mail e contém informações resumidas que também estão disponíveis na página Entidade de e-mail no Defender para Office 365 para a mensagem. Para obter detalhes sobre as informações no painel Resumo do e-mail, consulte o painel Resumo do e-mail.
No Defender para Microsoft 365, as seguintes ações estão disponíveis na parte superior do painel Resumo do e-mail para o relatório Estado da proteção contra ameaças:
-
 Abrir entidade de e-mail: para obter mais informações, consulte a página Entidade de e-mail no Microsoft Defender para Office 365.
Abrir entidade de e-mail: para obter mais informações, consulte a página Entidade de e-mail no Microsoft Defender para Office 365. -
 Tomar medidas: para obter informações, consulte Investigação de ameaças : Remediação de e-mail.
Tomar medidas: para obter informações, consulte Investigação de ameaças : Remediação de e-mail.
Na página Estado da proteção contra ameaças, estão disponíveis as ações ![]() Criar agenda,
Criar agenda, ![]() Pedir relatório e
Pedir relatório e ![]() Exportar .
Exportar .
Ver dados por Software Maligno de Conteúdo >
Na vista Ver dados por Software Maligno de Conteúdo>, são apresentadas as seguintes informações no gráfico para organizações do Microsoft Defender para Office 365:
- Motor antimalware: ficheiros maliciosos detetados no SharePoint, OneDrive e Microsoft Teams pela deteção de vírus incorporada no Microsoft 365.
- Detonação MDO: ficheiros maliciosos detetados por Anexos Seguros para o SharePoint, OneDrive e Microsoft Teams.
- Reputação de ficheiros: a mensagem contém um ficheiro que foi anteriormente identificado como malicioso noutras organizações do Microsoft 365.
Na tabela de detalhes abaixo do gráfico, estão disponíveis as seguintes informações:
- Date
- Nome do arquivo anexo
- Workload
- Tecnologia de deteção: os mesmos valores de tecnologia de deteção do gráfico.
- Tamanho do ficheiro
- Última modificação do utilizador
Selecione ![]() Filtrar para modificar o relatório ao selecionar um ou mais dos seguintes valores na lista de opções que é aberta:
Filtrar para modificar o relatório ao selecionar um ou mais dos seguintes valores na lista de opções que é aberta:
- Data (UTC)Data de início e Data de fim.
- Deteção: os mesmos valores que no gráfico.
- Carga de trabalho: Teams, SharePoint e OneDrive
Quando terminar de configurar os filtros, selecione Aplicar, Cancelar ou ![]() Limpar filtros.
Limpar filtros.
Na página Estado da proteção contra ameaças , a ação ![]() Exportar está disponível.
Exportar está disponível.
Ver dados por Substituição do sistema e Discriminação do gráfico por Motivo
Na vista Ver dados por Substituição do sistema e Divisão de gráficos por Motivo , as seguintes informações da razão da substituição são apresentadas no gráfico:
- Prevenção de Perda de Dados: mensagens de e-mail colocadas em quarentena por políticas de prevenção de perda de dados (DLP).
- Regra de transporte do Exchange
- Definição exclusiva (Outlook)
- Permissão de IP
- Ignorar no local
- Domínios permitidos pela organização
- Remetentes permitidos pela organização
- Simulação de phishing: para obter mais informações, consulte Configurar a entrega de simulações de phishing de terceiros a utilizadores e mensagens não filtradas para caixas de correio SecOps.
- Lista de Domínios do Remetente
- TABL – URL e ficheiro permitidos
- TABL - Ficheiro permitido
- TABL – Ficheiro bloqueado
- TABL - URL permitido
- TABL – URL bloqueado
- Endereço de e-mail do Remetente tabL Permitir
- Bloco de endereços de e-mail do Remetente tabL
- Bloco de Spoof tabl
- Filtro de terceiros
- Lista de Contactos Fidedigna - Remetente no Livro de Endereços
- Lista de Endereços de Destinatários Fidedignos
- Lista de Domínios de Destinatários Fidedignos
- Lista de Remetentes Fidedignos (Outlook)
- Domínio Seguro do Utilizador
- Remetente Seguro do Utilizador
- ZAP não ativado
Na tabela de detalhes abaixo do gráfico, estão disponíveis as seguintes informações:
- Date
- Assunto
- Sender
- Destinatários
- Substituição do sistema
- IP do remetente
- Etiquetas: para obter mais informações sobre etiquetas de utilizador, consulte Etiquetas de utilizador.
Selecione ![]() Filtrar para modificar o relatório ao selecionar um ou mais dos seguintes valores na lista de opções que é aberta:
Filtrar para modificar o relatório ao selecionar um ou mais dos seguintes valores na lista de opções que é aberta:
- Data (UTC)Data de início e Data de fim
- Motivo: os mesmos valores que o gráfico.
- Localização da Entrega: a pasta E-mail de Lixo não está ativada e a caixa de correio secOps.
- Direção: deixe o valor Tudo ou remova-o, faça duplo clique na caixa vazia e, em seguida, selecione Entrada, Saída ou Intra-organização.
- Etiqueta: deixe o valor Tudo ou remova-o, faça duplo clique na caixa vazia e, em seguida, selecione Conta de prioridade. Para obter mais informações sobre etiquetas de utilizador, consulte Etiquetas de utilizador.
- Domínio: deixe o valor Tudo ou remova-o, faça duplo clique na caixa vazia e, em seguida, selecione um domínio aceite.
-
Tipo de política: selecione Todos ou um dos seguintes valores:
- Antimalware
- Anexos Seguros
- Anti-phish
- Antiss spam
- Regra de fluxo de correio (regra de transporte)
- Outros
- Nome da política (apenas vista de tabela de detalhes): selecione Tudo ou uma política específica.
- Destinatários (separados por vírgulas)
Quando terminar de configurar os filtros, selecione Aplicar, Cancelar ou ![]() Limpar filtros.
Limpar filtros.
Na página Estado da proteção contra ameaças , a ação ![]() Exportar está disponível.
Exportar está disponível.
Ver dados por Substituição do sistema e Discriminação do gráfico por Localização de entrega
Na vista Ver dados por Substituição do sistema e Gráfico por Localização da entrega , são apresentadas no gráfico as seguintes informações sobre o motivo da substituição:
- Pasta correio de lixo não ativada
- Caixa de correio SecOps: para obter mais informações, consulte Configurar a entrega de simulações de phishing de terceiros a utilizadores e mensagens não filtradas para caixas de correio SecOps.
Na tabela de detalhes abaixo do gráfico, estão disponíveis as seguintes informações:
- Date
- Assunto
- Sender
- Destinatários
- Substituição do sistema
- IP do remetente
- Etiquetas: para obter mais informações sobre etiquetas de utilizador, consulte Etiquetas de utilizador.
Selecione ![]() Filtrar para modificar o relatório ao selecionar um ou mais dos seguintes valores na lista de opções que é aberta:
Filtrar para modificar o relatório ao selecionar um ou mais dos seguintes valores na lista de opções que é aberta:
- Data (UTC)Data de início e Data de fim
- Motivo: os mesmos valores que em Discriminação de gráficos por Tipo de política
- Localização da Entrega: a pasta E-mail de Lixo não está ativada e a caixa de correio secOps.
- Direção: deixe o valor Tudo ou remova-o, faça duplo clique na caixa vazia e, em seguida, selecione Entrada, Saída ou Intra-organização.
- Etiqueta: deixe o valor Tudo ou remova-o, faça duplo clique na caixa vazia e, em seguida, selecione Conta de prioridade. Para obter mais informações sobre etiquetas de utilizador, consulte Etiquetas de utilizador.
- Domínio: deixe o valor Tudo ou remova-o, faça duplo clique na caixa vazia e, em seguida, selecione um domínio aceite.
-
Tipo de política: selecione Todos ou um dos seguintes valores:
- Antimalware
- Anexos Seguros
- Anti-phish
- Antiss spam
- Regra de fluxo de correio (regra de transporte)
- Outros
- Nome da política (apenas vista de tabela de detalhes): selecione Tudo ou uma política específica.
- Destinatários (separados por vírgulas)
Quando terminar de configurar os filtros, selecione Aplicar, Cancelar ou ![]() Limpar filtros.
Limpar filtros.
Na página Estado da proteção contra ameaças , a ação ![]() Exportar está disponível.
Exportar está disponível.
Relatório de software maligno principal
O relatório De software maligno principal mostra os vários tipos de software maligno detetados pela proteção antimalware na EOP.
Na página Relatórios de colaboração de & de e-mail em https://security.microsoft.com/emailandcollabreport, localize Software maligno principal.
Paire o cursor sobre uma cunha no gráfico circular para ver o nome do software maligno e quantas mensagens continham o software maligno.
Selecione Ver detalhes para aceder à página Principal relatório de software maligno . Em alternativa, para aceder diretamente ao relatório, utilize https://security.microsoft.com/reports/TopMalware.
Na página Relatório de software maligno superior , é apresentada uma versão maior do gráfico circular. A tabela de detalhes abaixo do gráfico mostra as seguintes informações:
- Software maligno principal: o nome do software maligno
- Contagem: quantas mensagens continham o software maligno.
Selecione ![]() Filtrar para modificar o relatório ao selecionar os valores Data de início e Data de fim na lista de opções que é aberta.
Filtrar para modificar o relatório ao selecionar os valores Data de início e Data de fim na lista de opções que é aberta.
Na página Principal software maligno , estão disponíveis as ações ![]() Criar agenda e
Criar agenda e ![]() Exportar .
Exportar .
Relatório de principais remetentes e destinatários
O relatório Principais remetentes e destinatários está disponível na EOP e no Defender para Office 365; no entanto, os relatórios contêm dados diferentes. Por exemplo, os clientes da EOP podem ver informações sobre os principais destinatários de software maligno, spam e phishing (spoofing), mas não informações sobre software maligno detetado por Anexos Seguros ou phishing detetado pela proteção de representação.
O relatório Principais remetentes e destinatários mostra os 20 principais remetentes de mensagens na organização, bem como os 20 principais destinatários das mensagens detetadas pelas funcionalidades de proteção do EOP e do Defender para Office 365. Por predefinição, o relatório mostra os dados da última semana, mas os dados estão disponíveis para os últimos 90 dias.
Na página Relatórios de colaboração & de e-mail em https://security.microsoft.com/emailandcollabreport, localize Principais remetentes e destinatários.
Paire o cursor sobre uma cunha no gráfico circular para ver o número de mensagens para o remetente ou destinatário.
Selecione Ver detalhes para aceder à página Principais remetentes e destinatários . Em alternativa, para aceder diretamente ao relatório, utilize um dos seguintes URLs:
- Defender para Office 365: https://security.microsoft.com/reports/TopSenderRecipientsATP
- EOP: https://security.microsoft.com/reports/TopSenderRecipient
Na página Principais remetentes e destinatários , é apresentada uma versão maior do gráfico circular. Estão disponíveis os seguintes gráficos:
- Mostrar dados para os Principais remetentes de correio (vista predefinida)
- Mostrar dados para destinatários de e-mail principais
- Mostrar dados para destinatários principais de spam
- Mostrar dados para principais destinatários de software maligno (EOP)
- Mostrar dados para os principais destinatários de phishing
- Mostrar dados para principais destinatários de software maligno (MDO)
- Mostrar dados para principais destinatários phish (MDO)
- Mostrar dados dos principais remetentes de correio intra.org
- Mostrar dados dos principais destinatários de correio intra.org
- Mostrar dados dos principais destinatários de spam intra.org
- Mostrar dados para os principais destinatários de software maligno intra.org
- Mostrar dados dos principais destinatários de phishing intra.org
- Mostrar dados dos principais intra.org destinatários de phishing (MDO)
- Mostrar dados para os principais destinatários de software maligno intra.org (MDO)
Paire o cursor sobre um cunha no gráfico circular para ver a contagem de mensagens desse remetente ou destinatário específico.
Para cada gráfico, a tabela de detalhes abaixo do gráfico mostra as seguintes informações:
- Endereço de email
- Item count
- Etiquetas: para obter mais informações sobre etiquetas de utilizador, consulte Etiquetas de utilizador.
Selecione ![]() Filtrar para modificar o relatório ao selecionar um ou mais dos seguintes valores na lista de opções que é aberta:
Filtrar para modificar o relatório ao selecionar um ou mais dos seguintes valores na lista de opções que é aberta:
- Data (UTC)Data de início e Data de fim
- Etiqueta: deixe o valor Tudo ou remova-o, faça duplo clique na caixa vazia e, em seguida, selecione Conta de prioridade. Para obter mais informações sobre etiquetas de utilizador, consulte Etiquetas de utilizador.
Quando terminar de configurar os filtros, selecione Aplicar, Cancelar ou ![]() Limpar filtros.
Limpar filtros.
Na página Principais remetentes e destinatários , a ação ![]() Exportar está disponível.
Exportar está disponível.
Relatório de proteção de URL
O relatório de proteção de URL só está disponível no Microsoft Defender para Office 365. Para obter mais informações, veja Relatório de proteção de URL.
Relatório de mensagens comunicadas pelo utilizador
Importante
Para que o relatório Mensagens comunicadas pelo utilizador funcione corretamente, o registo de auditoria tem de estar ativado na sua organização do Microsoft 365 (está ativado por predefinição). Para obter mais informações, consulte Ativar ou desativar a auditoria.
O relatório Mensagens comunicadas pelo utilizador mostra informações sobre mensagens de e-mail que os utilizadores comunicaram como lixo, tentativas de phishing ou bons e-mails utilizando o botão Relatório incorporado no Outlook na Web ou os suplementos Mensagem de Relatório da Microsoft ou Phishing de Relatório.
Na página Relatórios de colaboração & de e-mail em https://security.microsoft.com/emailandcollabreport, localize Mensagens comunicadas pelo utilizador e, em seguida, selecione Ver detalhes. Em alternativa, para aceder diretamente ao relatório, utilize https://security.microsoft.com/reports/userSubmissionReport.
Para aceder diretamente ao separador Utilizador reportado na página Submissões no portal do Defender, selecione Ir para submissões.
O gráfico mostra as seguintes informações:
- Não é lixo
- Golpe
- Spam
A tabela de detalhes abaixo do gráfico mostra as mesmas informações e tem as mesmas ações disponíveis no separador Utilizador comunicado na página Submissões em https://security.microsoft.com/reportsubmission?viewid=user:
-
 Personalizar colunas
Personalizar colunas -
 Grupo
Grupo -
 Filtro
Filtro -
 Marcar como e notificar
Marcar como e notificar -
 Submeter à Microsoft para análise
Submeter à Microsoft para análise
Para obter mais informações, consulte Ver mensagens comunicadas pelo utilizador à Microsoft e Ações de administrador para mensagens comunicadas pelo utilizador.
Na página do relatório, a ação ![]() Exportar está disponível.
Exportar está disponível.
Que permissões são necessárias para ver estes relatórios?
Tem de lhe ser atribuídas permissões para poder ver e utilizar os relatórios descritos neste artigo. Você tem as seguintes opções:
-
Controlo de acesso unificado (RBAC) do Microsoft Defender XDR (Se o E-mail & aspermissões doDefender para Office 365 de colaboração > estiverem
 Ativas. Afeta apenas o portal do Defender, não o PowerShell): Operações de segurança/Dados de segurança/Noções básicas de dados de segurança (leitura) ou Autorização e definições/Definições do sistema/gerir.
Ativas. Afeta apenas o portal do Defender, não o PowerShell): Operações de segurança/Dados de segurança/Noções básicas de dados de segurança (leitura) ou Autorização e definições/Definições do sistema/gerir. -
Enviar & permissões de colaboração por e-mail no portal do Microsoft Defender: associação a qualquer um dos seguintes grupos de funções:
- Gestão da Organização¹
- Administrador de Segurança
- Leitor de Segurança
- Leitor Global
- Permissões do Microsoft Entra: a associação nas funções Administrador Global¹ ², Administrador de Segurança, Leitor de Segurança ou Leitor Global no Microsoft Entra ID dá aos utilizadores as permissões e permissões necessárias para outras funcionalidades no Microsoft 365.
¹ A associação no grupo de funções Gestão da Organização ou na função Administrador Global é necessária para utilizar as ações ![]() Criar agenda ou
Criar agenda ou ![]() Pedir relatório nos relatórios (quando disponível).
Pedir relatório nos relatórios (quando disponível).
Importante
² A Microsoft recomenda que utilize funções com menos permissões. A utilização de contas com permissões mais baixas ajuda a melhorar a segurança da sua organização. O Administrador Global é uma função altamente privilegiada que deve ser limitada a cenários de emergência quando não pode utilizar uma função existente.
E se os relatórios não estiverem a mostrar dados?
Se não vir dados nos relatórios, verifique os filtros do relatório e verifique novamente se as políticas de proteção estão configuradas para detetar e tomar medidas nas mensagens. Para saber mais, confira os seguintes artigos:
- Analisador de configuração para políticas de proteção na EOP e Microsoft Defender para Office 365
- Políticas de segurança predefinidas na EOP e no Microsoft Defender para Office 365
- Como desativo a filtragem de spam?
Transferir e exportar informações do relatório
Consoante o relatório e a vista específica no relatório, uma ou mais das seguintes ações poderão estar disponíveis na página principal do relatório, conforme descrito anteriormente:
Exportar dados do relatório
Dica
- Os dados exportados são afetados por todos os filtros configurados no relatório no momento da exportação.
- Se os dados exportados excederem as 150 000 entradas, os dados serão divididos em múltiplos ficheiros.
Na página do relatório, selecione
 Exportar.
Exportar.Na lista de opções Condições de exportação que é aberta, reveja e configure as seguintes definições:
-
Selecione uma vista para exportar: selecione um dos seguintes valores:
- Resumo: os dados dos últimos 90 dias estão disponíveis. Esse é o valor padrão.
- Detalhes: os dados dos últimos 30 dias estão disponíveis. É suportado um intervalo de datas de um dia.
-
Data (UTC):
- Data de início: o valor predefinido é há três meses.
- Data de fim: o valor predefinido é hoje.
Quando terminar a lista de opções Condições de exportação , selecione Exportar.
O botão Exportar muda para Exportar... e é apresentada uma barra de progresso.
-
Selecione uma vista para exportar: selecione um dos seguintes valores:
Na caixa de diálogo Guardar como que é aberta, verá o nome predefinido do ficheiro .csv e a localização de transferência (a pasta Transferências local por predefinição), mas pode alterar esses valores e, em seguida, selecionar Guardar para transferir os dados exportados.
Se vir uma caixa de diálogo que security.microsoft.com pretende transferir múltiplos ficheiros, selecione Permitir.
Agendar relatórios periódicos
Para criar relatórios agendados, tem de ser membro da função de gestão da Organização no Exchange Online ou da função de Administrador* Global no Microsoft Entra ID.
Importante
* A Microsoft recomenda que utilize funções com menos permissões. A utilização de contas com permissões mais baixas ajuda a melhorar a segurança da sua organização. O Administrador Global é uma função altamente privilegiada que deve ser limitada a cenários de emergência quando não pode utilizar uma função existente.
Na página do relatório, selecione
 Criar agenda para iniciar o novo assistente de relatórios agendados.
Criar agenda para iniciar o novo assistente de relatórios agendados.Na página Nome do relatório agendado , reveja ou personalize o valor Nome e, em seguida, selecione Seguinte.
Na página Definir preferências , reveja ou configure as seguintes definições:
-
Frequência: selecione um dos seguintes valores:
- Semanalmente (predefinição)
- Diariamente (este valor não resulta na apresentação de dados em gráficos)
- Mensal
- Data de início: introduza a data em que começa a geração do relatório. O valor predefinido é hoje.
- Data de expiração: introduza a data em que a geração do relatório termina. O valor predefinido é um ano a partir de hoje.
Quando tiver terminado na página Definir preferências , selecione Seguinte.
-
Frequência: selecione um dos seguintes valores:
Na página Selecionar filtros , configure as seguintes definições:
-
Direção: selecione um dos seguintes valores:
- Todos (predefinição)
- Saída
- Entrada
- Endereço do remetente.
- Endereço do destinatário
Quando tiver terminado na página Selecionar filtros , selecione Seguinte.
-
Direção: selecione um dos seguintes valores:
Na página Destinatários , selecione destinatários para o relatório na caixa Enviar e-mail para . O valor predefinido é o seu endereço de e-mail, mas pode adicionar outras pessoas através de um dos seguintes passos:
- Clique na caixa, aguarde até que a lista de utilizadores resolva e, em seguida, selecione o utilizador na lista abaixo da caixa.
- Clique na caixa, comece a escrever um valor e, em seguida, selecione o utilizador na lista abaixo da caixa.
Para remover uma entrada da lista, selecione
 junto à entrada.
junto à entrada.Quando terminar na página Destinatários , selecione Seguinte.
Na página Rever , reveja as suas definições. Você pode selecionar Editar em cada seção para modificar as configurações da seção. Em alternativa, pode selecionar Anterior ou a página específica no assistente.
Quando terminar na página Rever, selecione Submeter.
Na página Novo relatório agendado criado , pode selecionar as ligações para ver o relatório agendado ou criar outro relatório.
Quando terminar na página Novo relatório agendado criado , selecione Concluído.
Os relatórios são enviados por e-mail para os destinatários especificados com base na agenda que configurou
A entrada do relatório agendado está disponível na página Agendas geridas , conforme descrito na próxima subsecção.
Gerir relatórios agendados existentes
Depois de criar um relatório agendado, conforme descrito na secção anterior, a entrada de relatório agendado está disponível na página Gerir agendas no portal do Defender.
No portal do Microsoft Defender em https://security.microsoft.com, aceda a Relatórios>E-mail & colaboração>selecione Gerir agendas. Em alternativa, para aceder diretamente à página Gerir agendas , utilize https://security.microsoft.com/ManageSubscription.
Na página Gerir agendas, são apresentadas as seguintes informações para cada entrada de relatório agendada:
- Agendar data de início
- Nome da agenda
- Tipo de relatório
- Frequency
- Enviado pela última vez
Para alterar o espaçamento normal para compacto da lista, selecione ![]() Alterar o espaçamento entre listas para compacto ou normal e, em seguida, selecione
Alterar o espaçamento entre listas para compacto ou normal e, em seguida, selecione ![]() Compactar lista.
Compactar lista.
Utilize a ![]() caixa Procurar para localizar uma entrada de relatório agendada existente.
caixa Procurar para localizar uma entrada de relatório agendada existente.
Para modificar as definições do relatório agendado, siga os seguintes passos:
Selecione a entrada de relatório agendada ao clicar em qualquer parte da linha que não seja a caixa de verificação.
Na lista de opções de detalhes que é aberta, siga um dos seguintes passos:
- Selecione
 Editar nome para alterar o nome do relatório agendado.
Editar nome para alterar o nome do relatório agendado. - Selecione a ligação Editar na secção para modificar as definições correspondentes.
As definições e os passos de configuração são os mesmos descritos em Agendar relatório.
- Selecione
Para eliminar uma entrada de relatório agendada, utilize um dos seguintes métodos:
- Selecione a caixa de verificação junto a um, mais ou todos os relatórios agendados e, em seguida, selecione a ação
 Eliminar que aparece na página principal.
Eliminar que aparece na página principal. - Selecione o relatório agendado ao clicar em qualquer parte da linha que não seja a caixa de verificação e, em seguida, selecione
 Eliminar na lista de opções de detalhes que é aberta.
Eliminar na lista de opções de detalhes que é aberta.
Leia a caixa de diálogo de aviso que é aberta e, em seguida, selecione OK.
Novamente na página Gerir agendas , a entrada do relatório agendado eliminado já não está listada e os relatórios anteriores do relatório agendado são eliminados e já não estão disponíveis para transferência.
Pedir relatórios a pedido para transferência
Para criar relatórios a pedido, tem de ser membro da função de gestão da Organização no Exchange Online ou da função de Administrador* Global no Microsoft Entra ID.
Importante
* A Microsoft recomenda que utilize funções com menos permissões. A utilização de contas com permissões mais baixas ajuda a melhorar a segurança da sua organização. O Administrador Global é uma função altamente privilegiada que deve ser limitada a cenários de emergência quando não pode utilizar uma função existente.
Na página do relatório, selecione
 Pedir relatório para iniciar o novo assistente de relatórios a pedido.
Pedir relatório para iniciar o novo assistente de relatórios a pedido.Na página Nome do relatório a pedido , reveja ou personalize o valor Nome e, em seguida, selecione Seguinte.
Na página Definir preferências , reveja ou configure as seguintes definições:
- Data de início: introduza a data de início dos dados do relatório. O valor predefinido é há um mês.
- Data de expiração: introduza a data de fim dos dados do relatório. O valor predefinido é hoje.
Quando terminar na página Nome do relatório a pedido , selecione Seguinte.
Na página Destinatários , selecione destinatários para o relatório na caixa Enviar e-mail para . O valor predefinido é o seu endereço de e-mail, mas pode adicionar outras pessoas através de um dos seguintes passos:
- Clique na caixa, aguarde até que a lista de utilizadores resolva e, em seguida, selecione o utilizador na lista abaixo da caixa.
- Clique na caixa, comece a escrever um valor e, em seguida, selecione o utilizador na lista abaixo da caixa.
Para remover uma entrada da lista, selecione
 junto à entrada.
junto à entrada.Quando terminar na página Destinatários , selecione Seguinte.
Na página Rever , reveja as suas definições. Você pode selecionar Editar em cada seção para modificar as configurações da seção. Em alternativa, pode selecionar Anterior ou a página específica no assistente.
Quando terminar na página Rever, selecione Submeter.
Na página Novo relatório a pedido criado , pode selecionar a ligação para criar outro relatório.
Quando tiver terminado na página Novo relatório a pedido criado , selecione Concluído.
A tarefa de criação do relatório (e, eventualmente, o relatório concluído) está disponível na página Relatórios para transferência , conforme descrito na próxima subsecção.
Baixar relatórios
Para transferir relatórios a pedido, tem de ser membro da função de gestão da Organização no Exchange Online ou da função de Administrador* Global no Microsoft Entra ID.
Importante
* A Microsoft recomenda que utilize funções com menos permissões. A utilização de contas com permissões mais baixas ajuda a melhorar a segurança da sua organização. O Administrador Global é uma função altamente privilegiada que deve ser limitada a cenários de emergência quando não pode utilizar uma função existente.
Depois de pedir um relatório a pedido, conforme descrito na secção anterior, verifique o estado do relatório e, eventualmente, transfira o relatório na página Relatórios para transferência no portal do Defender.
No portal do Microsoft Defender em https://security.microsoft.com, aceda a Relatórios>E-mail & colaboração> selecione Relatórios para transferência. Em alternativa, para aceder diretamente à página Relatórios para transferência , utilize https://security.microsoft.com/ReportsForDownload.
Na página Relatórios para transferência , são apresentadas as seguintes informações para cada relatório disponível:
- Data de início
- Nome
- Tipo de relatório
- Enviado pela última vez
-
Status:
- Pendente: o relatório ainda está a ser criado e ainda não está disponível para transferência.
- Concluído – pronto para transferência: a geração de relatórios está concluída e o relatório está disponível para transferência.
- Concluído – não foram encontrados resultados: a geração do relatório está concluída, mas o relatório não contém dados, pelo que não pode transferi-lo.
Para transferir o relatório, selecione a caixa de verificação seguinte na data de início do relatório e, em seguida, selecione a ação ![]() Transferir relatório apresentada.
Transferir relatório apresentada.
Utilize a ![]() caixa Procurar para localizar um relatório existente.
caixa Procurar para localizar um relatório existente.
Na caixa de diálogo Guardar como que é aberta, verá o nome predefinido do ficheiro .csv e a localização de transferência (a pasta Transferências local por predefinição), mas pode alterar esses valores e, em seguida, selecionar Guardar para transferir o relatório.
Artigos relacionados
Comentários
Em breve: Ao longo de 2024, eliminaremos os problemas do GitHub como o mecanismo de comentários para conteúdo e o substituiremos por um novo sistema de comentários. Para obter mais informações, consulte https://aka.ms/ContentUserFeedback.
Enviar e exibir comentários de