Como inscrever com o Autopilot
Quando utiliza o Windows Autopilot para aprovisionar um dispositivo, este é primeiro associado ao Microsoft Entra e inscreve-se no Microsoft Intune. Anteriormente, se o estado final pretendido do dispositivo era a cogestão, a experiência era difícil porque a instalação do cliente do Configuration Manager como uma aplicação Win32 introduz atrasos na política e temporização dos componentes.
Agora, pode configurar as definições de cogestão no Intune, o que acontece durante o processo do Autopilot. Esse comportamento direciona a autoridade de carga de trabalho de maneira orquestrada entre o Configuration Manager e o Intune. Esta funcionalidade e a respetiva funcionalidade são referidas como Autopilot para cogestão.
Observação
Embora ainda seja possível ativar a cogestão em dispositivos Windows durante o Autopilot sem o Autopilot na funcionalidade de cogestão, a documentação, a documentação de orientação e os requisitos abaixo são específicos apenas desta funcionalidade e não se aplicam especificamente a qualquer outro método.
Já não precisa de criar e atribuir uma aplicação do Intune para instalar o cliente do Configuration Manager. A política de definições de cogestão do Intune instala automaticamente o cliente do Configuration Manager como uma aplicação original. O dispositivo obtém o conteúdo do cliente a partir do gateway de gestão da cloud (CMG) do Configuration Manager, pelo que não precisa de fornecer e gerir o conteúdo do cliente no Intune. Continua a especificar os parâmetros da linha de comandos. Opcionalmente, este parâmetro pode incluir a propriedade PROVISIONTS para especificar uma sequência de tarefas.
Se o dispositivo for visado por uma política de página de estado de inscrição (ESP) do Autopilot, o dispositivo aguarda que o cliente do Configuration Manager seja instalado. O Configuration Manager cliente instala, registra com o site e aplica a política de cogerenciamento de produção. Em seguida, a ESP do Autopilot continua.
Cenários
Os cenários seguintes são vários cenários comuns suportados por esta funcionalidade:
Utilize a família de produtos do Microsoft Intune para configurar dispositivos de acordo com as normas organizacionais. Quer combinar o aprovisionamento moderno com o Autopilot, a gestão ligada à cloud com a cogestão e os investimentos existentes em sequências de tarefas e implementações de aplicações do Configuration Manager.
Instale aplicações numa sequência específica durante o processo de página de estado de inscrição do Autopilot.
Substitua a política de cogestão e utilize o Intune para todas as cargas de trabalho. Pretende que os dispositivos obtenham todas as políticas do Intune, mas ainda têm o cliente do Configuration Manager para utilização de emergência.
Processo
Quando utiliza esta política, ocorrem as seguintes ações no dispositivo durante o aprovisionamento do Autopilot:
Quando o dispositivo é inscrito no Intune, o serviço verifica se é atribuída uma política de definições de cogestão ao dispositivo.
Durante a fase de preparação do dispositivo da página de estado de inscrição, o serviço configura as seguintes informações no dispositivo:
Fornece uma política de página de estado de inscrição, que configura o Configuration Manager como um fornecedor de políticas.
Define a autoridade de gestão no dispositivo com base na política de definições de cogestão:
Intune: o processo continua com essas políticas.
Configuration Manager: o serviço não aplica políticas do Intune. Aguarda pela política do Configuration Manager para determinar a configuração da carga de trabalho.
Se a política de definições de cogestão estiver definida para instalar automaticamente o cliente do Configuration Manager, o dispositivo transfere o ficheiro CCMSetup.msi bootstrap do serviço do Intune, que é executado com os parâmetros da linha de comandos especificados. Estes parâmetros especificam a localização do CMG, que utiliza para transferir o conteúdo de instalação do cliente. Este conteúdo é a versão do cliente de produção do site alojada no CMG.
Observação
Este passo pode demorar algum tempo consoante o desempenho da rede e do dispositivo, enquanto transfere o conteúdo e instala. A página de estado de inscrição permanecerá no passo para Preparar o seu dispositivo para gestão móvel. Para obter mais informações, veja a secção Resolução de problemas .
Após a instalação com êxito, o comportamento normal do cliente é iniciado. Comunica através do CMG, regista-se com o site e, em seguida, pede a política.
Durante a fase de configuração do dispositivo da página de estado da inscrição:
Se a linha de comandos de instalação do cliente incluir o parâmetro PROVISIONTS , o cliente executa essa sequência de tarefas.
A página de estado de inscrição controla a sequência de tarefas na categoria Aplicações .
Se necessário, a sequência de tarefas pode reiniciar o dispositivo e voltar à página de estado de inscrição posteriormente.
Assim que a sequência de tarefas for concluída com êxito, o processo de aprovisionamento do Autopilot continua na página de estado da inscrição.
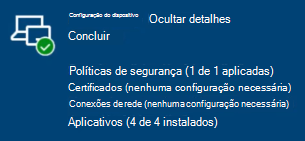
Observação
Não existe integração durante a fase de configuração da Conta da página de estado da inscrição.
Requisitos
Os seguintes componentes são necessários para suportar o Autopilot na cogestão:
Dispositivos Windows com uma das seguintes versões:
- Windows 11
Observação
Para dispositivos Windows 11, se um dispositivo não tiver sido visado com uma política de definições de cogestão, a autoridade de gestão será definida como Intune, durante o processo do Autopilot. Instalar o cliente do Configuration Manager como aplicação Win32 não altera a autoridade de gestão para o Configuration Manager, pelo que o Intune continuará a gerir todas as cargas de trabalho de cogestão. Para mitigar esta situação, tem de criar uma política de definições de cogestão e definir a instalação automática do cliente do Configuration Manager como Não e, em Definições avançadas, manter as predefinições para Substituir a política de cogestão e utilizar o Intune para todas as cargas de trabalho.
Pelo menos, Windows 10, versão 20H2, com a atualização cumulativa mais recente
Registe o dispositivo para o Autopilot. Para obter mais informações, veja Descrição geral do registo do Windows Autopilot.
Apenas o Microsoft Entra aderiu
Apenas cenário orientado pelo utilizador
Um grupo de dispositivos no Intune ao qual irá atribuir a política de definições de cogestão. Para saber mais, confira Adicionar grupos para organizar usuários e dispositivos.
Também tem de atribuir os seguintes perfis ao mesmo grupo de dispositivos:
Perfil da página de estado de inscrição, com a opção mostrar o progresso da configuração da aplicação e do perfil
Configuration Manager versão 2111 ou posterior e as seguintes funcionalidades:
Configurar um gateway de gestão da cloud (CMG). Para obter mais informações, veja Descrição geral do CMG.
Ativar a cogestão. Para obter mais informações, veja Como ativar a cogestão.
Recomendações
Utilize estas recomendações para uma implementação mais bem-sucedida:
Quando executar uma sequência de tarefas após a instalação do cliente, não inclua muitas instalações de aplicações. Muitas aplicações podem atrasar o processo e correr o risco de exceder o tempo limite para a página de estado da inscrição. Para uma melhor experiência de utilizador, inclua apenas aplicações críticas que são necessárias imediatamente. Instale outras aplicações através de implementações separadas ou self-service do utilizador.
Observação
O tempo limite predefinido para a página de estado da inscrição é de 60 minutos. Pode ajustar este valor nessa política, se necessário, mas um processo mais rápido pode proporcionar uma melhor experiência de utilizador.
Não utilize este processo com outros fornecedores de políticas, como a extensão de gestão do Intune, o que pode causar conflitos. Atualmente, cada fornecedor não tem conhecimento de outros fornecedores. Utilize a política de cogestão para o fornecedor do Configuration Manager ou utilize o fornecedor de extensões de gestão do Intune e não ambos.
Se precisar de instalar aplicações por uma ordem específica, utilize a política de cogestão. Execute uma sequência de tarefas para instalar as aplicações.
Se a ordem de instalação das aplicações não lhe interessar, pode utilizar qualquer um dos fornecedores.
Limitações
Atualmente, o Autopilot para a cogestão não suporta as seguintes funcionalidades:
- Dispositivos associados híbridos do Microsoft Entra – se o dispositivo for visado pela política de definições de cogestão, no cenário de associação híbrida do Microsoft Entra, o aprovisionamento do Autopilot excede o limite de tempo durante a fase ESP.
Observação
Para dispositivos Windows 11 no cenário de associação híbrida do Microsoft Entra, a autoridade de gestão será definida como Intune, durante o processo do Autopilot. Instalar o cliente do Configuration Manager como aplicação Win32 não altera a autoridade de gestão para o Configuration Manager, pelo que o Intune continuará a gerir todas as cargas de trabalho de cogestão. Para mitigar esta situação, juntamente com a instalação do cliente do Configuration Manager, o valor de registo ConfigInfo no caminho do registo HKLM\SOFTWARE\Microsoft\DeviceManageabilityCSP\Provider\MS DM Server tem de ser definido como 2 , o que definirá a autoridade de gestão como Configuration Manager.
Pré-aprovisionamento do Autopilot.
As cargas de trabalho mudaram para o Intune Piloto com coleções piloto. Esta funcionalidade depende da avaliação da coleção, o que só acontece depois de o cliente ser instalado e registado. Uma vez que o cliente só obterá a política correta mais tarde no processo do Autopilot, pode causar comportamentos indeterminados.
Clientes que se autenticam com certificados PKI. Não pode aprovisionar o certificado no dispositivo antes de o cliente do Configuration Manager ser instalado e precisar de autenticar no CMG. O ID do Microsoft Entra é recomendado para autenticação de cliente. Para obter mais informações, veja Planear a autenticação de cliente CMG: Microsoft Entra ID.
Configurar
Utilize o seguinte processo para configurar a política de cogestão no Intune:
Selecione o menu Dispositivos , selecione Inscrever dispositivos e, em seguida, selecione Inscrição do Windows.
Selecione Definições de cogestão e, em seguida, selecione Criar.
Na página Informações básicas, especifique um Nome para a política e uma descrição opcional.
Na página Definições , selecione Sim para instalar automaticamente o cliente do Configuration Manager.
Especifique os parâmetros da linha de comandos de instalação do cliente. Pode copiar estes parâmetros a partir do separador Ativação das propriedades de anexação da cloud na consola do Configuration Manager. Para obter mais informações e parâmetros específicos da linha de comandos, veja Obter a linha de comandos do Configuration Manager.
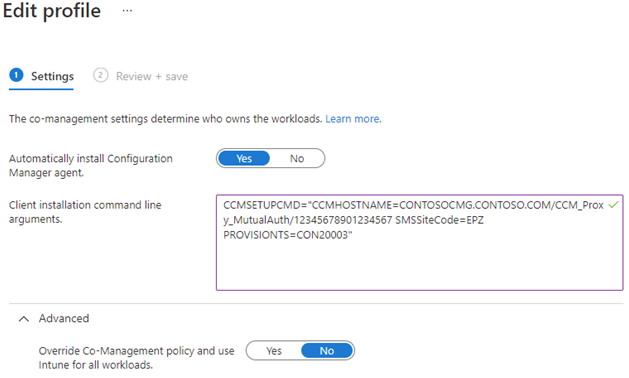
Na página Atribuições , selecione um grupo de dispositivos de destino. Para obter mais informações, consulte Atribuir perfis de usuários e dispositivos no Microsoft Intune.
Na página Rever + criar , reveja as definições e crie a política.
Observação
Se atribuir mais do que uma política a um dispositivo, o Intune pré-calcula a política que serve para o dispositivo. O painel Autoridade de cogestão no centro de administração do Microsoft Intune lista as definições de política. Defina a prioridade de cada definição para ajudar a determinar que política um dispositivo recebe quando atribui mais do que uma.
Configurações avançadas
Por predefinição, o dispositivo aguarda e utiliza as atribuições de cargas de trabalho da política de cogestão do Configuration Manager. Na área Avançadas desta política, pode selecionar Sim para substituir a política de cogestão e utilizar o Intune para todas as cargas de trabalho. Utilize esta opção para dispositivos que são principalmente geridos na cloud com políticas do Intune, mas precisa do cliente do Configuration Manager para determinadas aplicações. Mesmo quando o Intune é a autoridade para a carga de trabalho aplicações cliente , um dispositivo cogerido ainda pode obter aplicações a partir do Configuration Manager. Para obter mais informações, veja Cargas de trabalho: Aplicações cliente e Utilizar a aplicação Portal da Empresa em dispositivos cogeridos.
Aviso
Não altere esta definição após o aprovisionamento do dispositivo. Aplicar-se-á a dispositivos existentes no grupo atribuído e não apenas a novos dispositivos que executem o processo do Autopilot. Devido ao tempo de sincronização de políticas, o comportamento da alteração da política não é determinista, pelo que deve ser evitado.
Solução de problemas
O primeiro passo quando resolver problemas com este processo é garantir que está a utilizar o Autopilot para a cogestão num cenário suportado. Para obter mais informações, veja Requisitos.
Em seguida, recolha os registos. Prima Shift + F10 durante a experiência inicial do Autopilot (OOBE) para abrir uma linha de comandos. Em seguida, execute a ferramenta de diagnóstico mdm, por exemplo: %windir%\system32\mdmdiagnosticstool.exe -area Autopilot;DeviceEnrollment -cab %temp%\autopilot-logs.cab
Observação
Esta ferramenta não recolhe registos ccMSetup e cliente do Configuration Manager. Recolha-os manualmente a partir do dispositivo. Por predefinição, estes registos estão nos seguintes diretórios:
%windir%\ccmsetup\Logs%windir\CCM\Logs
Investigue como a página de estado da inscrição falhou enquanto aguardava pelo Configuration Manager. Existem duas situações possíveis:
A fase de preparação do dispositivo falha enquanto aguarda pela instalação do cliente. Para obter mais informações, veja A instalação do cliente não está concluída.
A fase de configuração do dispositivo falha enquanto aguarda a conclusão da sequência de tarefas. Para obter mais informações, veja A sequência de tarefas não é concluída.
Dica
Para obter mais informações sobre a resolução de problemas do Autopilot, veja Descrição geral da resolução de problemas.
A instalação do cliente não é concluída
A página de estado de inscrição monitoriza a instalação do cliente durante a fase de preparação do dispositivo enquanto Prepara o dispositivo para gestão móvel. Se vir o código 0x800705b4 de erro durante esta fase, o tempo limite foi excedido ao tentar instalar o cliente. O tempo limite predefinido da página de estado de inscrição é de 60 minutos.
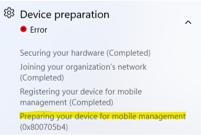
autopilot-logs.cabNo ficheiro da ferramenta de diagnóstico, localize os registos shell-Core. Poderá ver uma entrada semelhante ao seguinte evento:[ETW] [Microsoft-Windows-Shell-Core] [Informational] - CloudExperienceHost Web App Event 2. Name: 'CommercialOOBE_ESPDevicePreparation_PolicyProvidersInstallation_TimedOut', Value: '{"message": "BootstrapStatus: Timed out waiting for all policy providers to provide a list of policies.","errorCode":2147943860}'.Verifique o estado de instalação do cliente no Registo do Windows. Utilize o seguinte comando do Windows PowerShell para consultar este estado:
$key = 'HKLM:\SOFTWARE\Microsoft\Windows\Autopilot\EnrollmentStatusTracking\Device\DevicePreparation\PolicyProviders\ConfigMgr' Get-ItemPropertyValue -Path $key -Name InstallationStateSe este valor de registo estiver definido, pode ser um dos seguintes valores possíveis:
1: não instalado2: não é necessário3: Concluído4: Erro
Se o estado de instalação não estiver concluído (
3), investigue mais detalhadamente, dependendo do estado de instalação:O valor predefinido do estado de instalação de um fornecedor de política registado é
1. Este estado significa que o instalador do CCMSetup.msi bootstrap não foi transferido do serviço ou não começou a instalar.Se o estado de instalação for
4, reveja os registos do cliente para determinar por que motivo o CCMSetup falhou.
Certifique-se de que o dispositivo está a receber CCMSetup.msi do Intune e o conteúdo completo da instalação do cliente do CMG.
%windir%\ccmsetupProcure os ficheiros de instalação e registo.Examine se
%windir%\ccmsetup\Logs\ccmsetup.loghá possíveis falhas.
A sequência de tarefas não é concluída
A página de estado de inscrição monitoriza a sequência de tarefas como uma aplicação durante a fase de configuração do dispositivo . Se a sequência de tarefas não for concluída com êxito, a secção Configuração do dispositivo mostra um erro para Aplicações.

autopilot-logs.cabNo ficheiro da ferramenta de diagnóstico, localize os registos shell-Core. Poderá ver uma entrada semelhante ao seguinte evento:[ETW] [Microsoft-Windows-Shell-Core] [Informational] - CloudExperienceHost Web App Event 2. Name: 'CommercialOOBE_BootstrapStatusCategory_SubcategoryProcessing_Failed', Value: '{"message": "BootstrapStatus: Subcategory ID = DeviceSetup.AppsSubcategory; state = failed.","errorCode":0}'.Obtenha o registo de sequência de tarefas. Por predefinição, este ficheiro de registo está no seguinte caminho:
%windir%\CCM\Logs\SMSTS\smsts.logVerifique o estado de instalação da sequência de tarefas no Registo do Windows. Utilize o seguinte comando do Windows PowerShell para consultar este estado:
$key = 'HKLM:\SOFTWARE\Microsoft\Windows\Autopilot\EnrollmentStatusTracking\Device\Setup\Apps\Tracking\ConfigMgr\Provisioning_TS' Get-ItemPropertyValue -Path $key -Name InstallationStateSe este valor de registo estiver definido, pode ser um dos seguintes valores possíveis:
1: não instalado2: em curso3: Concluído4: Erro
Se o estado de instalação não estiver concluído (
3), examine o registo da sequência de tarefas para obter detalhes, consoante o estado da instalação:Se o estado de instalação for
1ou2, veja se a sequência de tarefas ainda estava em execução quando a página de estado de inscrição excedeu o limite de tempo. Por predefinição, este tempo limite é de 60 minutos.Observe mais detalhadamente os passos da sequência de tarefas, se um passo demorou mais do que o previsto. Remova os passos de execução prolongada ou reduza o número de passos na sequência de tarefas.
Em alternativa, aumente o valor de tempo limite da política de página de estado de inscrição.
Se o estado de instalação for
4, reveja o registo da sequência de tarefas para determinar por que motivo falhou.
Próximas etapas
Comentários
Em breve: Ao longo de 2024, eliminaremos os problemas do GitHub como o mecanismo de comentários para conteúdo e o substituiremos por um novo sistema de comentários. Para obter mais informações, consulte https://aka.ms/ContentUserFeedback.
Enviar e exibir comentários de