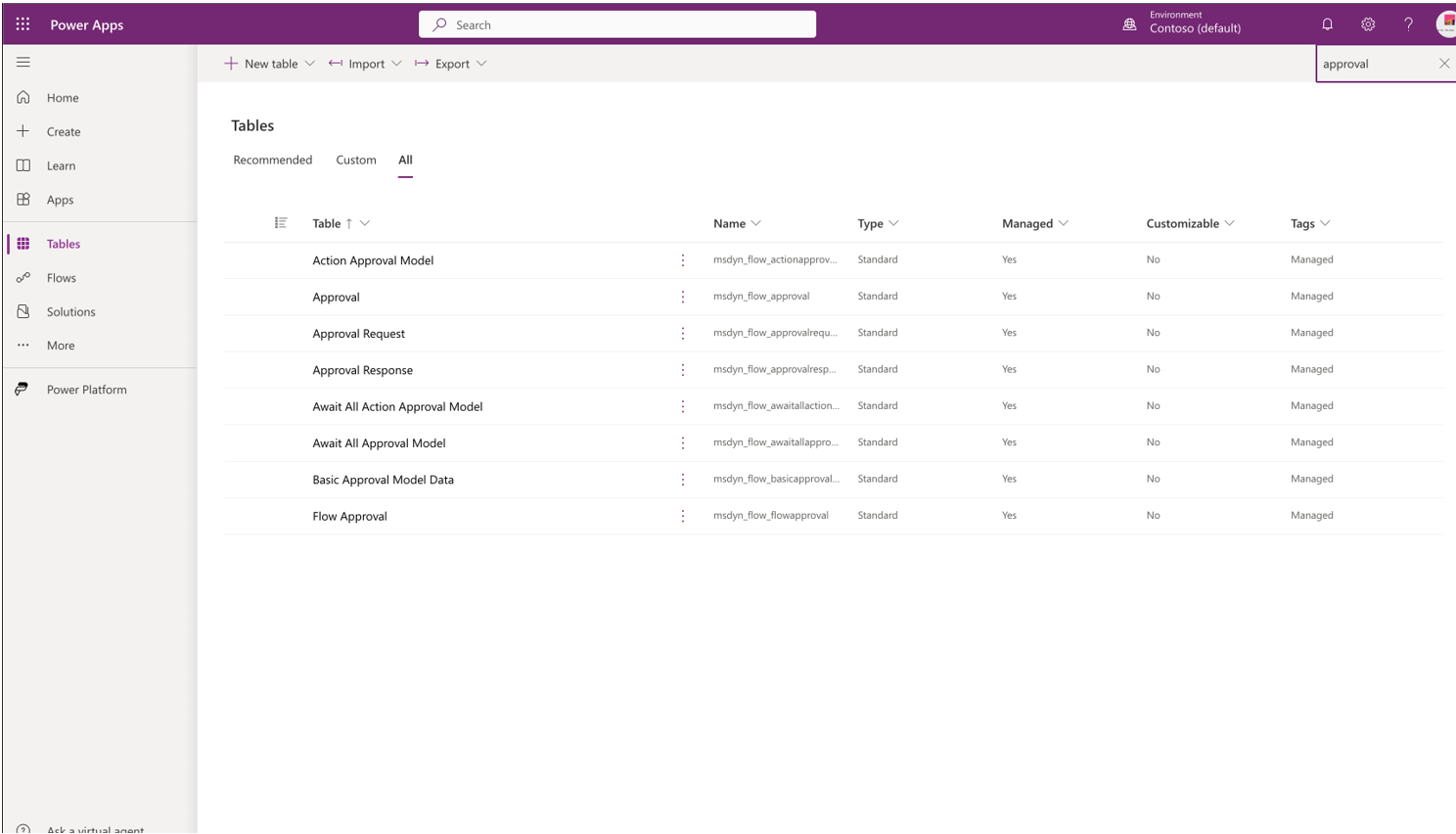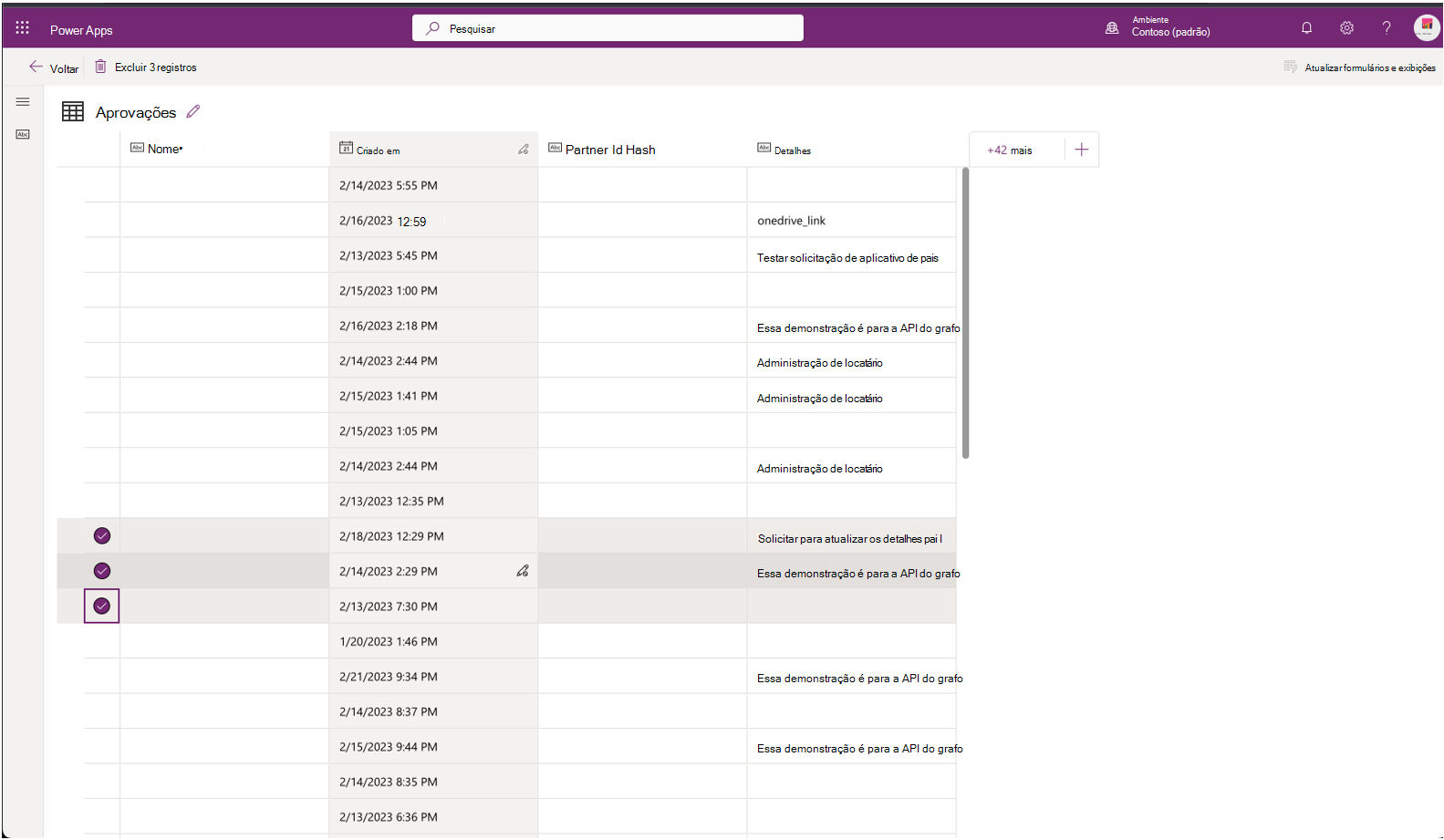Configurar a Ligação Principal no Microsoft Teams para Educação
A Ligação principal no Teams para Educação ajuda os educadores a ligarem-se e a interagirem de forma segura com os encarregados de educação e tutores dos estudantes nas suas equipas de turma através do Teams.
Este artigo fornece orientações para profissionais de TI de educação sobre os requisitos e a configuração da Ligação Principal.
Partilhar recursos de tutores e educadores
Seguem-se alguns recursos que os administradores de TI podem partilhar com tutores e educadores sobre como podem começar a utilizar a Ligação Principal.
- Para obter orientações sobre como configurar tutores, consulte Comunicar com tutores no Microsoft Teams.
- Para obter orientações sobre como configurar educadores, consulte Ligar-se a educadores no Teams.
Benefícios da Ligação Principal
A Ligação de Encarregados de Educação permite aos educadores e tutores conversar por chat, enviar e-mails e ligar através do Teams.
- Os educadores podem iniciar conversas com tutores.
- Se o tutor não tiver uma conta de consumidor do Teams ou ainda não tiver aderido ao Teams, receberá a mensagem do educador juntamente com um convite por e-mail para aceder ao Teams. Isto aplica-se apenas nos casos em que os limites de convite não foram atingidos e o chat é uma nova conversa ou um chat existente que foi reintroduzido a partir da Ligação Principal.
- Funciona com a conversa supervisionada. Para obter mais informações, consulte Utilizar conversas supervisionadas no Microsoft Teams.
- Por predefinição, os tutores têm permissões restritas, pelo que não podem conversar com estudantes ou remover utilizadores de conversas.
- Esta definição pode ser alterada pelo administrador do inquilino.
- Os educadores podem selecionar o e-mail de um tutor para os enviar por e-mail através do respetivo cliente de e-mail nativo.
- Os educadores podem selecionar o número de telefone de um tutor para lhes ligar no Teams.
Importante
Para clicar para chamar a funcionalidade no Teams, o seu inquilino precisa:
- Capacidades do Public Branch Exchange (PBX).
- Ligação à RTPC.
Microsoft 365 A1 e planos A3 não incluem capacidades PBX nem ligação RTPC. Pode comprar licenças de suplementos para cada uma destas licenças.
Microsoft 365 A5 planos incluem apenas capacidades PBX com Telefonia do Teams System. Ainda terá de comprar um Plano de Chamadas do Teams ou utilizar uma solução de terceiros para ligar a números externos na RTPC.
Para obter mais informações sobre todas as opções para obter conectividade RTPC, veja Opções de conectividade RTPC.
Para obter mais informações sobre o licenciamento de chamadas do Teams, consulte Opções de licenciamento de suplementos do Teams.
Ativar a aplicação Pais no centro de administração do Teams
A aplicação Pais está desativada por predefinição, pelo que os proprietários da turma não a verão nas respetivas equipas de turma até que seja permitida através do centro de administração do Teams. A aplicação Pais está ativada no centro de administração do Teams com a opção Permitir aplicações bloqueadas por programadores.
Em qualquer altura, a aplicação pode ser desativada ao nível do inquilino através da opção Permitir e bloquear aplicações no centro de administração do Teams. Se estiver desativada ao nível do inquilino, será bloqueada para todos os utilizadores, mesmo que as permissões ao nível do utilizador estejam ativadas.
A aplicação Pais também pode ser desativada ao nível do utilizador através da opção Gerir políticas de permissões de aplicações no Microsoft Teams.
Sugestão
Se quiser saber mais sobre Conexão Escolar, que capacita os pais e tutores a manterem-se informados sobre o progresso da sala de aula dos seus filhos em tempo real, sem necessidade de trabalho extra por parte dos educadores, consulte Configurar Conexão Escolar.
Requisitos
Tem de utilizar o Microsoft Graph ou o School Data Sync (SDS) para preencher as informações de contacto relacionadas com o encarregado de educação e tutor de cada aluno. Se a sua escola não utilizar o SDS, pode permitir que os professores atualizem manualmente as informações de contacto dos pais dos alunos.
Para quaisquer consultas, contacte-nos através do Suporte para Educação da Microsoft e teremos todo o gosto em ajudá-lo.
API do Graph
Se já utilizar o SDK do PowerShell do Microsoft Graph para criar identidades de Estudante, pode incluir facilmente o tipo de recurso RelatedContact.
School Data Sync
Os dados de contacto do guardião do Teams permanecem atualizados com o SIS através do School Data Sync (SDS), quando o SDS está configurado para sincronizar regularmente.
Se o tutor for removido dos registos de um Estudante , quaisquer conversas existentes que os envolvam conterão uma faixa visível para o proprietário do chat. Esta faixa fará com que o proprietário da conversa tenha conhecimento da alteração, pedindo-lhe que remova o guardião da conversa. A Microsoft não atualizará automaticamente a associação ao chat para remover o guardião.
Precisa do School Data Sync (SDS) para preencher as informações de contacto relacionadas com o encarregado de educação e tutor de cada aluno.
Se precisar de assistência para configurar o SDS e preencher contactos relacionados com encarregados de educação e tutores para os estudantes no seu inquilino, contacte a equipa de Sucesso do Cliente da EDU ao:
- A concluir o processo de RFA no FastTrack.
- Abrir um pedido de suporte.
Atualmente, o SDS só suporta a ingestão de dados baseada em CSV para Contactos Principais; No entanto, pode utilizar a Sincronização de API do PowerSchool ou a Sincronização de API do OneRoster para todos os dados da lista e apenas adicionar Contactos Principais com CSV.
- Crie um segundo perfil de sincronização com o formato SDS v1 CSV ou o formato CSV SDS v2.1.
- Puxe os dois ficheiros Principais preenchidos com o resto dos ficheiros v1/v2.1 vazios (apenas os cabeçalhos).
- User.csv
- Guardianrelationship.csv
- O valor Função tem de ser concluído para que cada encarregado de educação e tutor indique se é um
parentouguardian.- Apenas os valores de
parentouguardiansão suportados na aplicação. Outros valores resultarão em erros. - Para o formato SDS v1, será etiquetado como Função, mas para o formato SDS v2.1, será etiquetado como relationshipRole.
- Apenas os valores de
- O valor Função tem de ser concluído para que cada encarregado de educação e tutor indique se é um
- Para ver um conjunto de exemplo dos ficheiros CSV, veja os ficheiros do GitHub Atributos Mínimos Necessários.
- Se quiser automatizar a solicitação dos ficheiros CSV após a sincronização inicial, leia o nosso documento CSV Sincronização de Arquivos Automatização.
- Para obter ajuda com a configuração da sincronização de dados do SDS, contacte a nossa equipa de êxito do cliente ou abra um pedido de suporte.
Atualizar Manualmente as Informações de Contacto Principal
As escolas podem permitir que os professores atualizem manualmente as informações de contacto dos pais correspondentes a cada criança. Esta funcionalidade está ativada por predefinição. No entanto, nenhum pedido do professor é feito a menos que um administrador o "aprove". Assim que um administrador aprovar o pedido, os educadores podem tirar partido das informações de contacto principal para contactar facilmente os encarregados de educação e tutores através do Teams. Além disso, a aplicação Conexão Escolar pode utilizar estas informações para manter os pais e tutores informados sobre o progresso da sala de aula dos seus filhos em tempo real.
Se a sua escola não quiser utilizar esta funcionalidade, pode desativá-la com o PowerShell.
O professor abre a aplicação principal para a turma dentro da equipa da turma.
O professor pode adicionar ou editar os detalhes de contacto principal existentes. Para ver o fluxo do educador, consulte Comunicar com tutores no Microsoft Teams.
Depois de o pedido ser submetido, é enviado aos administradores para aprovação. Para obter mais informações sobre a aplicação Aprovações, consulte O que são Aprovações? e Gerir a aplicação Aprovações no Microsoft Teams.
Os administradores globais e os administradores do Teams são elegíveis para aprovar estes pedidos. Para marcar para funções de administrador, visite portal do Azure. Procure a função administrativa que pretende marcar. Selecione Atribuições no menu Gerir para ver quem são os administradores.
Nota
Para que seja criado um pedido de aprovação, não apenas um utilizador, mas todos os Administradores globais e administradores do Teams no inquilino devem estar ativados. Para utilizadores ativados, pode ver a captura de ecrã abaixo.
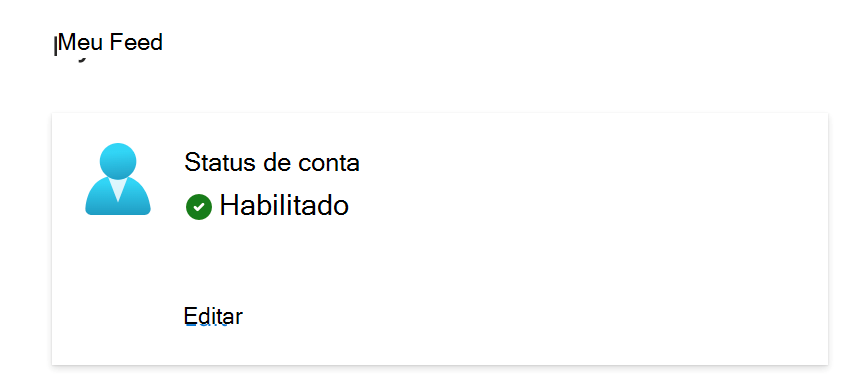
Para obter mais detalhes sobre o lado do power automate, veja Ativar ou desativar os utilizadores da aplicação.
Utilize os seguintes passos para ativar o administrador Global/Teams:
- Abra portal do Azure.
- Aceda a Todas as funções – Microsoft Azure.
- Procure Administrador Global ou Administrador do Teams.
- Clique na função e selecione o separador Atribuições ativas . É apresentada uma lista de todos os utilizadores atribuídos com a função.
- Navegue para Utilizadores – Microsoft Azure e marcar para todos os utilizadores individualmente. Se algum utilizador estiver desativado, ative-o.
Assim que o administrador aprovar o pedido, o professor pode começar a comunicar com os encarregados de educação através dos detalhes de contacto recentemente atualizados.
O SDS e as informações principais fornecidas manualmente serão eventualmente armazenados no substrato. No entanto, antes de o pedido de aprovação de dados principal submetido pelo educador ser aprovado, entretanto, os dados serão armazenados no Arquivo de aprovação (Dataverse).
Se a sua escola utilizar o SDS e a ingestão manual, poderá ter em atenção os seguintes pontos:
As informações atualizadas manualmente para os detalhes de contacto principal não atualizam as informações de contacto do SDS. Também não atualiza nem adultera as informações armazenadas no SIS que a sua escola está a utilizar.
Se existir uma alteração nos detalhes de contacto principal no SDS e também for atualizada manualmente, a alteração mais recente será considerada e armazenada no armazenamento de dados final do substrato.
Se um professor de turma ou estudante de turma for eliminado, as informações de contacto do encarregado de educação não são eliminadas automaticamente. Para eliminar as informações de contacto do encarregado de educação, consulte Eliminar informações do estudante do Dataverse. Se um professor sair da escola, os pedidos pendentes do professor continuarão a persistir e poderão ser aprovados ou rejeitados pelos administradores.
Desativar a atualização manual das informações de contacto principal
Se a sua escola não quiser dar aos educadores a capacidade de atualizar manualmente as informações dos encarregados de educação, pode desativar o mesmo através dos seguintes passos.
Um educador pode adicionar ou atualizar os dados dos encarregados de educação através da ingestão manual com uma definição UpdateParentInformationde administrador . O valor predefinido da definição está ativado. No entanto, para desativar a definição, o administrador de inquilinos deve instalar a versão > mais recente do TPM 6.1.0.
Assim que a versão mais recente do TPM estiver instalada,
Verifique se a definição está ativada para si ou não, seguindo estes passos.
Anote o valor da propriedade "Identidade". É necessário quando atualiza a definição.Para atualizar a definição em nome do seu inquilino, utilize esta ligação e siga os exemplos de
UpdateParentInformationdefinição.
Eliminar informações de estudantes do Dataverse
Para eliminar os dados dos estudantes armazenados no Dataverse:
Inicie sessão em https://make.powerapps.com.
No painel esquerdo, navegue para Tabelas em Dados.
Em Tabelas, selecione o separador Tudo e, em seguida, selecione a tabela Aprovação .
Na tabela Aprovações , adicione a coluna Hash do ID de Parceiro .
Selecione a lista pendente Hash do ID de Parceiro e selecione Filtrar por.
Na janela Filtrar por, introduza o ID do objeto de estudante no campo e selecione Aplicar.
Na lista apresentada, selecione as linhas dos dados dos estudantes a eliminar.
Para obter mais perguntas, consulte aka.ms/parentFeedback.
Políticas do centro de administração do Teams
- Os proprietários da equipa de turma têm de ter a conversa do Teams ativada.
- Os proprietários da equipa de turma têm de ter acesso externo com contas do Teams não geridas por uma organização ativada.
- Esta opção tem de ser ativada ao nível do inquilino e ao nível do utilizador. A definição ao nível do inquilino pode ser encontrada em Acesso Externo de Utilizadores > no centro de administração do Teams. Esta definição também pode ser acedida através do PowerShell. As políticas de acesso externo ao nível do utilizador só podem ser acedidas através do PowerShell. Para obter mais informações, veja os comandos do PowerShell abaixo.
- Para permitir a criação de reuniões a partir da aplicação Ligação Principal, as seguintes políticas têm de estar ativadas:
Restrições de encarregados de educação e tutores
Pais e tutores são classificados como externos na Ligação de Pais, o que significa que não têm direitos de inquilino completos. Só têm acesso ao chat ou chats dos quais fazem parte e aos ficheiros, imagens e outros conteúdos partilhados no chat.
Para conversas externas, as pessoas internas e externas podem adicionar utilizadores ao chat. Para saber mais sobre a experiência de chat externo, consulte Gerir reuniões externas e conversar no Microsoft Teams.
Além disso, as pessoas externas podem ver a presença (offline, disponível, ocupado, etc.) dos utilizadores da sua organização, mas esta opção pode ser desativada através do PowerShell para proteger a privacidade dos utilizadores. No PowerShell, utilize Set-CsPrivacyConfiguration e defina EnablePrivacyMode=true.
Apesar de pais e tutores serem externos, as suas contribuições às conversas são detetáveis. Saiba como realizar uma investigação de Deteção de Dados Eletrónicos do Teams ao ler Conduzir uma investigação de Deteção de Dados Eletrónicos sobre conteúdos no Microsoft Teams.
Importante
Os administradores de TI devem informar todos os Proprietários de Turma sobre as melhores práticas para partilhar informações dos estudantes através do chat, incluindo riscos para a privacidade dos estudantes.
Bloquear um encarregado de educação ou tutor numa conversa
Os educadores podem bloquear um tutor no chat iniciado na Ligação Principal.
O proprietário da classe pode:
- Abra o perfil do tutor card, selecione as reticências e Bloquear Utilizador.
- Em seguida, remova o guardião da conversa.
O utilizador bloqueado não poderá iniciar outras conversas com o proprietário da turma.
Permitir o acesso externo com contas do Teams não geridas por uma organização
Para permitir que os educadores comuniquem com encarregados de educação e tutores no Teams, o administrador de TI do inquilino de educação tem de atualizar as políticas do inquilino para permitir o acesso externo a contas do Teams fora do inquilino. Para obter mais informações sobre como gerir o acesso externo, veja Gerir o acesso externo no Microsoft Teams.
Eis os passos para ativar o acesso externo para encarregados de educação e tutores.
Instale o módulo mais recente do PowerShell do Microsoft Teams aqui https://www.powershellgallery.com/packages/MicrosoftTeams.
Install-Module -Name PowerShellGet -Force -AllowClobber Install-Module -Name MicrosoftTeams -AllowPrerelease -Force –AllowClobberCom as credenciais com privilégios de administrador, execute os seguintes comandos:
$credential = Get-Credential Connect-MicrosoftTeams -Credential $credentialA definição de política que ativa o acesso externo com contas do Teams não geridas por uma organização ao nível do utilizador (
EnableTeamsConsumerAccess) está ativada por predefinição para todas as políticas de acesso externo ao nível do utilizador. Tanto a definição ao nível do inquilino como a definição de política ao nível do utilizador têm de ser ativadas para que um utilizador tenha acesso externo com contas do Teams não geridas por uma organização. Se não quiser que todos os utilizadores no seu inquilino tenham este acesso ativado, deve certificar-se de que a definição ao nível do inquilino está desativada, atualizar as políticas de acesso externo ao nível do utilizador atribuídas aos seus utilizadores e, em seguida, ativar a definição ao nível do inquilino.Para marcar que políticas de acesso externo ao nível do utilizador existem e a quem estão atribuídas, pode utilizar os seguintes passos:
Verifique se existem políticas de acesso externo ao nível do utilizador.
Get-CsExternalAccessPolicyPara cada política que não seja a política "Global", marcar que utilizadores têm a política atribuída.
Nota
Todos os utilizadores que não tiverem uma política específica atribuída reverterão para a política "Global". Todos os novos utilizadores adicionados ao inquilino terão a política "Global" atribuída.
Get-CsOnlineUser -Filter {ExternalAccessPolicy -eq "<PolicyName>"} | Select-Object DisplayName,ObjectId,UserPrincipalName
Uma vez que todas as políticas de acesso externo ao nível do utilizador estão EnableTeamsConsumerAccess definidas como verdadeiras por predefinição, se quiser ajustar a EnableTeamsConsumerAccess definição para utilizadores específicos, pode criar/modificar políticas de acesso externo existentes com definições ajustadas e/ou reatribuir utilizadores a políticas novas ou existentes com os seguintes cmdlets do PowerShell:
Criar uma nova política de acesso externo: New-CsExternalAccessPolicy
Personalizar uma política de acesso externo existente (incluindo a política "Global"): Set-CsExternalAccessPolicy
Nota
Não é possível modificar as seguintes políticas predefinidas de subscrição: "FederationAndPICDefault", "FederationOnly", "NoFederationAndPIC". A política "FederationAndPICDefault" costumava ser atribuída a todos os utilizadores por predefinição. No entanto, por predefinição, é atribuída a política "Global" aos novos utilizadores. Se precisar de alterar as definições de política para os utilizadores que têm estas políticas predefinidas de subscrição atribuídas, atribua políticas diferentes com as definições corretas a estes utilizadores.
Atribuir uma política de acesso externo a um único utilizador: Grant-CsExternalAccessPolicy
Atribuir uma política a um conjunto de utilizadores: New-CsBatchPolicyAssignmentOperation
Assim que as políticas de acesso externo ao nível do utilizador estiverem definidas corretamente para os utilizadores no seu inquilino, pode ativar a definição ao nível do inquilino (AllowTeamsConsumer) para o inquilino com o seguinte cmdlet:
- Defina as definições de configuração de federação para o seu inquilino: Set-CsTenantFederationConfiguration
Definir um canal de convite preferencial
Os administradores podem escolher e-mail ou SMS como canal de convite de Ligação Principal preferido.
As mensagens enviadas aos encarregados de educação e tutores estarão em texto simples, sem html, formatação ou estilos aplicados.
Nota
Se escolher SMS como o canal preferencial para enviar convites de Ligação Principal para encarregados de educação e tutores, tenha em atenção que:
- Os números de telefone dos encarregados de educação e tutores têm de ter a formatação E.164 para que os convites por SMS e a pesquisa de perfis funcionem.
- Por exemplo, formate os números de telefone como
+[country code][area code][phone number], como+12223334444.
- Por exemplo, formate os números de telefone como
- As tarifas de SMS da operadora móvel podem ser cobradas aos encarregados de educação e tutores que recebem convites por SMS.
Definir um canal de convite preferencial no centro de administração do Teams
- Inicie sessão no centro de administração do Teams.
- Aceda às definições de Encarregado de Educação>e tutor.
- No campo Método de contacto preferencial, selecione Email ou Telemóvel – SMS.
- Guarde as alterações.
Definir um canal de convite preferencial com o PowerShell
Instale a versão 4.9.0 ou superior do módulo do PowerShell do Teams em https://www.powershellgallery.com/packages/MicrosoftTeams.
Execute o comando abaixo e inicie sessão com credenciais de administrador.
Connect-MicrosoftTeamsExecute o comando abaixo para ver o valor atual de
ParentGuardianPreferredContactMethod.Get-CsTeamsEducationConfigurationExecute um dos comandos abaixo para alterar o valor.
Set-CsTeamsEducationConfiguration -ParentGuardianPreferredContactMethod EmailSet-CsTeamsEducationConfiguration -ParentGuardianPreferredContactMethod SMS