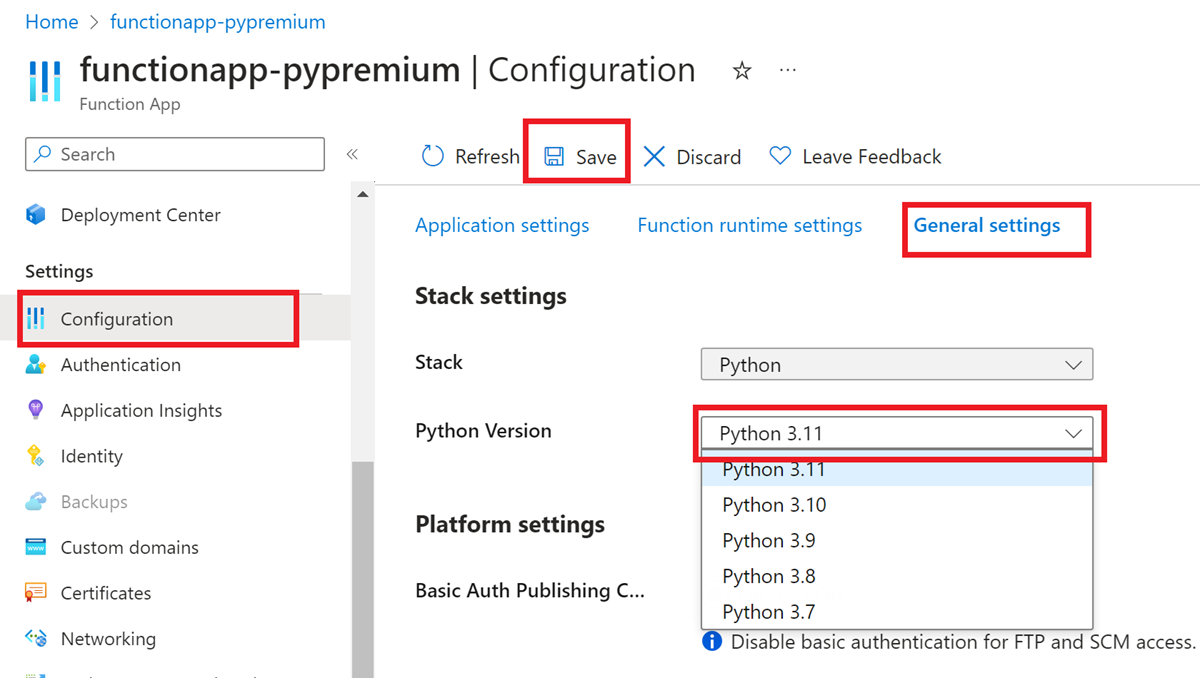Atualizar versões de pilha de linguagem no Azure Functions
O suporte para qualquer pilha de linguagem específica no Azure Functions é limitado a versões específicas. À medida que novas versões se tornam disponíveis, talvez você queira atualizar seus aplicativos para aproveitar os recursos. O suporte no Functions também pode terminar para versões mais antigas, normalmente alinhadas às linhas do tempo de fim de suporte da comunidade. Consulte a política de suporte do runtime de linguagem para obter detalhes. Para garantir que seus aplicativos continuem recebendo suporte, siga as instruções descritas neste artigo para atualizá-los para as versões mais recentes disponíveis.
A maneira como você atualiza seu aplicativo de funções depende:
- Da linguagem que você usa para criar suas funções. Escolha sua linguagem de programação na parte superior do artigo.
- Do sistema operacional no qual seu aplicativo é executado no Azure: Windows ou Linux.
- O plano de hospedagem.
Observação
Este artigo mostra como atualizar a versão .NET de um aplicativo usando o modelo de trabalho isolado. Os aplicativos executados em versões mais antigas do .NET com o modelo em processo podem ser atualizados para o .NET 8 de destino ou podem migrar do modelo em processo para o modelo de trabalho isolado.
Preparar-se para atualizar
Antes de atualizar a configuração de pilha para seu aplicativo de funções no Azure, você deve concluir estas tarefas:
1. Verificar suas funções localmente
Verifique se você testou e verificou seu código de função localmente na nova versão de destino.
Use estas etapas para atualizar o projeto em seu computador local:
Verifique se você instalou a versão de destino do SDK do .NET.
Atualize suas referências para as versões estáveis mais recentes de: Microsoft.Azure.Functions.Worker e Microsoft.Azure.Functions.Worker.Sdk.
Atualize a estrutura de destino do projeto para a nova versão. Para projetos C#, você deve atualizar o elemento
<TargetFramework>no arquivo.csproj. Consulte as estruturas de destino para obter detalhes relacionados à versão escolhida.Alterar a estrutura de destino do seu projeto também pode exigir alterações em partes da sua cadeia de ferramentas, fora do código do projeto. Por exemplo, no VS Code, talvez seja necessário atualizar a configuração de extensão
azureFunctions.deploySubpathpor meio das configurações do usuário ou do arquivo.vscode/settings.jsondo seu projeto. Verifique se há dependências na versão da estrutura que possam existir fora do código do seu projeto, como parte das etapas de compilação ou de um pipeline de CI/CD.Faça atualizações no código do projeto exigidas pela nova versão do .NET. Verifique as notas de versão da versão para obter detalhes. Você também pode usar o Assistente de Atualização do .NET para ajudá-lo a atualizar seu código em resposta a alterações em versões principais.
Depois de fazer essas alterações, recompile seu projeto e teste-o para confirmar se seu aplicativo é executado conforme o esperado.
2. Mover para o runtime mais recente do Functions
Verifique se o aplicativo de funções está em execução na versão mais recente do runtime do Functions (versão 4.x). Você pode determinar a versão de runtime no portal do Azure ou usando a CLI do Azure.
Use estas etapas para determinar a versão do seu runtime do Functions:
No portal do Azure, localize seu aplicativo de funções e selecione Configuração no lado esquerdo, em Configurações.
Selecione a guia Configurações de runtime de função e verifique o valor da versão do Runtime para ver se o aplicativo de funções está em execução na versão 4.x do runtime do Functions (
~4).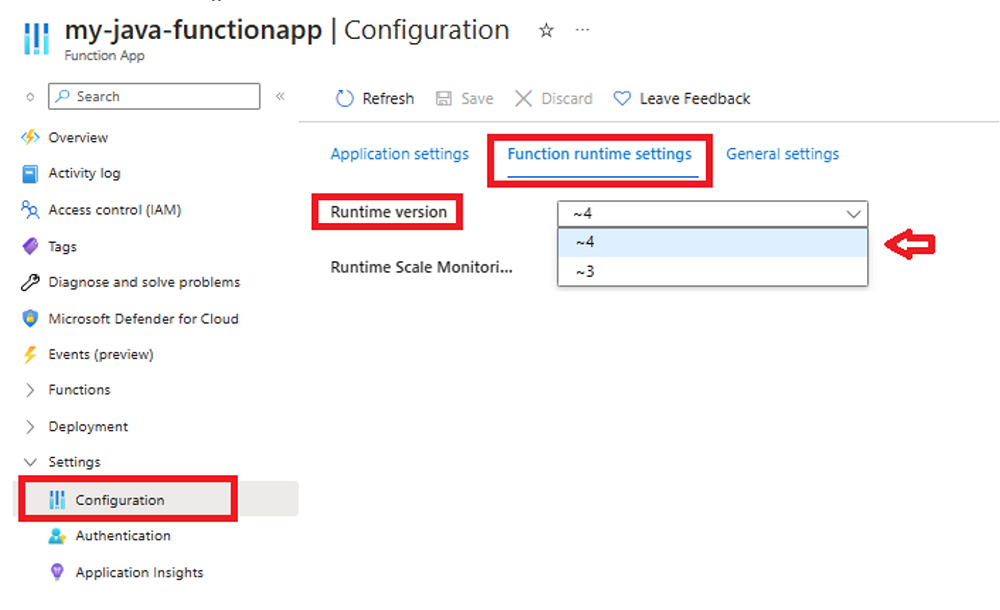
Se você precisar primeiro atualizar seu aplicativo de funções para a versão 4.x, consulte Migrar aplicativos do Azure Functions versão 1.x para a versão 4.x ou Migrar aplicativos do Azure Functions versão 3.x para a versão 4.x. Você deve seguir as instruções nesses artigos em vez de apenas alterar a configuração FUNCTIONS_EXTENSION_VERSION.
Publicar atualizações do aplicativo
Se você atualizou seu aplicativo para ser executado corretamente na nova versão, publique as atualizações do aplicativo antes de atualizar a configuração de pilha para seu aplicativo de funções.
Dica
Para simplificar o processo de atualização, minimizar o tempo de inatividade de suas funções e fornecer um potencial de reversão, você deve publicar seu aplicativo atualizado em um slot de preparo. Para obter mais informações, consulte Slots de implantação do Azure Functions.
Ao publicar seu aplicativo atualizado em um slot de preparo, siga as instruções de atualização específicas do slot no restante deste artigo. Posteriormente, você alternará o slot de preparo atualizado para produção.
Atualizar a configuração da pilha
A maneira como você atualiza a configuração de pilha depende se você está executando no Windows ou no Linux no Azure.
Ao usar um slot de preparo, certifique-se de direcionar suas atualizações para o slot correto.
Use as etapas a seguir para atualizar a versão do Java:
No portal do Azure, localize seu aplicativo de funções e selecione Configuração no lado esquerdo. Ao usar um slot de preparo, selecione primeiro o slot específico.
Na guia Configurações gerais, atualize a versão do Java para a versão desejada.
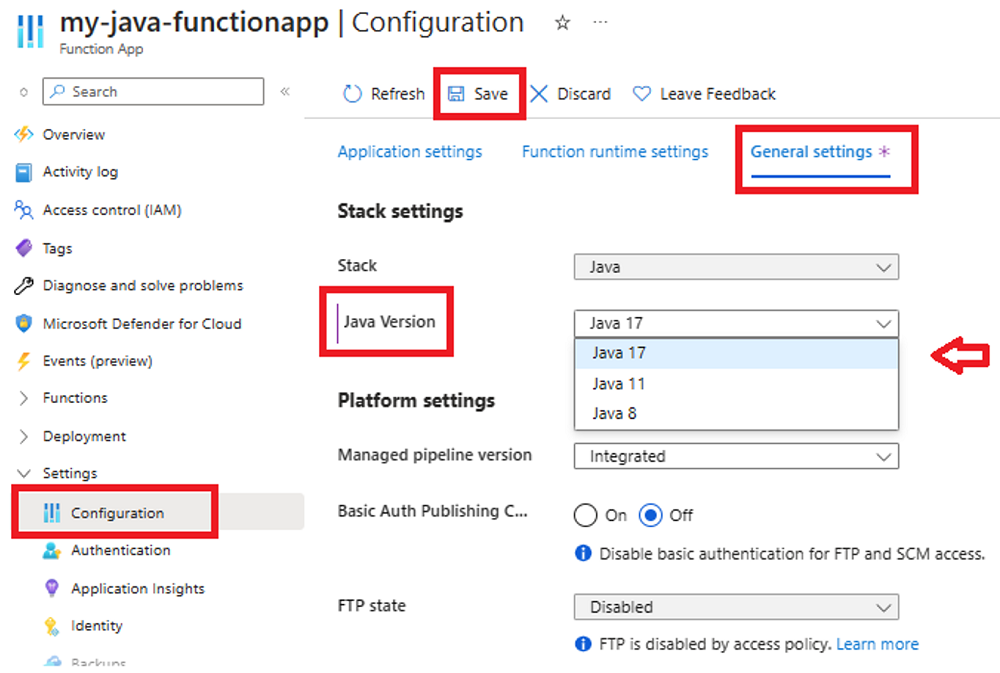
Selecione Salvar e, quando for notificado sobre uma reinicialização, selecione Continuar.
Use as etapas a seguir para atualizar a versão do .NET:
No portal do Azure, localize seu aplicativo de funções e selecione Configuração no lado esquerdo. Ao usar um slot de preparo, selecione primeiro o slot específico.
Na guia Configurações gerais, atualize a versão do .NET para a versão desejada.
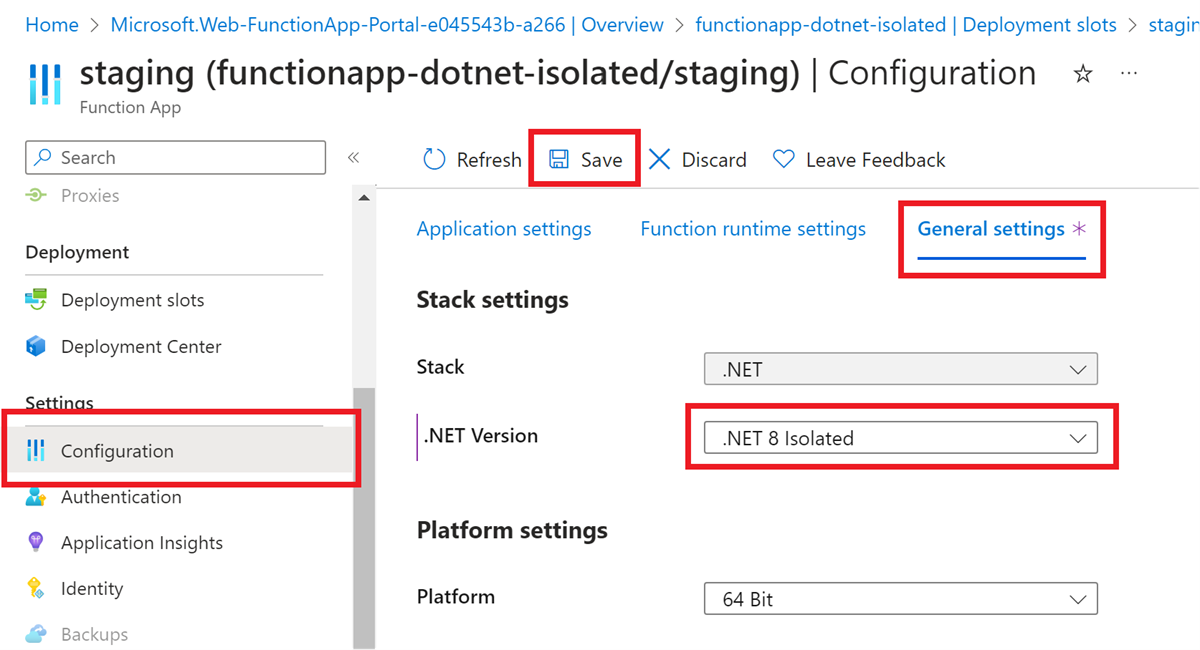
Selecione Salvar e, quando for notificado sobre uma reinicialização, selecione Continuar.
Use as seguintes etapas para atualizar a versão do Node.js:
No portal do Azure, localize seu aplicativo de funções e selecione Configuração no lado esquerdo. Ao usar um slot de preparo, selecione primeiro o slot específico.
Na guia Configurações gerais, atualize versão do Node.js para a versão desejada.
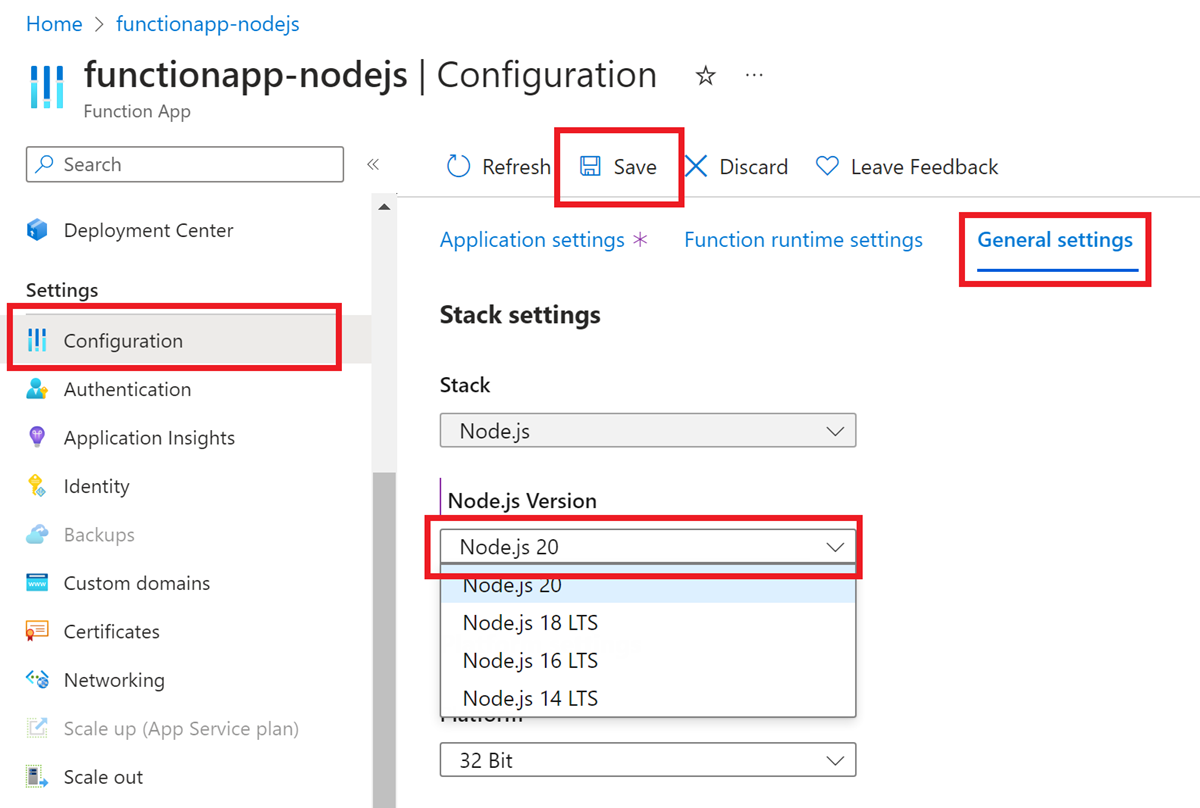
Selecione Salvar e, quando for notificado sobre uma reinicialização, selecione Continuar. Essa alteração atualiza a configuração de aplicativo
WEBSITE_NODE_DEFAULT_VERSION.
Use as seguintes etapas para atualizar a versão do PowerShell:
No portal do Azure, localize seu aplicativo de funções e selecione Configuração no lado esquerdo. Ao usar um slot de preparo, selecione primeiro o slot específico.
Na guia Configurações gerais, atualize a versão do .NET para a versão desejada.
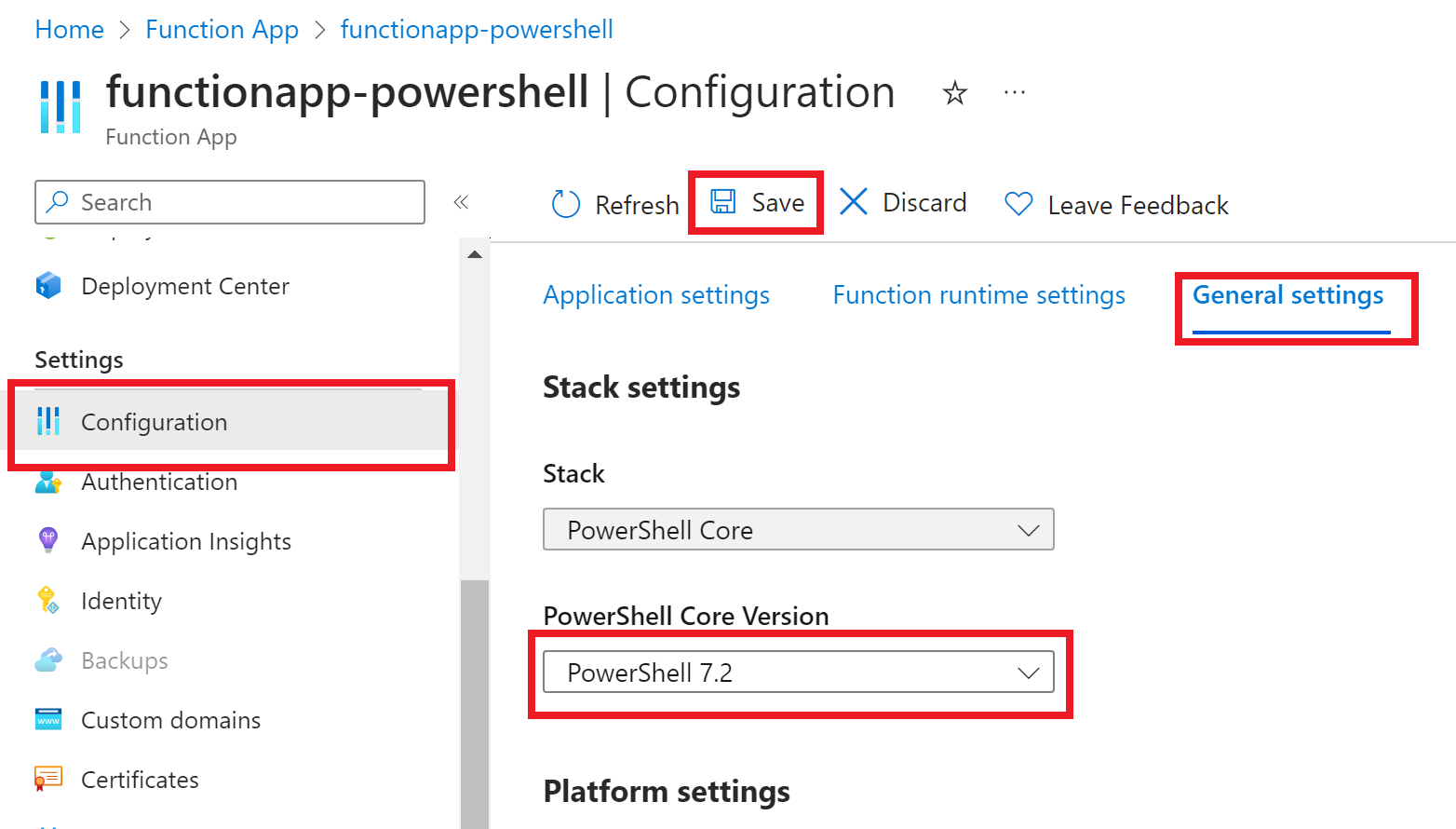
Selecione Salvar e, quando for notificado sobre uma reinicialização, selecione Continuar.
Não há suporte para aplicativos Python no Windows. Em vez disso, selecione a guia Linux.
Seu aplicativo de funções é reiniciado depois que você atualiza a versão.
Trocar slots
Se você estiver executando a implantação do projeto de código e atualizando as configurações em um slot de preparo, precisará, finalmente, trocar o slot de preparo para produção. Para obter mais informações, consulte os slots de troca.
Próximas etapas
Comentários
Em breve: Ao longo de 2024, eliminaremos os problemas do GitHub como o mecanismo de comentários para conteúdo e o substituiremos por um novo sistema de comentários. Para obter mais informações, consulte https://aka.ms/ContentUserFeedback.
Enviar e exibir comentários de