Dados e relatórios no Dashboard de Qualidade da Chamada (CQD)
O Dashboard de Qualidade de Chamadas (CQD) da Microsoft utiliza um feed de dados quase em tempo real (NRT). Os registos de chamadas estão disponíveis no CQD no prazo de 30 minutos após o fim de uma chamada e permanecem no CQD durante 12 meses, exceto nos campos de informações identificáveis do utilizador final (EUII) que são removidos após 28 dias.
Muitas formas de aceder a dados de qualidade de chamadas
Pode aceder a dados de qualidade de chamadas através de várias vias diferentes. Escolha a que melhor se adequa às suas necessidades:
| Centro de administração do Teams (https://admin.teams.microsoft.com) | Os dados de qualidade da chamada estão incluídos na página Utilizadores no centro de administração do Teams, mostrando os dados mais comuns de que precisa num formato de leitura fácil. Não pode personalizar os dados que encontra em Utilizadores. |
| Portal CQD (https://cqd.teams.microsoft.com) | Resumo robusto e relatórios detalhados que satisfazem a maioria das necessidades, com filtragem de pormenorização. Também pode personalizar relatórios no portal CQD. Obtenha dois modelos de relatório CQD para o ajudar a analisar dados no portal CQD. |
| Power BI | Utilize consultas diretas para ver os seus dados CQD no Power BI através de modelos personalizáveis do Power BI. Os modelos CQD do Power BI são atualizados regularmente para suportar novas funcionalidades do Teams, cenários de chamadas e a telemetria mais recente que temos disponível no CQD. |
| API do Graph | Aceda a dados de qualidade de chamada não processados utilizando o API do Graph. Utilizar API do Graph é o método mais complexo, mas dá-lhe mais controlo e flexibilidade na análise dos dados de qualidade da chamada. Por exemplo, se precisar de os associar a outros dados para a sua organização, pode utilizar o API do Graph para criar um modelo de dados e incorporar dados de qualidade de chamadas. Tenha em atenção que as API do Graph CallRecords podem não conter todos os campos disponíveis no CQD e as convenções de nomenclatura podem ser diferentes entre os dois produtos. |
Importar os modelos de relatório CQD
Transfira dois modelos de relatório CQD organizados (Todas as Redes e Redes Geridas) para o ajudar a atualizar rapidamente com o CQD na Web. O modelo Todas as Redes, embora otimizado para trabalhar com um ficheiro de dados de criação, pode ser utilizado enquanto trabalha para recolher e carregar informações de compilação para o CQD, conforme descrito na secção seguinte.
Para importar os modelos (. CQDX) em CQD:
No CQD, selecione Relatórios Detalhados no menu na parte superior da página.
No painel esquerdo, selecione Importar. Navegue até ao primeiro modelo CQDX e selecione Abrir.
Depois de o modelo ser carregado, uma janela de pop-up apresentará a mensagem "A importação do relatório foi efetuada com êxito".
Repita os passos 2 e 3 para o segundo modelo CQD.
Nota
Os modelos e os relatórios guardados são exclusivos para cada administrador que inicia sessão no CQD. Cada utilizador tem de seguir os passos para importar os modelos CQD se quiser utilizá-los.
Para obter a melhor experiência com a utilização do CQD, recomendamos a utilização da experiência de QER mais recente no Power BI .
Dados EUII
Por motivos de conformidade, os dados EUII (também conhecidos como informações pessoais ou PII) são mantidos apenas durante 28 dias. À medida que os dados do CQD cruzam a marca de 28 dias, os campos que contêm EUII são limpos, resultando em dados sem EUII. Os campos que contêm dados EUII são:
- Endereço de IP
- ObjectId do Utilizador
- Endereço MAC
- Sip Uri (apenas Skype for Business)
- Número de telefone
- UPN
- Texto do Feedback
- Nome do Ponto Final do Cliente
- Endereço Local
- Endereço Remoto
- Endereço Base
- BSSID
- Local Site
- Site Remoto
- Identidade do Atendedor Automático
- Identidade da Fila de Chamadas
- Transferido da Identidade da Fila de Chamadas
- ObjectId do Organizador
- UPN do Organizador
- Uri do Sip do Organizador (apenas Skype for Business)
- Nome do Dispositivo VTC
- Detalhes do Dispositivo VTC
Administração funções com e sem acesso EUII
Estas funções RBACTÊM acesso EUII:
- Administração de Serviço do Teams
- Administração de Comunicações do Teams
- Engenheiro de Suporte de Comunicações de Equipes
- Skype for Business Administração
- Leitor Global
- Administração Global
Importante
A Microsoft recomenda que utilize funções com menos permissões. Isto ajuda a melhorar a segurança da sua organização. O Administrador Global é uma função altamente privilegiada que deve ser limitada a cenários de emergência quando não pode utilizar uma função existente. Para saber mais, veja Acerca Administração funções no Centro de administração do Microsoft 365.
Estas funções RBAC não têm acesso EUII:
- Leitor de Relatórios
- Especialista em Suporte de Comunicações do Teams
Nota
Os utilizadores atribuídos a uma ou mais Unidades Administrativas não verão informações de identificação do utilizador final (EUII), mesmo que a respetiva função o permita normalmente.
Controlos de data
O CQD suporta os seguintes tipos de Tendência Sem Interrupção:
- 5 dias
- 7 dias
- 30 dias
- 60 dias
- 90 dias
O parâmetro Data do URL aceita um campo Dia. Os relatórios de dia sem interrupção utilizam datas especificadas no formato AAAA-MM-DD como o último dia da tendência. O parâmetro de Data do URL "00" indica "hoje".
| URL | Data de fim da Tendência do Dia Sem Interrupção |
|---|---|
| <https:// cqdv3>/spd/#/Dashboard/<reportid>/2019-02/ | Dia Atual de Fevereiro de 2019 |
| <https:// cqdv3>/spd/#/Dashboard/<reportid>/2019-02-15/ | 15 de fevereiro de 2019 |
| <https:// cqdv3>/spd/#/Dashboard/<reportid>/00/ | Dia Atual |
Por predefinição, o dia atual do mês é utilizado como o último dia da Tendência do Dia Sem Interrupção.
Dados disponíveis em relatórios CQD
O resumo predefinido e os relatórios CQD detalhados podem ser tudo o que precisa para gerir a qualidade da chamada para a sua organização. Se precisar, pode criar relatórios personalizados.
Se quiser utilizar o Power BI para analisar os seus dados CQD, leia Utilizar o Power BI para analisar dados CQD do Teams.
| Recurso | Relatórios de Resumo | Relatórios Detalhados |
|---|---|---|
| Métrica de partilha de aplicações | Não | Sim |
| Suporte de informações de criação de clientes | Sim | Sim |
| Suporte de informações do ponto final do cliente | Apenas no cqd.teams.microsoft.com | Apenas no cqd.teams.microsoft.com |
| Desagregar o suporte de análise | Não | Sim |
| Métricas de fiabilidade de multimédia | Não | Sim |
| Relatórios de configuração inicial | Sim | Sim |
| Relatórios de descrição geral | Sim | Sim |
| Conjunto de relatórios por utilizador | Não | Sim |
| Personalização do conjunto de relatórios (adicionar, eliminar, modificar relatórios) | Não | Sim |
| Métricas de partilha de ecrã baseadas em vídeo | Não | Sim |
| Métricas de vídeo | Não | Sim |
| Quantidade de dados disponíveis | Últimos 12 meses | Últimos 12 meses |
| Dados do Microsoft Teams | Sim | Sim |
Selecionar dados do produto para ver nos relatórios
Nos Relatórios de Resumo e Location-Enhanced, pode utilizar o menu pendente Filtro de Produto para mostrar todos os dados do produto, apenas dados do Microsoft Teams ou apenas Skype for Business dados.

Em Relatórios detalhados, pode utilizar a dimensão Is Teams para filtrar os dados para o Microsoft Teams ou Skype for Business dados.
Relatórios de Resumo
Estes são os relatórios que verá no Dashboard do CQD quando iniciar sessão pela primeira vez no CQD. Dão-lhe uma vista de olhos sobre as tendências de qualidade com relatórios diários, mensais e de tabela para ajudar na identificação de sub-redes com má qualidade.
| Separador | Descrição |
|---|---|
| Qualidade Geral da Chamada | Agregação dos outros três separadores. |
| Servidor — Cliente | Detalhes dos fluxos entre o servidor e os pontos finais do cliente. |
| Cliente — Cliente | Detalhes dos fluxos entre dois pontos finais de cliente. |
| SLA de Qualidade de Voz | Informações sobre chamadas incluídas no SLA de qualidade de voz Skype for Business. |
Separador Qualidade da Chamada Geral
Utilize os dados neste separador para avaliar a qualidade das chamadas status e tendências com base em contagens de fluxos e percentagens fracas. A legenda no canto superior direito mostra a cor e os elementos visuais que representam estas métricas.
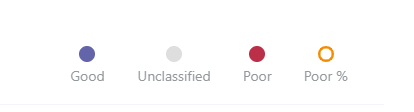
Os fluxos são classificados em três grupos: Bom, Pobre e Não Classificado. Também existem valores de Fraca % calculados que lhe dão a proporção de fluxos classificados como Pobres para a contagem total de fluxos classificados. Uma vez que Fraca % = Fluxos fracos/(Fluxos fracos+ Fluxos bons) * 100, a % Fraca não é afetada pela presença de vários fluxos não classificados . Para ver o que classifica um fluxo como fraco ou bom, veja Classificação Stream no Dashboard de Qualidade de Chamadas.
Utilize a escala à esquerda para medir os valores de contagem de fluxos.
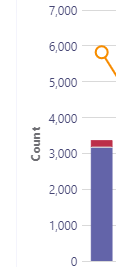
Utilize o dimensionamento à direita para medir os valores De Baixa Percentagem.
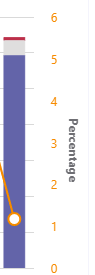
Também pode obter os valores numéricos reais ao pairar o rato sobre uma barra.
Nota
O exemplo seguinte é de um conjunto de dados de exemplo muito pequeno e os valores não são realistas para uma implementação real.
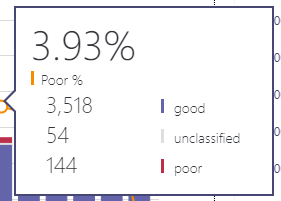
O volume de fluxo geral ajuda a determinar quão relevantes são as percentagens calculadas De má qualidade. Quanto menor for o volume dos fluxos gerais, menos fiáveis são os valores de percentagem Fraco comunicados.
separador Server-Client e separadores Client-Client
Estes dois separadores fornecem detalhes para os fluxos que ocorreram nos respetivos cenários ponto a ponto final. O separador Server-Client tem quatro secções minimizáveis que representam quatro cenários nos quais os fluxos de multimédia fluíriam.
- Com Fios No Interior
- Wired Outside
- Wi-Fi Interior
- Wi-Fi Exterior
Da mesma forma, o separador Client-Client tem cinco secções minimizáveis:
- Com Fios Interiores — Com Fios No Interior
- Com Fios No Interior — Com Fios No Exterior
- Com Fios Lá Fora — Com Fios No Exterior
- Com Fios Interiores — Wi-Fi Interior
- Com Fios No Interior — Wi-Fi Exterior
Interior versus Exterior
O CQD classifica um fluxo como Interior ou Exterior através da utilização de Informações de edifício, se existir. Os pontos finais de cada fluxo estão associados a um endereço de sub-rede. Se a sub-rede estiver na lista de sub-redes marcadas como InsideCorp nas informações do Edifício carregadas, é considerada Interior. Se as Informações de compilação ainda não tiverem sido carregadas, o Teste Interno classifica sempre os fluxos como Externos.
O Teste Interno de um cenário de Server-Client considera apenas o ponto final do cliente. Uma vez que os servidores estão sempre fora da perspetiva de um utilizador, isto não é contabilizado no teste.
Com fios versus Wi-Fi
Como os nomes indicam, os critérios de classificação baseiam-se no tipo de ligações de cliente. O servidor está sempre ligado e não está incluído no cálculo. Num determinado fluxo, se um dos dois pontos finais estiver ligado a uma rede Wi-Fi, o CQD classifica-o como Wi-Fi.
Nota
Dado um fluxo, se um dos dois pontos finais estiver ligado a uma rede Wi-Fi, é classificado como Wi-Fi no CQD.
Informações de Dados do Inquilino
Os Relatórios de Resumo do CQD dashboard inclui uma página de Carregamento de Dados do Inquilino, acedida ao selecionar Carregamento de Dados do Inquilino no menu de definições no canto superior direito. Esta página é utilizada para os administradores carregarem as suas próprias informações, tais como:
- Um mapa do endereço IP e das informações geográficas.
- Um mapa de Ponto Final para Ponto Final Make/Model/Type, etc.
Recomendamos que carregue os dados do inquilino, do edifício e da localização para que o CQD possa incluir estas informações nos seus relatórios. Se ainda não carregou estes dados, leia Carregar inquilino e compilar dados.
Relatórios detalhados
| Nome | Descrição |
|---|---|
| Relatórios de Location-Enhanced | Mostra tendências de qualidade com base nas informações de localização. Este relatório só é apresentado se tiver carregado os dados do inquilino. |
| Relatórios de Fiabilidade | Inclui áudio, vídeo, partilha de ecrã baseada em vídeo (VBSS) e relatórios de partilha de aplicações. |
| Relatórios de Qualidade de Experiência | Qualidade de áudio e fiabilidade para todos os clientes e dispositivos, incluindo salas de reuniões. Estes relatórios são uma versão "emagrecida" dos modelos CQD transferíveis, focando-se em áreas-chave para analisar a qualidade e fiabilidade do áudio. |
| Relatórios de Desagregação de Qualidade | Desagregações: data por região, localizações, sub-redes, hora e utilizadores. |
| Relatórios de Desagregação de Falhas | Desagregações: data por região, localizações, sub-redes, hora e utilizadores. |
| Classificar Os Meus Relatórios de Chamada | Analise as classificações de chamadas de utilizador por região, localização ou utilizador. Inclui feedback literal. |
| Relatórios do Suporte Técnico | Os Relatórios do Suporte Técnico analisam os dados de chamadas e reuniões para utilizadores individuais, grupos de utilizadores ou todos. Incorporando dados de compilação e EUII, estes relatórios ajudam a identificar possíveis problemas de sistema com base na localização da rede, detalhes da conferência, dispositivos ou firmware. |
| Relatórios da Versão do Cliente | Resumo da Versão do Cliente: ver as Contagens de Sessões e Utilizadores para cada versão da aplicação cliente Versão do Cliente por Utilizador: Ver nomes de utilizador para cada versão da aplicação cliente Os filtros pré-criados para Produto e Tipo de Cliente ajudam a focar as versões em clientes específicos. |
| Relatórios de Pontos Finais | Mostra a qualidade da chamada por pontos finais da máquina (criação e modelo do computador). Estes relatórios incluem a criação de dados, se os tiver carregado. |
Criar relatórios detalhados personalizados
Se os relatórios CQD predefinidos não corresponderem às suas necessidades, utilize estas instruções para criar um relatório personalizado. Em alternativa, utilize o Power BI para relatórios CQD .
Na lista pendente de relatórios na parte superior do ecrã apresentado no início de sessão (ecrã Relatórios de Resumo ), selecione Relatórios Detalhados e, em seguida , Novo. Selecione Editar num relatório para ver o Editor de Consultas. Cada relatório é respaldado por uma consulta no cubo. Um relatório é uma visualização dos dados retornados por sua consulta. O Editor de Consultas ajuda-o a editar estas consultas e as opções de apresentação do relatório.
Importante
O intervalo de rede pode ser utilizado para representar uma super-rede (combinação de várias sub-redes com um único prefixo de encaminhamento). Todos os novos carregamentos de edifícios serão verificados quanto a intervalos sobrepostos. Se tiver carregado anteriormente um ficheiro modular, deve transferir o ficheiro atual e carregá-lo novamente para identificar quaisquer sobreposições e corrigir o problema antes de o carregar novamente. Qualquer sobreposição em ficheiros carregados anteriormente pode resultar em mapeamentos incorretos de sub-redes para edifícios nos relatórios. Determinadas implementações de VPN não comunicam com precisão as informações da sub-rede. Recomenda-se que, ao adicionar uma sub-rede VPN ao ficheiro de criação, em vez de uma entrada para a sub-rede, sejam adicionadas entradas separadas para cada endereço na sub-rede VPN como uma rede de 32 bits separada. Cada linha pode ter os mesmos metadados modulares. Por exemplo, em vez de uma linha para 172.16.18.0/24, deve ter 256 linhas, com uma linha para cada endereço entre 172.16.18.0/32 e 172.16.18.255/32, inclusive.
A coluna VPN é opcional e será predefinida como 0. Se o valor da coluna VPN estiver definido como 1, a sub-rede representada por essa linha será totalmente expandida para corresponder a todos os endereços IP na sub-rede. Utilize isto com moderação e apenas para sub-redes VPN, uma vez que a expansão total destas sub-redes terá um impacto negativo nos tempos de consulta das consultas que envolvem a criação de dados.
Aponte para gráficos de barras e linhas de tendência no relatório para apresentar valores detalhados. O relatório em foco mostra o menu de ação: Editar, Clonar, Eliminar, Transferir e Exportar Árvore de Relatórios.
Filtros de consulta
Os filtros de consulta são implementados com o Editor de Consultas no CQD. Estes filtros são utilizados para reduzir o número de registos devolvidos pelo CQD, minimizando assim o tamanho geral e os tempos de consulta do relatório. Os filtros de consulta são especialmente úteis para filtrar redes não geridas. Os filtros listados na tabela seguinte utilizam expressões regulares (RegEx).
| Filter | Descrição | Exemplo de filtro de consulta CQD |
|---|---|---|
| Sem valores em branco | Alguns filtros não têm a opção de filtrar por valores em branco. Para filtrar valores em branco manualmente, utilize a expressão em branco e defina o filtro como Igual ou Não É Igual a, consoante as suas necessidades. | Nome do Segundo Edifício <> ^\s*$ |
| Excluir sub-redes comuns | Sem um ficheiro de compilação válido para separar os geridos de redes não geridas, as redes domésticas serão incluídas nos relatórios. Estas sub-redes raiz estão fora do âmbito do controlo de TI e podem ser rapidamente excluídas de um relatório. As sub-redes comuns, conforme definido neste guia, são 10.0.0.0, 192.168.1.0 e 192.168.0.0. | Segunda Sub-rede <> 10.0.0.0 |192.168.0.0 |192.168.1.0 |
| Ver apenas no interior | Utilizado para filtrar um relatório para gerido (no interior) ou não gerido (fora). O modelo CQD gerido já está pré-configurado com estes filtros. | Second Inside Corp = Inside |
Filtros de relatório
Utilize filtros de relatório CQD para restringir o foco das investigações. Utilize filtros de relatório adicionando um filtro ao relatório composto no Editor de Consultas ou diretamente no relatório. Os seguintes filtros de relatório são utilizados em todos os modelos CQD.
| Filter | Descrição | Exemplo de filtro de relatório CQD |
|---|---|---|
| Mês | Comece pelo ano primeiro e depois pelo mês. | 2017-10 |
| Alfabético | Filtra por quaisquer carateres alfabéticos. | [a-z] |
| Numérico | Filtra por quaisquer carateres numéricos. | [0-9] |
| Percentagem | Filtra uma percentagem. | ([3-9]\.)|([3-9])|([1-9][0-9]) |
Filtros de desagregação
Os relatórios CQD apresentam vários filtros de desagregação, que são ferramentas avançadas para restringir o foco das suas investigações de qualidade de chamadas. Se selecionar um campo de desagregação, o relatório abre automaticamente o separador adequado e filtra o valor selecionado. Se esse separador tiver os seus próprios campos de desagregação e um estiver selecionado, ambos os conjuntos de filtros serão aplicados, reduzindo progressivamente o conjunto de dados resultante.
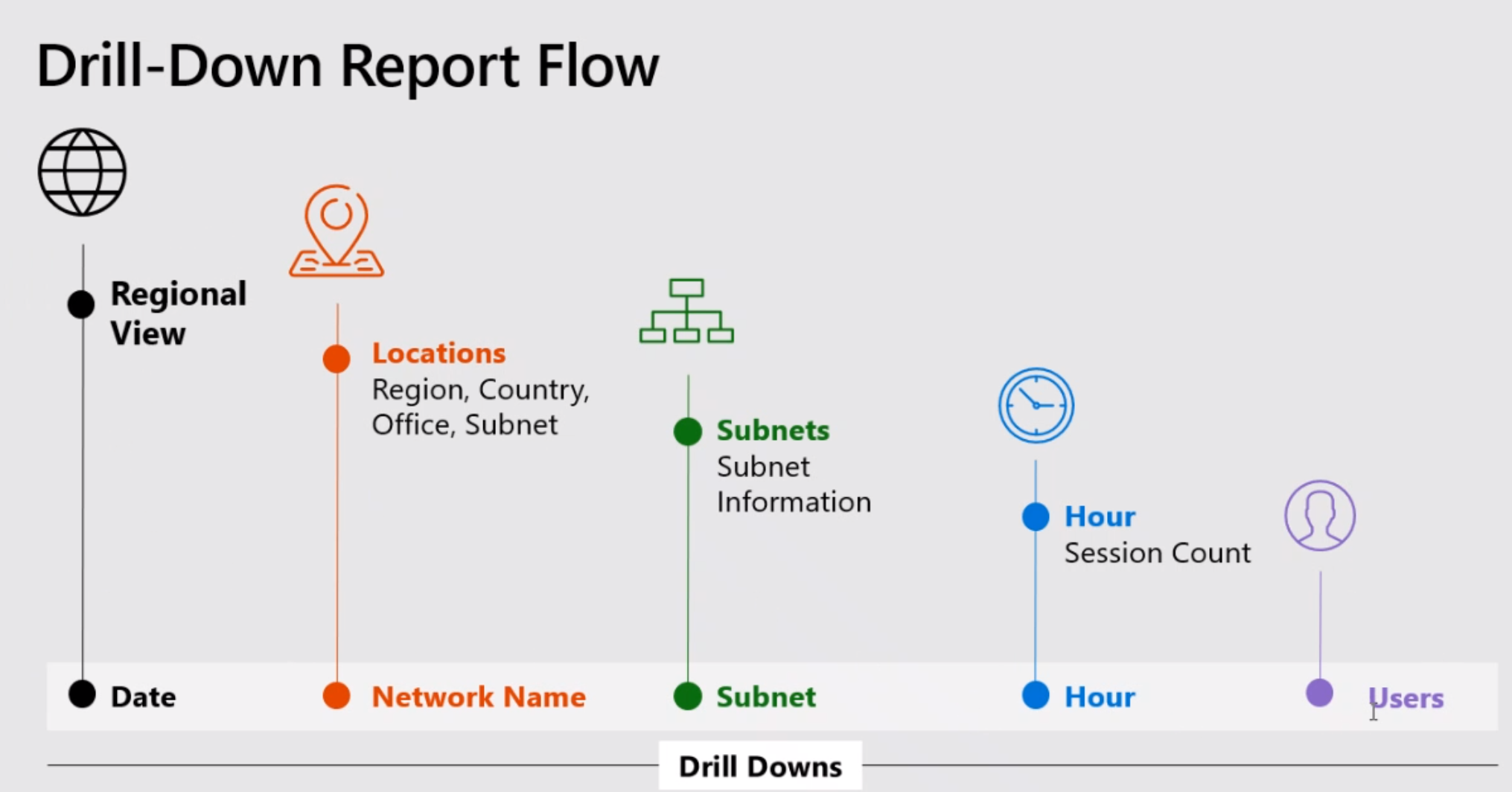
Filtros de seleção múltipla
Além da funcionalidade de desagregação, o CQD também suporta a especificação de Filtros com múltiplos valores (filtros OR).
Para selecionar vários valores de filtro, comece por adicionar um novo filtro ao relatório. Selecione + junto à etiqueta Filtros , introduza o nome da Dimensão que pretende utilizar e selecione Adicionar.

Em seguida, selecione Procurar (um ícone de lupa junto ao novo filtro). Verá um campo de texto e várias opções, incluindo Selecionar Tudo e Inverter. Introduza um valor e selecione Procurar junto a esse campo para procurar. Em alternativa, deixe o campo de texto vazio e selecione Procurar para ver até às primeiras 100 opções.
/filter/[AllStreams].[Second Tenant Id]\|[YOUR TENANT ID HERE]
Exemplo:

Filtros ao nível do dashboard
Determinados relatórios CQD têm filtros de nível dashboard adicionados aos mesmos, facilitando a filtragem por parâmetros comuns. Estes filtros são apresentados fora dos separadores de relatório regulares e diretamente abaixo do filtro Produto e aplicam-se a todos os filtros no Dashboard.

/filter/[AllStreams].[Is Teams]|[TRUE | FALSE]
Filtros de URL
O CQD suporta a adição de filtros ao URL. Isto facilita a partilha ou marcador de uma consulta CQD. Pode definir parâmetros no URL, como Mês Popular, ID de inquilino ou idioma. Também pode adicionar filtros ao nível de Produto ou Dashboard ao URL. Excluir dados federados de relatórios CQD é útil quando remedia edifícios geridos ou redes em que os pontos finais federados podem influenciar os seus relatórios.
Para adicionar um filtro, acrescente o seguinte ao final do URL:
/filter/[AllStreams].[Second Tenant Id]\|[YOUR TENANT ID HERE]
Exemplo:
https://cqd.teams.microsoft.com/cqd/#/1234567/2018-08/filter/[AllStreams].[Second Tenant Id]|[TENANTID]
Para adicionar um filtro ao nível do Dashboard a um URL, esse filtro tem de existir no CQD como um filtro ao nível do Produto ou do Dashboard. Adicione estes filtros ao URL após o Mês Mais Popular e antes dos parâmetros do URL:
filter/DATA_MODEL_NAME|VALUE
Por exemplo, para aplicar um valor de Filtro de produto do Microsoft Teams, teria de adicionar o seguinte:
filter/[AllStreams].[Is%20Teams]|[True]
Todo o URL teria o seguinte aspeto:
https://cqd.teams.microsoft.com/spd/#/Dashboard/2624085/2018-9/filter/[AllStreams].[Is%20Teams]|[True]
Para aplicar filtros de URL com valores de seleção múltipla, separe cada valor com um caráter pipe ( | ). Por exemplo:
filter/[AllStreams].[Media%20Type]|[Video]|[Audio]|[VBSS]
Se especificar um nome ou valor inválido, o filtro de URL não será aplicado.
Pode utilizar um filtro de URL para filtrar cada relatório para uma dimensão específica. Os filtros de URL mais comuns são utilizados para filtrar relatórios para excluir a telemetria dos participantes federados ou focar-se apenas no Teams ou Skype for Business. Excluir dados federados de relatórios CQD é útil quando remedia edifícios geridos ou redes em que os pontos finais federados podem influenciar os seus relatórios.
| Filter | Descrição | Exemplo de filtro de consulta CQD |
|---|---|---|
| Sem valores em branco | Alguns filtros não têm a opção de filtrar por valores em branco. Para filtrar valores em branco manualmente, utilize a expressão em branco e defina o filtro como Igual ou Não É Igual a, consoante as suas necessidades. | Nome do Segundo Edifício <> ^\s*$ |
| Excluir sub-redes comuns | Sem um ficheiro de compilação válido para separar os geridos de redes não geridas, as redes domésticas serão incluídas nos relatórios. Estas sub-redes raiz estão fora do âmbito do controlo de TI e podem ser rapidamente excluídas de um relatório. As sub-redes comuns, conforme definido neste artigo, são 10.0.0.0, 192.168.1.0 e 192.168.0.0. | Segunda Sub-rede <> 10.0.0.0 |192.168.0.0 |192.168.1.0 |
| Ver apenas no interior | Utilizado para filtrar um relatório para gerido (no interior) ou não gerido (fora). O modelo CQD gerido já está pré-configurado com estes filtros. | Second Inside Corp = Inside |
Como localizar o seu ID de inquilino
O ID do inquilino no CQD corresponde ao ID do Diretório no Azure. Se não souber o seu ID de Diretório, pode encontrá-lo no portal do Azure:
Inicie sessão no Microsoft portal do Azure:https://portal.azure.com
Selecione Microsoft Entra ID.
Em Gerir, selecione Propriedades. O seu ID de inquilino está na caixa ID do Diretório .
Também pode encontrar o seu ID de inquilino com o PowerShell:
Login-AzureRmAccount
Comparar dados do Teams e do Skype for Business CQD
Ao rever os seus dados, poderá ver diferenças nos dados entre o Teams e Skype for Business. Alguns motivos:
- Diferenças nos mecanismos para garantir o desempenho e a fiabilidade:
- O Teams tem ligação automática e roaming rápido. Skype for Business não.
- O Teams tem uma gestão de largura de banda dinâmica. Skype for Business não.
- Diferenças nos intervalos de endereços IP entre o Teams e Skype for Business. Os intervalos de IP do Teams são mais recentes, o que pode causar problemas de conectividade na firewall.
Tópicos relacionados
Melhorar e monitorizar a qualidade das chamadas para o Teams
Configurar o Dashboard de Qualidade da Chamada (CQD)
Carregar o inquilino e criar dados
Utilizar o CQD para gerir a qualidade das chamadas e reuniões
Dimensões e medidas disponíveis no CQD