Navegar pelo Microsoft Teams
Agora que você tem uma compreensão clara do caminho e das necessidades exclusivas da sua organização, é hora de começar sua jornada para uma colaboração poderosa com o Microsoft Teams. Use a seção a seguir para saber como navegar pelas funcionalidades do Kaizala complementadas no Teams.
Importante
O Microsoft Kaizala se aposentou em 31 de agosto de 2023. Recomendamos usar o Microsoft Teams para conexão contínua, compartilhamento e colaboração.
| De Kaizala | Para o Teams |
|---|---|
| Introdução – entrada e configuração de perfil | Introdução ao Teams |
| Iniciar novos chats, 1:1 Chamadas de áudio e vídeo | Chats no Teams, áudio e chamadas de vídeo |
| Seus grupos Kaizala | Mover seus grupos kaizala para o Teams |
| Imitar a experiência de mensagens de aplicativo de consumidor | Imitar a experiência de mensagens de aplicativo de consumidor |
| Cartões de Ação Fora da Caixa | Obtendo trabalho no Teams |
| Pesquisas, pesquisas, listas de verificação | Executando pesquisas, pesquisas, listas de verificação no Teams |
| Reuniões – Cartão de Ação | Vamos nos reunir – Reuniões no Teams |
| Comunicados – Cartão de Ação | Anúncios no Teams |
| Cartão de Ação de marcar entradas | Marcar de fotos no Teams |
| Quiz – Cartão de Ação | Teste no Teams |
| Treinamento – Cartão de Ação | Treinamento no Teams |
| Seus cartões ações personalizados | Soluções personalizadas no Teams |
| Portal de Gerenciamento de Kaizala | Para profissionais de TI |
| Para usuários finais | |
| Dissolução do Grupo Kaizala | Dissolução do Grupo Kaizala |
| Exportação de dados de locatário kaizala | Exportar dados de locatário kaizala |
| Colaborando com usuários externos (fornecedores/fornecedores/parceiros) | Adicionar ou convidar pessoas fora de sua organização do Teams para um chat |
Introdução
Começar sua mudança de Kaizala para o Teams é mais fácil do que nunca com nosso guia de introdução. Para saber mais sobre como iniciar sua jornada do Microsoft Teams, confira Introdução ao Teams.
Iniciar novos chats, chamadas de áudio e vídeo 1:1
Crie chats 1:1 ou em grupo para colaborar com um grupo menor ou conversar em particular no Teams. Você pode fixar chats e salvar mensagens para acesso rápido. Para começar a conversar com nossa rica formatação de texto, emojis e gifs, consulte Chats no Teams.
Comunique-se com eficiência iniciando 1:1 ou chamadas em grupo com qualquer pessoa em sua organização. Com o Teams, você tem a flexibilidade de fazer chamadas de áudio e vídeo. Para começar, confira Fazer chamadas.
Você pode migrar de grupos kaizala para o Microsoft Teams por meio da criação do Teams, canais e chats em grupo no Teams.
O Teams é uma coleção de pessoas, conteúdo e ferramentas em torno de diferentes projetos e resultados dentro de uma organização.
O Teams é composto por canais, que são as conversas específicas do tópico que você tem com seus colegas de equipe. Cada canal é dedicado a um tópico, departamento ou projeto específico. Os canais são mais valiosos quando estendidos com aplicativos. Para saber mais, confira trabalhar em canais.
Os chats em grupo permitem reunir seus colegas de trabalho rapidamente ao longo de mensagens instantâneas.
Conversas no Teams Chat vs Team Channel
| Conversas no Chat | Conversas em Canais de Equipe |
|---|---|
| Para conversas leves, em que você está diretamente trocando mensagens com destinatários. | Para interações em que vários tópicos são discutidos em um espaço aberto. |
| Chats privados só são visíveis para aqueles no chat. | Visível para todos na Equipe. |
| Uma conversa contínua e não lida. | Conversas estruturadas e com vários threads. |
| Até 250 pessoas | Até 25.000 pessoas |
| Escolha se deseja compartilhar o histórico de chat com novos participantes do chat. | O histórico é compartilhado com todos os novos membros da Equipe. |
| Novos destinatários de chat devem ser adicionados por essas pessoas que já estão no chat. | Os usuários podem ingressar em uma equipe pesquisando-a. No Teams privado, o administrador do Teams aprova novos membros. Os membros do canal podem gerar código para permitir que novos membros entrem diretamente sem a aprovação do administrador. |
| No compartilhamento de tela local, e chamadas de áudio e vídeo. Agendamento fácil de reuniões do Teams com todos os participantes do chat. | No local e chamadas de áudio e vídeo agendadas. |
| Alguma extensibilidade com aplicativos . | Extensibilidade completa e personalização com aplicativos. |
Para obter uma visão geral sobre o Teams, canais e chats em grupo, consulte equipes e canais no Microsoft Teams.
Mover seus grupos kaizala para o Microsoft Teams
Em Kaizala, os grupos são uma coleção de pessoas. Há três tipos de estruturas de grupo dentro de Kaizala : grupos planos, grupos de hierarquia e grupos de transmissão. À medida que você faz a transição para o Microsoft Teams, você pode usar o Teams, canais e chats em grupo para criar estruturas de comunicação semelhantes para sua organização.
Use as diretrizes a seguir para obter instruções sobre como alternar de Grupos para Teams, Canais e chats em grupo.
Há duas maneiras de mover seus grupos planos do Kaizala para o Teams:
Opção 1: alternar de um grupo plano kaizala para um chat em grupo no Teams
Opção 2: mudar de um grupo plano kaizala para uma equipe do Teams
Opção 1: alternar de um grupo plano kaizala para um chat em grupo no Teams:
Você pode criar um chat em grupo do Teams para realizar agrupamentos rápidos e conversas transitórias com até 250 participantes. Os chats em grupo permitem que as pessoas em sua organização tenham um lugar central para uma conversa aberta onde qualquer pessoa pode ser adicionada ao chat.
Inicie e nomeie um chat em grupo.
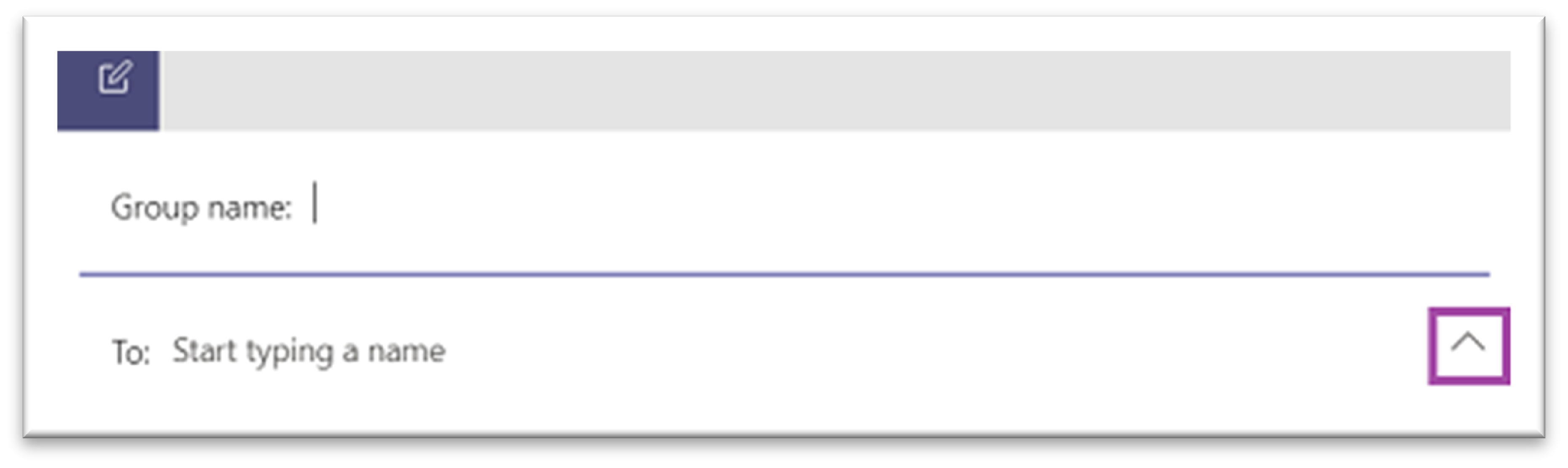
Todos que tiverem acesso ao chat do grupo podem enviar mensagens.
Adicione pessoas à conversa.
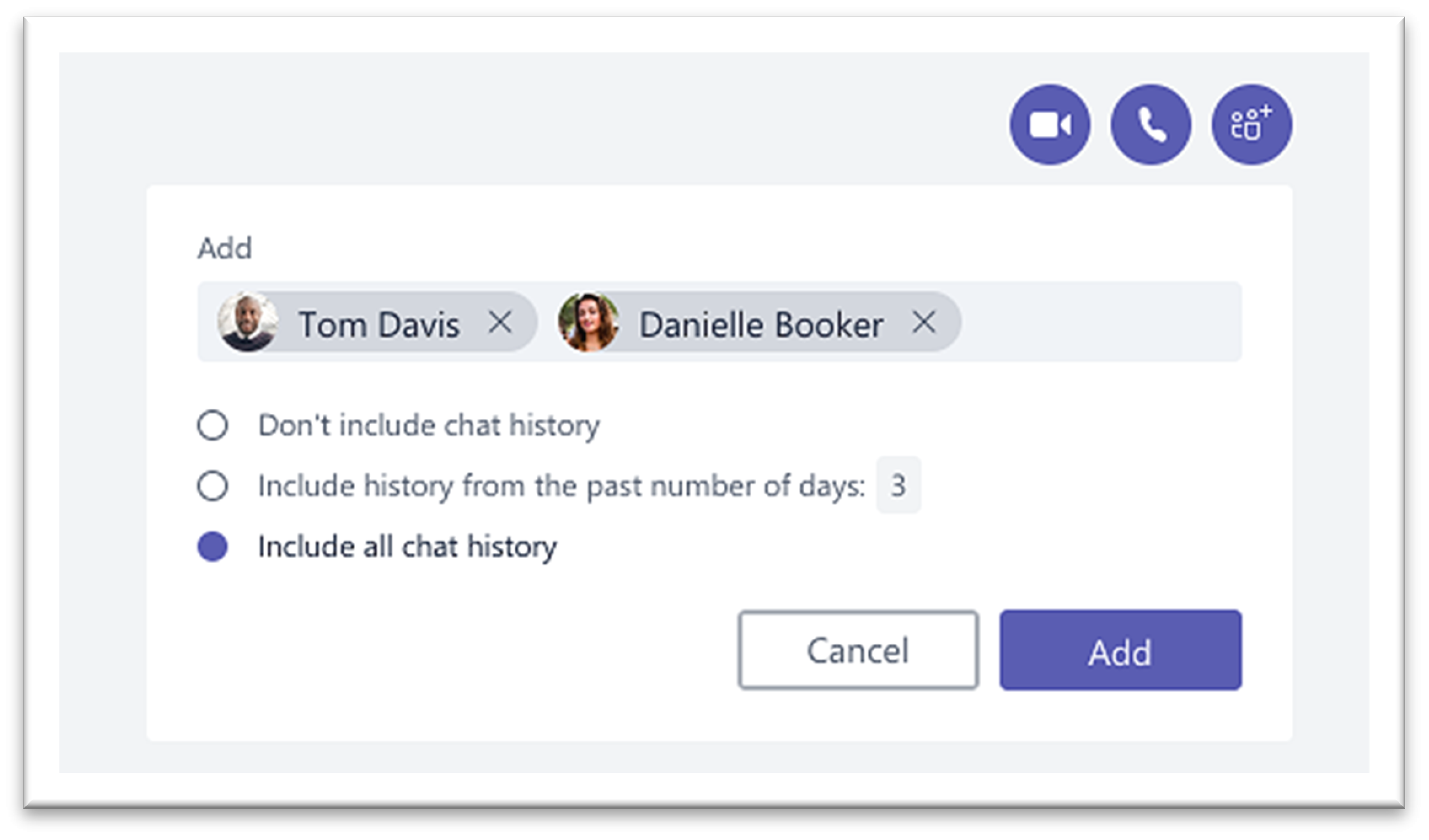
Ao adicionar alguém a um chat em grupo (não um individual), você pode incluir o histórico de chat e a duração do histórico que deseja compartilhar com eles.
Gerenciar chat em grupo.
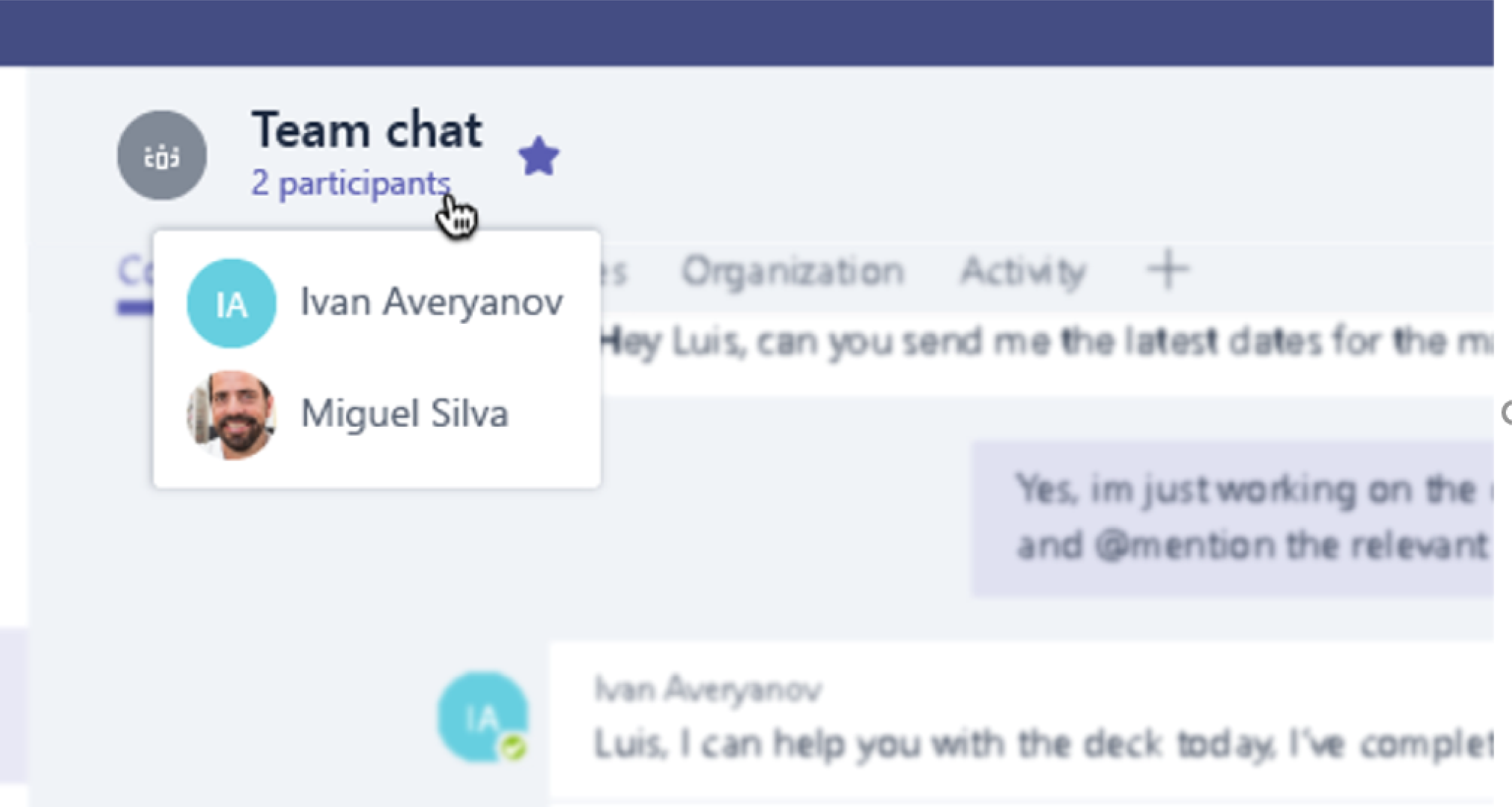
Para ver quem está em um chat em grupo, passe o mouse sobre o número de participantes no cabeçalho do chat para mostrar uma lista de nomes de todos.
Opção 2: alternar de um grupo plano kaizala para uma equipe do Teams:
Para comunicação de grupo grande direcionada, você pode criar uma Equipe para um grupo simples. Você pode adicionar até 25.000 membros para se envolver em comunicação estruturada com conversas threaded. Esse tipo de comunicação permite que funções de moderação e administração garantam que as coisas estejam funcionando sem problemas.
Criar uma equipe: para se levantar e executar no Teams, você deve criar uma equipe, adicionar pessoas e adicionar canais. Para obter mais informações, confira suas primeiras equipes.
Examine o guia para proprietários de equipe:
Como proprietário da equipe, você pode adicionar novos membros e convidados, alterar membros em proprietários, gerenciar canais e configurações e arquivar uma equipe que não está mais em uso.
Adicionar membros em massa a uma equipe:
Se você for um proprietário da equipe, acesse o nome da equipe na lista de equipes e selecione o botão Mais opções e selecione Adicionar membro.
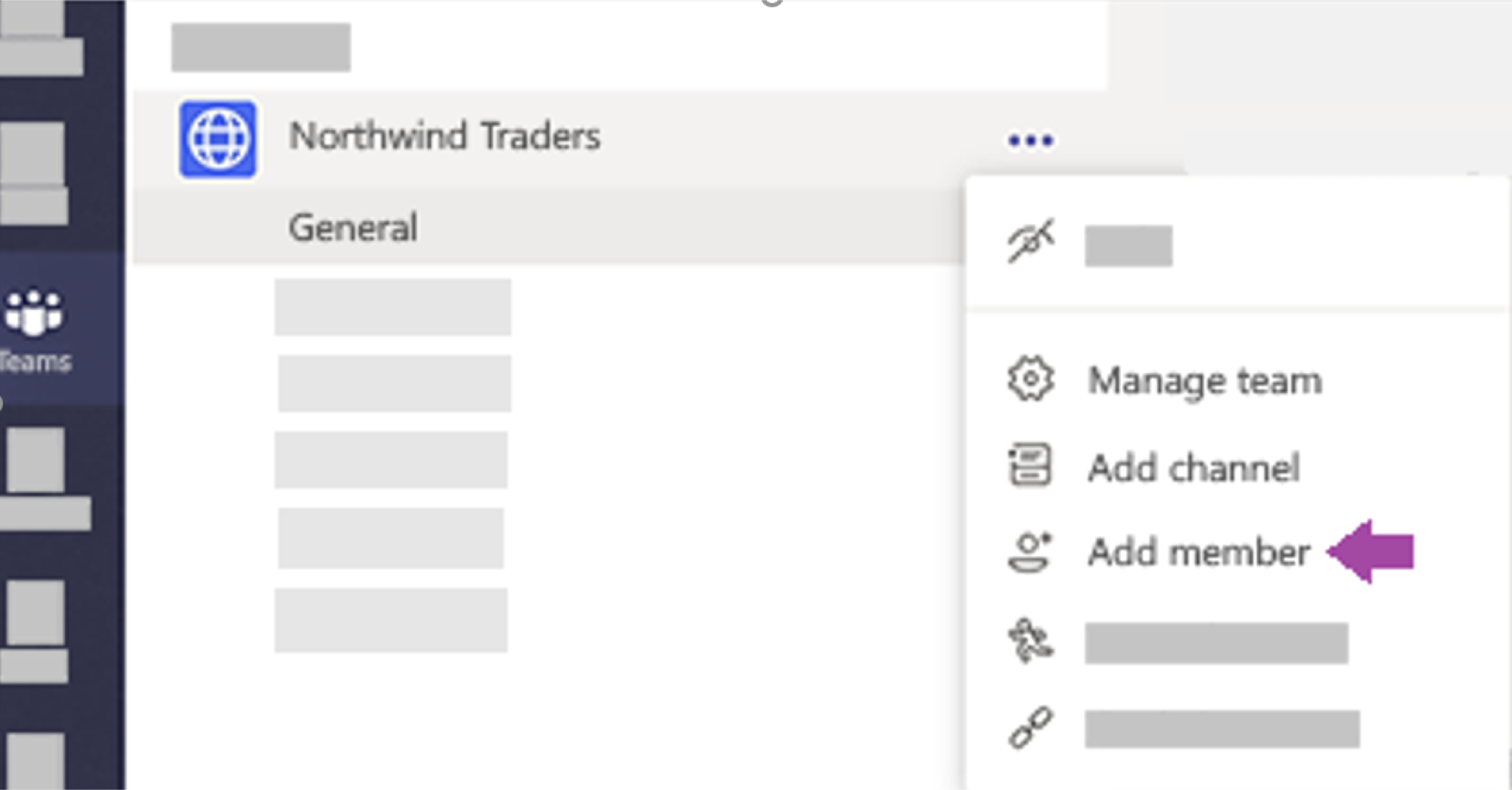
Você pode começar a digitar uma lista de distribuição, um grupo de segurança ou um grupo do Microsoft 365 para adicionar à sua equipe. Para obter mais informações, consulte Adicionar membros a uma equipe no Teams.
Imitar a experiência de mensagens do aplicativo de consumidor
Se preferir uma experiência simplificada para seus usuários, você pode optar por configurar a experiência do Teams da sua organização para imitar as ferramentas de consumidor que seus usuários já estão usando.
Recomendamos iniciar a jornada do Teams para seus usuários do Kaizala com Mostrar canais favoritos no Chat habilitados para comunicações simplificadas e Turnos (opcional).
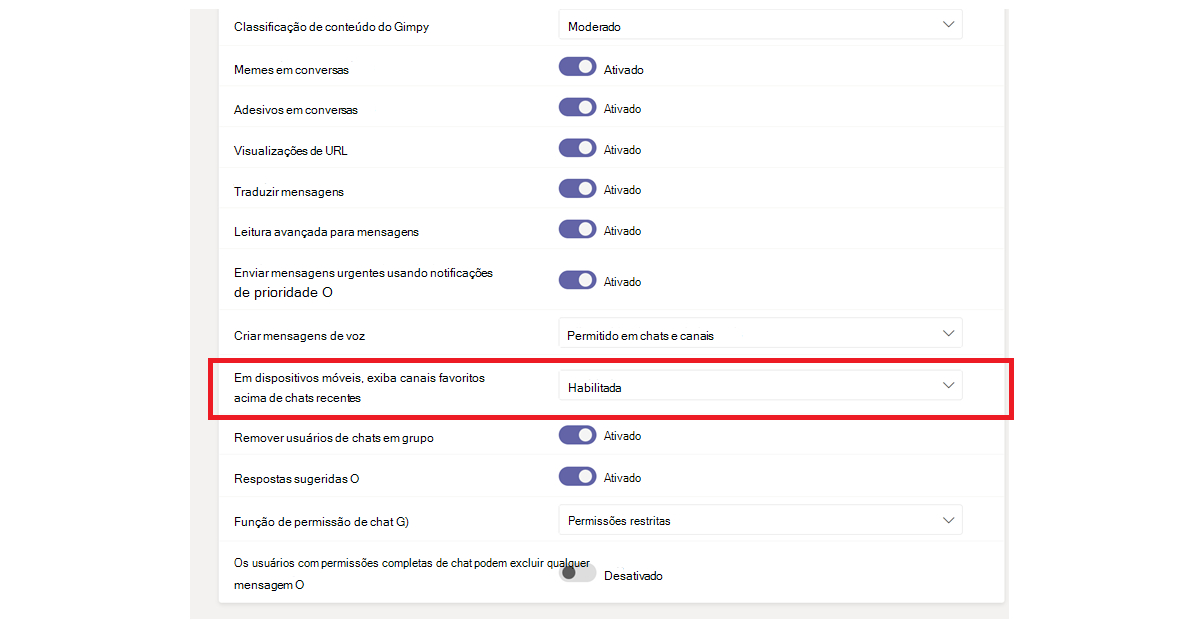
Aqui está um exemplo da interface da Equipe com Shifts:
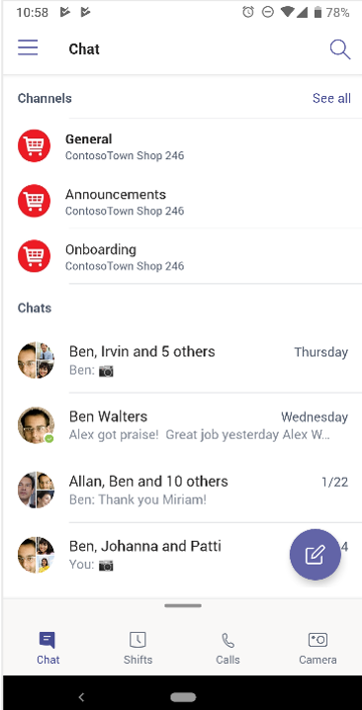
Aqui está um exemplo da interface do Team sem Shifts:
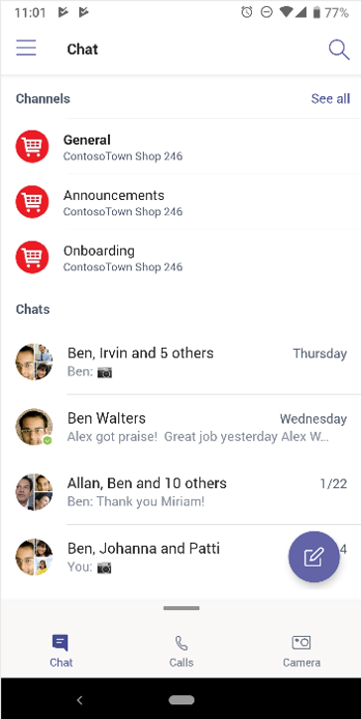
Nota
Você pode remover o acesso ao botão Teams para criar uma interface simplificada para os trabalhadores do Frontline com apenas canais realçados aparecendo acima de chats. Para obter mais informações, consulte Gerenciar políticas de mensagens no Teams.
Usar o Teams e o Channels para criar uma estrutura de grupo hierárquica
Em Kaizala, grupos hierárquicos permitem que sua organização interaja em diferentes estruturas de grupo, dependendo do tipo de comunicação entre membros. No Teams, você pode criar o Teams e os canais para corresponder ao gráfico da organização e configurar a comunicação baseada em hierarquia. Você pode usar uma estrutura hierárquica no Teams para alertar os membros sobre ações necessárias, notícias importantes e atualizações.
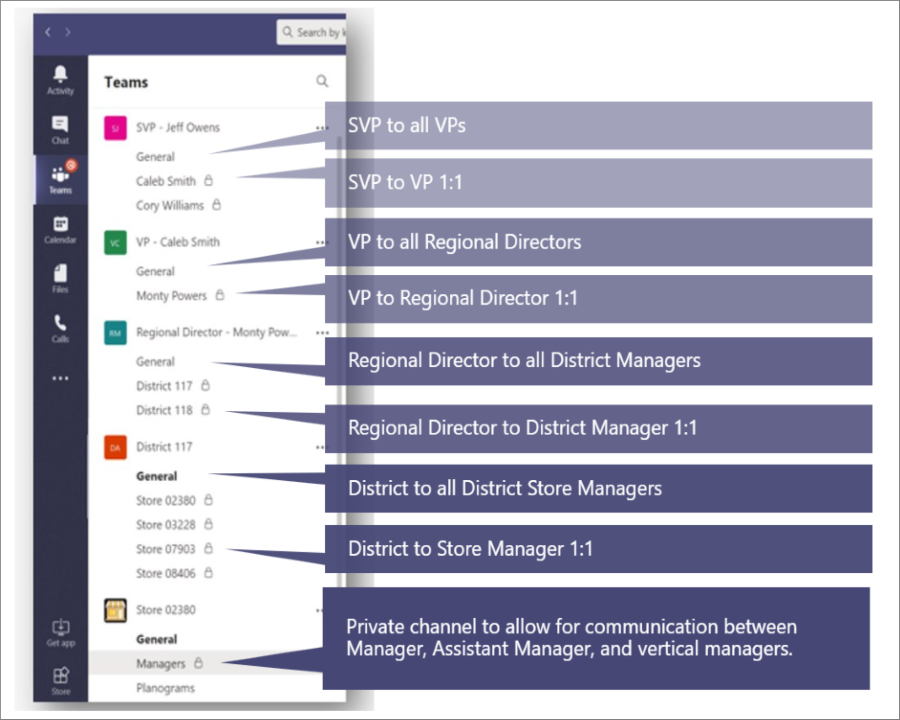
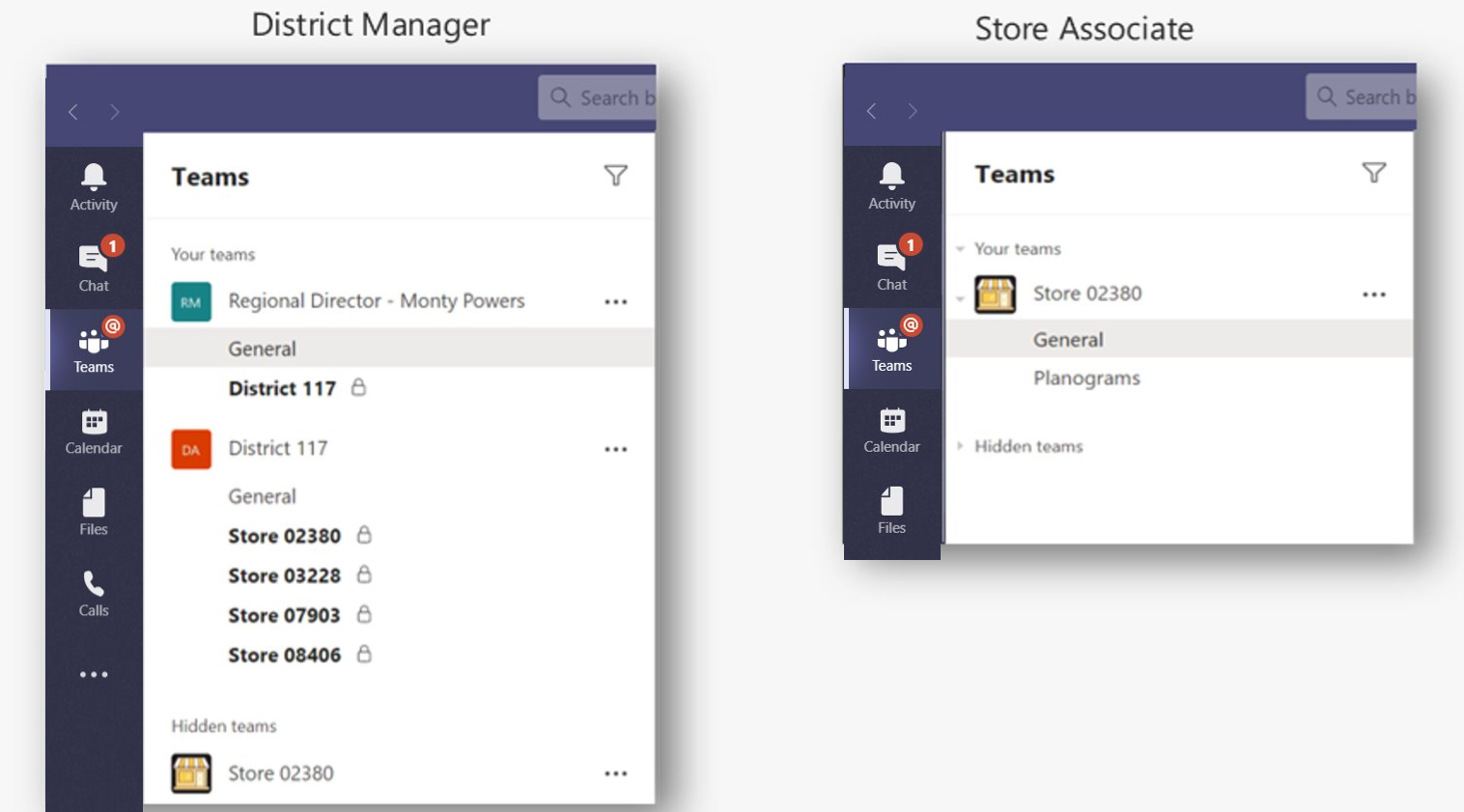
Para obter mais informações, confira nossas melhores práticas para organizar equipes no Microsoft Teams.
Usar o Teams e os Canais para transmitir notícias importantes
Em um grupo de transmissão kaizala, os administradores podem enviar mensagens e ações para um grupo de destino. Da mesma forma, você pode postar em vários canais para transmitir uma mensagem no Teams. Para direcionar a atenção a uma mensagem importante, crie postagens de Anúncios.
A moderação do canal permite controlar quem pode postar e responder às mensagens. Os canais podem ser escolhidos entre as equipes para que a emissora alcance um público maior. Você pode restringir as interações em anúncios, permitindo apenas selecionar administradores e moderadores com a capacidade de responder. Siga estas etapas para estabelecer a moderação do canal em um canal do Teams.
Etapa 1: configurar a moderação do canal.
Selecione um canal para transmissões.
Selecione Configurações de canal para configurar moderação.
Navegue até Quem são os moderadores? para selecionar manualmente moderadores para seu canal.
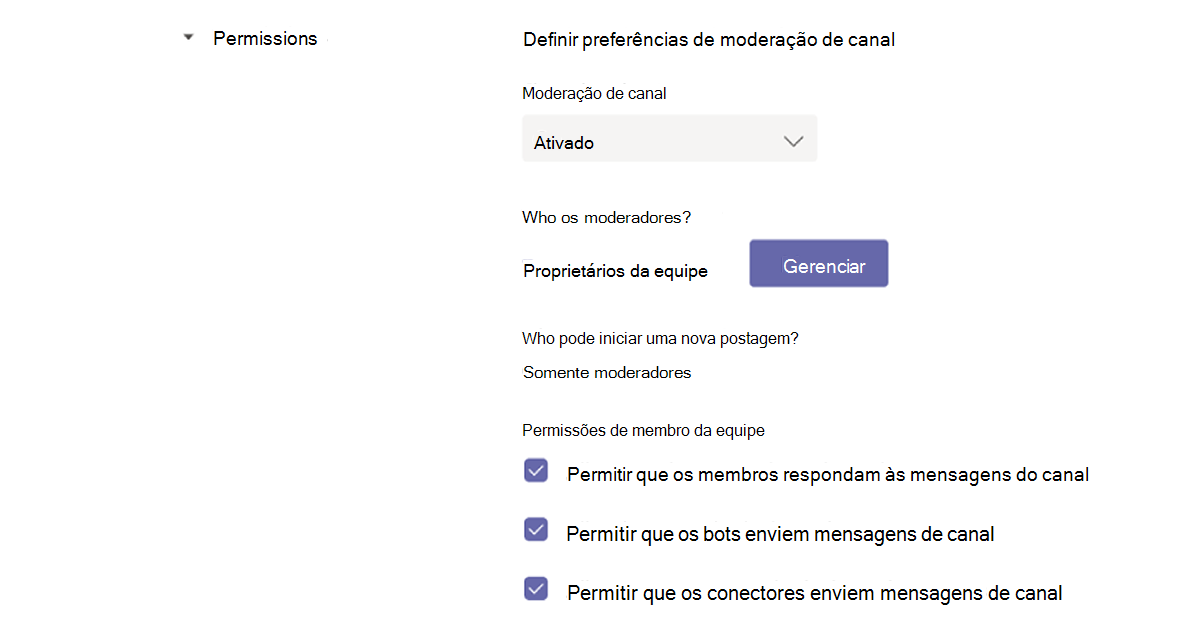
Etapa 2: formatar sua mensagem. Crie um comunicado para notificar os membros da equipe de notícias ou ações importantes.
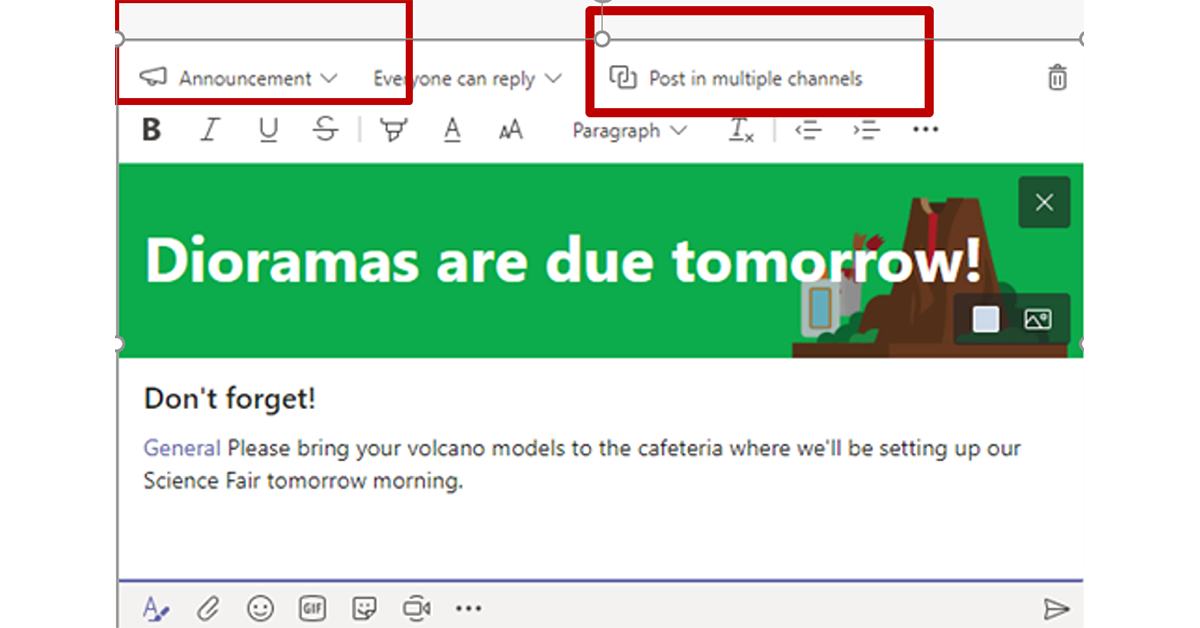
No canal, selecione Formatar na caixa em que você digita sua mensagem.
Na parte superior da caixa exibida, selecione a seta ao lado de Novo Comunicado de conversa>.
Digite um título, altere sua cor de fundo ou adicione uma imagem de fundo para a área de manchete.
Digite o assunto do seu anúncio na área Adicionar um subtítulo e, em seguida, no corpo da mensagem e selecione Botão Enviar .
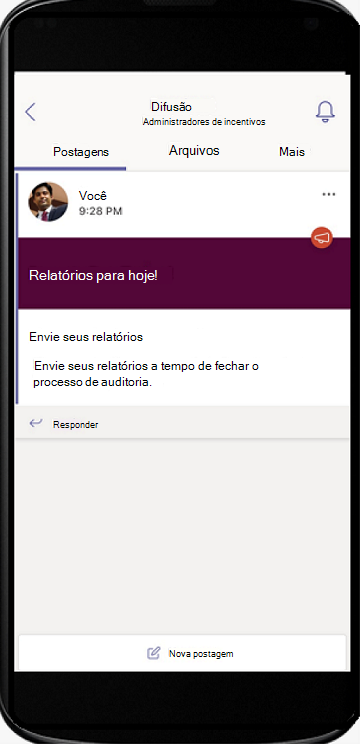
Etapa 3: selecione canais para transmissão de mensagens.
Você pode postar entre várias equipes e canais quando tiver anúncios e informações importantes que precisam alcançar grandes grupos de pessoas.
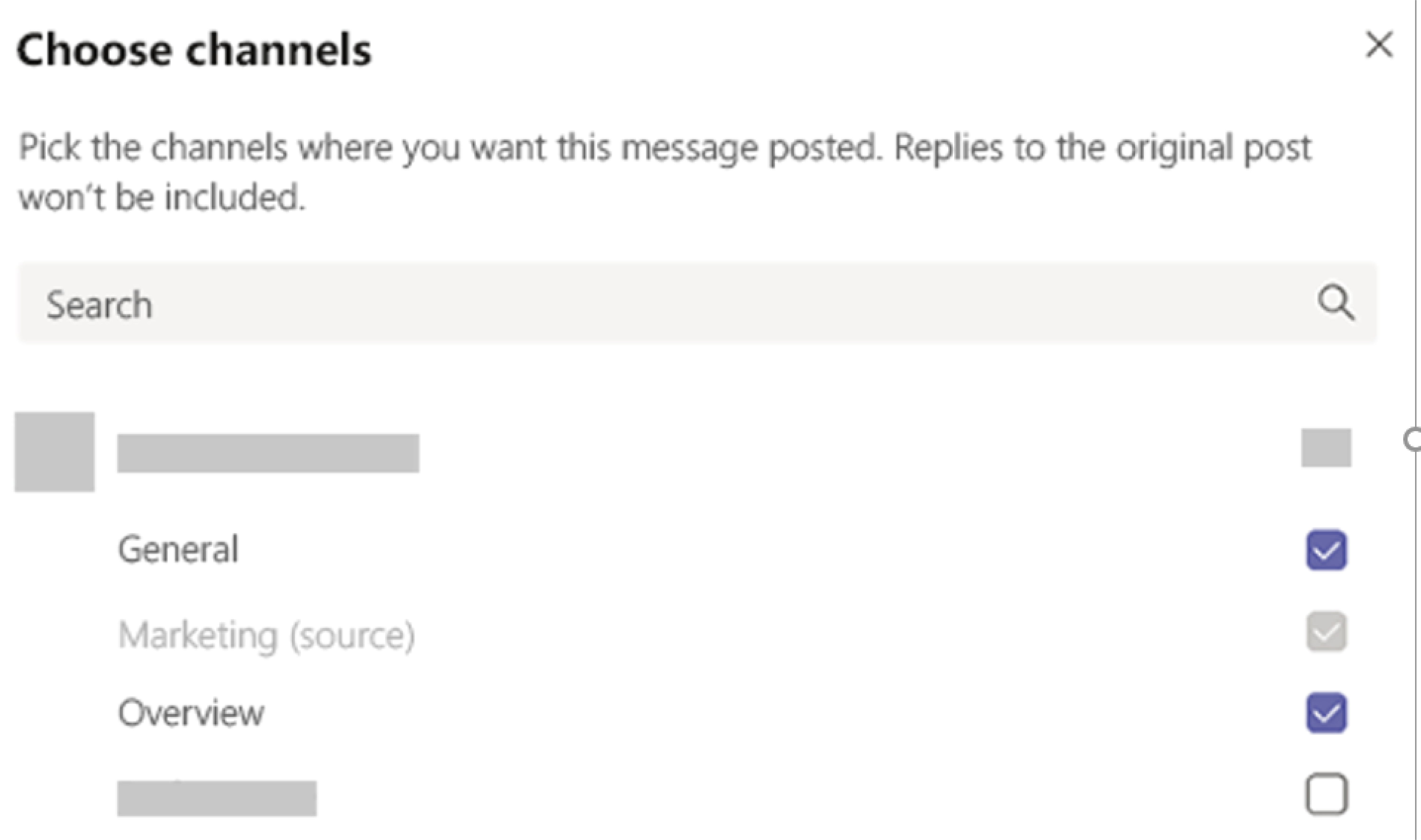
Para obter mais informações, consulte Postar uma conversa entre canais no Teams.
Obtendo trabalho no Teams
Quando se trata de fazer o trabalho, as ferramentas certas podem habilitar a eficiência. Em Kaizala, você pode usar cartões de ação OOB (out-of-box) para tornar o gerenciamento de trabalho diário mais fácil e eficiente. O Microsoft Teams fornece vários recursos e soluções para cartões OOB Action em Kaizala.
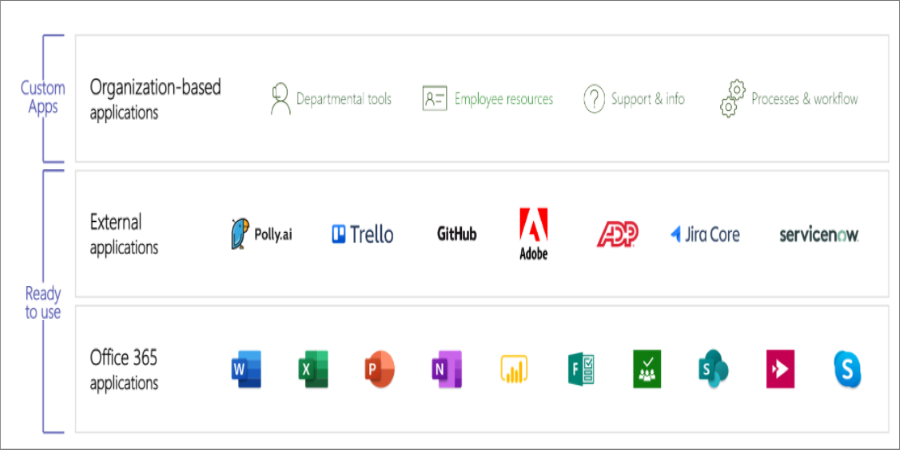
A plataforma do Teams permite que você use ferramentas de organização existentes por meio da integração ao Microsoft Teams, juntamente com aplicativos prontos para uso do Microsoft 365 e aplicativos de terceiros. Há mais de 800 aplicativos externos disponíveis agora no Microsoft Teams.
Pesquisas, pesquisas e listas de verificação no Teams
Pesquisas, pesquisas e cartões de ação de lista de verificação agora estão disponíveis como modelos de aplicativo de extensão de mensagens prontos para instalar o Teams no GitHub.
A pesquisa permite que os usuários criem e enviem pesquisas rapidamente em um chat ou em um canal para saber a opinião de sua equipe. Há suporte para o aplicativo poll em todas as plataformas – clientes da área de trabalho, navegador, iOS e Android do Teams. Ele está pronto para implantação como parte de sua assinatura existente do Microsoft 365.
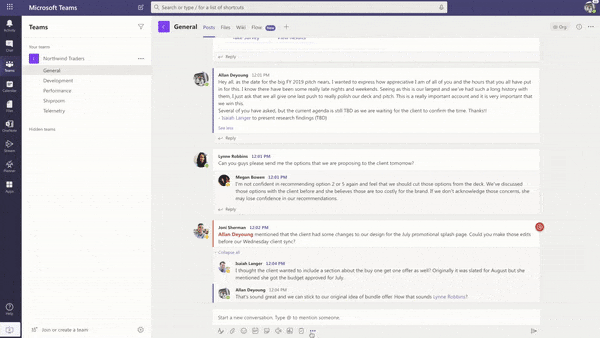
A pesquisa permite que os usuários criem uma pesquisa em um chat ou em um canal para fazer uma série de perguntas e obter insights acionáveis. Use a Pesquisa para registros, registros, comentários, depoimentos, captura de chumbo, relatórios, reclamações e avaliações. O aplicativo de pesquisa tem suporte em todas as plataformas – clientes da área de trabalho, navegador, iOS e Android do Teams. Ele está pronto para implantação como parte de sua assinatura existente do Microsoft 365.
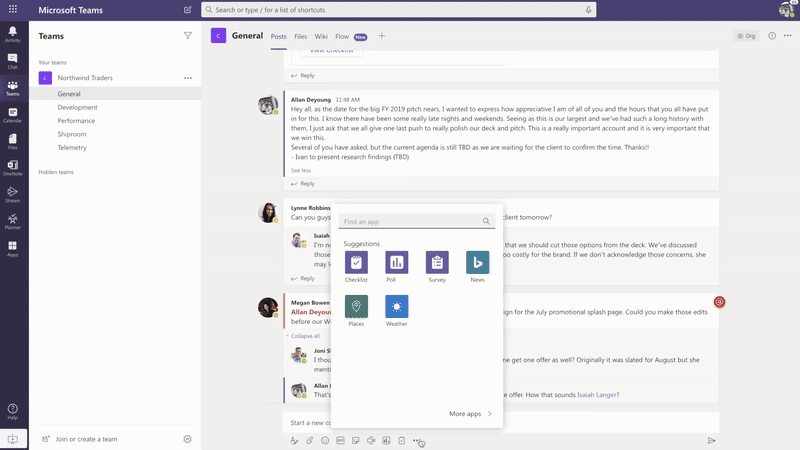
A lista de verificação permite que você colabore com sua equipe criando uma lista de verificação compartilhada em um chat ou canal. Há suporte para o aplicativo checklist em todas as plataformas – clientes da área de trabalho, navegador, iOS e Android do Teams. Ele está pronto para implantação como parte de sua assinatura existente do Microsoft 365.
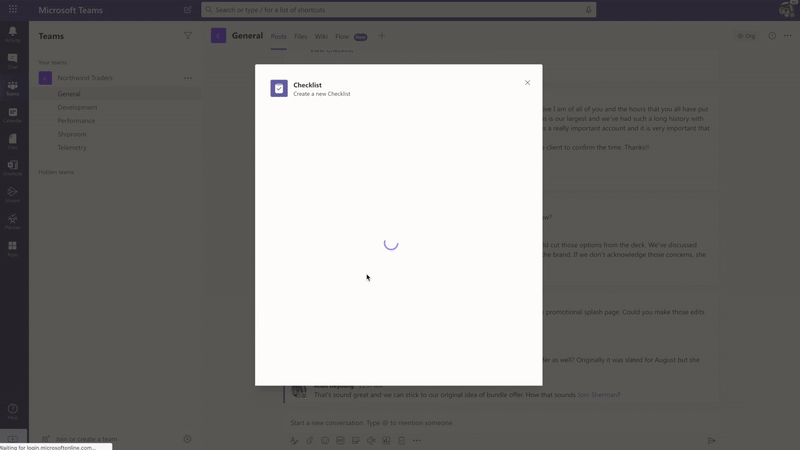
Você também pode enviar pesquisas rápidas, pesquisas e listas de verificação para sua equipe instantaneamente com aplicativos existentes do Microsoft 365 e de terceiros.
Microsoft Forms permite coletar informações e obter decisões rapidamente. Com Os Formulários integrados ao Teams, você pode configurar facilmente uma guia Formulários, criar notificações para seu formulário e realizar uma pesquisa rápida. Para saber como, confira Criar, editar e revisar formulários no Microsoft Teams.
Aplicativos de terceiros, como Polly e SurveyMonkey, permitem que você realize pesquisas e pesquisas com seu Teams.
Polly permite que você obtenha insights de pesquisa em tempo real para tomar melhores decisões de negócios e medir o envolvimento da equipe em todas as pesquisas por meio de opiniões abrangentes dashboard.
SurveyMonkey traz pesquisas para onde você já está fazendo negócios no Microsoft Teams, facilitando a adição de pesquisas ao seu fluxo de trabalho diário. Escreva e envie uma pesquisa rápida de uma pergunta de dentro do Microsoft Teams e, em seguida, watch à medida que os resultados chegam de seus companheiros de equipe.
Trabalhos no Teams
Use Microsoft Planner para executar trabalhos no Teams. Você pode colaborar em um projeto com uma equipe, ver relatórios de progresso e acompanhar atribuições individuais.
Ao usar o Microsoft Teams, você pode organizar suas tarefas adicionando uma ou mais guias planner a um canal de equipe. Em seguida, você pode trabalhar em seu plano de dentro do Teams ou no Planner para Web, remover ou excluir seu plano e ser notificado no Teams quando uma tarefa é atribuída a você no Planner.
Anúncios no Teams
Crie e envie mensagens destinadas a várias equipes ou um grande número de funcionários durante o chat com o aplicativo comunicador da empresa . Sua interface fácil permite que os usuários designados criem, visualizem, colaborem e enviem mensagens de maneira direcionada. Crie recursos de comunicação personalizados direcionados, como dados pessoais personalizados, sobre quantos usuários reconheceram ou interagiram com uma mensagem com insights diretamente vinculados a decisões de gerenciamento.
Check-ins de fotos
Use a Câmera Inteligente do Teams para capturar e compartilhar uma imagem anotada com sua equipe. Compartilhe facilmente sua localização com precisão para manter sua equipe no conhecimento. Precisa ter mais informações para comunicar como os recursos do Kaizala são mapeados para o Teams. Definitivamente temos o máximo de informações do slide deck que pudermos para o documento.
Use o modelo de aplicativo Staff marcar-ins para permitir que a equipe de linha de frente forneça facilmente informações críticas e status atualizações em uma base agendada ou adesiva diretamente do Teams. O aplicativo dá suporte a locais, fotos, anotações, notificações de lembrete em tempo real e fluxos de trabalho automatizados.
Teste no Teams
O quiz é uma extensão de mensagens personalizada do Teams que permite criar um teste dentro de um chat ou um canal para conhecimento marcar e resultados instantâneos. Você pode usar o Quiz para exames in-class e offline; O conhecimento marcar dentro da equipe e testes divertidos dentro de uma equipe. O aplicativo de teste tem suporte em várias plataformas, como clientes da área de trabalho, navegador, iOS e Android do Teams. Este aplicativo está pronto para implantação como parte de sua assinatura existente do Microsoft 365.
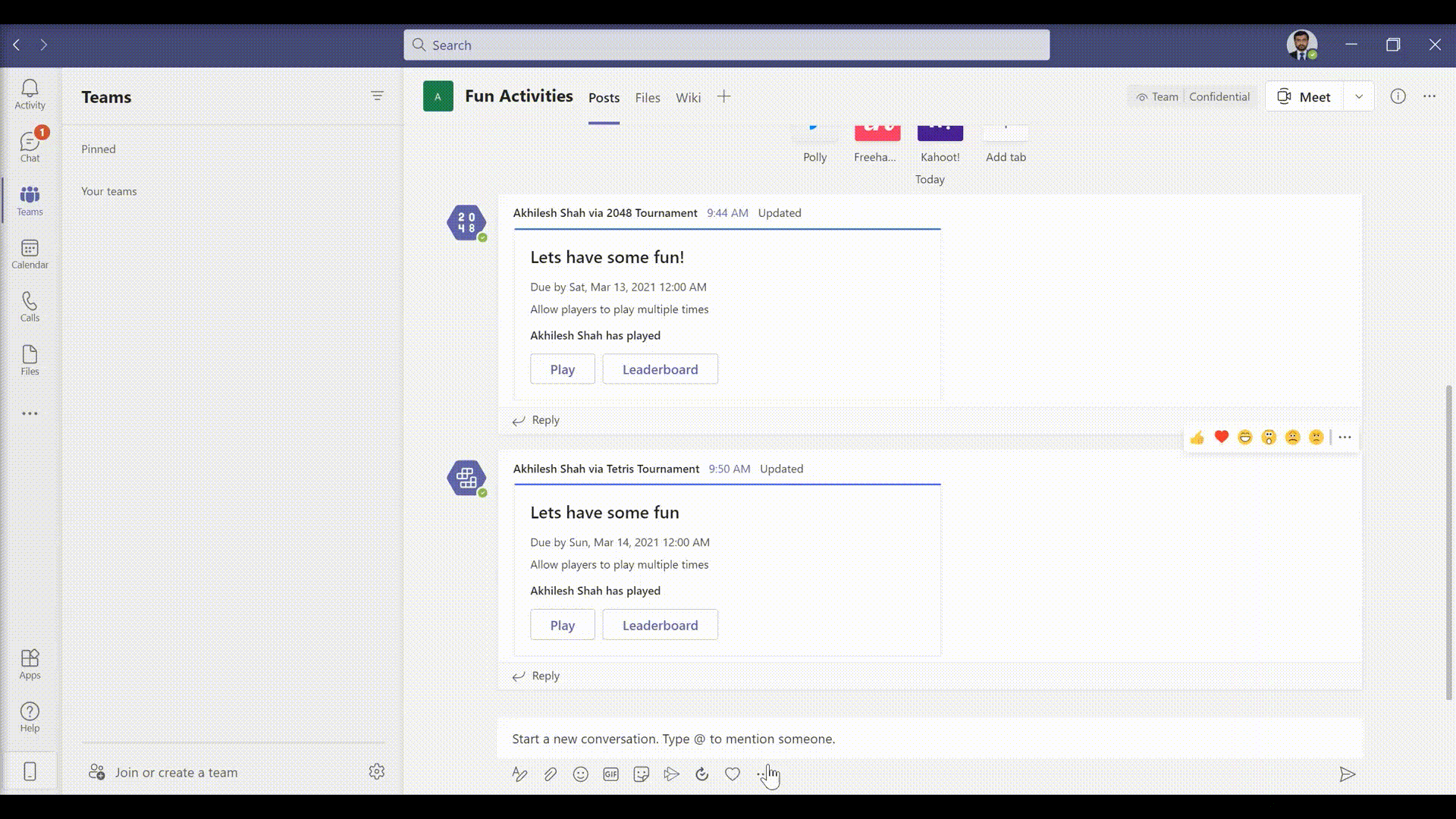
Treinamento no Teams
Use o modelo de aplicativo check-ins do Staff para permitir que a equipe de linha de frente forneça facilmente informações críticas e status atualizações em uma base agendada ou de adesivo diretamente do Teams. O aplicativo dá suporte a locais, fotos, anotações, notificações de lembrete em tempo real e fluxos de trabalho automatizados.
Use o Teams para facilitar o treinamento para sua organização. O treinamento é um aplicativo personalizado de extensão de mensagens do Teams que permite que os usuários publiquem um treinamento em um chat ou em um canal para compartilhamento de conhecimento offline e upskilling. O aplicativo tem suporte em vários clientes de plataforma do Teams, como desktop, navegador, iOS e Android. Este aplicativo está pronto para implantação como parte de sua assinatura do Microsoft 365.
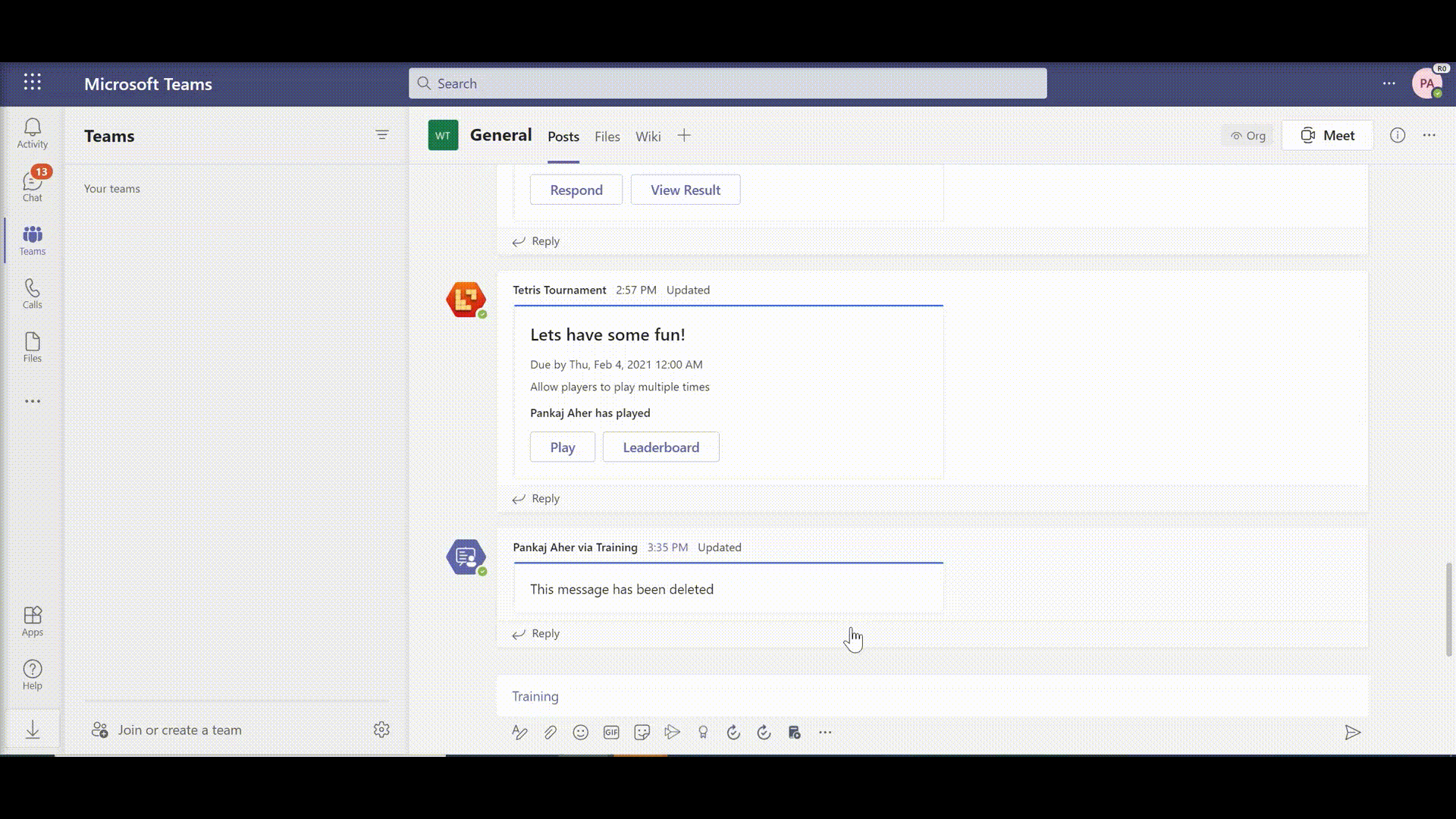
Você pode simplificar a integração oferecendo acesso a informações contextuais. Torne os guias, treinamentos e mais artigos de funcionários facilmente disponíveis e atualizados para capacitar sua organização por meio de habilidades. Para obter mais informações sobre cenários de treinamento, consulte Integrar novos funcionários.
Mover soluções personalizadas do Kaizala para o Microsoft Teams
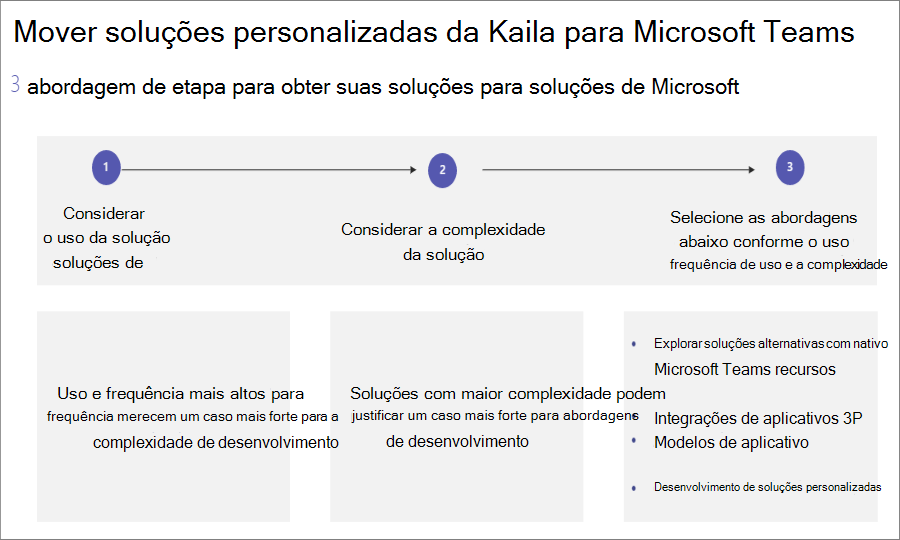
Siga esta abordagem de três etapas para obter suas soluções para o Microsoft Teams:
Considere o uso e a frequência da solução.
O alto uso e a frequência das soluções merecem um caso mais forte para o desenvolvimento personalizado.
Considere a complexidade da solução.
Soluções com maior complexidade podem justificar um caso mais forte para o desenvolvimento personalizado.
Explore as seguintes abordagens por frequência de uso e complexidade:
Aproveitar os recursos nativos do Microsoft Teams
Usar a integração de aplicativos de terceiros e explorar o repositório de aplicativos
Descobrir modelos de aplicativo
Criar aplicativos personalizados usando a plataforma do Teams
Gerenciamento no Microsoft Teams
Profissionais de TI
Faça a transição administrativa do portal de Gerenciamento do Kaizala para o Centro de Administração do Microsoft Teams. O centro de administração do Teams é principalmente para uso de funções de administrador.
Os administradores podem gerenciar toda a carga de trabalho do Teams ou podem ter permissões delegadas para solucionar problemas de qualidade de chamada ou gerenciar as necessidades de telefonia da sua organização.
Para navegar até o centro de administração, visite o Centro de Administração do Microsoft Teams.
Você pode monitorar a segurança e a conformidade da sua organização no Microsoft 365 com o portal de conformidade do Microsoft Purview e a Central de Segurança da Microsoft.
Proteja sua empresa e capacite seus usuários no centro de administração Microsoft Entra em que você pode examinar grupos, identidade, licenças e acesso no Microsoft 365.
Portal de Gerenciamento do Kaizala ao Teams Administração Center
Diretrizes do usuário final
Consulte a tabela a seguir para obter instruções sobre como navegar até os recursos correspondentes no Microsoft Teams no portal de Gerenciamento de Kaizala.
| Portal de Gerenciamento do Kaizala | Aplicativo microsoft teams |
|---|---|
| Criar grupos (conectados à organização) | Criar equipes por meio da Área de Trabalho ou aplicativo móvel |
| Adicionar usuários em massa | Para adicionar usuários em massa à equipe, considere criar uma equipe por meio de grupos O365, DLs O365 ou grupo de segurança |
| Diretório | Pesquise por qualquer pessoa em sua organização por meio da Barra de Pesquisa no Teams. Os resultados da Pesquisa também retornarão arquivos, mensagens e postagens. |
| Análise (Cartões de Ação) | Pesquisas, pesquisas e listas de verificação têm relatórios internos com dados para download. Trabalhos também podem ser atribuídos com a ajuda do aplicativo Tasks no Teams, disponível para usuários. Para mais cenários, aplicativos de terceiros como Trello e Asana também podem ser explorados para serem usados no Teams. |
| Extensões – Conectores | Use a opção Conectores do menu (...) para qualquer canal para o qual o conector é necessário. |
| Relatório de adoção de análise (uso),relatório de uso, relatório de atividade | Os proprietários da equipe podem acessar relatórios de suas equipes navegando no menu (...) para gerenciar aanálise deequipe>. |
Nota
Os usuários finais do Teams podem usar o Teams na área de trabalho ou no celular para gerenciar suas equipes e canais individuais e não precisarão de acesso ao Centro de Administração do Teams.
Dissolução do Grupo Kaizala
À medida que você faz a transição para canais e chats do Teams, você pode considerar a dissolução de grupo kaizala para garantir que sua organização tenha um lugar central para comunicação. A exclusão de um grupo Kaizala remove o grupo da lista Chats. Se você for o único administrador do grupo, precisará atribuir a função de administrador a pelo menos uma pessoa no grupo antes de excluir o grupo.
Para mover um grupo Kaizala para o Teams
Compartilhe o teaser do Teams com os membros do grupo Kaizala.
Configurar sites do Teams.
Adicione usuários ao Teams.
Anuncie a troca para todos os membros do grupo Kaizala.
Em configurações, alterne o grupo Kaizala para Somente Leitura.
Compartilhe os motivos pelos quais o Teams é uma opção melhor com os membros do grupo Kaizala.
Compartilhe as diretrizes, por exemplo, de quando o Teams estará disponível e como usar o Teams.
Iniciar concursos de engajamento.
Configurar a participação do Leadership.
Busque comentários dos membros.
Siga o calendário de conteúdo.
Para alternar para o grupo Kaizala para Somente Leitura
Entre no portal de gerenciamento do Kaizala.
Selecione Guia Grupos no painel de navegação esquerdo e selecione o grupo que você deseja definir como Somente Leitura.
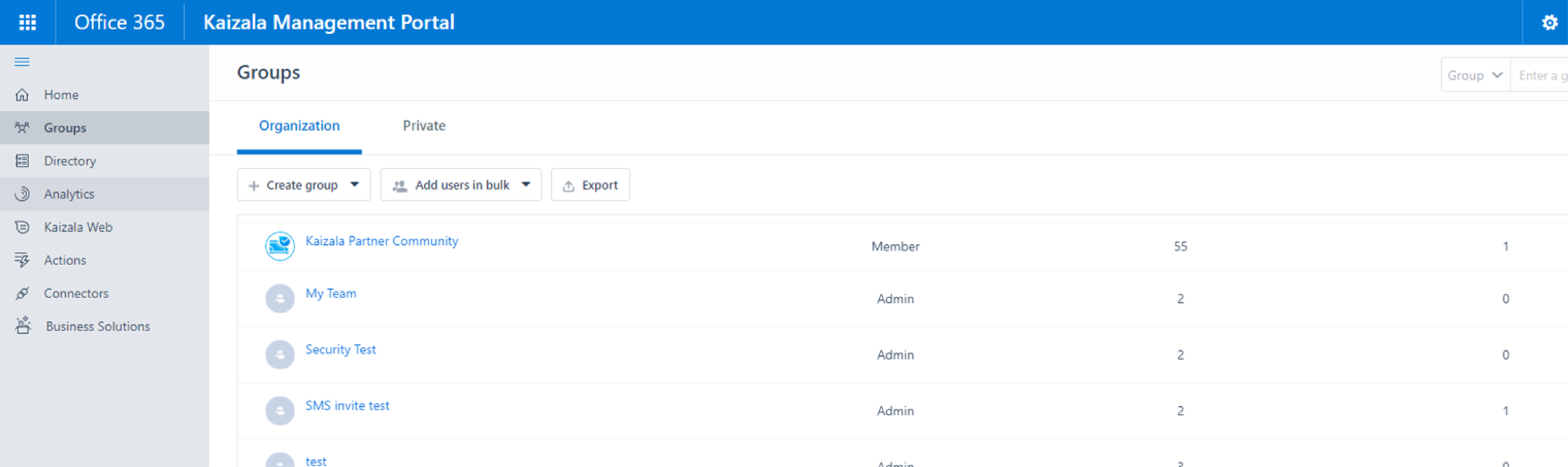
Na lista suspensa, selecione Editar Políticas.
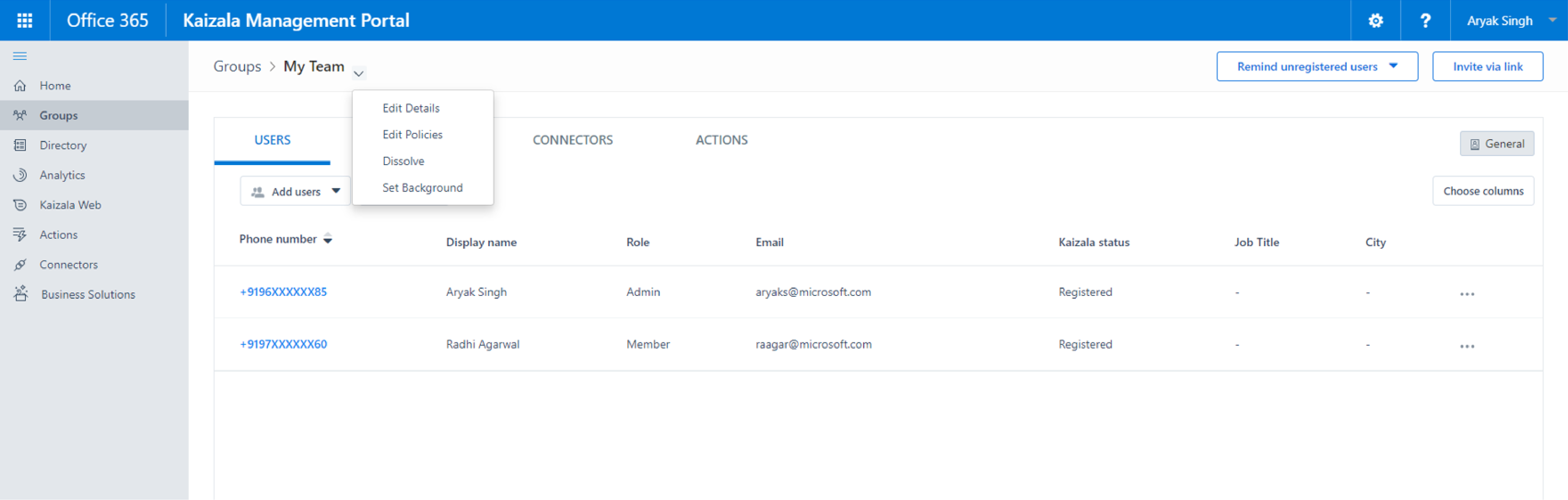
Na janela Política de Grupo, desmarque as seguintes opções:
Permitir que novos participantes vejam o histórico do chat. As mensagens enviadas a partir de agora estarão visíveis para elas
Permitir que os membros enviem mensagens e anexos
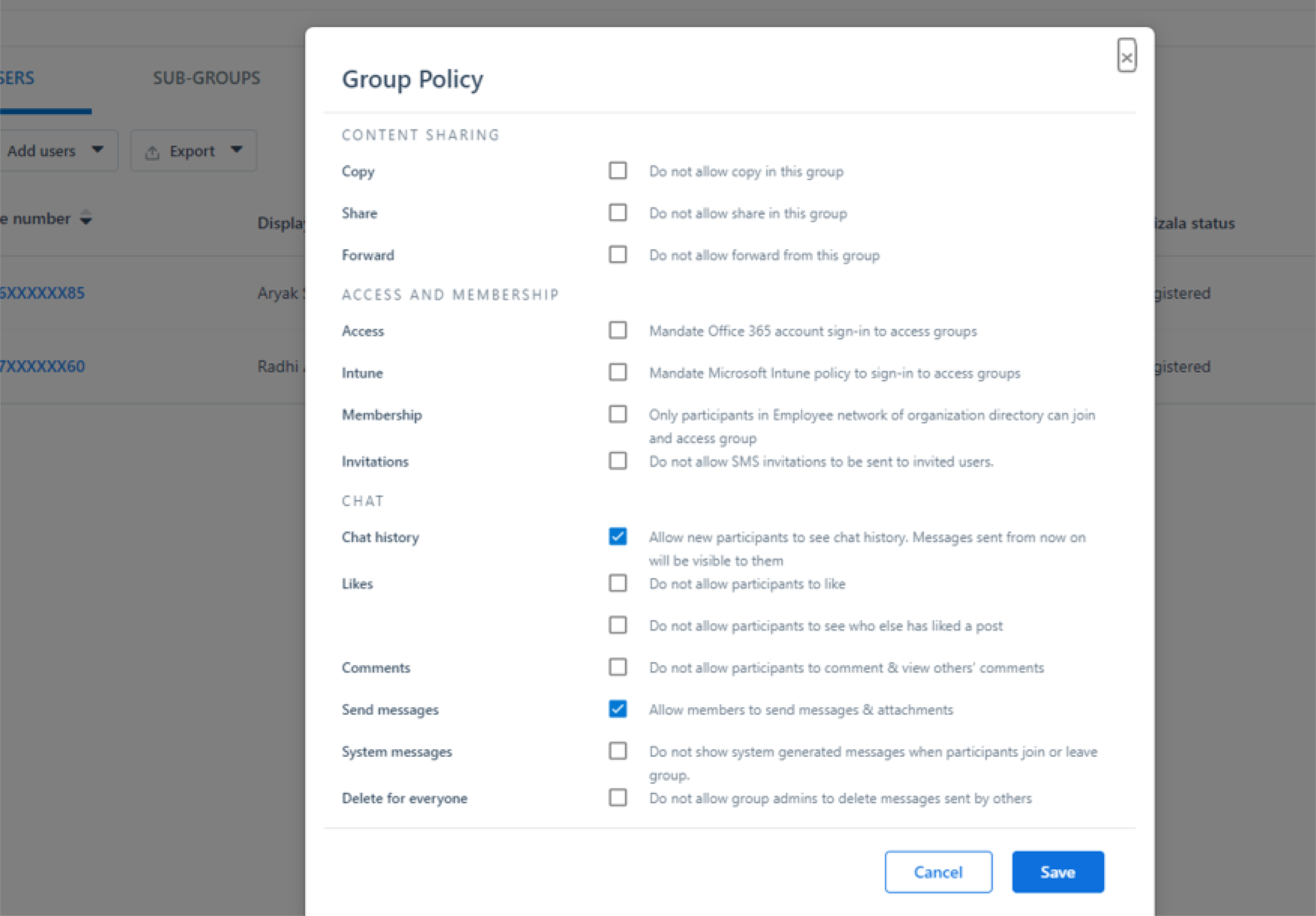
Nota
Os administradores ainda podem postar no grupo.
Para excluir um grupo
Na lista Chats, pressione e mantenha a conversa em grupo.
Toque em Excluir grupo.
Exportar dados de locatário kaizala
Como administrador de locatários da Kaizala/administrador global, você pode exportar dados de locatário kaizala do portal de gerenciamento do Kaizala. Ao usar o Teams, você ainda pode manter o controle de seus dados corporativos em Kaizala. Para obter mais informações, consulte Exportar dados de locatário do portal de gerenciamento.
Para exportar dados
Selecione Guia Análise no painel de navegação esquerdo e selecione Exportar Dados do Locatário.
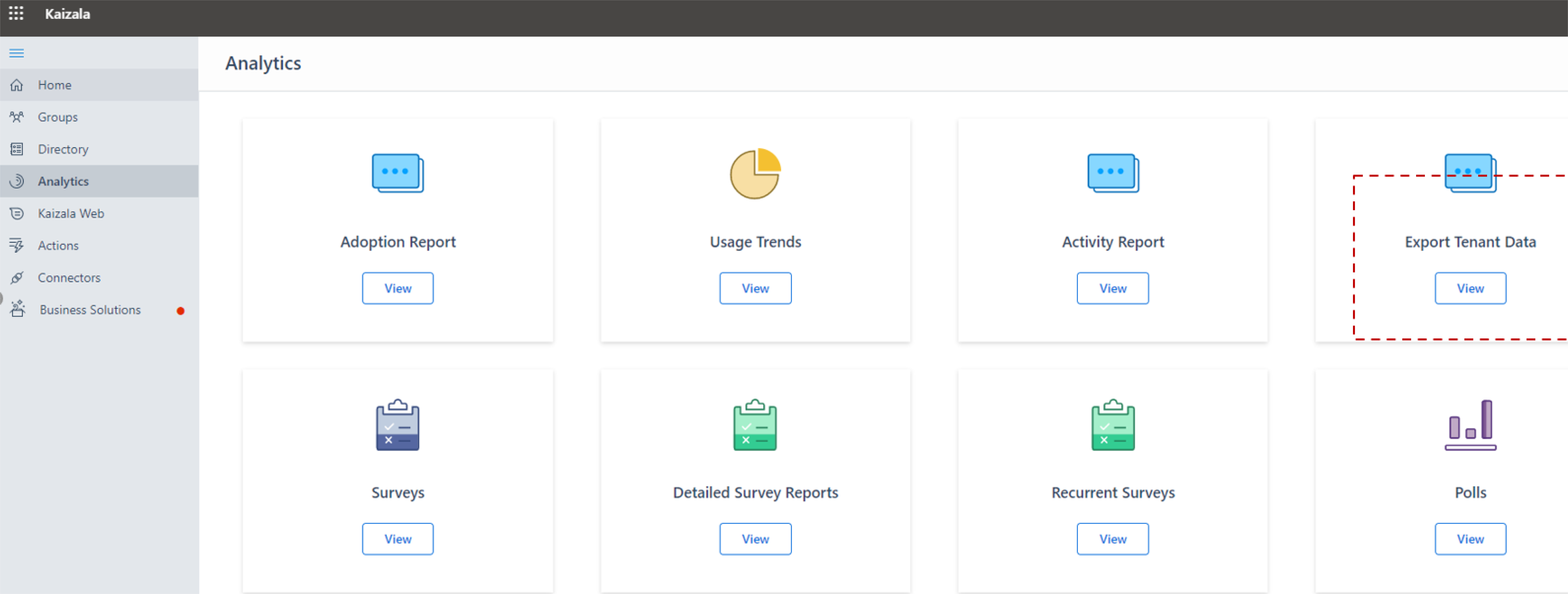
Selecione Exportar.
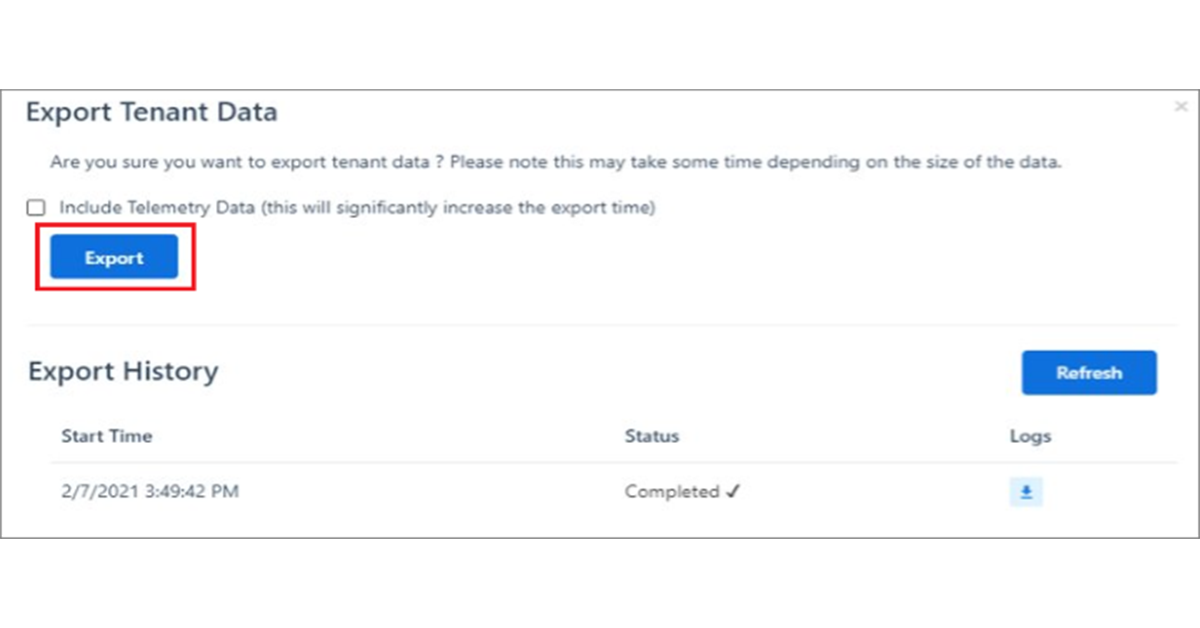
Use
TenantMessageso arquivo – com filtros no nome do grupo/carimbo de data/hora – para acessar dados de chat no nível do grupo.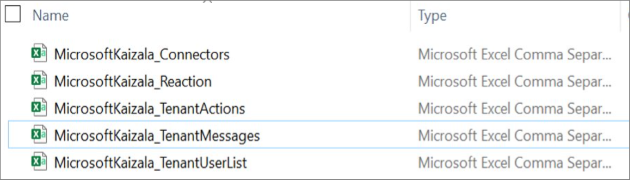
Excluindo um grupo Kaizala
A exclusão de um grupo Kaizala remove o grupo da lista Chats. Se você for o único administrador do grupo, precisará atribuir a função de administrador a pelo menos uma pessoa no grupo antes de excluir o grupo.
Para excluir um grupo:
Na lista Chats, pressione e mantenha a conversa em grupo.
Toque em Excluir grupo.
Exportação de dados de locatário kaizala
Ao usar o Teams, você ainda pode manter o controle de seus dados corporativos em Kaizala. Para obter mais informações, consulte Exportar dados de locatário do portal de gerenciamento.
Colaborando com usuários externos(fornecedores/fornecedores/parceiros)
O Microsoft Teams oferece soluções seguras para colaborar com partes externas e, com Conexão Microsoft Teams, estamos facilitando ainda mais o trabalho com qualquer pessoa fora da sua organização. O Teams capacita os usuários comerciais a conversar com usuários comerciais externos, ou seja, usuários comerciais em outras organizações. Com base nesse privilégio, estamos permitindo que você converse com membros da equipe fora de sua organização, mesmo que eles estejam usando uma conta pessoal do Teams. Essas contas são usadas com frequência pelo SMB e, portanto, essa nova funcionalidade ajuda você a fortalecer a relação com parceiros externos.
Conforme anunciado anteriormente no Ignite, você pode convidar qualquer usuário do Teams para conversar inserindo o endereço de email completo ou o número de telefone que deseja acessar e iniciar um chat individual ou em grupo com qualquer pessoa com um microsoft conta pessoal, sem necessidade de alternação de locatário.
Conversar com usuários externos sem precisar alternar locatários permite obter os resultados necessários mais rapidamente. Vamos dar uma olhada mais de perto em como funciona.
Dependendo das configurações administrativas da sua organização e do usuário do Teams conta pessoal, você pode iniciar conversas com usuários externos do Teams conta pessoal e usuários externos do Teams conta pessoal usuários podem iniciar conversas com usuários do "Teams no trabalho".
Os usuários do Teams gerenciados por uma organização podem convidar o Teams conta pessoal usuários com os quais desejam conversar inserindo seu endereço de email completo ou número de telefone. Os usuários pessoais do Teams podem inserir o endereço de email organizacional exato do usuário que deseja acessar e tentar iniciar um chat.
Se as pessoas com quem você deseja conversar ainda não forem usuários do Teams, elas receberão um email ou uma mensagem de texto convidando-as a ingressar na conversa usando um conta pessoal. Quando eles se registrarem e entrarem em seus conta pessoal do Teams, eles poderão participar do chat.
Depois que as pessoas que você convidou aceitarem o convite, você poderá iniciar um novo chat individual ou em grupo ou até mesmo adicioná-los a um chat de grupo externo existente. Esse thread de chat será exibido ao lado de seus outros chats, sem necessidade de alternação de locatário para exibir o chat.
Como parte do chat, você pode se expressar enviando e recebendo mensagens avançadas, GIFs e mídia.
Você pode optar por permanecer apenas nas conversas em que deseja estar. Você pode bloquear mensagens de usuários externos ou deixar um chat em grupo.
Os usuários do Teams gerenciados por uma organização e usuários do Teams conta pessoal têm a opção de recusar um convite externo. É possível enviar uma mensagem a um usuário externo até 10 vezes antes de aceitar, mas se não houver aceitação após 10 mensagens, você não poderá enviar mensagens adicionais para esse usuário.
Para obter mais informações sobre como o Teams permite que você colabore perfeitamente com clientes e parceiros externos dentro da segurança do seu workspace confiável do Teams, consulte a página de suporte e o blog.
Próximos passos
Comentários
Em breve: Ao longo de 2024, eliminaremos os problemas do GitHub como o mecanismo de comentários para conteúdo e o substituiremos por um novo sistema de comentários. Para obter mais informações, consulte https://aka.ms/ContentUserFeedback.
Enviar e exibir comentários de