Criar o modelo personalizado de detecção de objetos
Entre no Power Apps ou Power Automate.
No painel esquerdo, selecione ... Mais>Hub de IA.
Em Descobrir um recurso de IA, selecione Modelos de IA.
(Opcional) Para manter Modelos de IA permanentemente no menu e facilitar o acesso, selecione o ícone de marcador.
Selecione Imagens>Detecção de objetos: detectar objetos personalizados em imagens.
Selecione Criar modelo personalizado.
A primeira coisa que você fará ao criar um modelo de detecção de objetos do AI Builder é definir o domínio desse modelo. O domínio otimiza o modelo para casos de uso específicos. Há três domínios:
- Objetos comuns: o valor padrão. Use essa opção se seu caso de uso não se ajustar aos aplicativos específicos abaixo.
- Objetos nas prateleiras do varejo: detecta produtos densamente embalados nas prateleiras.
- Logotipos da marca: otimizados para detecção de logotipo.
Selecione um modelo para o domínio e escolha Avançar.
Observação
A detecção de objetos específicos do domínio usa mais créditos do AI Builder do que a detecção de objetos comuns e, portanto, seu uso é mais caro. Para estimar o impacto do uso de objetos específicos de domínio versus objetos comuns em sua organização, use a AI Builder taxa cartão em Microsoft Power Platform licenciamento guia (pdf).
Em seguida, forneça os nomes dos itens que você deseja detectar. Você pode fornecer até 500 nomes de objetos por modelo.
Há duas maneiras de fornecer nomes de objetos:
- Insira nomes de objetos diretamente no AI Builder.
- Selecione nomes da tabela do Microsoft Dataverse.
Importante
Ao alternar o modo de entrada, você perde todos os nomes de objeto existentes. Em outras palavras, se você digitar nomes de objetos no AI Builder e, em seguida, alterar para selecionar de um banco de dados, todos os nomes de objetos digitados e suas caixas delimitadoras associadas serão excluídos do seu modelo. Isso não é recuperável. O mesmo acontecerá se você alternar da seleção de nomes de objetos de um banco de dados para a digitação de nomes de objetos.
Para escolher objetos de uma tabela do Dataverse, escolha Selecionar no banco de dados acima de Escolher objetos para o modelo detectar e escolha Selecionar nomes de objetos. Se mudar de ideia antes de selecionar a tabela, poderá selecionar Adicionar objetos manualmente para voltar.
Para fornecer nomes de objetos diretamente no AI Builder, basta inserir o nome no espaço em que o objeto é detectado na imagem. Em seguida, pressione Enter ou selecione Adicionar novo objeto para continuar.
- Para editar um nome de objeto, selecione-o e faça a alteração.
- Para remover um nome de objeto, selecione o ícone de lixeira.
Se seus dados não estiverem no Dataverse, vá para Pré-requisitos para obter informações sobre como importar dados para o Dataverse.
Escolha Selecionar no banco de dados para ver tabelas no ambiente.
No painel do lado à direita, localize e selecione a tabela que contém os nomes dos objetos.
Selecione a coluna que contém os nomes dos objetos e escolha Selecionar coluna.
Na lista de objetos na tabela, selecione as que representam os objetos que deseja detectar.
Na parte inferior da tela, selecione Avançar.
Agora vamos para a etapa de upload da imagem. As imagens coletadas antecipadamente serão úteis agora porque você precisará carregá-las no AI Builder.
Prepare suas imagens no local de armazenamento de onde deseja adicioná-las. Atualmente, você pode adicionar imagens de armazenamento local, SharePoint ou Armazenamento de Blobs do Azure.
Certifique-se de que suas imagens sigam as orientações qualitativas e quantitativas.
No AI Builder, selecione Adicionar imagens.
Selecione a fonte de dados onde suas imagens são armazenadas e, em seguida, selecione as imagens que contêm seus objetos.
Confirme as imagens que aparecem no AI Builder antes de carregá-las. Anule a seleção das imagens que você quiser excluir.
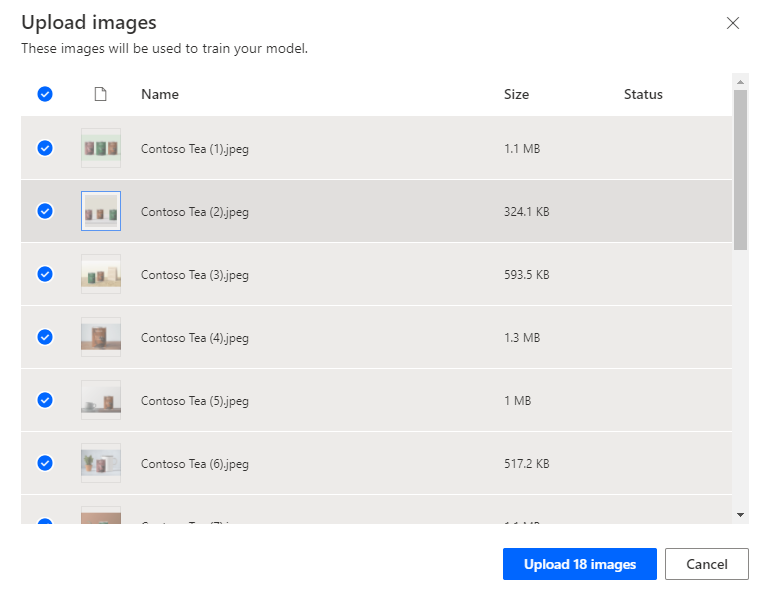
Selecione Upload<número>imagens.
Quando o upload estiver concluído, selecione Fechar e Avançar.
Esta seção explica o processo de marcação, que é uma parte fundamental da detecção de objetos. Desenhe retângulos em volta dos objetos de interesse e atribua um nome ao retângulo que você deseja que o modelo associe a esse objeto.
Na tela Marcar os objetos em suas imagens, selecione a primeira imagem na galeria.
Desenhe um retângulo ao redor do objeto. Para isso, pressione e mantenha o cursor do mouse pressionado no canto superior esquerdo do objeto e arraste para o canto inferior direito do objeto. O retângulo deve englobar todo o objeto que você deseja que o modelo reconheça.
Depois de desenhar um retângulo, você pode associar um nome ao objeto da lista de nomes já selecionados.
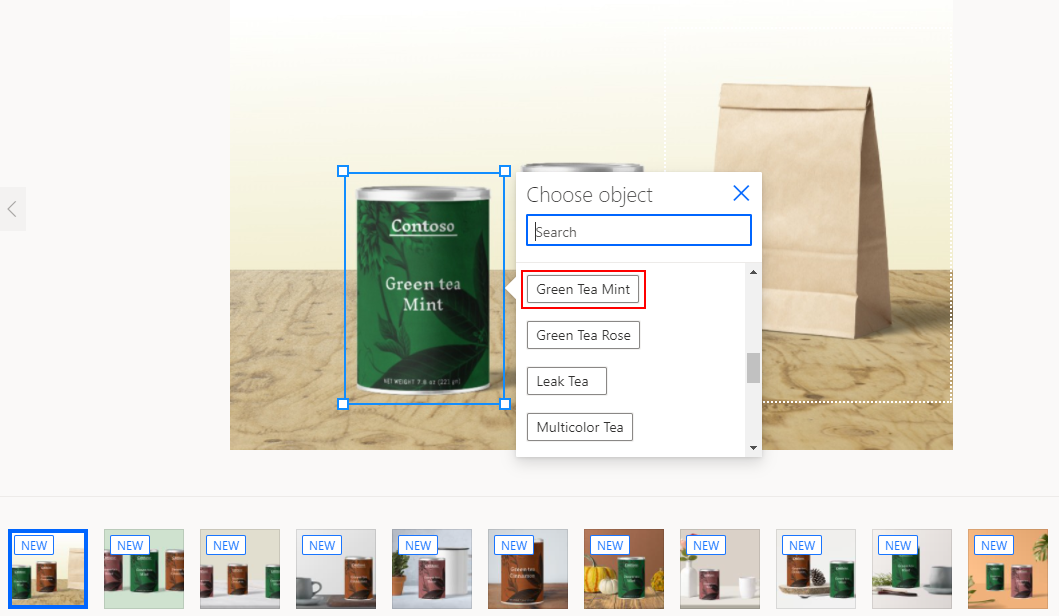
Quando for possível ver a marcação em torno de um objeto, ela estará criada.
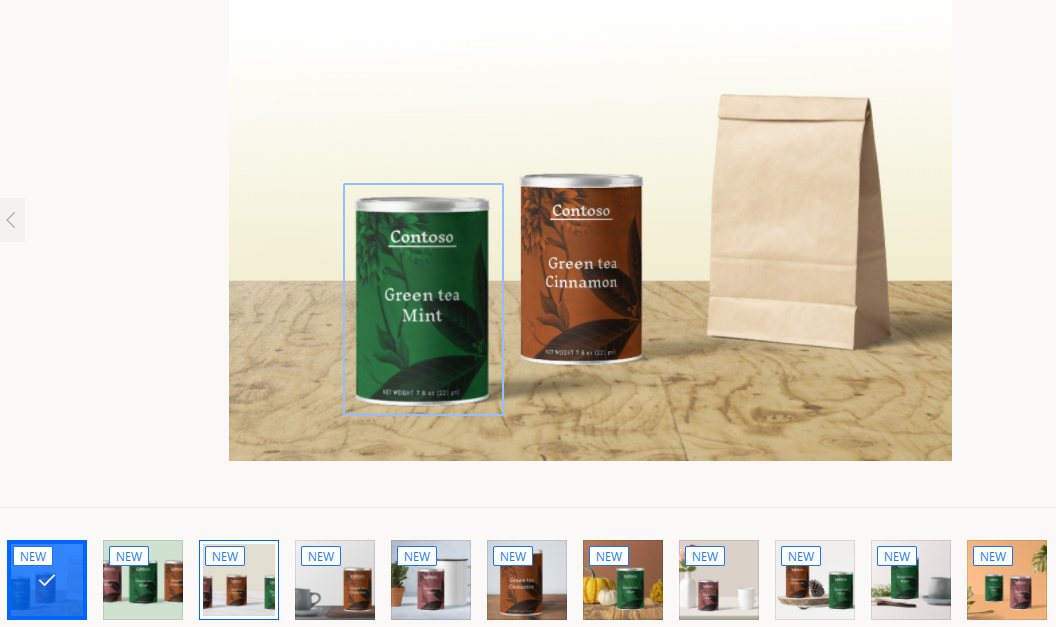
Navegue de imagem para imagem e marque pelo menos 15 imagens por nome de objeto para criar um modelo.
Quando terminar de marcar as imagens, selecione Concluir marcação. Os dados serão salvos à medida que você criar retângulos.
Na exibição de grade, veja um resumo de todas as marcações criadas e quais imagens você criou. Isso permite saber quanto trabalho ainda é necessário para avançar.
Você só poderá avançar depois que atingir o mínimo para a quantidade de conteúdo. Depois de ter pelo menos 15 imagens por nome de objeto, você poderá selecionar Avançar na parte inferior da tela.
Pronto! Parabéns, você criou um conjunto de treinamento para detecção de objetos.