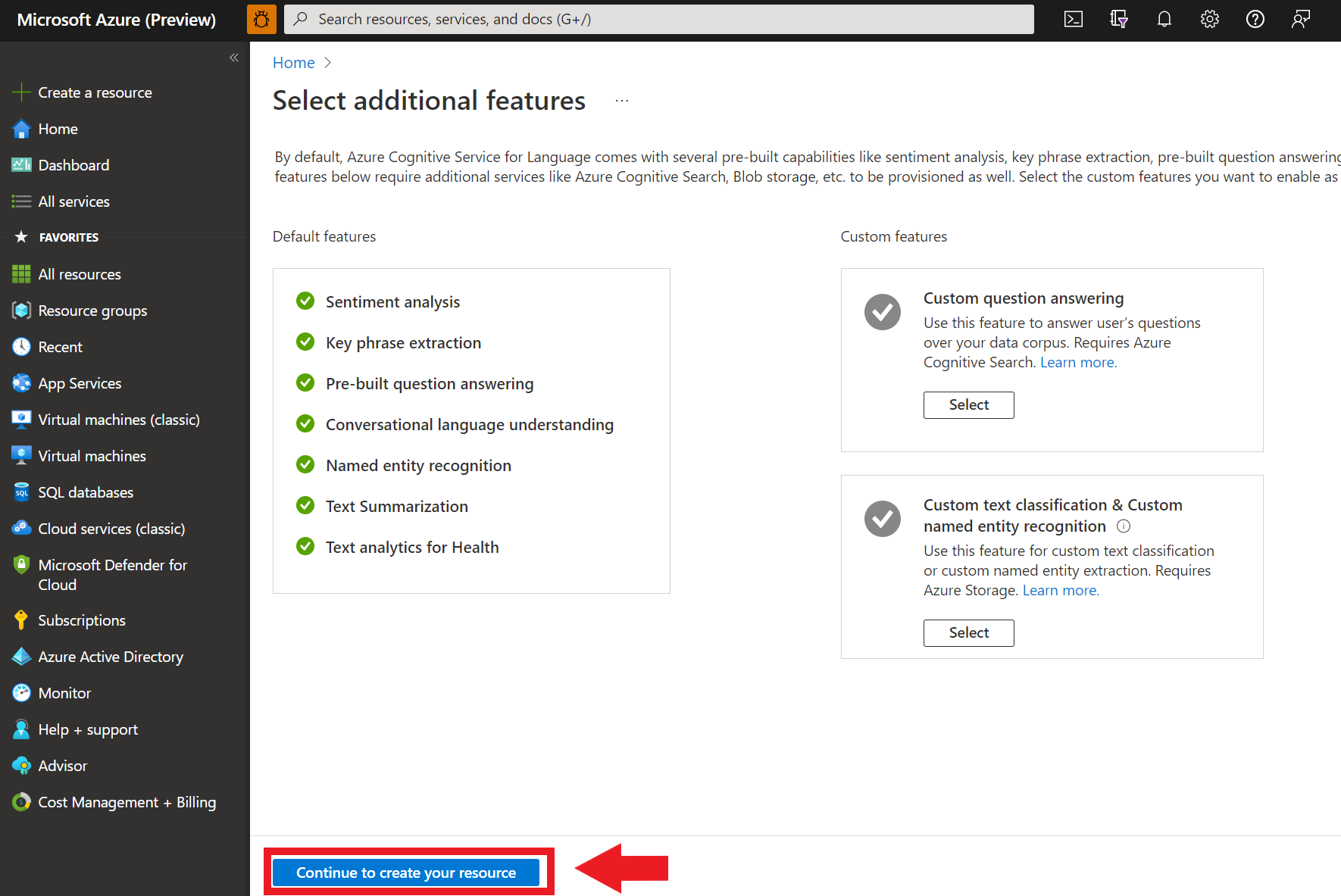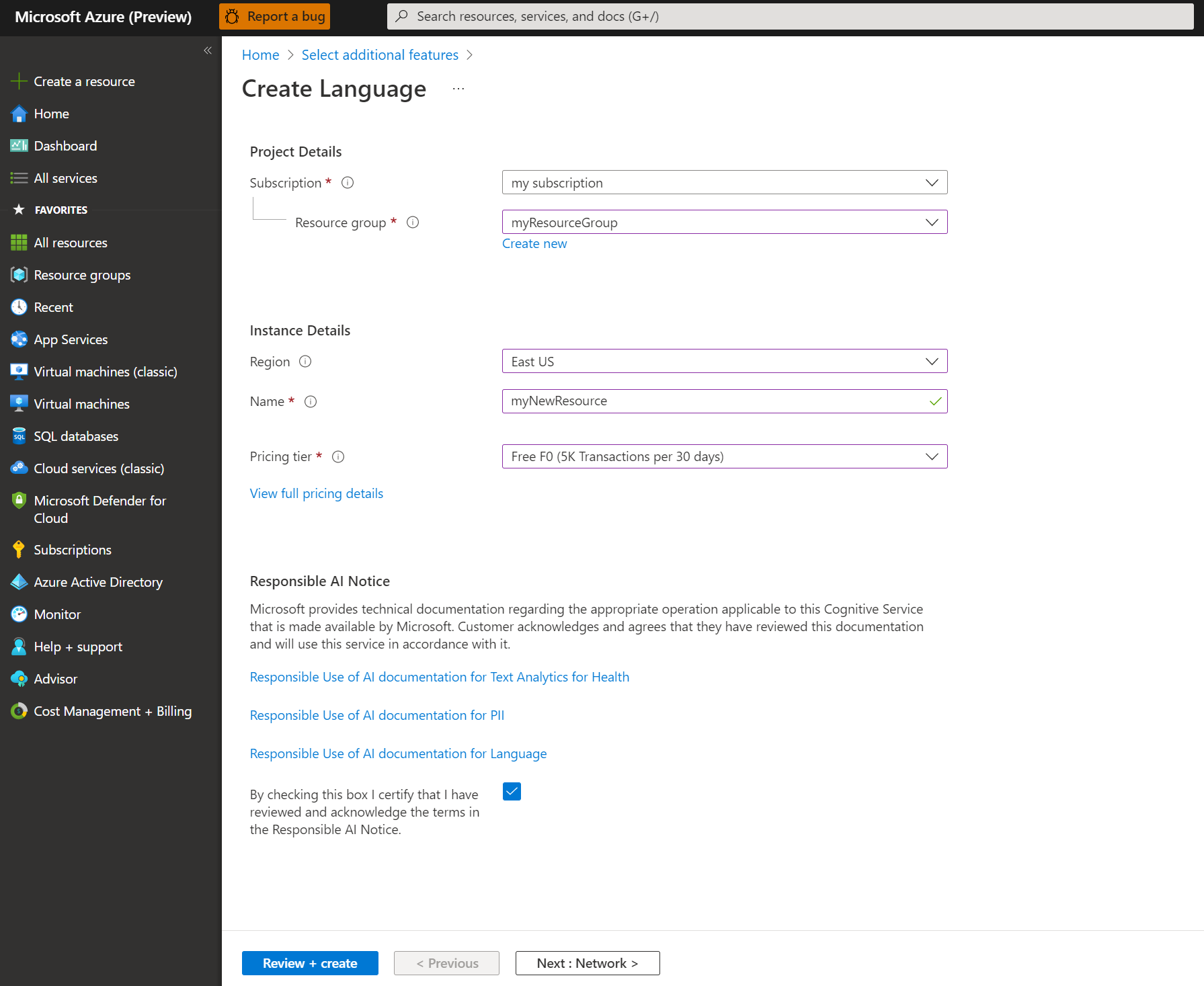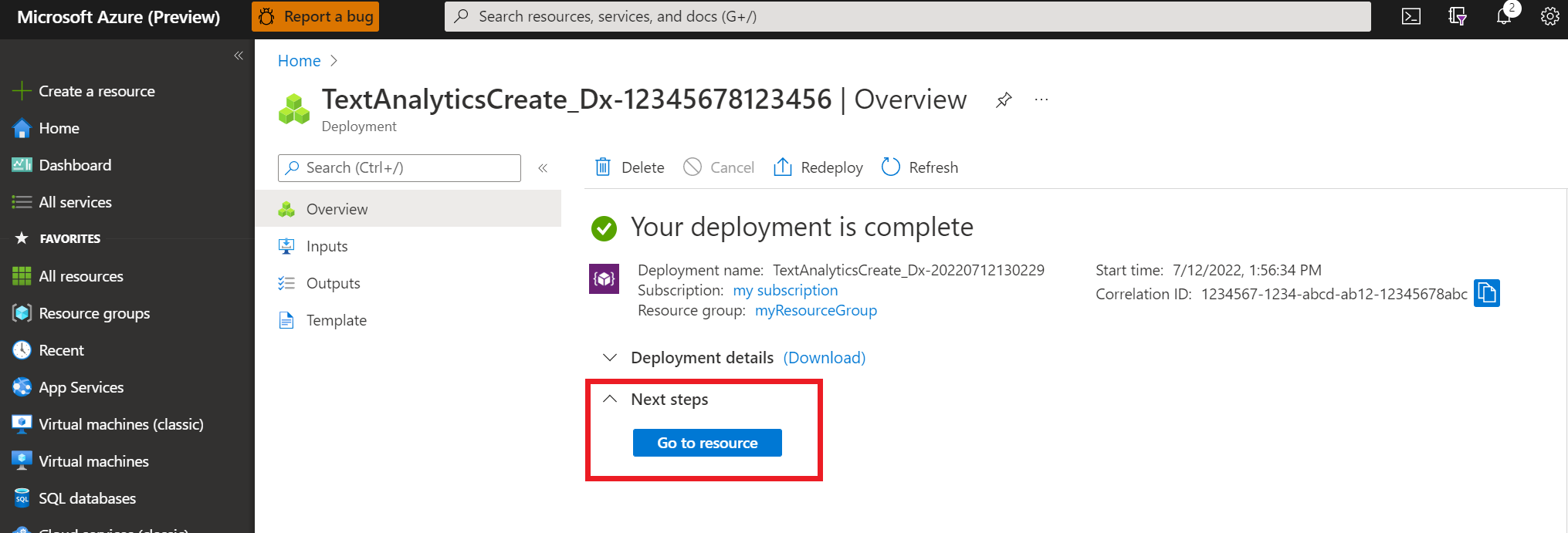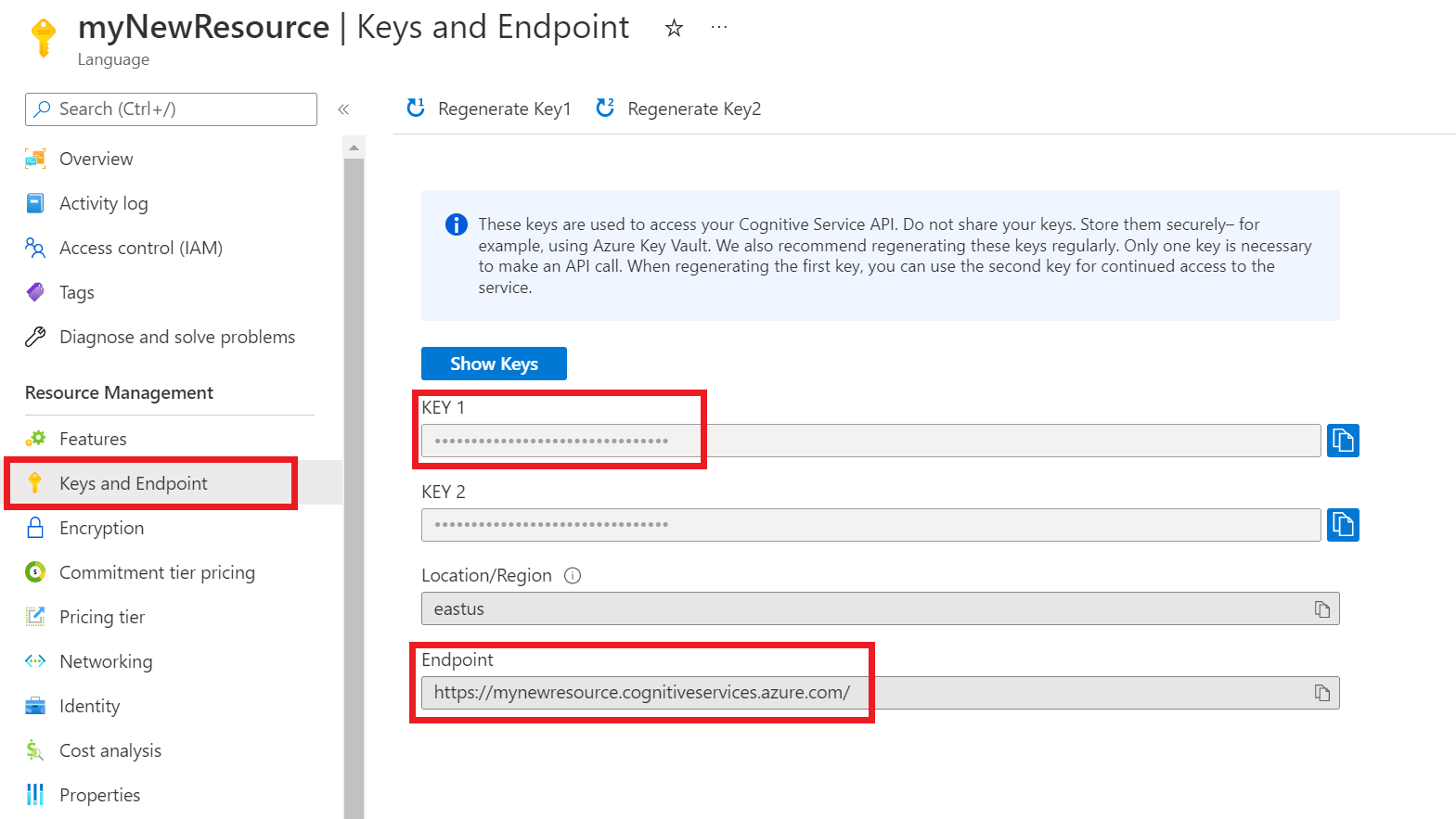Início Rápido: Detectando entidades nomeadas (NER)
Documentação de referência | Mais amostras | Pacote (NuGet) | Código-fonte da biblioteca
Use este início rápido para criar um aplicativo NER (Reconhecimento de Entidade Nomeada) com a biblioteca de clientes para .NET. No exemplo a seguir, você criará um aplicativo C# que pode identificar entidades reconhecidas no texto.
Dica
Você pode usar o Azure AI Foundry para experimentar a sumarização sem precisar escrever código.
Pré-requisitos
- Assinatura do Azure – Criar uma gratuitamente
- O IDE do Visual Studio
Configurando
Criar um recurso do Azure
Será necessário implantar um recurso do Azure para usar o exemplo de código abaixo. Esse recurso conterá uma chave e um ponto de extremidade que você usará para autenticar as chamadas de API enviadas para o serviço de linguagem.
Use o link a seguir para criar um recurso de linguagem usando o portal do Azure. Você precisará se conectar usando sua assinatura do Azure.
Na tela Selecionar recursos adicionais que aparece, selecione Continuar a criar seu recurso.
Na tela Criar linguagem, forneça as seguintes informações:
Detalhe Descrição Subscription A conta de assinatura à qual seu recurso será associado. Selecione a assinatura do Azure no menu suspenso. Resource group Um grupo de recursos é um contêiner que armazena os recursos criados por você. Selecione Criar novo para criar um novo grupo de recursos. Região O local do recurso de Linguagem. Diferentes regiões podem apresentar latência, dependendo do seu local físico, mas não impactam sobre a disponibilidade de runtime do seu recurso. Neste início rápido, selecione uma região disponível perto de você ou escolha Leste dos EUA. Nome O nome para o recurso de linguagem. Esse nome também será usado para criar uma URL de ponto de extremidade e seus aplicativos o usarão para enviar solicitações de API. Tipo de preço O tipo de preço do recurso de Linguagem. É possível usar o nível Gratuito F0 para experimentar o serviço e atualizar mais tarde para um nível pago para produção. Verifique se a caixa de seleção Aviso de IA Responsável está marcada.
Selecione Examinar + Criar na parte inferior da página.
Na tela exibida, verifique se a validação foi aprovada e se você inseriu suas informações corretamente. Em seguida, selecione Criar.
Obter chave e ponto de extremidade
Em seguida, você precisará da chave e do ponto de extremidade do recurso para conectar seu aplicativo à API. Você vai colar a chave e o ponto de extremidade no código mais adiante no guia de início rápido.
Após a implantação bem-sucedida do recurso de linguagem, clique no botão Acessar recurso em Próximas etapas.
Na tela do recurso, selecione Chaves e ponto de extremidade no menu de navegação à esquerda. Você usará uma das chaves e o ponto de extremidade nas etapas abaixo.
Criar variáveis de ambiente
Seu aplicativo deve ser autenticado para enviar solicitações de API. Para produção, use uma maneira segura de armazenar e acessar suas credenciais. Neste exemplo, você gravará suas credenciais em variáveis de ambiente no computador local que está executando o aplicativo.
Para definir a variável de ambiente da chave de recurso de linguagem, abra uma janela do console e siga as instruções para o seu sistema operacional e ambiente de desenvolvimento.
- Para definir a variável de ambiente
LANGUAGE_KEY, substituayour-keypor uma das chaves do recurso. - Para definir a variável de ambiente
LANGUAGE_ENDPOINT, substituayour-endpointpelo ponto de extremidade do recurso.
Importante
Se você usar uma chave de API, armazene-a com segurança em outro lugar, como no Azure Key Vault. Não inclua a chave da API diretamente no seu código e nunca a publique publicamente.
Para obter mais informações sobre a segurança dos serviços de IA, veja Autenticar solicitações para serviços de IA do Azure.
setx LANGUAGE_KEY your-key
setx LANGUAGE_ENDPOINT your-endpoint
Observação
Se for necessário acessar somente as variáveis de ambiente no console em execução no momento, você pode definir a variável de ambiente com set em vez de setx.
Depois de adicionar as variáveis de ambiente, talvez seja necessário reiniciar todos os programas em execução que precisarão ler as variáveis de ambiente, incluindo a janela do console. Por exemplo, se estiver usando o Visual Studio como seu editor, reinicie-o antes de executar o exemplo.
Criar um aplicativo .NET Core
Usando o IDE do Visual Studio, crie um aplicativo de console do .NET Core. Isso criará um projeto "Olá, Mundo" com um arquivo de origem C#: program.cs.
Instale a biblioteca de cliente clicando com o botão direito do mouse na solução no Gerenciador de Soluções e selecionando Gerenciar Pacotes do NuGet. No gerenciador de pacotes que é aberto, selecione Procurar e pesquise por Azure.AI.TextAnalytics. Selecione a versão 5.2.0 e, em seguida, Instalar. Você também pode usar o Console do Gerenciador de Pacotes.
Exemplo de código
Copie o seguinte código para o seu arquivo program.cs e execute o código.
using Azure;
using System;
using Azure.AI.TextAnalytics;
namespace Example
{
class Program
{
// This example requires environment variables named "LANGUAGE_KEY" and "LANGUAGE_ENDPOINT"
static string languageKey = Environment.GetEnvironmentVariable("LANGUAGE_KEY");
static string languageEndpoint = Environment.GetEnvironmentVariable("LANGUAGE_ENDPOINT");
private static readonly AzureKeyCredential credentials = new AzureKeyCredential(languageKey);
private static readonly Uri endpoint = new Uri(languageEndpoint);
// Example method for extracting named entities from text
static void EntityRecognitionExample(TextAnalyticsClient client)
{
var response = client.RecognizeEntities("I had a wonderful trip to Seattle last week.");
Console.WriteLine("Named Entities:");
foreach (var entity in response.Value)
{
Console.WriteLine($"\tText: {entity.Text},\tCategory: {entity.Category},\tSub-Category: {entity.SubCategory}");
Console.WriteLine($"\t\tScore: {entity.ConfidenceScore:F2},\tLength: {entity.Length},\tOffset: {entity.Offset}\n");
}
}
static void Main(string[] args)
{
var client = new TextAnalyticsClient(endpoint, credentials);
EntityRecognitionExample(client);
Console.Write("Press any key to exit.");
Console.ReadKey();
}
}
}
Saída
Named Entities:
Text: trip, Category: Event, Sub-Category:
Score: 0.74, Length: 4, Offset: 18
Text: Seattle, Category: Location, Sub-Category: GPE
Score: 1.00, Length: 7, Offset: 26
Text: last week, Category: DateTime, Sub-Category: DateRange
Score: 0.80, Length: 9, Offset: 34
Documentação de referência | Mais amostras | Pacote (Maven) | Código-fonte da biblioteca
Use este início rápido para criar um aplicativo NER (Reconhecimento de Entidade Nomeada) com a biblioteca de clientes para Java. No exemplo a seguir, você criará um aplicativo Java que pode identificar entidades reconhecidas no texto.
Pré-requisitos
- Assinatura do Azure – Criar uma gratuitamente
- JDK (Java Development Kit) com a versão 8 ou superior
Configurando
Criar um recurso do Azure
Será necessário implantar um recurso do Azure para usar o exemplo de código abaixo. Esse recurso conterá uma chave e um ponto de extremidade que você usará para autenticar as chamadas de API enviadas para o serviço de linguagem.
Use o link a seguir para criar um recurso de linguagem usando o portal do Azure. Você precisará se conectar usando sua assinatura do Azure.
Na tela Selecionar recursos adicionais que aparece, selecione Continuar a criar seu recurso.
Na tela Criar linguagem, forneça as seguintes informações:
Detalhe Descrição Subscription A conta de assinatura à qual seu recurso será associado. Selecione a assinatura do Azure no menu suspenso. Resource group Um grupo de recursos é um contêiner que armazena os recursos criados por você. Selecione Criar novo para criar um novo grupo de recursos. Região O local do recurso de Linguagem. Diferentes regiões podem apresentar latência, dependendo do seu local físico, mas não impactam sobre a disponibilidade de runtime do seu recurso. Neste início rápido, selecione uma região disponível perto de você ou escolha Leste dos EUA. Nome O nome para o recurso de linguagem. Esse nome também será usado para criar uma URL de ponto de extremidade e seus aplicativos o usarão para enviar solicitações de API. Tipo de preço O tipo de preço do recurso de Linguagem. É possível usar o nível Gratuito F0 para experimentar o serviço e atualizar mais tarde para um nível pago para produção. Verifique se a caixa de seleção Aviso de IA Responsável está marcada.
Selecione Examinar + Criar na parte inferior da página.
Na tela exibida, verifique se a validação foi aprovada e se você inseriu suas informações corretamente. Em seguida, selecione Criar.
Obter chave e ponto de extremidade
Em seguida, você precisará da chave e do ponto de extremidade do recurso para conectar seu aplicativo à API. Você vai colar a chave e o ponto de extremidade no código mais adiante no guia de início rápido.
Após a implantação bem-sucedida do recurso de linguagem, clique no botão Acessar recurso em Próximas etapas.
Na tela do recurso, selecione Chaves e ponto de extremidade no menu de navegação à esquerda. Você usará uma das chaves e o ponto de extremidade nas etapas abaixo.
Criar variáveis de ambiente
Seu aplicativo deve ser autenticado para enviar solicitações de API. Para produção, use uma maneira segura de armazenar e acessar suas credenciais. Neste exemplo, você gravará suas credenciais em variáveis de ambiente no computador local que está executando o aplicativo.
Para definir a variável de ambiente da chave de recurso de linguagem, abra uma janela do console e siga as instruções para o seu sistema operacional e ambiente de desenvolvimento.
- Para definir a variável de ambiente
LANGUAGE_KEY, substituayour-keypor uma das chaves do recurso. - Para definir a variável de ambiente
LANGUAGE_ENDPOINT, substituayour-endpointpelo ponto de extremidade do recurso.
Importante
Se você usar uma chave de API, armazene-a com segurança em outro lugar, como no Azure Key Vault. Não inclua a chave da API diretamente no seu código e nunca a publique publicamente.
Para obter mais informações sobre a segurança dos serviços de IA, veja Autenticar solicitações para serviços de IA do Azure.
setx LANGUAGE_KEY your-key
setx LANGUAGE_ENDPOINT your-endpoint
Observação
Se for necessário acessar somente as variáveis de ambiente no console em execução no momento, você pode definir a variável de ambiente com set em vez de setx.
Depois de adicionar as variáveis de ambiente, talvez seja necessário reiniciar todos os programas em execução que precisarão ler as variáveis de ambiente, incluindo a janela do console. Por exemplo, se estiver usando o Visual Studio como seu editor, reinicie-o antes de executar o exemplo.
Adicionar a biblioteca de clientes
Crie um projeto Maven no IDE ou no ambiente de desenvolvimento de sua preferência. Em seguida, adicione a dependência a seguir ao arquivo pom.xml do projeto. Você pode encontrar a sintaxe de implementação para outras ferramentas de build online.
<dependencies>
<dependency>
<groupId>com.azure</groupId>
<artifactId>azure-ai-textanalytics</artifactId>
<version>5.2.0</version>
</dependency>
</dependencies>
Exemplo de código
Crie um arquivo Java chamado Example.java. Abra o arquivo e copie o código abaixo. Depois, execute o código.
import com.azure.core.credential.AzureKeyCredential;
import com.azure.ai.textanalytics.models.*;
import com.azure.ai.textanalytics.TextAnalyticsClientBuilder;
import com.azure.ai.textanalytics.TextAnalyticsClient;
public class Example {
// This example requires environment variables named "LANGUAGE_KEY" and "LANGUAGE_ENDPOINT"
private static String languageKey = System.getenv("LANGUAGE_KEY");
private static String languageEndpoint = System.getenv("LANGUAGE_ENDPOINT");
public static void main(String[] args) {
TextAnalyticsClient client = authenticateClient(languageKey, languageEndpoint);
recognizeEntitiesExample(client);
}
// Method to authenticate the client object with your key and endpoint
static TextAnalyticsClient authenticateClient(String key, String endpoint) {
return new TextAnalyticsClientBuilder()
.credential(new AzureKeyCredential(key))
.endpoint(endpoint)
.buildClient();
}
// Example method for recognizing entities in text
static void recognizeEntitiesExample(TextAnalyticsClient client)
{
// The text that needs to be analyzed.
String text = "I had a wonderful trip to Seattle last week.";
for (CategorizedEntity entity : client.recognizeEntities(text)) {
System.out.printf(
"Recognized entity: %s, entity category: %s, entity sub-category: %s, score: %s, offset: %s, length: %s.%n",
entity.getText(),
entity.getCategory(),
entity.getSubcategory(),
entity.getConfidenceScore(),
entity.getOffset(),
entity.getLength());
}
}
}
Saída
Recognized entity: trip, entity category: Event, entity sub-category: null, score: 0.74, offset: 18, length: 4.
Recognized entity: Seattle, entity category: Location, entity sub-category: GPE, score: 1.0, offset: 26, length: 7.
Recognized entity: last week, entity category: DateTime, entity sub-category: DateRange, score: 0.8, offset: 34, length: 9.
Documentação de referência do | Mais amostras | Pacote (npm) | Código-fonte da biblioteca
Use este início rápido para criar um aplicativo NER (Reconhecimento de Entidade Nomeada) com a biblioteca de clientes para Node.js. No exemplo a seguir, você criará um aplicativo JavaScript que pode identificar entidades reconhecidas no texto.
Pré-requisitos
- Assinatura do Azure – Criar uma gratuitamente
- Node.js v14 LTS ou posterior
Configurando
Criar um recurso do Azure
Será necessário implantar um recurso do Azure para usar o exemplo de código abaixo. Esse recurso conterá uma chave e um ponto de extremidade que você usará para autenticar as chamadas de API enviadas para o serviço de linguagem.
Use o link a seguir para criar um recurso de linguagem usando o portal do Azure. Você precisará se conectar usando sua assinatura do Azure.
Na tela Selecionar recursos adicionais que aparece, selecione Continuar a criar seu recurso.
Na tela Criar linguagem, forneça as seguintes informações:
Detalhe Descrição Subscription A conta de assinatura à qual seu recurso será associado. Selecione a assinatura do Azure no menu suspenso. Resource group Um grupo de recursos é um contêiner que armazena os recursos criados por você. Selecione Criar novo para criar um novo grupo de recursos. Região O local do recurso de Linguagem. Diferentes regiões podem apresentar latência, dependendo do seu local físico, mas não impactam sobre a disponibilidade de runtime do seu recurso. Neste início rápido, selecione uma região disponível perto de você ou escolha Leste dos EUA. Nome O nome para o recurso de linguagem. Esse nome também será usado para criar uma URL de ponto de extremidade e seus aplicativos o usarão para enviar solicitações de API. Tipo de preço O tipo de preço do recurso de Linguagem. É possível usar o nível Gratuito F0 para experimentar o serviço e atualizar mais tarde para um nível pago para produção. Verifique se a caixa de seleção Aviso de IA Responsável está marcada.
Selecione Examinar + Criar na parte inferior da página.
Na tela exibida, verifique se a validação foi aprovada e se você inseriu suas informações corretamente. Em seguida, selecione Criar.
Obter chave e ponto de extremidade
Em seguida, você precisará da chave e do ponto de extremidade do recurso para conectar seu aplicativo à API. Você vai colar a chave e o ponto de extremidade no código mais adiante no guia de início rápido.
Após a implantação bem-sucedida do recurso de linguagem, clique no botão Acessar recurso em Próximas etapas.
Na tela do recurso, selecione Chaves e ponto de extremidade no menu de navegação à esquerda. Você usará uma das chaves e o ponto de extremidade nas etapas abaixo.
Criar variáveis de ambiente
Seu aplicativo deve ser autenticado para enviar solicitações de API. Para produção, use uma maneira segura de armazenar e acessar suas credenciais. Neste exemplo, você gravará suas credenciais em variáveis de ambiente no computador local que está executando o aplicativo.
Para definir a variável de ambiente da chave de recurso de linguagem, abra uma janela do console e siga as instruções para o seu sistema operacional e ambiente de desenvolvimento.
- Para definir a variável de ambiente
LANGUAGE_KEY, substituayour-keypor uma das chaves do recurso. - Para definir a variável de ambiente
LANGUAGE_ENDPOINT, substituayour-endpointpelo ponto de extremidade do recurso.
Importante
Se você usar uma chave de API, armazene-a com segurança em outro lugar, como no Azure Key Vault. Não inclua a chave da API diretamente no seu código e nunca a publique publicamente.
Para obter mais informações sobre a segurança dos serviços de IA, veja Autenticar solicitações para serviços de IA do Azure.
setx LANGUAGE_KEY your-key
setx LANGUAGE_ENDPOINT your-endpoint
Observação
Se for necessário acessar somente as variáveis de ambiente no console em execução no momento, você pode definir a variável de ambiente com set em vez de setx.
Depois de adicionar as variáveis de ambiente, talvez seja necessário reiniciar todos os programas em execução que precisarão ler as variáveis de ambiente, incluindo a janela do console. Por exemplo, se estiver usando o Visual Studio como seu editor, reinicie-o antes de executar o exemplo.
Criar um novo aplicativo do Node.js
Em uma janela de console (como cmd, PowerShell ou Bash), crie um novo diretório para seu aplicativo e navegue até ele.
mkdir myapp
cd myapp
Execute o comando npm init para criar um aplicativo do Node com um arquivo package.json.
npm init
Instalar a biblioteca de clientes
Instale o pacote npm:
npm install @azure/ai-language-text
Exemplo de código
Abra o arquivo e copie o código abaixo. Depois, execute o código.
"use strict";
const { TextAnalyticsClient, AzureKeyCredential } = require("@azure/ai-text-analytics");
// This example requires environment variables named "LANGUAGE_KEY" and "LANGUAGE_ENDPOINT"
const key = process.env.LANGUAGE_KEY;
const endpoint = process.env.LANGUAGE_ENDPOINT;
//an example document for entity recognition
const documents = [ "Microsoft was founded by Bill Gates and Paul Allen on April 4, 1975, to develop and sell BASIC interpreters for the Altair 8800"];
//example of how to use the client library to recognize entities in a document.
async function main() {
console.log("== NER sample ==");
const client = new TextAnalysisClient(endpoint, new AzureKeyCredential(key));
const results = await client.analyze("EntityRecognition", documents);
for (const result of results) {
console.log(`- Document ${result.id}`);
if (!result.error) {
console.log("\tRecognized Entities:");
for (const entity of result.entities) {
console.log(`\t- Entity ${entity.text} of type ${entity.category}`);
}
} else console.error("\tError:", result.error);
}
}
//call the main function
main().catch((err) => {
console.error("The sample encountered an error:", err);
});
Saída
Document ID: 0
Name: Microsoft Category: Organization Subcategory: N/A
Score: 0.29
Name: Bill Gates Category: Person Subcategory: N/A
Score: 0.78
Name: Paul Allen Category: Person Subcategory: N/A
Score: 0.82
Name: April 4, 1975 Category: DateTime Subcategory: Date
Score: 0.8
Name: 8800 Category: Quantity Subcategory: Number
Score: 0.8
Document ID: 1
Name: 21 Category: Quantity Subcategory: Number
Score: 0.8
Name: Seattle Category: Location Subcategory: GPE
Score: 0.25
Documentação de referência | Mais amostras | Pacote (PyPi) | Código-fonte da biblioteca
Use este início rápido para criar um aplicativo NER (Reconhecimento de Entidade Nomeada) com a biblioteca de clientes para Python. No exemplo a seguir, você criará um aplicativo Python que pode identificar entidades reconhecidas no texto.
Pré-requisitos
- Assinatura do Azure – Criar uma gratuitamente
- Python 3.8 ou posterior
Configurando
Instalar a biblioteca de clientes
Depois de instalar o Python, você pode instalar a biblioteca de clientes com:
pip install azure-ai-textanalytics==5.2.0
Exemplo de código
Crie um novo arquivo Python e copie o código abaixo. Depois, execute o código.
# This example requires environment variables named "LANGUAGE_KEY" and "LANGUAGE_ENDPOINT"
language_key = os.environ.get('LANGUAGE_KEY')
language_endpoint = os.environ.get('LANGUAGE_ENDPOINT')
from azure.ai.textanalytics import TextAnalyticsClient
from azure.core.credentials import AzureKeyCredential
# Authenticate the client using your key and endpoint
def authenticate_client():
ta_credential = AzureKeyCredential(language_key)
text_analytics_client = TextAnalyticsClient(
endpoint=language_endpoint,
credential=ta_credential)
return text_analytics_client
client = authenticate_client()
# Example function for recognizing entities from text
def entity_recognition_example(client):
try:
documents = ["I had a wonderful trip to Seattle last week."]
result = client.recognize_entities(documents = documents)[0]
print("Named Entities:\n")
for entity in result.entities:
print("\tText: \t", entity.text, "\tCategory: \t", entity.category, "\tSubCategory: \t", entity.subcategory,
"\n\tConfidence Score: \t", round(entity.confidence_score, 2), "\tLength: \t", entity.length, "\tOffset: \t", entity.offset, "\n")
except Exception as err:
print("Encountered exception. {}".format(err))
entity_recognition_example(client)
Saída
Named Entities:
Text: trip Category: Event SubCategory: None
Confidence Score: 0.74 Length: 4 Offset: 18
Text: Seattle Category: Location SubCategory: GPE
Confidence Score: 1.0 Length: 7 Offset: 26
Text: last week Category: DateTime SubCategory: DateRange
Confidence Score: 0.8 Length: 9 Offset: 34
Use este início rápido para enviar o NER (Reconhecimento de Entidade Nomeada) usando a API REST. No exemplo a seguir, você usará o cURL para identificar entidades reconhecidas no texto.
Pré-requisitos
- Assinatura do Azure – Criar uma gratuitamente
Configurando
Criar um recurso do Azure
Será necessário implantar um recurso do Azure para usar o exemplo de código abaixo. Esse recurso conterá uma chave e um ponto de extremidade que você usará para autenticar as chamadas de API enviadas para o serviço de linguagem.
Use o link a seguir para criar um recurso de linguagem usando o portal do Azure. Você precisará se conectar usando sua assinatura do Azure.
Na tela Selecionar recursos adicionais que aparece, selecione Continuar a criar seu recurso.
Na tela Criar linguagem, forneça as seguintes informações:
Detalhe Descrição Subscription A conta de assinatura à qual seu recurso será associado. Selecione a assinatura do Azure no menu suspenso. Resource group Um grupo de recursos é um contêiner que armazena os recursos criados por você. Selecione Criar novo para criar um novo grupo de recursos. Região O local do recurso de Linguagem. Diferentes regiões podem apresentar latência, dependendo do seu local físico, mas não impactam sobre a disponibilidade de runtime do seu recurso. Neste início rápido, selecione uma região disponível perto de você ou escolha Leste dos EUA. Nome O nome para o recurso de linguagem. Esse nome também será usado para criar uma URL de ponto de extremidade e seus aplicativos o usarão para enviar solicitações de API. Tipo de preço O tipo de preço do recurso de Linguagem. É possível usar o nível Gratuito F0 para experimentar o serviço e atualizar mais tarde para um nível pago para produção. Verifique se a caixa de seleção Aviso de IA Responsável está marcada.
Selecione Examinar + Criar na parte inferior da página.
Na tela exibida, verifique se a validação foi aprovada e se você inseriu suas informações corretamente. Em seguida, selecione Criar.
Obter chave e ponto de extremidade
Em seguida, você precisará da chave e do ponto de extremidade do recurso para conectar seu aplicativo à API. Você vai colar a chave e o ponto de extremidade no código mais adiante no guia de início rápido.
Após a implantação bem-sucedida do recurso de linguagem, clique no botão Acessar recurso em Próximas etapas.
Na tela do recurso, selecione Chaves e ponto de extremidade no menu de navegação à esquerda. Você usará uma das chaves e o ponto de extremidade nas etapas abaixo.
Criar variáveis de ambiente
Seu aplicativo deve ser autenticado para enviar solicitações de API. Para produção, use uma maneira segura de armazenar e acessar suas credenciais. Neste exemplo, você gravará suas credenciais em variáveis de ambiente no computador local que está executando o aplicativo.
Para definir a variável de ambiente da chave de recurso de linguagem, abra uma janela do console e siga as instruções para o seu sistema operacional e ambiente de desenvolvimento.
- Para definir a variável de ambiente
LANGUAGE_KEY, substituayour-keypor uma das chaves do recurso. - Para definir a variável de ambiente
LANGUAGE_ENDPOINT, substituayour-endpointpelo ponto de extremidade do recurso.
Importante
Se você usar uma chave de API, armazene-a com segurança em outro lugar, como no Azure Key Vault. Não inclua a chave da API diretamente no seu código e nunca a publique publicamente.
Para obter mais informações sobre a segurança dos serviços de IA, veja Autenticar solicitações para serviços de IA do Azure.
setx LANGUAGE_KEY your-key
setx LANGUAGE_ENDPOINT your-endpoint
Observação
Se for necessário acessar somente as variáveis de ambiente no console em execução no momento, você pode definir a variável de ambiente com set em vez de setx.
Depois de adicionar as variáveis de ambiente, talvez seja necessário reiniciar todos os programas em execução que precisarão ler as variáveis de ambiente, incluindo a janela do console. Por exemplo, se estiver usando o Visual Studio como seu editor, reinicie-o antes de executar o exemplo.
Criar um arquivo JSON com o corpo da solicitação de exemplo
Em um editor de código, crie um arquivo chamado test_ner_payload.json e copie o exemplo JSON a seguir. Esta solicitação de exemplo será enviada para a API na próxima etapa.
{
"kind": "EntityRecognition",
"parameters": {
"modelVersion": "latest"
},
"analysisInput":{
"documents":[
{
"id":"1",
"language": "en",
"text": "I had a wonderful trip to Seattle last week."
}
]
}
}
Salve test_ner_payload.json em algum lugar no seu computador. Por exemplo, sua área de trabalho.
Enviar uma solicitação de API de reconhecimento de entidade nomeada
Use os comandos a seguir para enviar a solicitação de API usando o programa que você está usando. Copie o comando para o terminal e execute-o.
| parâmetro | Descrição |
|---|---|
-X POST <endpoint> |
Especifica o ponto de extremidade para acessar a API. |
-H Content-Type: application/json |
Tipo de conteúdo para enviar dados JSON. |
-H "Ocp-Apim-Subscription-Key:<key> |
Especifica a chave para acessar a API. |
-d <documents> |
JSON contendo os documentos que você deseja enviar. |
Substitua C:\Users\<myaccount>\Desktop\test_ner_payload.json pela localização do arquivo da solicitação JSON de exemplo criado na etapa anterior.
Prompt de comando
curl -X POST "%LANGUAGE_ENDPOINT%/language/:analyze-text?api-version=2022-05-01" ^
-H "Content-Type: application/json" ^
-H "Ocp-Apim-Subscription-Key: %LANGUAGE_KEY%" ^
-d "@C:\Users\<myaccount>\Desktop\test_ner_payload.json"
PowerShell
curl.exe -X POST $env:LANGUAGE_ENDPOINT/language/:analyze-text?api-version=2022-05-01 `
-H "Content-Type: application/json" `
-H "Ocp-Apim-Subscription-Key: $env:LANGUAGE_KEY" `
-d "@C:\Users\<myaccount>\Desktop\test_ner_payload.json"
Resposta JSON
Observação
- A API em disponibilidade geral e a API de visualização atual têm formatos de resposta diferentes. Consulte o artigo de mapeamento de API em disponibilidade para API de visualização.
- A API de visualização está disponível a partir da versão de API
2023-04-15-preview.
{
"kind": "EntityRecognitionResults",
"results": {
"documents": [{
"id": "1",
"entities": [{
"text": "trip",
"category": "Event",
"offset": 18,
"length": 4,
"confidenceScore": 0.74
}, {
"text": "Seattle",
"category": "Location",
"subcategory": "GPE",
"offset": 26,
"length": 7,
"confidenceScore": 1.0
}, {
"text": "last week",
"category": "DateTime",
"subcategory": "DateRange",
"offset": 34,
"length": 9,
"confidenceScore": 0.8
}],
"warnings": []
}],
"errors": [],
"modelVersion": "2021-06-01"
}
}
Limpar os recursos
Se quiser limpar e remover uma assinatura dos Serviços de IA do Azure, você poderá excluir o recurso ou grupo de recursos. Excluir o grupo de recursos também exclui todos os recursos associados a ele.