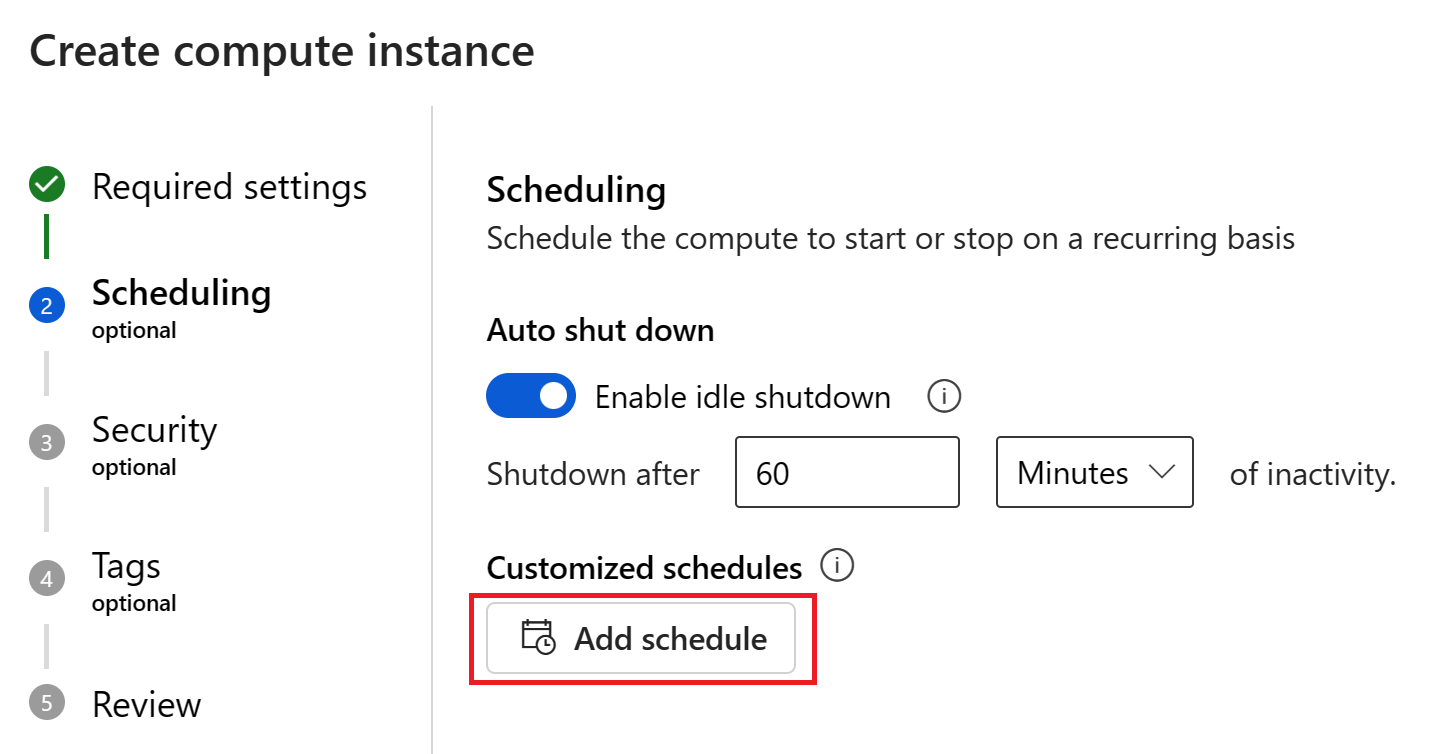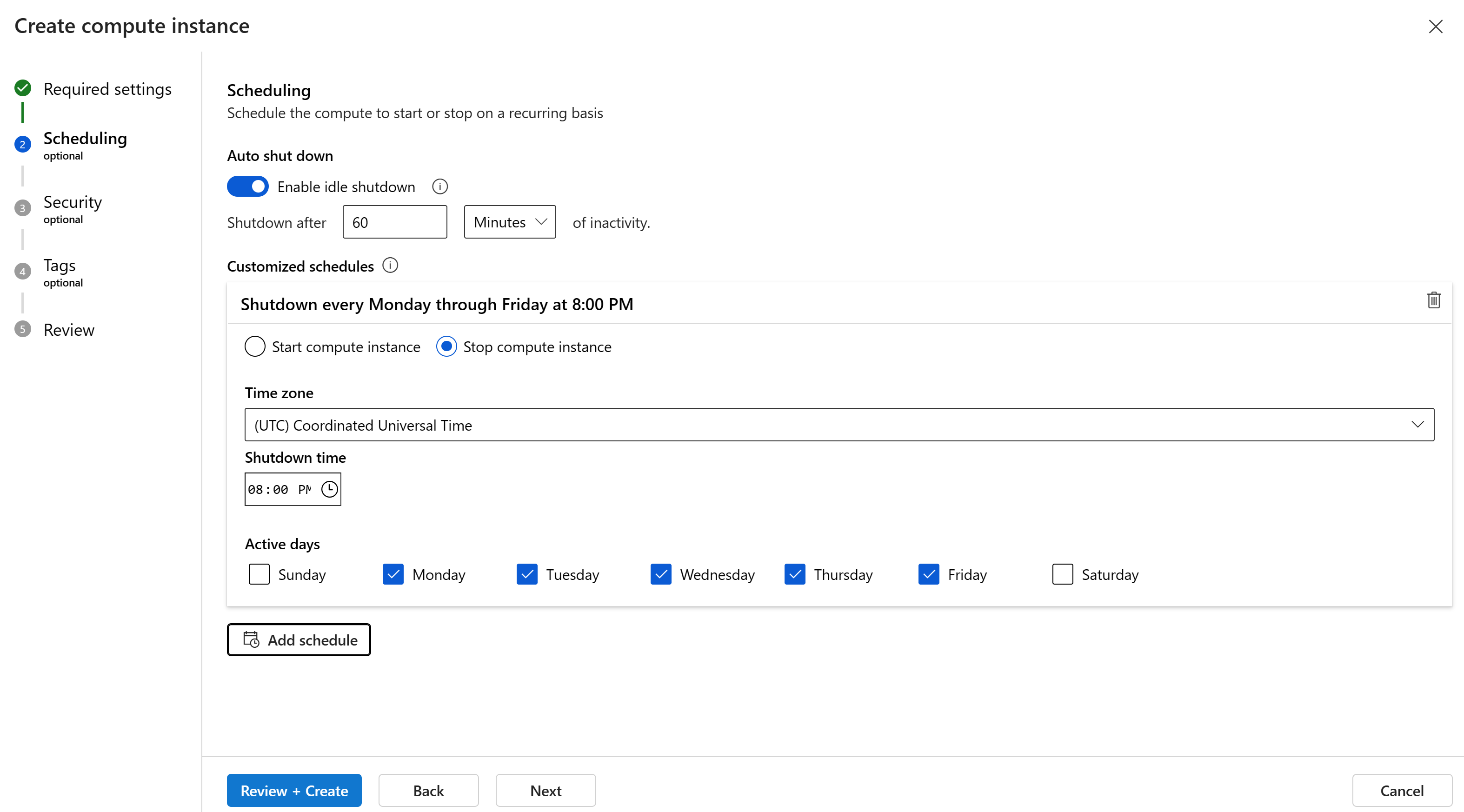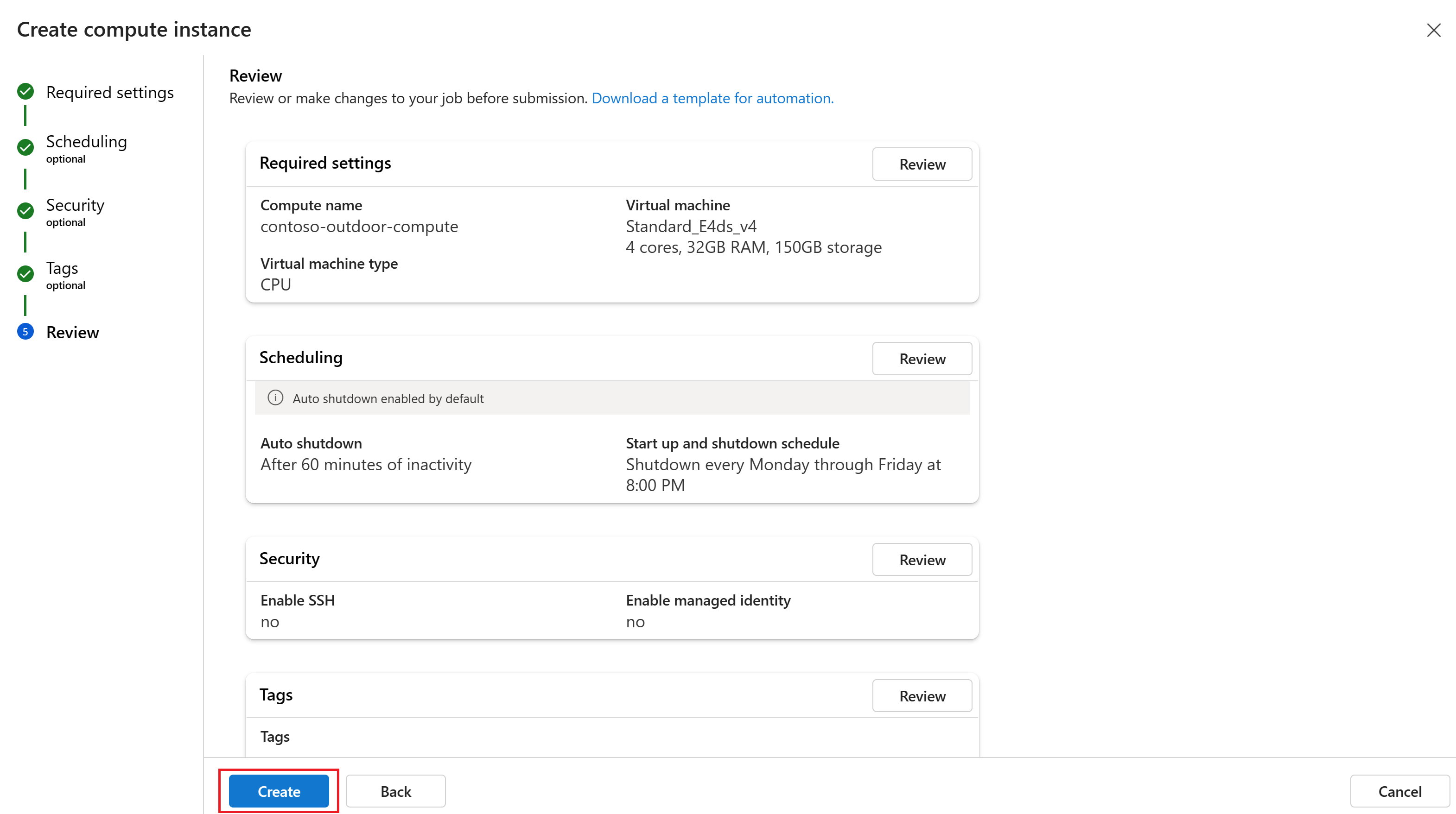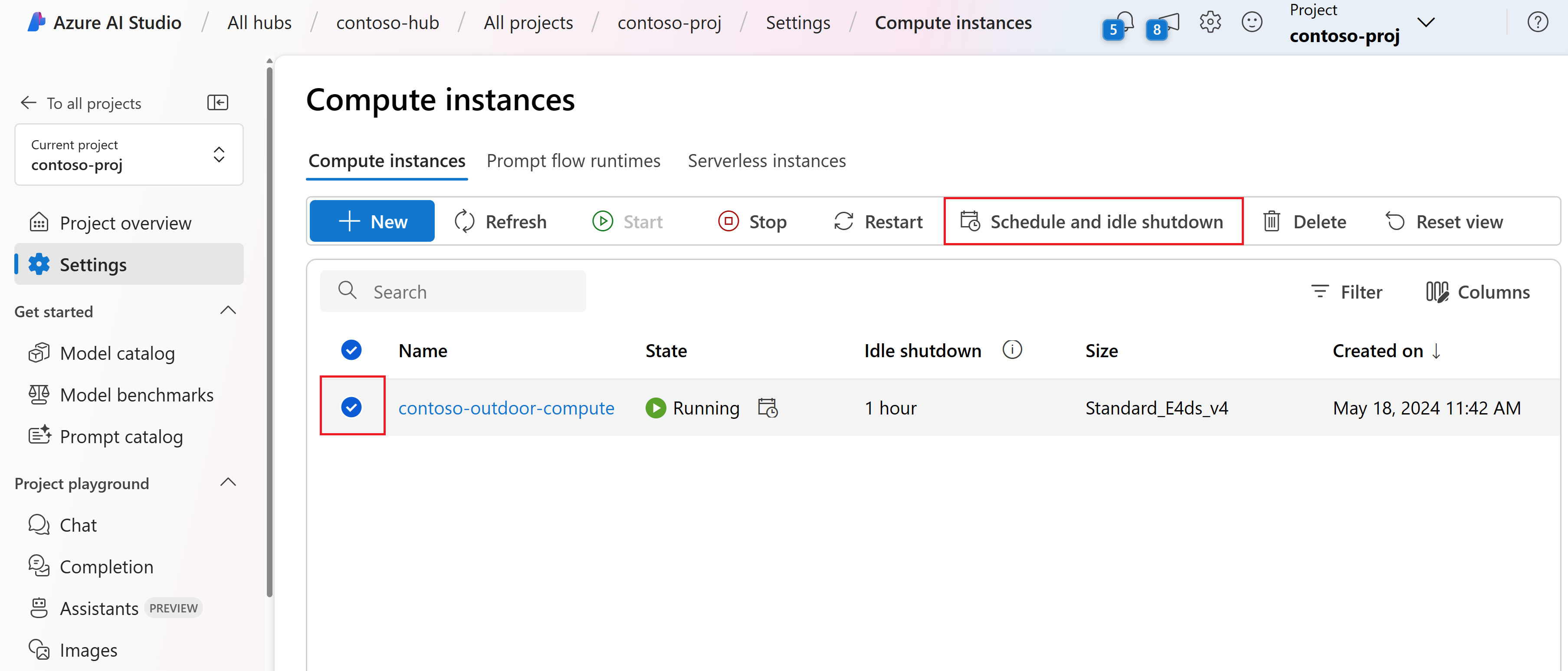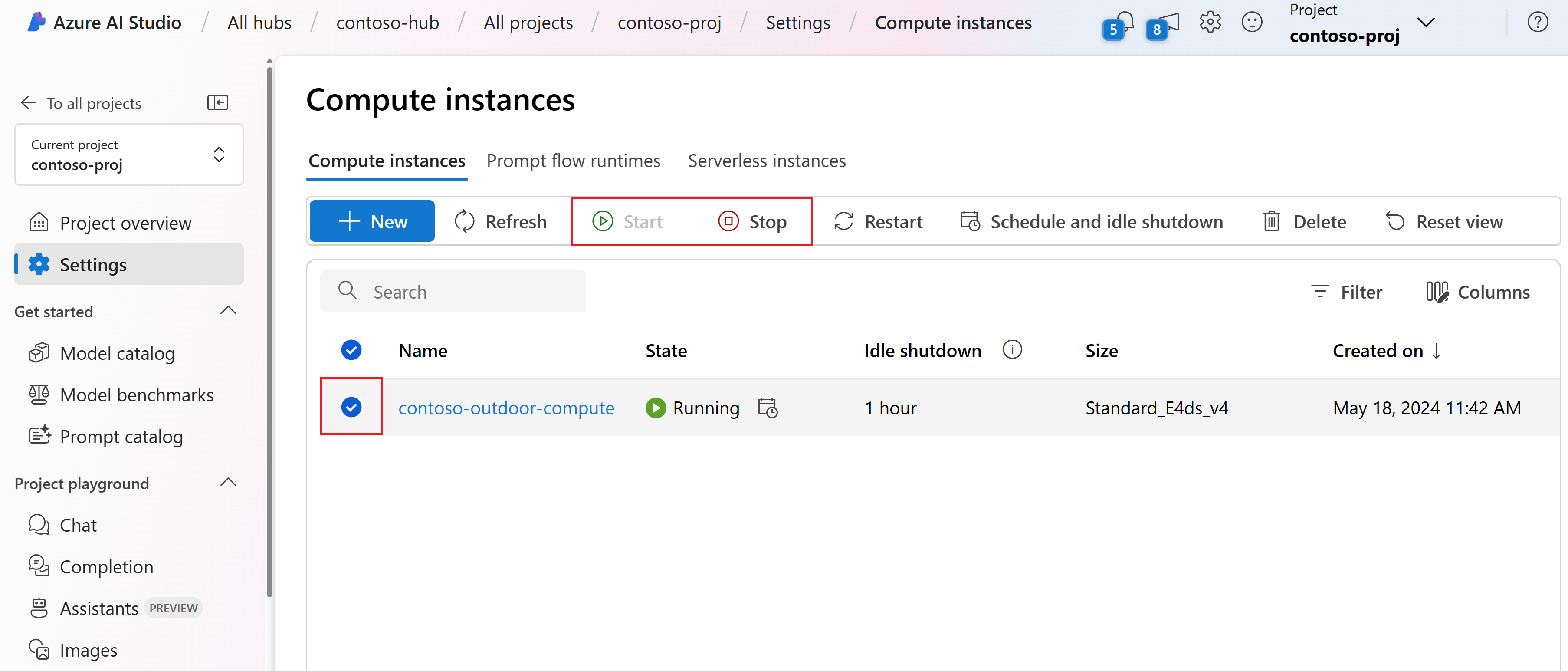Como criar e gerenciar instâncias de computação no Estúdio de IA do Azure
Importante
Os itens marcados (versão prévia) neste artigo estão atualmente em versão prévia pública. Essa versão prévia é fornecida sem um contrato de nível de serviço e não recomendamos isso para cargas de trabalho de produção. Alguns recursos podem não ter suporte ou podem ter restrição de recursos. Para obter mais informações, consulte Termos de Uso Complementares de Versões Prévias do Microsoft Azure.
Neste artigo, você aprenderá a criar uma instância de computação no Estúdio de IA do Azure. Crie uma instância de computação no Estúdio de IA do Azure.
Você precisa de uma instância de computação para:
- Usar o prompt flow no Estúdio de IA do Azure.
- Crie um índice
- Abrir o Visual Studio Code (Web ou Desktop) no Estúdio de IA do Azure.
Você pode usar a mesma instância de computação para vários cenários e fluxos de trabalho. Uma instância de computação não pode ser compartilhada. Ela só pode ser usada por um único usuário atribuído. Por padrão, ele é atribuído ao criador. Você pode alterar a atribuição para um usuário diferente na etapa de segurança durante a criação.
As instância de computação podem executar trabalhos com segurança em um ambiente de rede virtual, sem exigir que as empresas abram portas SSH. O trabalho é executado em um ambiente de contêineres e empacota as dependências do modelo em um contêiner do Docker.
Importante
As instâncias de computação obtêm as imagens de VM mais recentes no momento do provisionamento. A Microsoft lança novas imagens de VM mensalmente. Depois que uma instância de computação é implantada, ela não é atualizada ativamente. Você pode consultar a versão do sistema operacional de uma instância. Para se manter em dia com as atualizações de software e os patches de segurança mais recentes, você pode: recriar uma instância de computação para obter a imagem mais recente do sistema operacional (recomendada) ou atualizar regularmente os pacotes do sistema operacional e Python na instância de computação para obter os patches de segurança mais recentes.
Criar uma instância de computação
Para criar uma instância de computação no Estúdio de IA do Azure:
Entre no Estúdio de IA do Azure e selecione seu projeto. Caso ainda não tenha um projeto, primeiro crie um.
Em Configurações, selecione Criar computação.
Insira um nome personalizado para sua computação.
Selecione o tipo e o tamanho da máquina virtual e selecione Avançar.
- Tipo de máquina virtual: escolha CPU ou GPU. O tipo não pode ser alterado após a criação.
- Os tamanhos de máquinas virtuais com suporte podem ser restritos na sua região. Verifique a lista completa. Conferir a lista de disponibilidade
Para obter mais informações sobre os detalhes da configuração, como CPU e RAM, consulte Preço do Azure Machine Learning e tamanhos de máquina virtual.
Na página Agendamento, em Desligar automaticamente, verifique se o desligamento ocioso está habilitado por padrão. Você pode optar por desligar automaticamente a computação depois que a instância estiver ociosa por um período definido. Se você desabilitar os custos de desligamento automático, continuará acumulando mesmo durante períodos de inatividade. Para obter mais informações, consulte Configurar tempos limite de desligamento.
Importante
A computação não poderá ficar ociosa se você tiver um sessões de computação do prompt flow no status de Execução na computação. Exclua as sessões de computação ativas para que a instância de computação possa ser qualificada para desligamento ocioso. Você também não pode ter nenhuma sessão ativa VS Code (Web) hospedada na instância de computação.
Você pode atualizar os dias e horários de agendamento para atender às suas necessidades. Você pode adicionar agendamentos adicionais. Por exemplo, crie uma agenda para começar às 9:00 e parar às 18:00 de segunda-feira a quinta-feira e uma segunda agenda para começar às 9:00 e parar às 16:00 de sexta-feira. Você pode criar um total de quatro agendamentos por instância de computação.
Na página Segurança, opcionalmente, defina configurações de segurança, como SSH, rede virtual, acesso raiz e identidade gerenciada para sua instância de computação. Use esta seção para:
- Atribuir a outro usuário: crie uma instância de computação em nome de outro usuário. Uma instância de computação não pode ser compartilhada. Ela só pode ser usada por um único usuário atribuído. Por padrão, ele será atribuído ao criador e você poderá alterá-lo para um usuário diferente.
- Atribuir uma identidade gerenciada: anexe identidades gerenciadas atribuídas ao usuário ou ao sistema para permitir acesso a recursos. O nome da identidade gerenciada do sistema criado estará no formato
/workspace-name/computes/compute-instance-nameno Microsoft Entra ID. - Habilitar o acesso SSH: insira credenciais para uma conta de usuário administrador que será criada em cada nó de computação. Elas podem ser usadas para SSH para os nós de computação.
Na página Marcas, você pode adicionar informações adicionais para categorizar os recursos criados. Em seguida, selecione Examinar + Criar ou Avançar para examinar suas configurações.
Após revisar as configurações, selecione Criar para criar a instância de computação.
Configurar o desligamento quando ocioso
Para evitar ser cobrado por uma instância de computação que está ligada, mas inativa, configure para desligar a instância de computação quando houver inatividade.
A configuração pode ser realizada durante a criação da instância de computação ou modificada para configurar as instâncias de computação existentes.
Para uma nova instância de computação, configure o desligamento ocioso durante a criação da instância de computação. Para obter mais informações, consulte Criar uma instância de computação anteriormente neste artigo.
Para configurar o desligamento ocioso para uma instância de computação existente, siga estas etapas:
No menu à esquerda, selecione Configurações.
Em Computação, selecione Exibir todos os para ver a lista de instâncias de computação disponíveis.
Selecione Agendamento e desligamento ocioso.
Importante
A computação não ficará ociosa se você tiver umasessões de computação do prompt flow no status de Execução na computação. Você precisa excluir todas as sessões de computação ativas para tornar a instância de computação qualificada para desligamento ocioso. Você também não pode ter nenhuma sessão ativa VS Code (Web) hospedada na instância de computação.
Atualize ou adicione ao agendamento. Você pode ter um total de quatro agendamentos por instância de computação. Em seguida, escolha Atualizar para salvar suas alterações.
Iniciar ou parar uma instância de computação
Você pode iniciar ou parar uma instância de computação do Estúdio de IA do Azure.
No menu à esquerda, selecione Configurações.
Em Computação, selecione Exibir todos os para ver a lista de instâncias de computação disponíveis.
Selecione Parar para interromper a instância de computação. Selecione Iniciar para iniciar a instância de computação. Somente instâncias de computação interrompidas podem ser iniciadas e somente instâncias de computação iniciadas podem ser interrompidas.