Configurar o gerenciador de credenciais – API do Microsoft Graph
APLICA-SE A: todas as camadas do Gerenciamento de API
Este artigo orienta você nas etapas necessárias para criar uma conexão gerenciada com a API do Microsoft Graph dentro do Gerenciamento de API do Azure. O tipo de concessão do código de autorização é usado neste exemplo.
Você aprenderá como:
- Criar um aplicativo do Microsoft Entra
- Criar e configurar um provedor de credenciais no Gerenciamento de API
- Configurar uma conexão
- Criar uma API do Microsoft Graph no Gerenciamento de API e configurar uma política
- Testar sua API do Microsoft Graph no Gerenciamento de API
Pré-requisitos
Acesso a um locatário do Microsoft Entra em que você tem permissões para criar um registro de aplicativo e conceder consentimento do administrador para as permissões do aplicativo. Saiba mais
Se você quiser criar seu próprio locatário de desenvolvedor, inscreva-se no Programa para Desenvolvedores do Microsoft 365.
Uma instância do Gerenciamento de API em execução. Se você precisar, crie uma instância do Gerenciamento de API do Azure.
Habilite uma identidade gerenciada atribuída pelo sistema para o Gerenciamento de API na instância do Gerenciamento de API.
Etapa 1: criar um aplicativo do Microsoft Entra
Crie um aplicativo Microsoft Entra para a API e dê a ele as permissões apropriadas para as solicitações que você deseja chamar.
Entre no portal do Azure com uma conta com permissões suficientes no locatário.
Em Serviços do Azure, procure Microsoft Entra ID.
No menu à esquerda, selecione Registros de aplicativo e escolha Novo registro.
Na página Registrar um aplicativo, insira as configurações de registro do aplicativo:
Em Nome, insira um nome relevante que será exibido aos usuários do aplicativo, como MicrosoftGraphAuth.
Em Tipos de conta com suporte, selecione uma opção que atenda ao seu cenário, por exemplo, Contas somente neste diretório organizacional (locatário único).
Defina a URI de Redirecionamento como Web e insira
https://authorization-manager.consent.azure-apim.net/redirect/apim/<YOUR-APIM-SERVICENAME>, substituindo o nome do serviço de Gerenciamento de API em que você configurará o provedor de credenciais.Selecione Registrar.
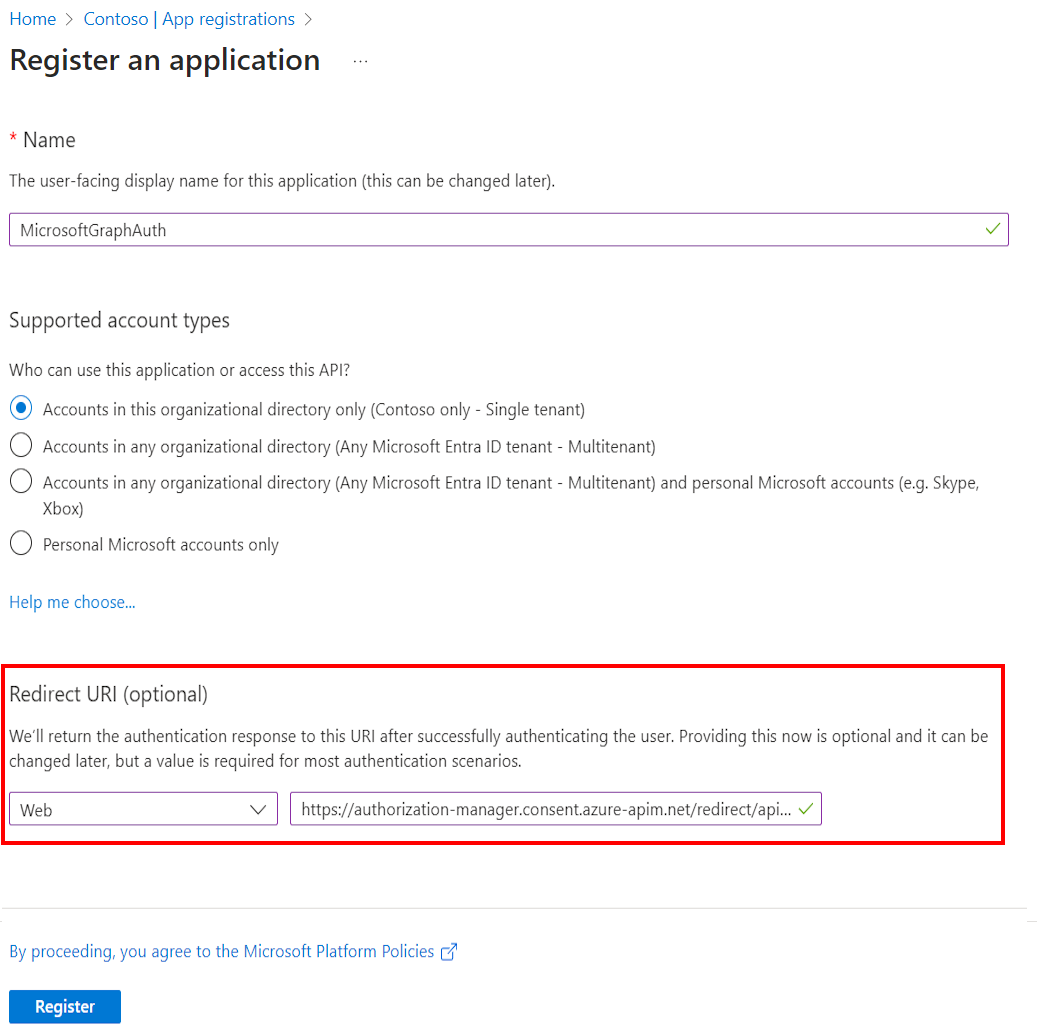
No menu à esquerda, selecione Permissões de API e selecione + Adicionar uma permissão.
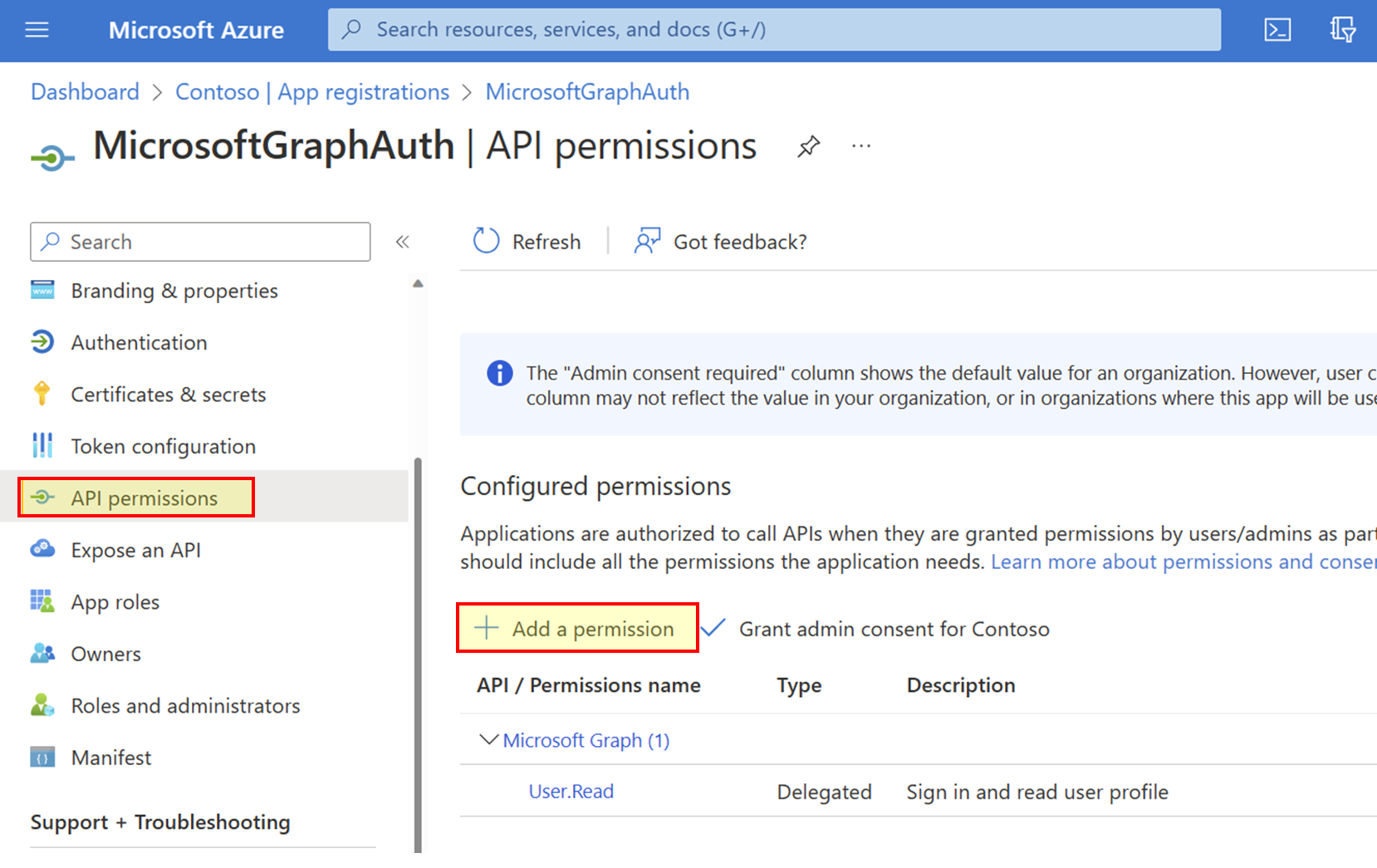
- Selecione Microsoft Graph e escolha Permissões delegadas.
Observação
Verifique se a permissão User.Read com o tipo Delegado já foi adicionada.
- Digite Equipe, expanda as opções Equipe e selecione Team.ReadBasic.All. Selecione Adicionar Permissões.
- Em seguida, selecione Conceder consentimento do administrador para o Diretório Padrão. O status das permissões é alterado para Concedido para o Diretório Padrão.
- Selecione Microsoft Graph e escolha Permissões delegadas.
No menu à esquerda, selecione Visão geral. Na página Visão geral, localize o valor de ID do aplicativo (cliente) e registre-o para uso na Etapa 2.
No menu esquerdo, selecione Certificados e segredos e, em seguida, selecione + Novo segredo do cliente.
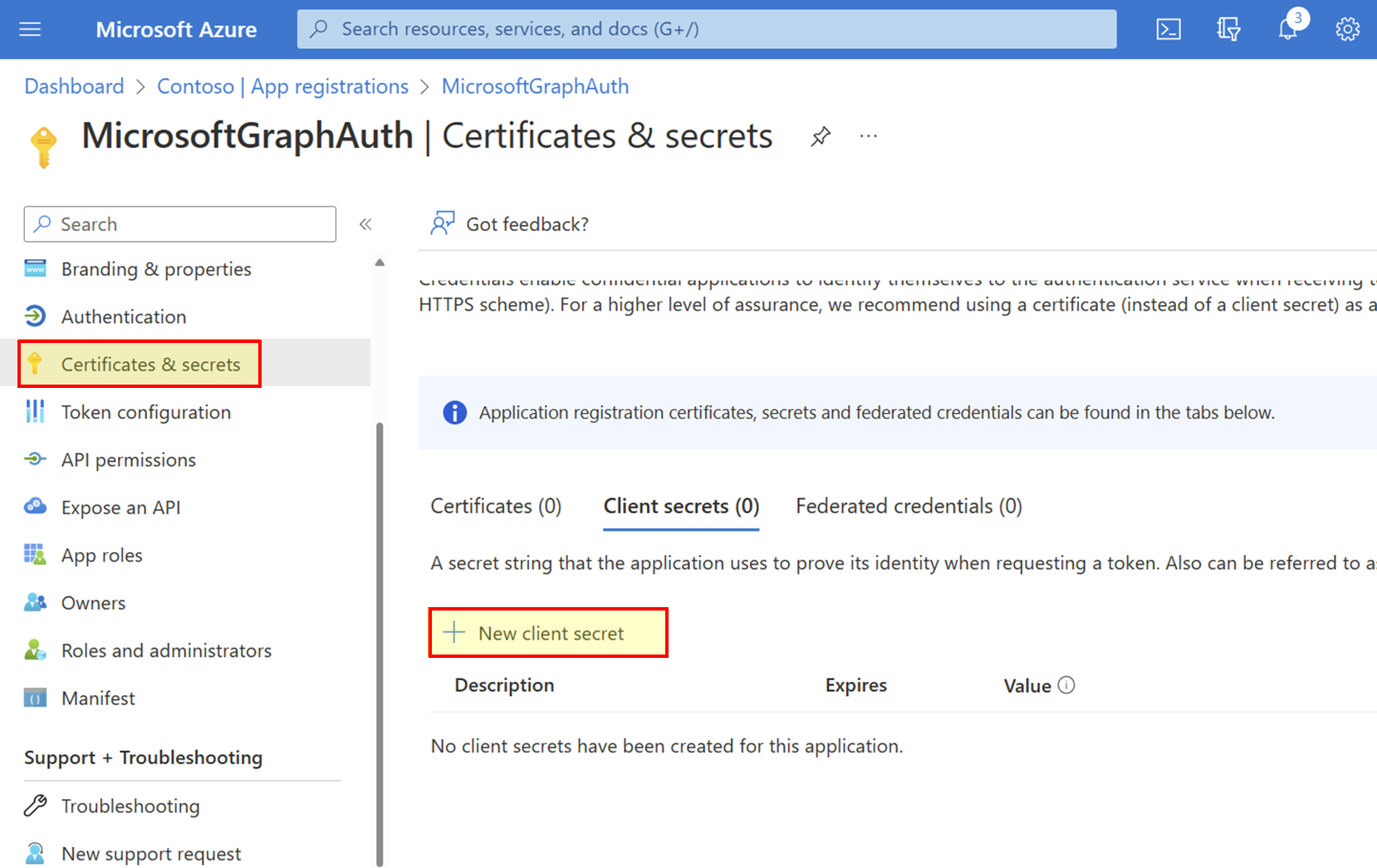
- Insira uma Descrição.
- Selecione uma opção para Expira.
- Selecione Adicionar.
- Copie o Valor do segredo do cliente antes de deixar a página. Você precisará dele na Etapa 2.
Etapa 2: Configurar um provedor de credenciais no Gerenciamento de API
Entre no portal e vá para a instância do Gerenciamento de API.
No menu à esquerda, selecione Gerenciador de credenciais e selecione + Criar.
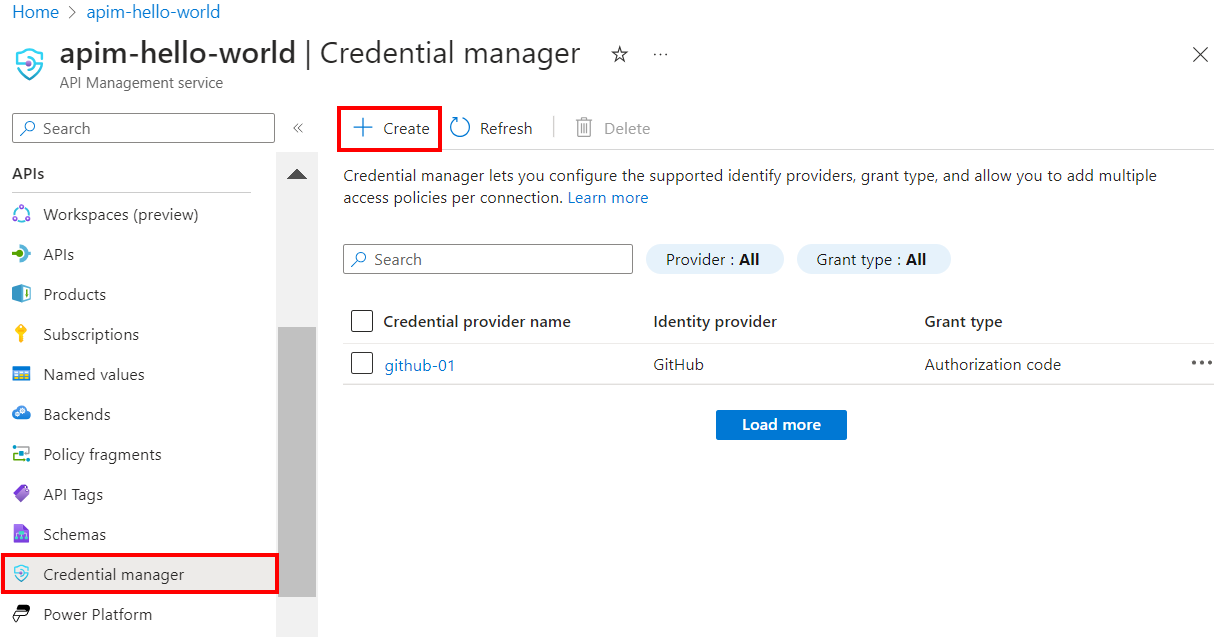
Na página Criar provedor de credenciais, insira as seguintes configurações e selecione Criar:
Configurações Valor Nome do provedor de credenciais Um nome de sua escolha, como MicrosoftEntraID-01 Provedor de identidade Selecione Azure Active Directory v1 Tipo de concessão Selecionar Código de autorização URL de Autorização Opcional para o provedor de identidade do Microsoft Entra ID. O padrão é https://login.microsoftonline.com.ID do Cliente Colar o valor copiado anteriormente do registro do aplicativo Segredo do cliente Colar o valor copiado anteriormente do registro do aplicativo URL de recursos https://graph.microsoft.comID do locatário Opcional para o provedor de identidade do Microsoft Entra ID. O padrão é Comum. Escopos Opcional para o provedor de identidade do Microsoft Entra ID. Configurado automaticamente a partir das permissões de API do aplicativo do Microsoft Entra.
Etapa 3: Configurar uma conexão
Na guia Conexão, conclua as etapas para sua conexão com o provedor.
Observação
Quando você configura uma conexão, o Gerenciamento de API, por padrão, configura uma política de acesso que permite o acesso pela identidade gerenciada atribuída pelo sistema da instância. Esse acesso é suficiente para este exemplo. Você pode adicionar políticas de acesso adicionais conforme necessário.
- Insira um Nome de conexão e selecione Salvar.
- Em Etapa 2: Fazer logon na conexão (para o tipo de concessão de código de autorização), selecione o link para fazer logon no provedor de credenciais. Conclua as etapas para autorizar o acesso e retorne ao Gerenciamento de API.
- Em Etapa 3: Determinar quem terá acesso a essa conexão (política de acesso), o membro da identidade gerenciada está listado. Adicionar outros membros é opcional, dependendo do seu cenário.
- Selecione Concluir.
A nova conexão aparece na lista de conexões e mostra um status de Conectado. Se você quiser criar outra conexão para o provedor de credenciais, conclua as etapas anteriores.
Dica
Use o portal para adicionar, atualizar ou excluir conexões a um provedor de credenciais a qualquer momento. Para obter mais informações, confira Configurar várias conexões.
Observação
Se você atualizar suas permissões do Microsoft Graph após esta etapa, precisará repetir as Etapas 2 e 3.
Etapa 4: criar uma API do Microsoft Graph no Gerenciamento de API e configurar uma política
Entre no portal e vá para a instância do Gerenciamento de API.
No menu à esquerda, selecione APIs > + Adicionar API.
Selecione HTTP ou insira as configurações a seguir. Em seguida, selecione Criar.
Configuração Valor Nome de exibição msgraph URL do serviço da Web https://graph.microsoft.com/v1.0Sufixo da URL da API msgraph Navegue até a API recém-criada e selecione Adicionar Operação. Insira as configurações a seguir e selecione Salvar.
Configuração Valor Nome de exibição getprofile URL para GET /me Siga as etapas anteriores para adicionar outra operação com as configurações a seguir.
Configuração Valor Nome de exibição getJoinedTeams URL para GET /me/joinedTeams Selecione Todas as operações. Na seção Processamento de entrada, selecione o ícone (</>) (editor de código).
Copie e cole o snippet a seguir. Atualize a política
get-authorization-contextcom os nomes do provedor de credenciais e da conexão que você configurou nas etapas anteriores e selecione Salvar.- Substitua o nome do provedor de credenciais como o valor de
provider-id - Substitua o nome da conexão como o valor de
authorization-id
<policies> <inbound> <base /> <get-authorization-context provider-id="MicrosoftEntraID-01" authorization-id="first-connection" context-variable-name="auth-context" identity-type="managed" ignore-error="false" /> <set-header name="Authorization" exists-action="override"> <value>@("Bearer " + ((Authorization)context.Variables.GetValueOrDefault("auth-context"))?.AccessToken)</value> </set-header> </inbound> <backend> <base /> </backend> <outbound> <base /> </outbound> <on-error> <base /> </on-error> </policies>- Substitua o nome do provedor de credenciais como o valor de
A definição de política anterior consiste em duas partes:
- A política get-authorization-context busca um token de autorização referenciando o provedor de credenciais e a conexão que foram criados anteriormente.
- A política set-header cria um cabeçalho HTTP com o token de acesso buscado.
Etapa 5: testar a API
Na guia Testar, selecione uma operação que você configurou.
Selecione Enviar.
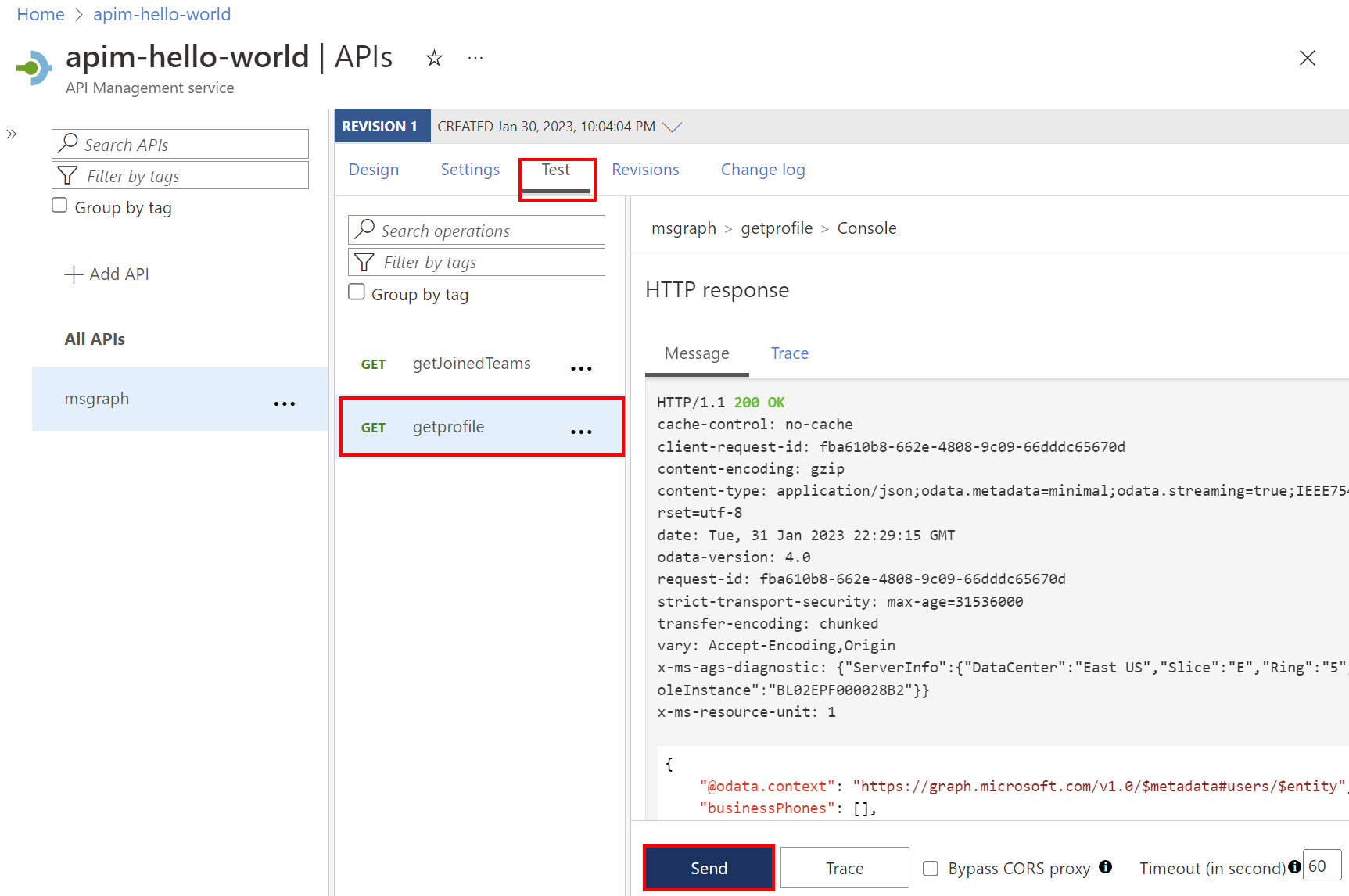
Uma resposta bem-sucedida retorna dados do usuário do Microsoft Graph.
Conteúdo relacionado
- Saiba mais sobre as políticas de autenticação e autorização no Gerenciamento de API do Azure.
- Saiba mais sobre escopos e permissões no Microsoft Entra ID.