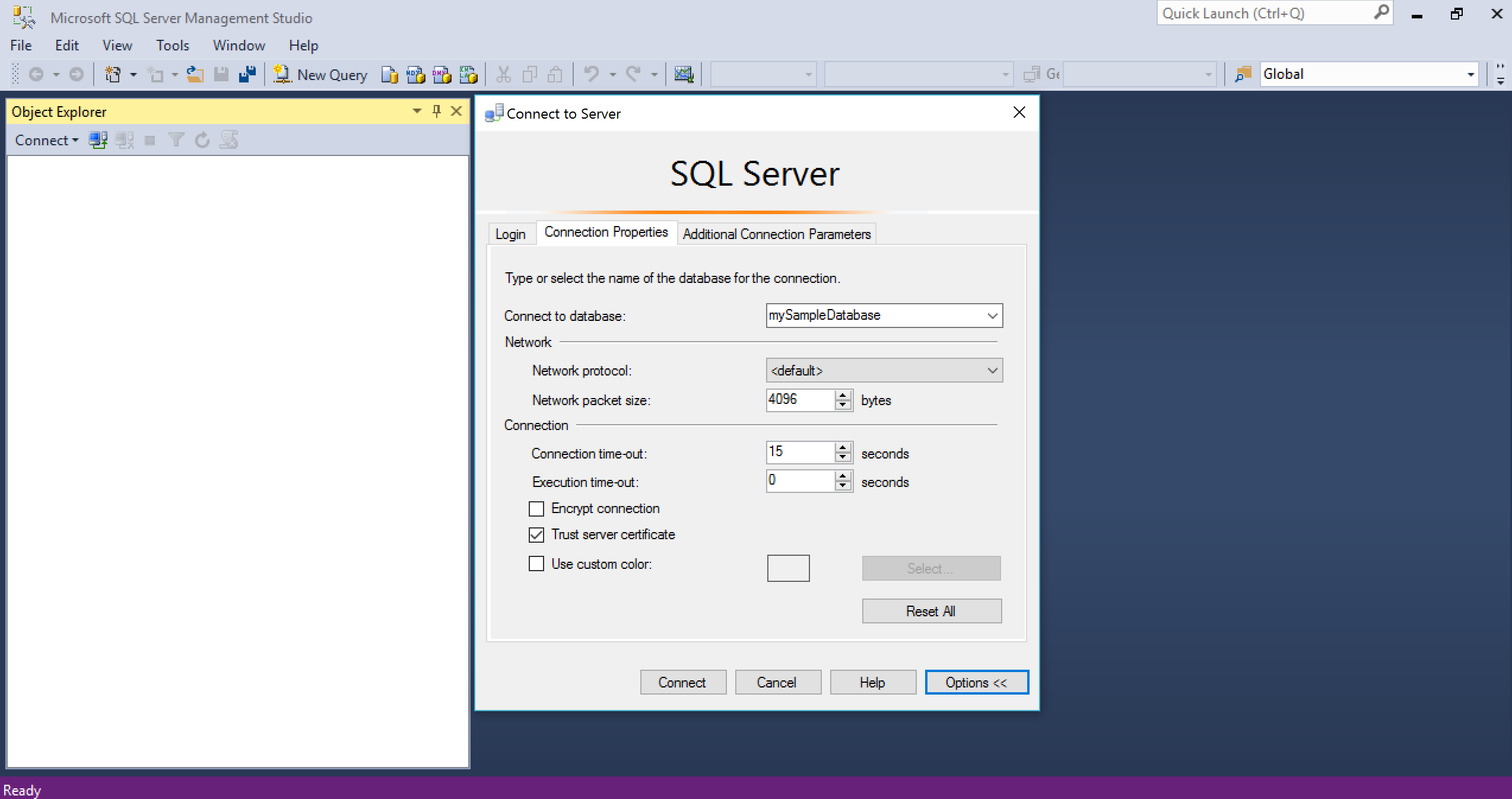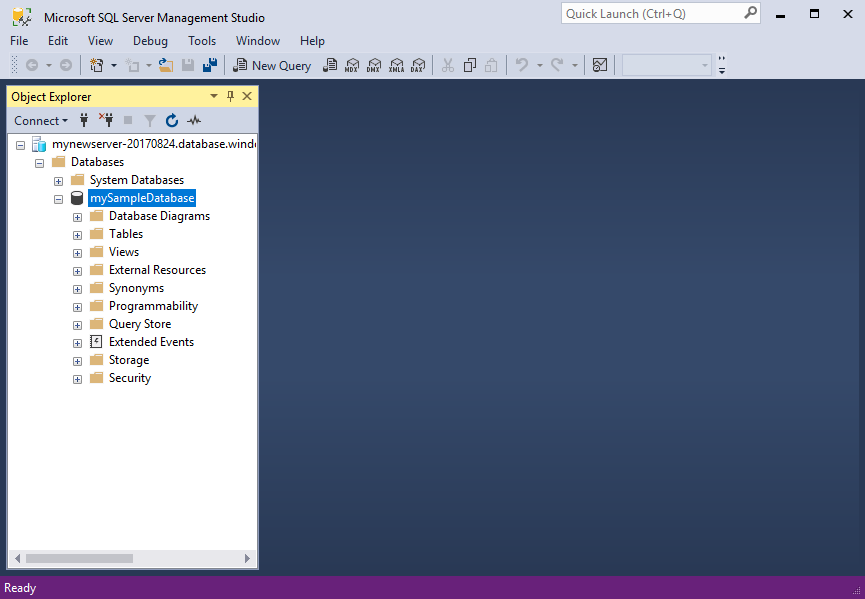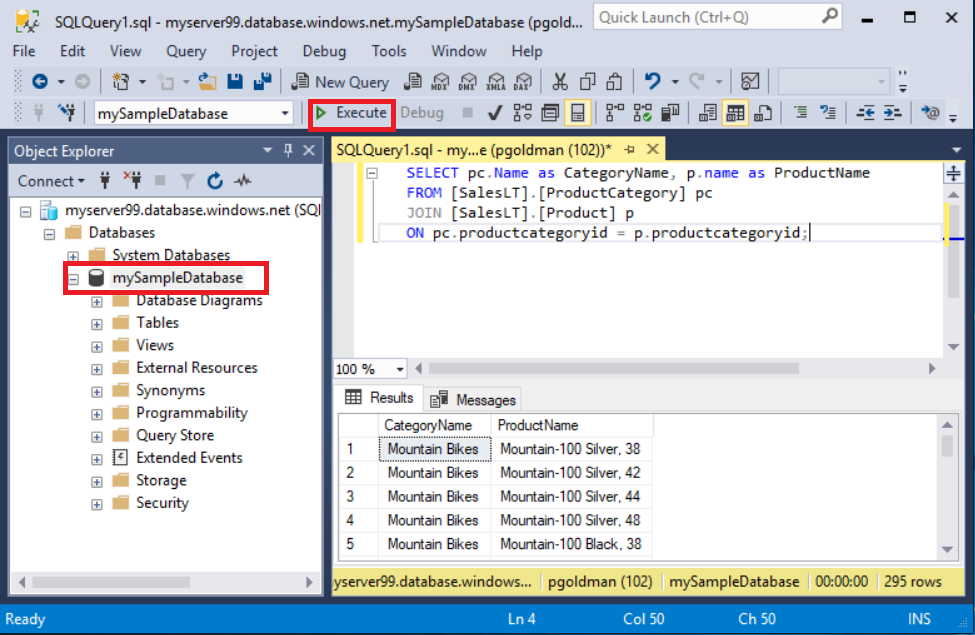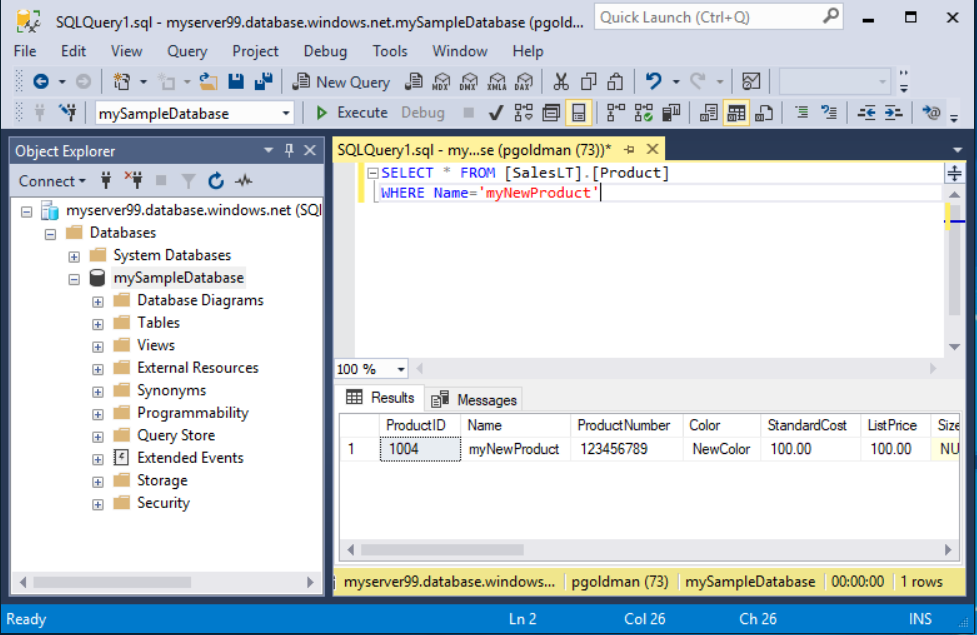Início Rápido: Usar o SSMS para se conectar e consultar um Banco de Dados SQL do Azure ou uma Instância Gerenciada de SQL do Azure
Aplica-se a: Banco de Dados SQL do Azure
Instância Gerenciada de SQL do Azure
Neste início rápido, você aprenderá a usar o SSMS (SQL Server Management Studio) para se conectar a um Banco de Dados SQL do Azure ou uma Instância Gerenciada de SQL do Azure e executar consultas.
Pré-requisitos
A conclusão deste início rápido requer os seguintes itens:
Um banco de dados no Banco de Dados SQL do Azure, na Instância Gerenciada de SQL do Azure ou no SQL Server em VM do Azure. Use um dos seguintes guias de início rápido para criar e configurar um recurso:
Ação Banco de Dados SQL Instância Gerenciada do SQL SQL Server na VM do Azure Criar Portal Portal Portal CLI CLI PowerShell PowerShell PowerShell Configurar Regra de firewall de IP no nível do servidor
Autenticação do Microsoft Entra1Conectividade de uma VM
Conectividade do local
Autenticação do Microsoft Entra1Conectividade com o SQL Server
Autenticação do Microsoft Entra1Banco de dados de exemplos Amostra do AdventureWorksLT Restaurar ou importar o Adventure Works por meio do arquivo BACPAC do GitHub Restaurar ou importar o Adventure Works por meio do arquivo BACPAC do GitHub ou Restaurar o Wide World Importers ou Restaurar o Wide World Importers
1 Este tutorial usa a MFA (autenticação multifator) do Microsoft Entra, que requer a configuração de um administrador do Microsoft Entra para o recurso. Se você não configurou a autenticação do Microsoft Entra para seu recurso, poderá usar a Autenticação do SQL Server, embora seja menos segura.
Importante
Os scripts deste artigo são escritos para usar o banco de dados do Adventure Works. Com uma instância gerenciada, você deve importar o banco de dados do Adventure Works para um banco de dados de instância ou modificar os scripts deste artigo para usar o banco de dados da Wide World Importers.
Se você quiser apenas executar algumas consultas ad hoc no Banco de Dados SQL do Azure sem instalar o SSMS, use o editor de consultas do portal do Azure para consultar um banco de dados.
Obter informações de conexão do servidor
Obtenha as informações de conexão necessárias para se conectar ao recurso. Você precisará do nome totalmente qualificado do servidor (para Banco de Dados SQL do Azure) ou do nome do host (para Instância Gerenciada de SQL do Azure), do nome do banco de dados e das informações de logon para concluir o início rápido.
Entre no portal do Azure.
Navegue até o banco de dados ou a instância gerenciada que você deseja consultar.
Na página Visão geral, examine o nome do servidor totalmente qualificado próximo de Nome do servidor para seu banco de dados no Banco de Dados SQL do Azure ou o nome do servidor totalmente qualificado (ou endereço IP) próximo de Host para sua instância gerenciada na Instância Gerenciada de SQL ou sua instância do SQL Server na VM. Para copiar o nome do servidor ou o nome do host, passe o mouse sobre ele e selecione o ícone Copiar.
Importante
- Para obter informações de conexão do SQL Server na VM do Azure, confira Conectar-se ao SQL Server
- Um servidor escuta na porta 1433. Para se conectar a um servidor por trás de um firewall corporativo, essa porta do firewall deve estar aberta.
Conectar-se ao seu banco de dados
Conecte-se ao banco de dados no SQL Server Management Studio (SSMS).
Abra o SSMS.
A caixa de diálogo Conectar-se ao Servidor é exibida. Insira as seguintes informações na guia Logon:
Configuração Valor sugerido Detalhes Tipo de servidor Mecanismo de Banco de Dados Selecione Mecanismo de Banco de Dados (geralmente a opção padrão). Nome do servidor O nome do servidor totalmente qualificado Insira o nome do servidor do Banco de Dados SQL do Azure ou o nome do host da Instância Gerenciada de SQL do Azure. Autenticação MFA do Microsoft Entra/Autenticação do SQL Server Este guia de início rápido usa a autenticação multifator recomendada do Microsoft Entra, mas outras opções de autenticação estão disponíveis. Logon ID de usuário da conta do servidor A ID de usuário da conta do servidor usada para criar o servidor. Um logon não é necessário se você selecionou Microsoft Entra MFA. Senha Senha da conta do servidor A senha da conta do servidor usada para criar o servidor. Uma senha não será necessária se você selecionou Microsoft Entra MFA. Criptografia Estrito (SQL do Azure e SQL Server 2022) A partir do SQL Server Management Studio 20, o Strict é necessário para se conectar a um recurso SQL do Azure. Confiar em certificado do servidor Certificado do Servidor de Confiança Marque esta opção para ignorar a validação do certificado do servidor. O valor padrão é Falso (desmarcado), o que promove melhor segurança usando certificados confiáveis. Essa opção é selecionada por padrão quando você escolhe Criptografia estrita . Nome do host no certificado Nome do host do servidor O valor fornecido nesta opção é usado para especificar um CN ou SAN diferente, porém esperado, no certificado do servidor. Na caixa de diálogo conectar ao servidor, selecione a guia Propriedades de Conexão.
No menu suspenso Conectar-se ao banco de dados, selecione mySampleDatabase. A conclusão do início rápido na seção Pré-requisitos cria um banco de dados AdventureWorksLT chamado mySampleDatabase. Se sua cópia funcional do banco de dados AdventureWorks tiver um nome diferente de mySampleDatabase, selecione-a em vez disso.
Selecione Conectar. A janela Pesquisador de Objetos se abre.
Para exibir objetos do banco de dados, expanda Bancos de Dados e, em seguida, expanda o nó do banco de dados.
Consultar dados
Execute esse código Transact-SQL SELECT para consultar os 20 principais produtos por categoria.
No Pesquisador de Objetos, clique com o botão direito do mouse em mySampleDatabase e selecione Nova Consulta. Abre uma nova janela de consulta conectada ao banco de dados.
Na janela da consulta, cole a seguinte consulta SQL:
SELECT pc.Name AS CategoryName, p.name AS ProductName FROM [SalesLT].[ProductCategory] AS pc INNER JOIN [SalesLT].[Product] AS p ON pc.productcategoryid = p.productcategoryid;Na barra de ferramentas, selecione Executar para executar a consulta e recuperar dados das tabelas
ProducteProductCategory.
Inserir dados
Execute esse código Transact-SQL INSERT para criar um produto na tabela SalesLT.Product.
Substitua a consulta anterior por esta.
INSERT INTO [SalesLT].[Product] ([Name], [ProductNumber], [Color], [ProductCategoryID], [StandardCost], [ListPrice], [SellStartDate]) VALUES ('myNewProduct', 123456789, 'NewColor', 1, 100, 100, GETDATE());Selecione Executar para inserir uma nova linha na tabela
Product. O painel Mensagens é exibido (1 linha afetada) .
Exibir o resultado
Substitua a consulta anterior por esta.
SELECT * FROM [SalesLT].[Product] WHERE Name = 'myNewProduct';Selecione Executar. O seguinte resultado aparecerá.
Atualizar dados
Execute este código Transact-SQL UPDATE para modificar seu novo produto.
Substitua a consulta anterior por aquela que retorna o novo registro criado anteriormente:
UPDATE [SalesLT].[Product] SET [ListPrice] = 125 WHERE Name = 'myNewProduct';Selecione Executar para atualizar a linha especificada na tabela
Product. O painel Mensagens é exibido (1 linha afetada) .
Excluir dados
Execute esse código Transact-SQL DELETE para remover o novo produto.
Substitua a consulta anterior por esta.
DELETE [SalesLT].[Product] WHERE Name = 'myNewProduct';Selecione Executar para excluir a linha especificada na tabela
Product. O painel Mensagens é exibido (1 linha afetada) .
Opções de autenticação
Embora este guia de início rápido use o Microsoft Entra MFA, outras opções de autenticação estão disponíveis, como:
- Padrão: a opção padrão pode ser usada ao se conectar usando qualquer modo de autenticação do Microsoft Entra que não seja sem senha e não interativo.
- Autenticação multifator do Microsoft Entra: usa um prompt interativo para autenticação.
- Identidades gerenciadas no Microsoft Entra para SQL do Azure: dá suporte a dois tipos de identidades gerenciadas: identidade gerenciada atribuída pelo sistema (SMI) e identidade gerenciada atribuída pelo usuário (UMI). Se você quiser usar uma identidade gerenciada para se conectar a qualquer produto SQL do SSMS, instale o SSMS em uma VM do Azure. O SSMS precisa estar dentro de um contexto do Azure em que ele tenha acesso para solicitar um token para essa identidade gerenciada. O produto SQL deve ter uma entidade de segurança para essa identidade gerenciada. Consulte Usar uma identidade gerenciada atribuída pelo sistema da VM do Windows para acessar o SQL Azure.
- Entidades de serviço do Microsoft Entra: use uma entidade de serviço para autenticar em um produto SQL do SSMS usando sua ID de cliente de aplicativo e segredo.
- Senha do Microsoft Entra: usa um nome de usuário e senha do Microsoft Entra para se conectar ao produto SQL.
- Microsoft Entra integrado: usa as credenciais do usuário atual do Windows para se conectar ao produto SQL.
- Autenticação do SQL Server: usa um logon e uma senha do SQL Server para se conectar ao produto SQL. Essa opção é menos segura do que a autenticação do Microsoft Entra.
Conteúdo relacionado
- SQL Server Management Studio
- Editor de consultas do portal do Azure para Banco de Dados SQL do Azure
- Início Rápido: Usar o Visual Studio Code para se conectar e consultar um Banco de Dados SQL do Azure ou uma Instância Gerenciada de SQL do Azure
- Início Rápido: Usar .NET e C# no Visual Studio para se conectar a um banco de dados e consultá-lo
- Início Rápido: Usar o PHP para consultar um banco de dados no Banco de Dados SQL do Azure ou na Instância Gerenciada de SQL do Azure
- Início Rápido: Usar o Node.js para consultar um banco de dados no Banco de Dados SQL do Azure ou na Instância Gerenciada de SQL do Azure
- Usar o Java e o JDBC com o Banco de Dados SQL do Azure
- Início Rápido: Usar Python para consultar um banco de dados no Banco de Dados SQL do Azure ou na Instância Gerenciada de SQL do Azure
- Início Rápido: Usar o Ruby para consultar um banco de dados no Banco de Dados SQL do Azure ou na Instância Gerenciada de SQL do Azure