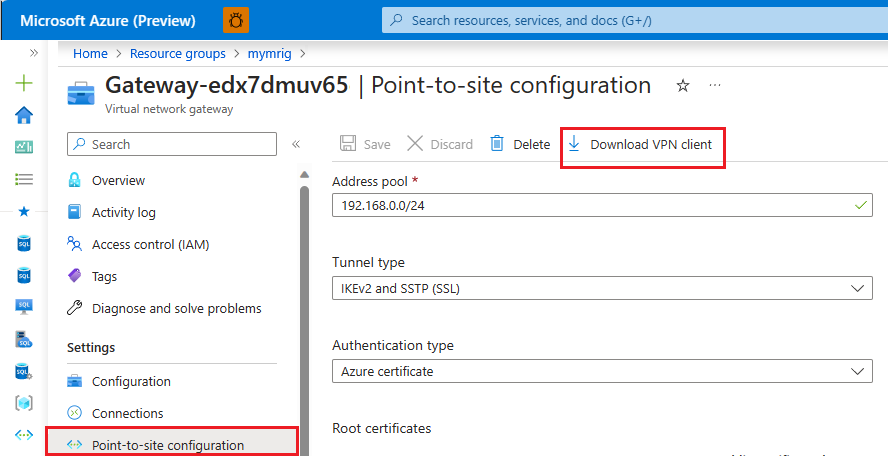Início rápido: Configurar uma conexão ponto a site à Instância Gerenciada de SQL do Azure no local
Aplica-se a: Instância Gerenciada de SQL do Azure
Este guia de início rápido insina como se conectar à Instância Gerenciada de SQL do Azure usando o SSMS (SQL Server Management Studio) em um computador cliente local por meio de uma conexão ponto a site. Para obter informações sobre conexões ponto a site, confira Sobre a VPN ponto a site.
Pré-requisitos
Este início rápido:
- Usa os recursos criados em Criar uma instância gerenciada como ponto de partida.
- Exige o PowerShell 5.1 e o Azure PowerShell 1.4.0 ou posterior no computador cliente local. Se necessário, consulte as instruções para instalar o módulo Azure PowerShell.
- Exige a versão mais recente do SQL Server Management Studio no computador cliente local.
Anexar um gateway de VPN a uma rede virtual
Abra o PowerShell no computador cliente local.
Copie o script de PowerShell a seguir para anexar um gateway de VPN à rede virtual da Instância Gerenciada de SQL criada no guia de início rápido Criar uma instância gerenciada. Esse script usa o módulo Az do Azure PowerShell e faz o seguinte para os hosts baseados no Windows ou no Linux:
Cria e instala certificados em um computador cliente
Calcula o intervalo de IP da sub-rede futura de gateway de VPN
Cria a sub-rede de gateway
Implanta o modelo do Azure Resource Manager que anexa o gateway de VPN à sub-rede de VPN
$scriptUrlBase = 'https://raw.githubusercontent.com/Microsoft/sql-server-samples/master/samples/manage/azure-sql-db-managed-instance/attach-vpn-gateway' $parameters = @{ subscriptionId = '<subscriptionId>' resourceGroupName = '<resourceGroupName>' virtualNetworkName = '<virtualNetworkName>' certificateNamePrefix = '<certificateNamePrefix>' } Invoke-Command -ScriptBlock ([Scriptblock]::Create((iwr ($scriptUrlBase+'/attachVPNGateway.ps1?t='+ [DateTime]::Now.Ticks)).Content)) -ArgumentList $parameters, $scriptUrlBase
Cole o script na janela do PowerShell e forneça os parâmetros necessários. Os valores de
<subscriptionId>,<resourceGroup>e<virtualNetworkName>devem corresponder àqueles usados no guia de início rápido Criar uma instância gerenciada. O valor de<certificateNamePrefix>pode ser uma cadeia de caracteres de sua escolha.Observação
Se você receber um erro ao analisar o mecanismo do Internet Explorer, inicie o Internet Explorer para concluir a configuração inicial ou atualizar para uma versão mais recente do PowerShell.
Execute o script do PowerShell.
Importante
Não continue até que o script do PowerShell seja concluído.
Criar uma conexão VPN
Entre no portal do Azure.
Abra o grupo de recursos no qual você criou o gateway de rede virtual e, em seguida, abra o recurso de gateway de rede virtual.
Clique em Configuração Ponto a Site e, em seguida, clique em Fazer o download do cliente VPN.
No computador cliente local, extraia os arquivos do arquivo zip e, em seguida, abra a pasta com os arquivos extraídos.
Abra a pasta WindowsAmd64 e o arquivo VpnClientSetupAmd64.exe.
Se você receber uma mensagem O Windows protegeu seu computador, selecione Mais informações e, em seguida, em Executar mesmo assim.
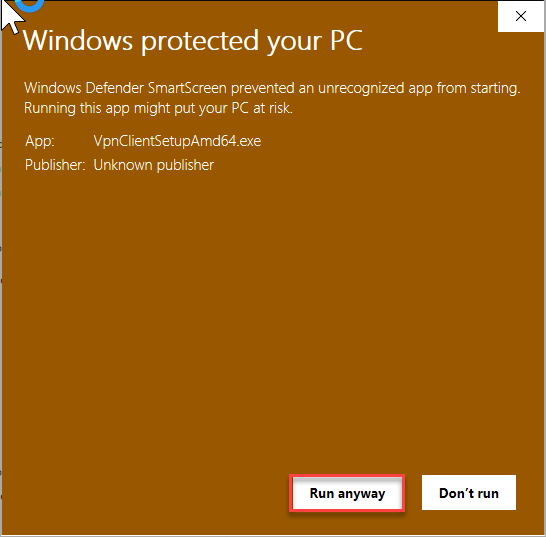
Clique em Sim na caixa de diálogo Controle de Conta de Usuário para continuar.
Na caixa de diálogo que referencia sua rede virtual, selecione Sim para instalar o cliente VPN na rede virtual.
Conectar-se à conexão VPN
Acesse VPN em Rede e Internet no computador cliente local e escolha sua rede virtual da Instância Gerenciada de SQL para estabelecer uma conexão com essa VNet. Na imagem a seguir, a rede virtual é chamada MyNewVNet:
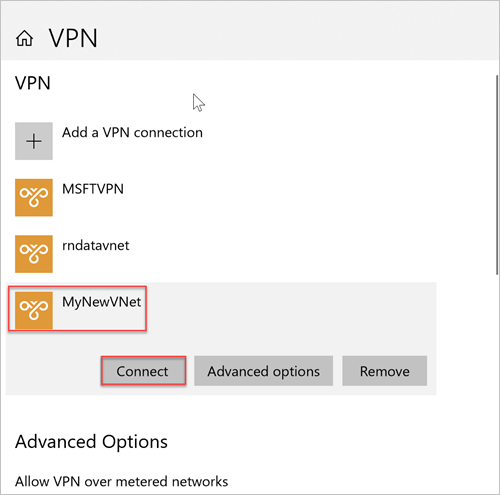
Selecione Conectar.
Na caixa de diálogo, selecione Sim.
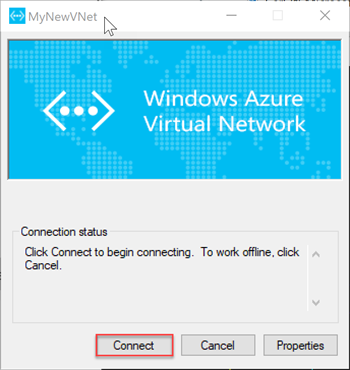
Quando você receber uma mensagem indicando que o Gerenciador de Conexões precisa obter privilégios elevados para atualizar a tabela de rotas, escolha Continuar.
Clique em Sim na caixa de diálogo Controle de Conta de Usuário para continuar.
Você estabeleceu uma conexão VPN à VNet da instância gerenciada de SQL.
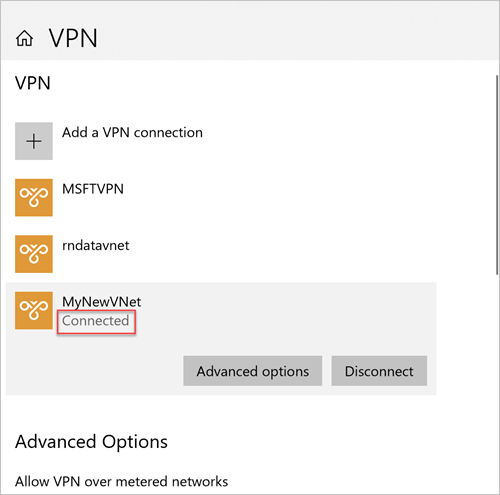
Conectar-se ao SSMS
No computador cliente local, abra o SSMS (SQL Server Management Studio).
Na caixa de diálogo Conectar-se ao Servidor, insira o nome do host totalmente qualificado da instância gerenciada de SQL na caixa Nome do servidor.
Selecione Autenticação do SQL Server, forneça seu nome de usuário e senha e, em seguida, selecione Conectar.
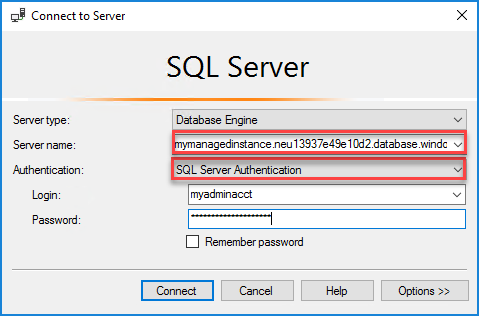
Depois de se conectar, visualize seus bancos de dados do sistema e do usuário no bancos de dados de nós. Exiba também vários objetos em segurança, objetos de servidor, replicação, gerenciamento, SQL Server Agent e nós do XEvent Profiler.
Não foi possível estabelecer a conexão
Se sua conexão funcionar inicialmente, mas você vê o erro The connection could not be established após um tempo ao tentar se conectar à VPN, siga estas etapas:
- Abra as Configurações de VPN do Windows.
- Remover a conexão VPN.
- Repita as etapas em Criar uma conexão VPN para fazer o download do cliente VPN e instalá-lo novamente.
- Conecte-se à VPN.
Próximas etapas
- Para obter um início rápido que mostra como se conectar por meio de uma máquina virtual do Azure, confira Configurar uma conexão ponto a site.
- Para obter uma visão geral das opções de conexão para aplicativos, confira Conectar seus aplicativos à Instância Gerenciada de SQL.
- Para restaurar um banco de dados existente do SQL Server do local para uma instância gerenciada, use o Serviço de Migração de Banco de Dados do Azure para realizar a migração ou o comando T-SQL RESTORE para restaurar de um arquivo de backup do banco de dados.
Comentários
Em breve: Ao longo de 2024, eliminaremos os problemas do GitHub como o mecanismo de comentários para conteúdo e o substituiremos por um novo sistema de comentários. Para obter mais informações, consulte https://aka.ms/ContentUserFeedback.
Enviar e exibir comentários de