Configure e use os logs do Azure Monitor com um aplicativo SaaS multilocatário do Banco de Dados SQL do Azure
Aplica-se a: Banco de Dados SQL do Azure
Neste tutorial, você vai configurar e usar os logs do Azure Monitor para monitorar pools elásticos e bancos de dados. Este tutorial se baseia no Tutorial de gerenciamento e monitoramento do desempenho. Este tutorial mostra como usar os logs do Azure Monitor para aumentar o monitoramento e os alertas fornecidos no portal do Azure. Os logs do Azure Monitor são compatíveis com o monitoramento de milhares de pools elásticos e centenas de milhares de bancos de dados. Os logs do Azure Monitor também oferecem uma solução de monitoramento exclusiva que pode integrar o monitoramento de diferentes aplicativos e serviços do Azure entre várias assinaturas do Azure.
Observação
Este artigo foi atualizado recentemente para usar o termo logs do Azure Monitor em vez de Log Analytics. Os dados de log ainda são armazenados em um espaço de trabalho do Log Analytics e ainda são coletados e analisados pelo mesmo serviço do Log Analytics. Estamos atualizando a terminologia para refletir melhor a função dos logs no Azure Monitor. Confira as alterações de terminologia do Azure Monitor para obter detalhes.
Neste tutorial, você aprenderá a:
- Instalar e configurar os logs do Azure Monitor.
- Usar os logs do Azure Monitor para monitorar pools e bancos de dados.
Para concluir este tutorial, verifique se todos os pré-requisitos a seguir são atendidos:
- O aplicativo de banco de dados por locatário SaaS Wingtip Tickets é implantado. Para implantá-lo em menos de cinco minutos, veja Implantar e explorar o aplicativo de banco de dados por locatário SaaS Wingtip Tickets.
- O Azure PowerShell está instalado. Para obter mais informações, consulte Introdução ao Azure PowerShell.
Consulte o Tutorial de monitoramento e gerenciamento de desempenho para uma discussão sobre padrões e cenários de SaaS, e como eles afetam os requisitos de uma solução de monitoramento.
Monitorar e gerenciar o desempenho do pool elástico e do banco de dados com os logs do Azure Monitor
Para o Banco de Dados SQL do Azure, o monitoramento e o alerta estão disponíveis em bancos de dados e pools no portal do Azure. Esse monitoramento e alertas internos são convenientes, mas também específicos do recurso. Isso significa que são adequados para monitorar grandes instalações ou fornecer uma exibição unificada de recursos e assinaturas.
Em cenários de alto volume, use os logs do Azure Monitor para monitoramento e alertas. O Azure Monitor é um serviço do Azure separado que habilita a análise de logs coletados em um workspace de possivelmente vários serviços. Os logs do Azure Monitor contam com uma linguagem de consulta interna e ferramentas de visualização de dados que permitem a análise de dados operacionais. A solução Análise do SQL fornece várias exibições e consultas de monitoramento e alertas de pools elásticos e bancos de dados. Os logs do Azure Monitor também oferecem um designer de exibição personalizado.
Os workspaces do OMS agora são chamados de workspaces do Log Analytics. Os workspaces do Log Analytics e as soluções de análise são abertas no portal do Azure. O portal do Azure é o ponto de acesso mais novo, mas pode ser o que está por trás do portal do Operations Management Suite em algumas áreas.
Criar dados de diagnóstico de desempenho simulando uma carga de trabalho em seus locatários
No ISE do PowerShell, abra ..\WingtipTicketsSaaS-MultiTenantDb-master\Learning Modules\Performance Monitoring and Management\Demo-PerformanceMonitoringAndManagement.ps1. Mantenha esse script aberto, pois você talvez queira executar vários dos cenários de geração de carga durante este tutorial.
Se você já não fez isso, provisione um lote de locatários para tornar o contexto de monitoramento mais interessante. Esse processo leva alguns minutos.
a. Defina $DemoScenario = 1,Provisionar um lote de locatários.
b. Para executar o script e implantar mais 17 locatários, pressione F5.
Agora, inicie o gerador de carga para executar uma carga simulada em todos os locatários.
a. Defina $DemoScenario = 2, Gerar carga de intensidade normal (aproximadamente 30 DTUs) .
b. Para executar o script, pressione F5.
Obter os scripts do aplicativo de banco de dados por locatário SaaS Wingtip Tickets
Os scripts e o código-fonte do aplicativo SaaS de banco de dados multilocatário Wingtip Tickets estão disponíveis no repositório WingtipTicketsSaaS-DbPerTenant do GitHub. Para obter as etapas para fazer o download e desbloquear os scripts de PowerShell do Wingtip Tickets, consulte as diretrizes gerais.
Instalar e configurar o workspace do Log Analytics e a solução de Análise de SQL do Azure
O Azure Monitor é um serviço separado que precisa ser configurado. Os logs do Azure Monitor coletam dados de log, telemetria e métricas em um workspace do Log Analytics. Assim como outros recursos no Azure, o espaço de trabalho do Log Analytics deve ser criado. O workspace não precisa ser criado no mesmo grupo de recursos que os aplicativos que ele está monitorando. Mas isso geralmente faz mais sentido. Para o aplicativo Wingtip Tickets, use um único grupo de recursos para garantir que o workspace seja excluído com o aplicativo.
- No ISE do PowerShell, abra ..\WingtipTicketsSaaS-MultiTenantDb-master\Learning Modules\Performance Monitoring and Management\Log Analytics\Demo-LogAnalytics.ps1.
- Para executar o script, pressione F5.
Agora, abra os logs do Azure Monitor no portal do Azure. Leva alguns minutos para coletar a telemetria no espaço de trabalho do Log Analytics e para torná-la visível. Quanto mais tempo você deixa o sistema coletando dados, mais interessante é a experiência.
Usar o workspace do Log Analytics e a solução de Análise de SQL para monitorar pools e bancos de dados
Neste exercício, abra o workspace do Log Analytics no portal do Azure para examinar a telemetria coletada dos bancos de dados e os pools.
Navegue até o Portal do Azure. Selecione Todos os serviços para abrir o workspace do Log Analytics. Em seguida, pesquise por Log Analytics.
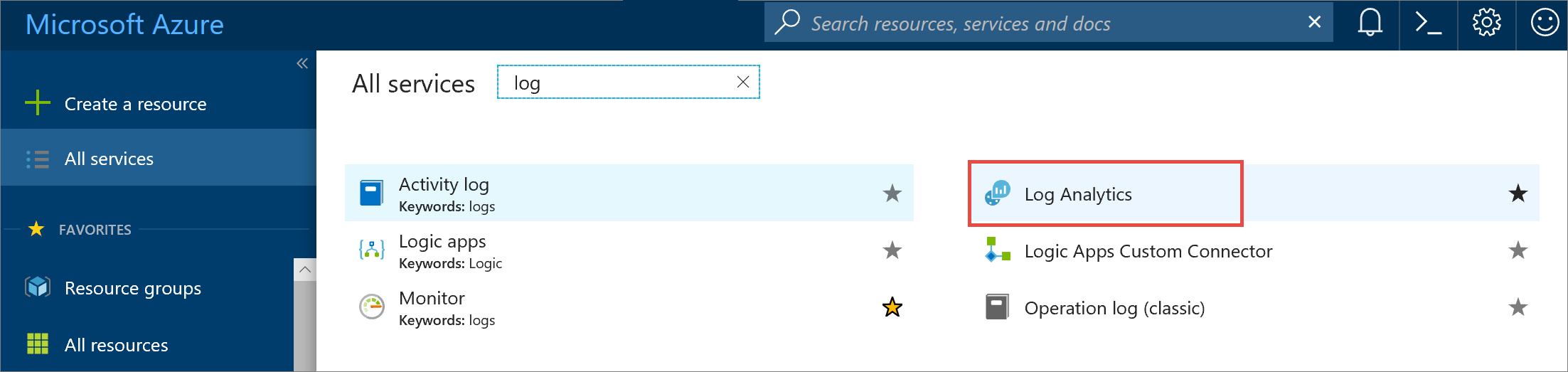
Selecione o workspace chamado wtploganalytics-<user>.
Selecione Visão geral para abrir a solução Log Analytics no portal do Azure.
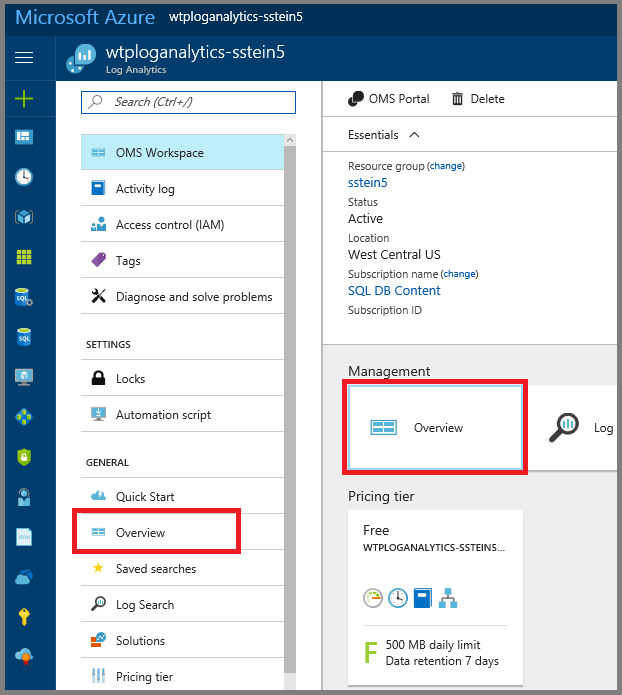
Importante
Pode demorar alguns minutos até que a solução esteja ativa.
Selecione o bloco Análise de SQL do Azure para abri-lo.
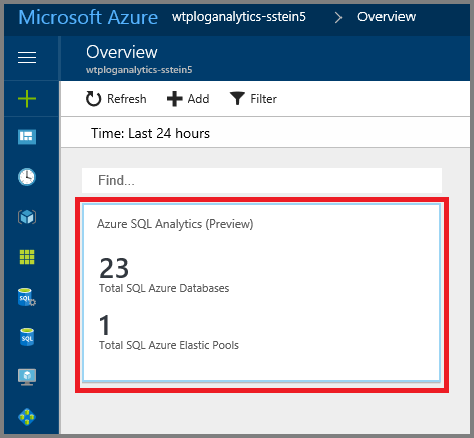
Os modos de exibição na solução rolam lateralmente, com sua própria barra de rolagem interna na parte inferior. Se necessário, atualize a página.
Para explorar a página de resumo, selecione os blocos ou bancos de dados individuais para abrir um gerenciador de detalhes.
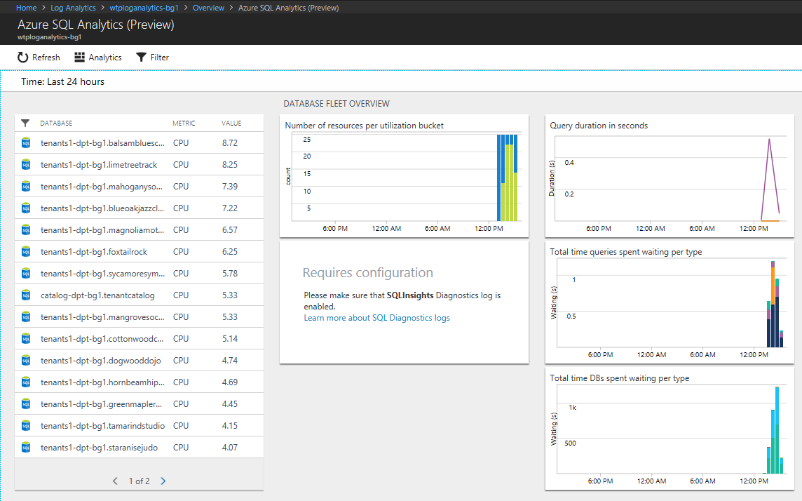
Altere a configuração de filtro para modificar o intervalo de tempo. Para este tutorial, selecione Última 1 hora.
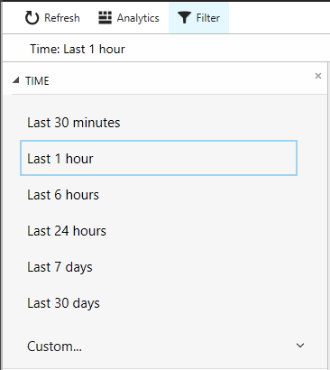
Selecione um banco de dados individual para explorar o uso de consulta e a métrica para esse banco de dados.
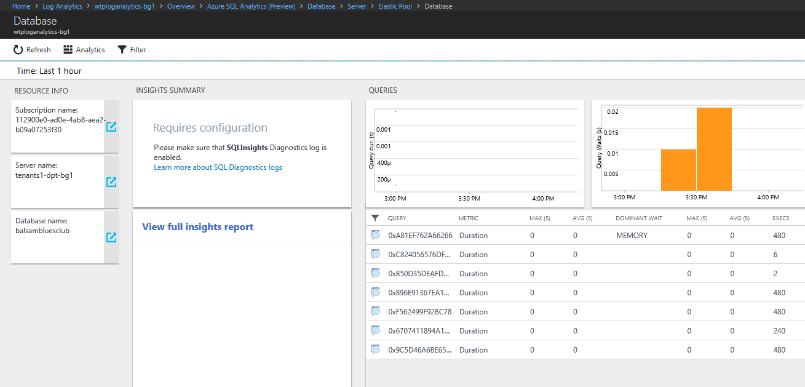
Para ver a métrica de uso, role a página de análise para a direita.
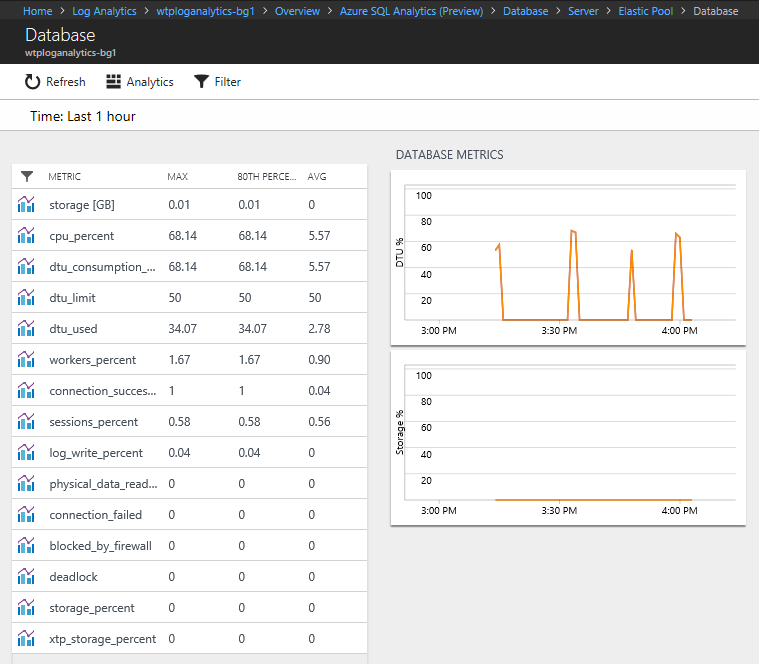
Role a página de análise para a esquerda e selecione o bloco do servidor na lista Informações do Recurso.
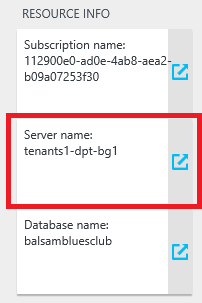
Uma página é aberta mostrando os pools e os bancos de dados no servidor.
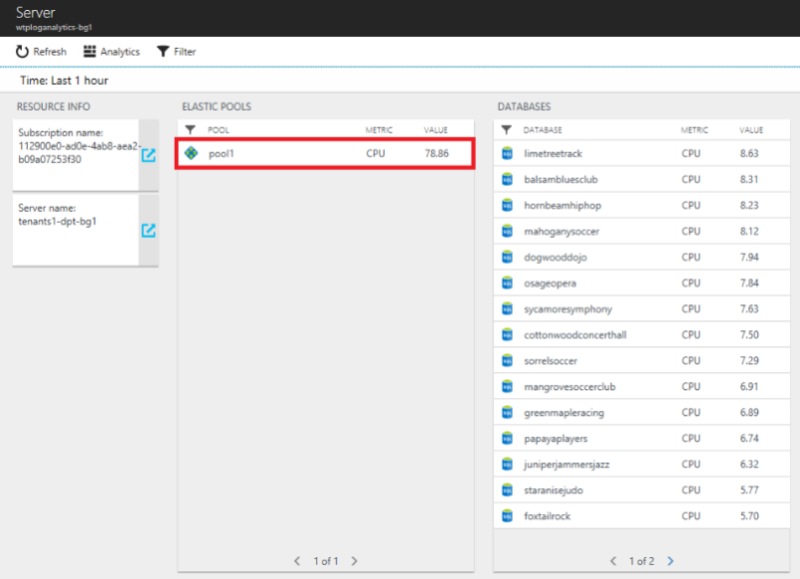
Selecione um pool. Na página do pool que é aberta, role para a direita a fim de ver as métricas do pool.

Voltando para o espaço de trabalho do Log Analytics, selecione Portal do OMS para abrir o espaço de trabalho nele.
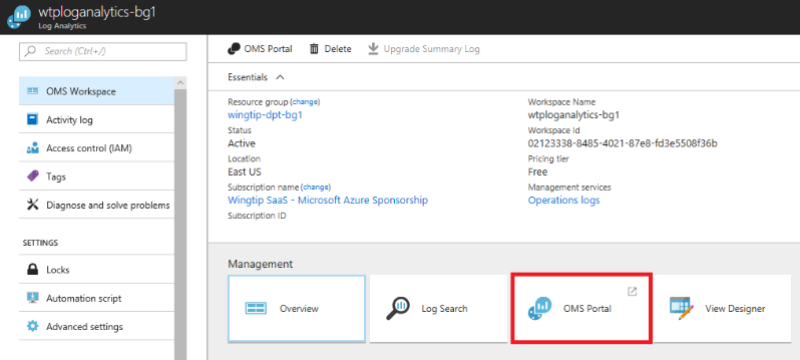
No espaço de trabalho do Log Analytics, você poderá explorar ainda mais os dados de métrica e log.
Nos logs do Azure Monitor, o monitoramento e os alertas se baseiam em consultas em dados no workspace. É o contrário dos alertas definidos em cada recurso no portal do Azure. Baseando alertas em consultas, você pode definir um único alerta sobre todos os bancos de dados em vez de uma definição para cada banco de dados. As consultas são limitadas apenas pelos dados disponíveis no workspace.
Para saber mais sobre como usar os logs do Azure Monitor para consultar e definir alertas, confira Trabalhar com regras de alertas nos logs do Azure Monitor.
A cobrança dos logs do Azure Monitor para o Banco de Dados SQL se baseia no volume de dados no workspace. Nesse tutorial, você criou um workspace gratuito, que é limitado a 500 MB por dia. Após esse limite ser atingido, os dados não são mais adicionados ao workspace.
Próximas etapas
Neste tutorial, você aprendeu a:
- Instalar e configurar os logs do Azure Monitor.
- Usar os logs do Azure Monitor para monitorar pools e bancos de dados.
Experimente o Tutorial de análise de locatário.
Recursos adicionais
Comentários
Em breve: Ao longo de 2024, eliminaremos os problemas do GitHub como o mecanismo de comentários para conteúdo e o substituiremos por um novo sistema de comentários. Para obter mais informações, consulte https://aka.ms/ContentUserFeedback.
Enviar e exibir comentários de