Provisionamento de SQL Server na VM do Azure (portal do Azure)
Aplica-se a: SQL Server na VM do Azure
Este artigo fornece uma descrição detalhada das opções de configuração disponíveis ao implantar seu SQL Server em Máquinas Virtuais do Azure (VMs) usando o portal do Azure. Para um guia rápido, confira o início rápido da VM do SQL Server.
Pré-requisitos
Uma assinatura do Azure. Crie uma conta gratuita para começar.
Escolher a imagem do Marketplace
Use o Azure Marketplace para escolher uma das várias imagens pré-configuradas da galeria de máquinas virtuais.
A edição Developer é usada neste artigo porque é uma edição completa e gratuita do SQL Server para fins de teste de desenvolvimento. Você paga apenas o custo da execução da VM. No entanto, você é livre para escolher qualquer uma das imagens para usar neste passo a passo. Para obter uma descrição das imagens disponíveis, confira a visão geral das máquinas virtuais SQL Server Windows.
Os custos de licenciamento do SQL Server são incorporados nos preços por segundo da VM criada e varia por edição e núcleos. No entanto, a edição SQL Server Developer é gratuita para desenvolvimento e teste, não para produção. Além disso, o SQL Express é gratuito para cargas de trabalho leves (menos de 1 GB de memória, menos de 10 GB de armazenamento). Você também pode BYOL (trazer sua própria licença) e pagar somente pela máquina virtual. Os nomes de imagem têm o prefixo {BYOL}. Para obter mais informações sobre essas opções, consulte Diretrizes para os preço das VMs do Azure do SQL Server.
Para escolher uma imagem, execute estas etapas:
Selecione SQL do Azure no menu à esquerda do portal do Azure. Se o SQL do Azure não estiver na lista, selecione Todos os serviços e, em seguida, digite SQL do Azure na caixa de pesquisa. Você pode selecionar a estrela ao lado de SQL do Azure para marcá-lo como favorito e fixá-lo no menu de navegação à esquerda.
Selecione + Criar para abrir a página Selecionar opção de implantação do SQL. Selecione a lista suspensa Imagem e digite 2019 na caixa de pesquisa de imagem do SQL Server. Escolha uma imagem do SQL Server, como Licença Gratuita do SQL Server: SQL 2019 no Windows Server 2019 no menu suspenso. Escolha Mostrar detalhes para obter informações adicionais sobre a imagem.
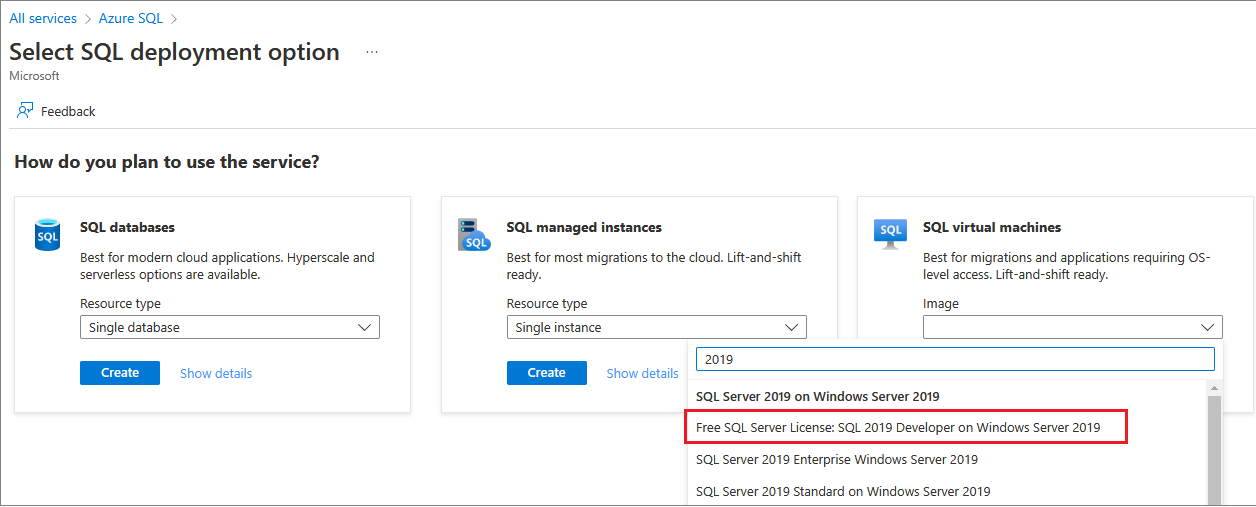
Selecione Criar.
Observação
O SQL Server 2008 e o SQL Server 2008 R2 estão fora do suporte estendido e não estão mais disponíveis no Azure Marketplace.
Configurações Básicas
A guia Noções básicas permite selecionar a assinatura, o grupo de recursos e os detalhes da instância.
O uso de um novo grupo de recursos é útil se você estiver apenas testando ou aprendendo sobre implantações do SQL Server no Azure. Após concluir o teste, exclua o grupo de recursos para excluir automaticamente a VM e todos os recursos associados a esse grupo de recursos. Para saber mais sobre os grupos de recursos, confira Visão geral do Azure Resource Manager.
Na folha Informações Básicas, forneça as seguintes informações:
- Em Detalhes do Projeto, verifique se a assinatura correta está selecionada.
- Na seção Grupo de recursos selecione um grupo de recursos existente na lista ou então escolha Criar para criar um grupo de recursos. Um grupo de recursos é uma coleção de recursos relacionados no Azure (máquinas virtuais, contas de armazenamento, redes virtuais etc.).
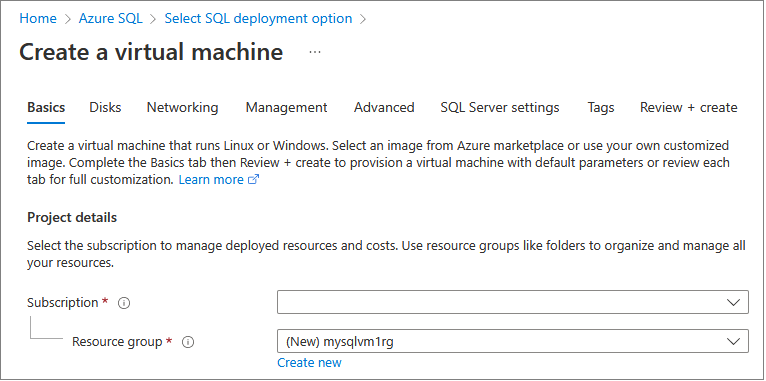
Em Detalhes da instância:
- Digite um Nome de máquina virtual exclusivo.
- Escolha uma localização para sua região.
- Para a finalidade deste guia, mantenha Opções de disponibilidade definido como Nenhuma redundância de infraestrutura necessária. Para obter mais informações sobre as opções de disponibilidade, consulte Disponibilidade.
- Na lista Imagem, selecione Licença Gratuita do SQL Server: Desenvolvedor do SQL Server 2019 no Windows Server 2019, caso ainda não esteja selecionada.
- Escolha Standard para Tipo de segurança.
- Selecione Ver todos os tamanhos para Tamanho da máquina virtual e pesquise a oferta E4ds_v5. Este é um dos tamanhos mínimos de VM recomendados para SQL Server em VMs do Azure. Se o propósito for realizar testes, limpe os recursos assim que terminar de trabalhar com eles para evitar encargos inesperados. Para as cargas de trabalho de produção, consulte os tamanhos recomendados de máquina e a configuração em Práticas recomendadas de desempenho para o SQL Server em Máquinas Virtuais do Azure.
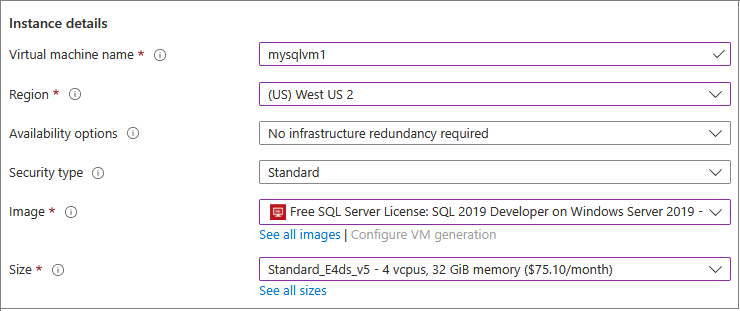
Importante
O custo mensal estimado exibido na janela Escolher um tamanho não inclui os custos de licenciamento do SQL Server. Essa estimativa é o custo apenas da VM. Para as edições Express e Developer do SQL Server, isso é o custo estimado total. Para outras edições, confira a Página de preços das Máquinas Virtuais do Windows e selecione a edição de destino do SQL Server. Confira também Diretrizes de preços para VMs do Azure do SQL Server e Tamanhos de máquinas virtuais.
Em Conta de administrador, forneça um nome de usuário e uma senha. A senha deve ter no mínimo 12 caracteres e atender a requisitos de complexidade definidos.

Em Regras de portas de entrada, escolha Permitir portas selecionadas e, em seguida, selecione RDP (3389) na lista suspensa.
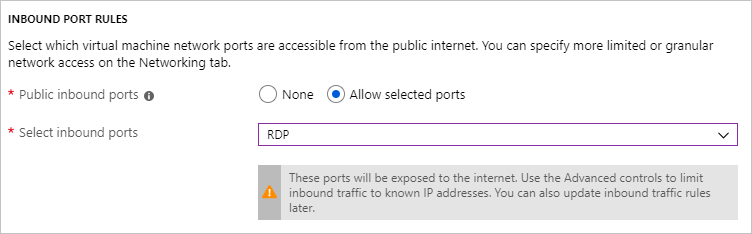
Você também tem a opção de habilitar o Benefício Híbrido do Azure para usar sua própria licença SQL Server e economizar no custo de licenciamento.
Discos
Na guia Discos, configure as opções de disco.
- Em Tipo de disco do SO, selecione o tipo de disco desejado para o seu SO na lista suspensa. O Premium é recomendado para sistemas de produção, mas não está disponível para uma VM Básica. Para utilizar SSD Premium, altere o tamanho da máquina virtual.
- Em Avançado, selecione Sim em usar Managed Disks.
A Microsoft recomenda os Managed Disks para o SQL Server. O Managed Disks lida com o armazenamento nos bastidores. Além disso, quando as máquinas virtuais com Managed Disks estão no mesmo conjunto de disponibilidade, o Azure distribui os recursos de armazenamento para fornecer a redundância apropriada. Para saber mais, veja Visão geral dos Azure Managed Disks. Para obter informações específicas sobre os discos gerenciados em um conjunto de disponibilidade, consulte Usar managed disks para VMs no conjunto de disponibilidade.
Rede
Na guia Rede, configure as opções de rede.
Você pode criar uma rede virtual ou usar uma VNet existente para sua VM do SQL Server. Designe também uma sub-rede.
Em Grupo de segurança de rede da NIC, selecione um grupo de segurança básico ou o grupo de segurança avançado. Escolher a opção básico permite que você selecione portas de entrada para a VM SQL Server que são os mesmos valores configurados na guia básico. A seleção da opção avançado permite que você escolha um grupo de segurança de rede existente ou crie um novo.
Você pode fazer outras alterações para configurações de rede ou manter os valores padrão.
Gerenciamento
Na guia Gerenciamento, configure o monitoramento e o desligamento automático.
- O Azure habilita o Diagnóstico de inicialização por padrão com a mesma conta de armazenamento designada para a VM. Nessa guia, você pode alterar essas configurações e habilitar o diagnóstico de convidado do sistema operacional.
- Você pode habilitar a identidade gerenciada atribuída ao sistema e o desligamento automático nessa guia.
Configurações do SQL Server
Na guia Configurações do SQL Server, defina configurações e otimizações específicas para o SQL Server. É possível definir as seguintes configurações para o SQL Server:
- Conectividade
- Autenticação
- Integração do Azure Key Vault
- Configuração de armazenamento
- Configurações da Instância SQL
- Aplicação de patch automatizada
- Backup automatizado
- Serviços de Machine Learning
Conectividade
Em Conectividade SQL, especifique o tipo de acesso desejado para a instância do SQL Server nesta VM. Para este passo a passo, escolha Pública (Internet) para permitir conexões com o SQL Server a partir de máquinas ou serviços na Internet. Com essa opção selecionada, o Azure configura automaticamente o firewall e o grupo de segurança de rede para permitir o tráfego na porta selecionada.
Dica
Por padrão, o SQL Server atende em uma porta bem conhecida, 1433. Para ter uma maior segurança, altere a porta na caixa de diálogo anterior para atender em uma porta não padrão, como 1401. Se você alterar a porta, deverá se conectar usando essa porta em qualquer ferramenta do cliente, como o SQL Server Management Studio (SSMS).
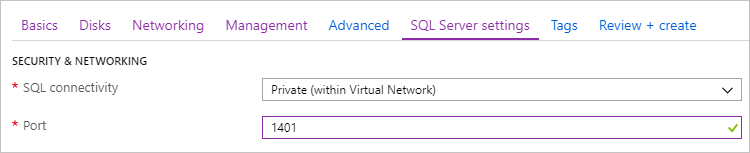
Para conectar-se ao SQL Server pela Internet, você precisará habilitar a Autenticação do SQL Server, que está descrita na próxima seção.
Se você preferir não permitir conexões com o Mecanismo de Banco de Dados pela internet, escolha uma das seguintes opções:
- Local (apenas dentro da VM) para permitir conexões com o SQL Server somente de dentro da VM.
- Privada (dentro da Rede Virtual) para permitir conexões com o SQL Server a partir de computadores ou serviços na mesma rede virtual.
Em geral, melhore a segurança escolhendo a conectividade mais restritiva que seu cenário permite. No entanto, todas as opções são protegidas por meio de regras do Grupo de Segurança de Rede (NSG) e por meio da Autenticação do SQL/Windows. Você pode editar o NSG após a criação da VM. Para obter mais informações, veja Considerações sobre segurança para o SQL Server em Máquinas Virtuais do Azure.
Autenticação
Se você precisar da Autenticação do SQL Server, selecione Habilitar em Autenticação do SQL na guia Configurações do SQL Server.
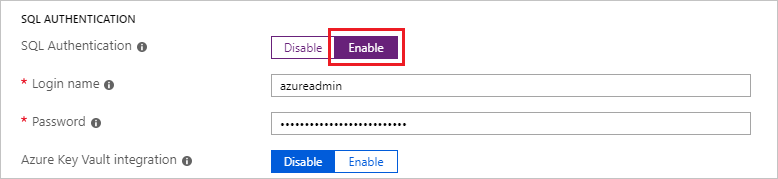
Observação
Se você pretende acessar o SQL Server pela Internet (a opção de conectividade Pública), habilite a autenticação do SQL aqui. O acesso público ao SQL Server requer autenticação SQL.
Se você habilitar a Autenticação do SQL Server, especifique um Nome de logon e Senha. Esse nome de logon é configurado como um logon de Autenticação do SQL Server e membro da função de servidor fixa sysadmin. Para saber mais sobre os Modos de autenticação, consulte Escolher um modo de autenticação.
Se você não quer habilitar a Autenticação do SQL Server, poderá usar a conta local de Administrador na VM para se conectar à instância do SQL Server.
Integração do Cofre da Chave do Azure
Para armazenar segredos de segurança no Azure para criptografia, selecione Configurações do SQL Server e role para baixo até Integração do Azure Key Vault. Selecione Habilitar e preencha as informações solicitadas.
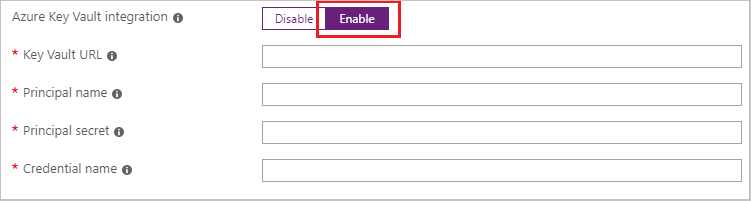
A tabela a seguir lista os parâmetros necessários para configurar a integração do Cofre da Chave do Azure (AKV).
| PARÂMETRO | DESCRIPTION | EXEMPLO |
|---|---|---|
| URL do cofre da chave | O local do cofre da chave. | https://contosokeyvault.vault.azure.net/ |
| Nome de entidade | Nome da entidade de serviço do Microsoft Entra. Ele também é chamado de ID do Cliente. | fde2b411-33d5-4e11-af04eb07b669ccf2 |
| Segredo da entidade | Segredo da entidade de serviço do Microsoft Entra. O segredo também é chamado de Segredo do Cliente. | 9VTJSQwzlFepD8XODnzy8n2V01Jd8dAjwm/azF1XDKM= |
| Nome da credencial | Nome da credencial: a integração AKV cria uma credencial no SQL Server e permite que a VM acesse o cofre da chave. Escolha um nome para essa credencial. | mycred1 |
Para saber mais, consulte Configurar a Integração do Cofre de Chaves do Azure para o SQL nas VMs do Azure.
Configuração de armazenamento
Na guia Configurações do SQL Server, em Configuração de armazenamento, selecione Alterar configuração para abrir a página Configurar armazenamento e especificar os requisitos de armazenamento. Você pode optar por manter os valores padrão ou alterar manualmente a topologia do armazenamento para atender às suas necessidades de IOPS. Para obter mais informações, confira configuração de armazenamento.
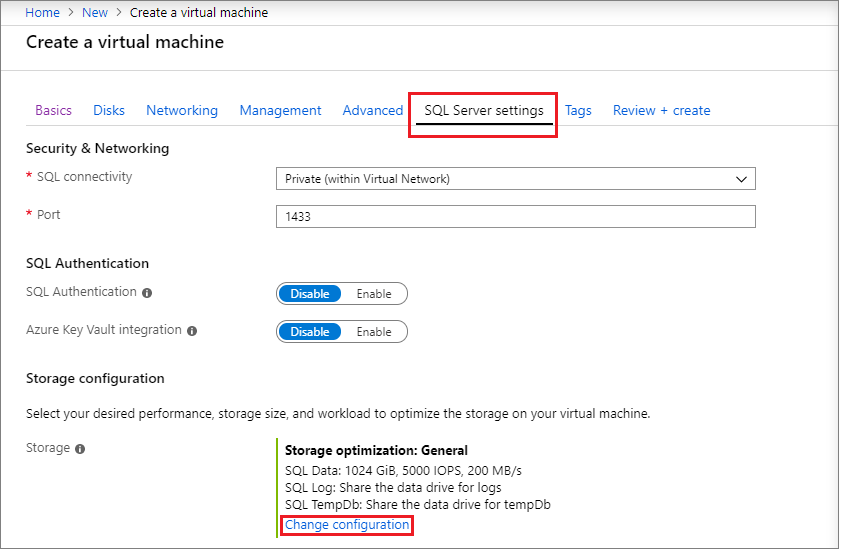
Em Armazenamento de dados, escolha o local da unidade de dados, o tipo de disco e o número de discos. Você também pode marcar a caixa de seleção para armazenar seus bancos de dados do sistema em sua unidade de dados em vez da unidade C:\ local.
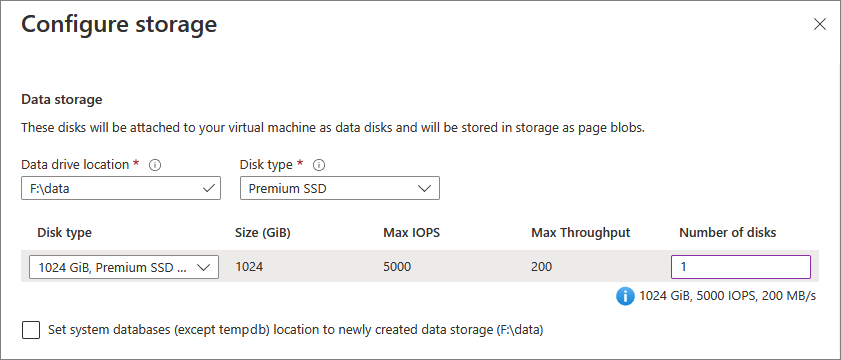
Em Armazenamento de log, é possível optar por usar a mesma unidade de dados dos arquivos de log de transações ou escolher uma unidade separada na lista suspensa. Você também pode escolher o nome da unidade, o tipo de disco e o número de discos.
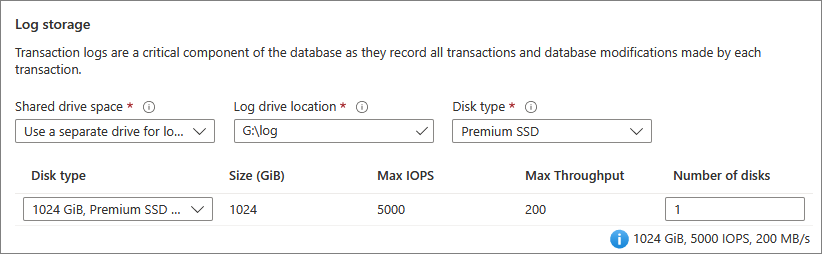
Defina as configurações do seu banco de dados tempdb em Armazenamento Tempdb, como o local dos arquivos do banco de dados, bem como o número de arquivos, o tamanho inicial e o tamanho de aumento automático em MB.
- Atualmente, durante a implantação, o número máximo de arquivos
tempdbé 8, mas mais arquivos podem ser adicionados depois que a VM do SQL Server é implantada. - Se você configurar a instância
tempdbdo SQL Server no volume SSD local D: conforme recomendado, a extensão do Agente de IaaS do SQL administrará as pastas e as permissões necessárias no reprovisionamento.
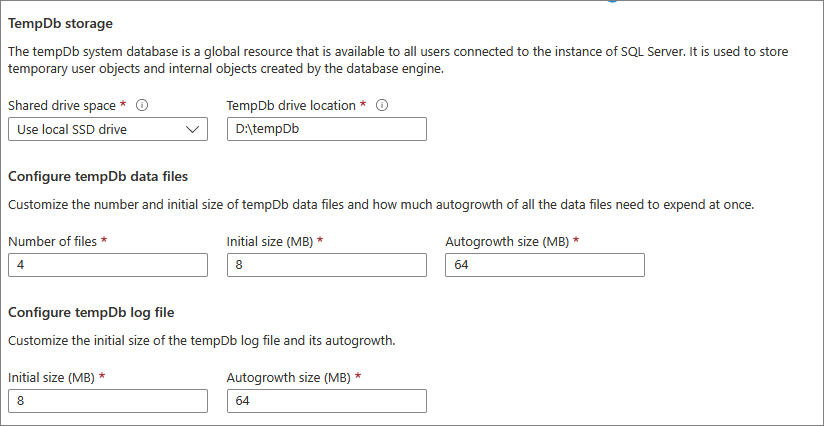
Selecione OK para salvar suas configurações de armazenamento.
Configurações da Instância SQL
Selecione Alterar configurações de instância SQL para modificar as opções de configuração do SQL Server, como a ordenação do servidor, o grau máximo de paralelismo (MAXDOP), os limites de memória mínimo e máximo do SQL Server e se você deseja habilitar a opção otimizar para cargas de trabalho ad hoc.
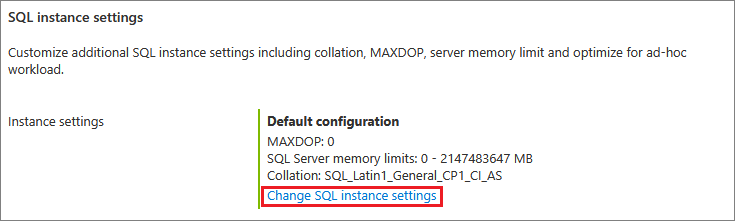
Licença do SQL Server
Se você for um cliente do Software Assurance, poderá utilizar o Benefício Híbrido do Azure para trazer sua própria licença do SQL Server e salvar os recursos. Selecione Sim para habilitar o Benefício Híbrido do Azure e confirme se você tem o Software Assurance marcando a caixa de seleção.
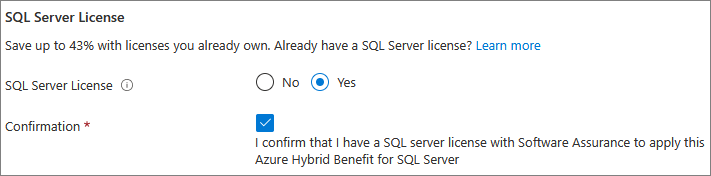
Se você escolher uma imagem de licença gratuita, como a edição do desenvolvedor, a opção de licença do SQL Server ficará esmaecida.
Aplicação de patch automatizada
Automated patching está habilitada por padrão. A aplicação de patch automatizada permite que o Azure aplique automaticamente as atualizações de segurança do sistema operacional e do SQL Server. Especifique um dia da semana, hora e duração de um período de manutenção. O Azure realiza a aplicação de patch na janela de manutenção. O agendamento do período de manutenção usa a localidade da VM. Se você não quiser que o Azure aplique automaticamente o patch no SQL Server e no sistema operacional, selecione Desabilitar.
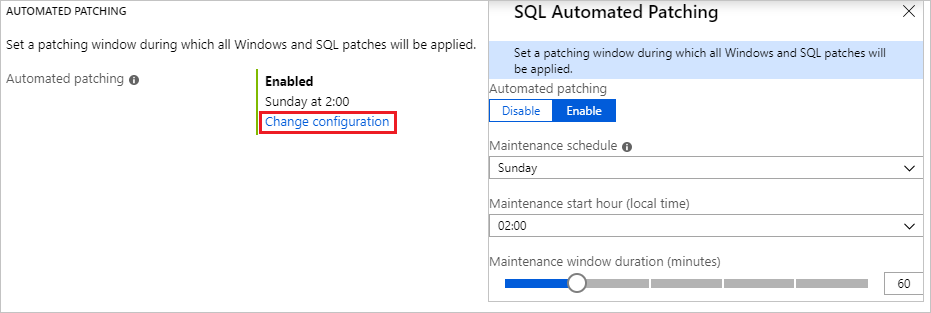
Para melhorar o gerenciamento da aplicação de patches, que também inclui atualizações cumulativas, conheça a experiência integrada do Gerenciador de Atualizações do Azure depois que a implantação da VM do SQL Server for concluída.
Backup Automatizado
Habilite backups automáticos do banco de dados para todos os bancos de dados em Backup automatizado. O backup automatizado está desabilitado por padrão.
Ao habilitar o backup automatizado do SQL, é possível definir as seguintes configurações:
- Período de retenção para backups (até 90 dias)
- Conta e contêiner de armazenamento para usar para backups
- Opção de criptografia e senha para backups
- Bancos de dados do sistema de backup
- Configurar agendamento de backup
Para criptografar o backup, selecione Habilitar. Em seguida, especifique a Senha. O Azure cria um certificado para criptografar os backups e usa a senha especificada para proteger esse certificado.
Escolha Selecionar contêiner de armazenamento para especificar o contêiner em que deseja armazenar os backups.
Por padrão, o agendamento é definido automaticamente, mas você pode criar sua própria agenda selecionando Manual, que permite configurar a frequência de backup, a janela de tempo de backup e a frequência de backup de log em minutos.
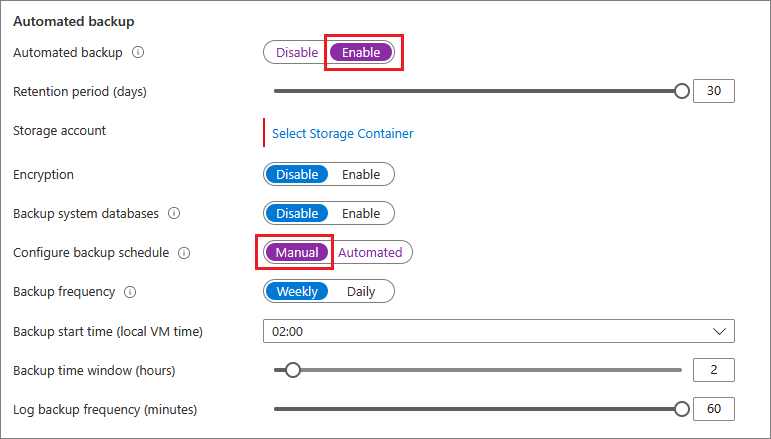
Para obter mais informações, veja Backup Automatizado para o SQL Server em Máquinas Virtuais do Azure.
Serviços de Machine Learning
Você tem a opção de habilitar os Serviços de Machine Learning. Esta opção permite usar o aprendizado de máquina com Python e R no SQL Server 2017. Selecione Habilitar na janela Configurações do SQL Server. Habilitar esse recurso no portal do Azure após a implantação da VM do SQL Server disparará uma reinicialização do serviço SQL Server.
Examinar + criar
Na guia Revisar + criar:
- Examine o resumo.
- Selecione Criar para criar o SQL Server, o grupo de recursos e recursos especificados para esta VM.
Você pode monitorar a implantação no portal do Azure. O botão Notificações na parte superior da tela mostra o status básico da implantação.
Observação
Um exemplo de tempo para o Azure implantar uma VM SQL Server: uma VM de teste SQL Server provisionada para a região leste dos EUA com configurações padrão leva aproximadamente 12 minutos para ser concluída. Sua implantação pode ser rápida ou mais lenta de acordo com sua região e com as configurações selecionadas.
Abrir a VM usando a Área de Trabalho Remota.
Use as etapas a seguir para se conectar à máquina virtual do SQL Server com a Área de Trabalho Remota (RDP):
Depois que a máquina virtual do Azure for criada e estiver em execução, selecione Máquina virtual e escolha a nova VM.
Selecione Conectar e escolha RDP na lista suspensa para baixar o arquivo RDP.
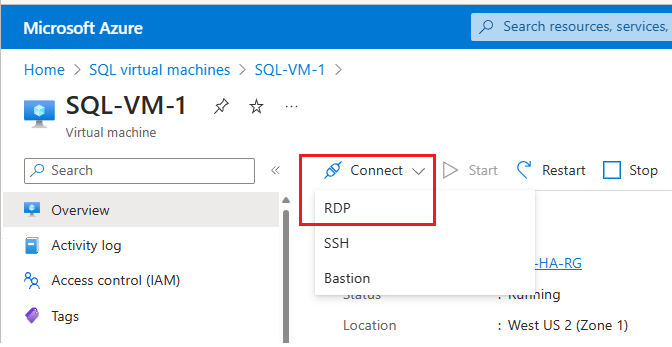
Abra o arquivo RDP baixado pelo seu navegador para a VM.
A Conexão de área de trabalho remota avisa você de que o distribuidor dessa conexão remota não pode ser identificado. Clique em Conectar para continuar.
Na caixa de diálogo Segurança do Windows, clique em Usar uma conta diferente. Talvez seja necessário clicar em Mais opções para vê-la. Especifique o nome de usuário e a senha configurados durante a criação da VM. Você deve adicionar uma barra invertida antes do nome de usuário.
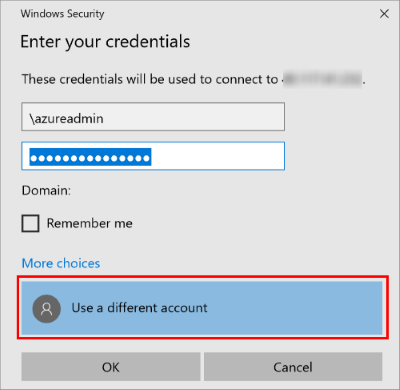
Clique em OK para conectar.
Depois de se conectar à máquina virtual do SQL Server, você pode iniciar o SQL Server Management Studio e conectar-se à Autenticação do Windows usando suas credenciais de administrador local. Se você habilitou a Autenticação do SQL Server, também será possível se conectar com a Autenticação do SQL usando o logon e a senha do SQL configurados durante o provisionamento.
O acesso à máquina permite que você altere diretamente as configurações da máquina e do SQL Server com base em suas necessidades. Por exemplo, você pode definir as configurações do firewall ou alterar as configuração do SQL Server.
Conectar-se ao SQL Server remotamente
Neste passo a passo, você selecionou o acesso Público para a máquina virtual e a Autenticação do SQL Server. Essas configurações definiram automaticamente a máquina virtual para permitir conexões do SQL Server de qualquer cliente pela internet (supondo que o logon do SQL esteja correto).
As seções a seguir mostram como se conectar à sua instância de VM do SQL Server pela Internet.
Configurar um rótulo de DNS para o endereço IP público
Para conectar o Mecanismo de Banco de Dados do SQL Server na Internet, considere criar um Rótulo DNS para seu endereço IP público. Você pode conectar pelo endereço IP, mas o rótulo DNS cria um Registro A que é mais fácil de identificar e abstrai o endereço IP público subjacente.
Observação
Rótulos de DNS não são obrigatórios se você planeja se conectar somente à instância do SQL Server na mesma Rede Virtual ou apenas localmente.
Para criar um rótulo de DNS, primeiro selecione Máquinas Virtuais no portal. Selecione sua VM do SQL Server para exibir suas propriedades.
Na visão geral da máquina virtual, selecione seu Endereço IP público.
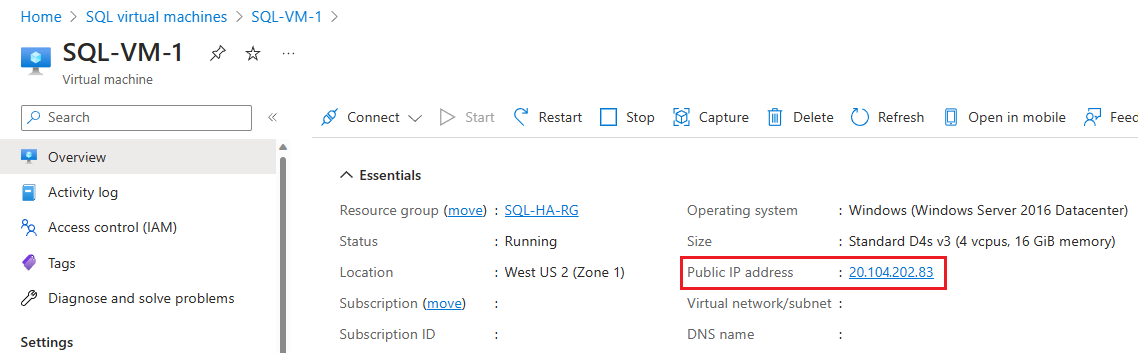
Nas propriedades de seu Endereço IP Público, expanda Configuração.
Insira um nome para o rótulo de DNS. Esse nome é um registro A que pode ser usado para se conectar à sua VM do SQL Server por nome em vez de por endereço IP diretamente.
Selecione o botão Salvar.
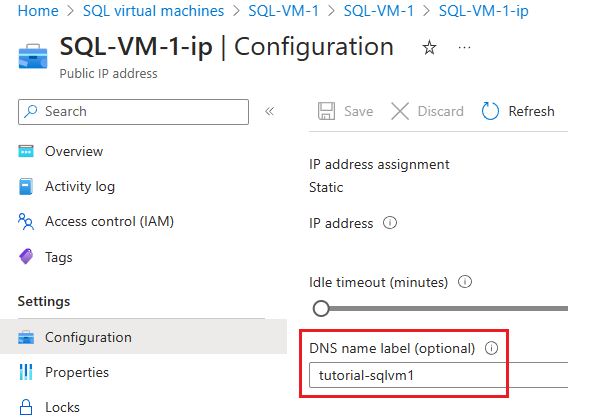
Conectar-se ao Mecanismo de Banco de Dados de outro computador
Em um computador conectado à Internet, abra o SSMS (SQL Server Management Studio). Se você não tiver o SQL Server Management Studio, poderá baixá-lo aqui.
Na caixa de diálogo Conectar ao Servidor ou Conectar ao Mecanismo de Banco de Dados, edite o valor Nome do servidor. Insira o endereço IP ou o nome DNS completo da máquina virtual (determinado na tarefa anterior). Você também pode adicionar uma vírgula e fornecer a porta TCP do SQL Server. Por exemplo,
tutorial-sqlvm1.westus2.cloudapp.azure.com,1433.Na caixa Autenticação, selecione Autenticação do SQL Server.
Na caixa Login , digite o nome de um login válido do SQL.
Na caixa Senha , digite a senha de login.
Selecione Conectar.
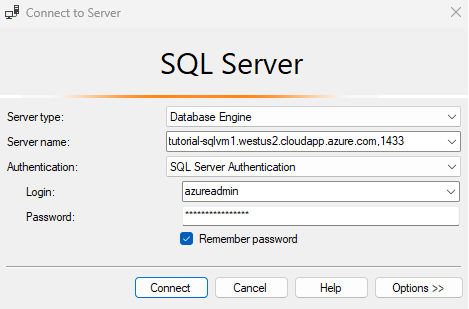
Observação
Este exemplo usa a porta comum 1433. No entanto, esse valor precisará ser modificado se uma porta diferente (como 1401) tiver sido especificada durante a implantação da VM do SQL Server.
Problemas conhecidos
Não consigo alterar o caminho de instalação dos Arquivos binários do SQL
As imagens do SQL Server do Azure Marketplace instalam os binários do SQL Server na unidade C. No momento, não é possível alterar isso durante a implantação. A única solução alternativa disponível é desinstalar manualmente o SQL Server de dentro da VM, reinstalá-lo e escolher um local diferente para os arquivos binários durante o processo de instalação.