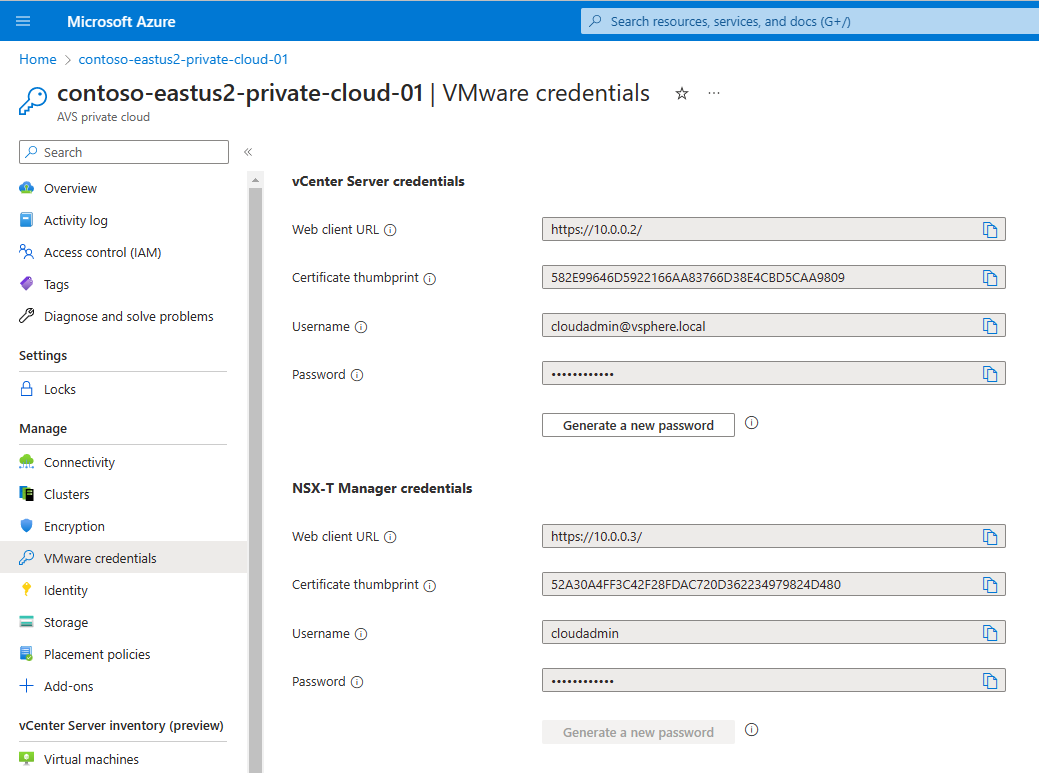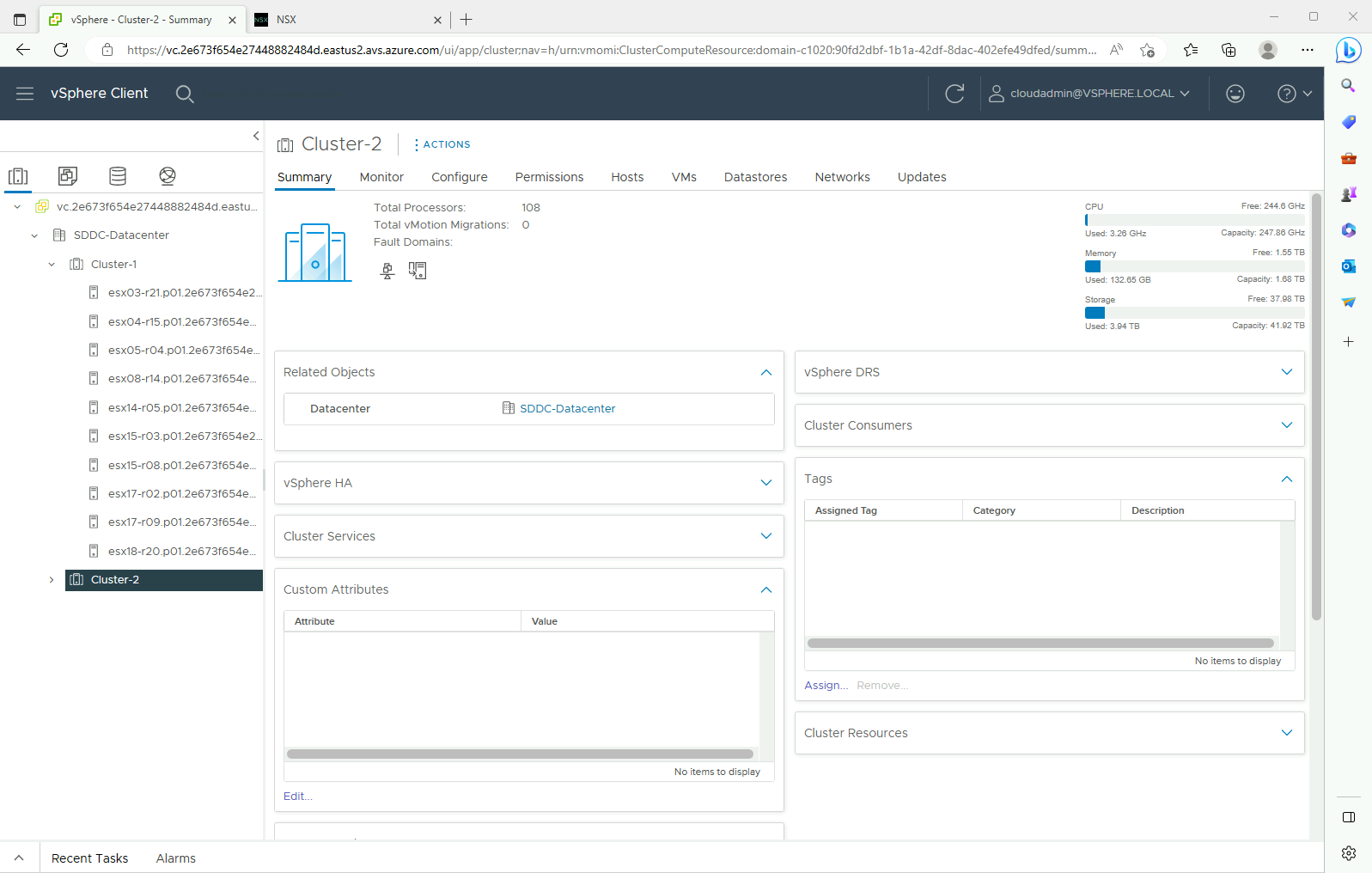Tutorial: Acessar uma nuvem privada da Solução VMware no Azure
A Solução VMware no Azure não permite que você gerencie a nuvem privada com o vCenter Server. Em vez disso, você precisa se conectar à instância do vCenter Server da Solução VMware no Azure por meio de um jumpbox.
Neste tutorial, saiba como criar um jumpbox no grupo de recursos criado no tutorial anterior e entrar no vCenter Server da Solução VMware no Azure. Esse jumpbox é uma VM (máquina virtual) do Windows na mesma rede virtual que você criou. Ela fornece acesso ao vCenter Server e ao NSX Manager.
Neste tutorial, você aprenderá a:
- Criar uma VM do Windows para acessar o vCenter Server da Solução VMware no Azure
- Entre no vCenter Server por meio desta VM
Criar uma máquina virtual do Windows
No grupo de recursos, selecione Adicionar procure e selecione Microsoft Windows 10. Em seguida, selecione Criar.
Insira as informações necessárias nos campos e selecione Examinar + criar.
Para obter mais informações sobre os campos, confira a tabela a seguir.
Campo Valor Assinatura O valor já vem preenchido com a Assinatura pertencente ao Grupo de recursos. Grupo de recursos O valor já vem preenchido para o Grupo de recursos atual, que você criou no tutorial anterior. Nome da máquina virtual Insira um nome exclusivo para a VM. Região Selecione a localização geográfica da VM. Opções de disponibilidade Deixe o valor padrão selecionado. Imagem Selecione a imagem da VM. Tamanho Deixar o valor de tamanho padrão. Tipo de autenticação Selecione Senha. Nome de usuário Insira o nome de usuário para fazer logon na VM. Senha Insira a senha para fazer logon na VM. Confirmar senha Insira a senha para fazer logon na VM. Portas de entrada públicas Selecione Nenhum. - Use o acesso JIT para controlar o acesso à VM somente quando quiser acessá-la.
- Para acessar o servidor jump box com segurança da Internet sem expor nenhuma porta de rede, use o Azure Bastion.
Após a aprovação da validação, selecione Criar para iniciar o processo de criação da máquina virtual.
Conectar-se ao vCenter local da sua nuvem privada
No jumpbox, entre no cliente do vSphere com o SSO do vCenter Server da VMware usando um nome de usuário administrador de nuvem e confirme se a interface do usuário é exibida com êxito.
No portal do Azure, selecione sua nuvem privada e, em seguida, Gerenciar> credenciais da VMware .
As URLs e as credenciais de usuário do vCenter Server e do NSX Manager na nuvem privada são exibidas.
Navegue até a VM criada na etapa anterior e conecte-se a ela.
Se precisar de ajuda para se conectar à VM, confira conectar-se a uma máquina virtual para obter detalhes.
Na VM do Windows, abra um navegador e navegue até as URLs do vCenter Server e do NSX Manager em duas guias.
Na guia do Cliente do vSphere, insira as credenciais de usuário
cloudadmin@vsphere.localda etapa anterior.Na segunda guia do navegador, entre no NSX Manager com as credenciais de usuário 'cloudadmin' anteriores.
Próximas etapas
Neste tutorial, você aprendeu a:
- Criar uma VM do Windows para usar para se conectar ao vCenter Server
- Fazer logon no vCenter Server por meio da sua VM
- Fazer logon no NSX Manager a partir da sua VM
Continue no próximo tutorial para saber como criar uma rede virtual para configurar o gerenciamento local para seus clusters de nuvem privada.