Tutorial: Copiar dados para o Azure Data Box Heavy por meio do SMB
Copiar dados para o Azure Data Box Heavy
Importante
O Azure Data Box agora dá suporte à atribuição de camadas de acesso no nível do blob. As etapas contidas neste tutorial refletem o processo de cópia de dados atualizado e são específicas para blob de blocos.
As informações contidas nesta seção aplicam-se a pedidos feitos após 1º de abril de 2024.
Este tutorial descreve como conectar-se e copiar dados do computador host usando a IU da Web local.
Neste tutorial, você aprenderá como:
- Conectar-se ao Data Box Heavy
- Copiar dados para o Data Box Heavy
Você pode copiar dados de seu servidor de origem para seu Data Box usando SMB, NFS, REST, o serviço de cópia de dados ou os discos gerenciados.
Em cada caso, verifique se os nomes de compartilhamento, nomes de pasta e tamanho dos dados seguem as diretrizes descritas em Limites de serviço do Armazenamento do Azure e do Data Box Heavy.
Pré-requisitos
Antes de começar, verifique se:
- Você conclui o Tutorial: configurar o Azure Data Box Heavy.
- Você recebeu o Data Box Heavy e o status do pedido no portal foi Entregue.
- Você tem um computador host que tem os dados que você deseja copiar para o Data Box Heavy. Seu computador host deve:
- Executar um Sistema operacional com suporte.
- Estar conectado a uma rede de alta velocidade. Para velocidades de cópia mais rápidas, duas conexões de 40 GbE (uma por nó) podem ser utilizadas em paralelo. Se você não tem uma conexão de 40 GbE disponível, recomendamos que você tenha pelo menos duas conexões de 10 GbE (uma por nó).
Conectar-se compartilhamentos do Data Box Heavy
Com base na conta de armazenamento selecionada, o Data Box Heavy cria até:
- Três compartilhamentos para cada conta de armazenamento associada para GPv1 e GPv2.
- Um compartilhamento para armazenamento premium.
- Um compartilhamento para uma conta de armazenamento de blobs, contendo uma pasta para cada uma das quatro camadas de acesso.
A tabela a seguir identifica os nomes dos compartilhamentos do Data Box aos quais você pode se conectar e o tipo de dados carregados na sua conta de armazenamento de destino. Ele também identifica a hierarquia de compartilhamentos e diretórios nos quais você copia seus dados de origem.
| Tipo de armazenamento | Nome do compartilhamento | Entidade de primeiro nível | Entidade de segundo nível | Entidade de terceiro nível |
|---|---|---|---|---|
| Blob de blocos | <storageAccountName>_BlockBlob | <\accessTier> | <\containerName> | <\blockBlob> |
| Blob de páginas | <\storageAccountName>_PageBlob | <\containerName> | <\pageBlob> | |
| Armazenamento de arquivos | <\storageAccountName>_AzFile | <\fileShareName> | <\file> |
Você não pode copiar arquivos diretamente para a pasta raiz de qualquer compartilhamento do Data Box. Em vez disso, crie pastas no compartilhamento do Data Box dependendo do caso de uso.
Os blobs de blocos dão suporte à atribuição das camadas de acesso no nível do arquivo. Ao copiar arquivos para o compartilhamento de blob de blocos, a melhor prática recomendada é adicionar novas subpastas na camada de acesso apropriada. Depois de criar novas subpastas, continue adicionando arquivos a cada subpasta conforme apropriado.
Um novo contêiner é criado em qualquer pasta que resida na raiz do compartilhamento de blob de blocos. Qualquer arquivo dentro dessa pasta é copiado na camada de acesso padrão da conta de armazenamento como um blob de blocos.
Para obter mais informações sobre as camadas de acesso de blob, consulte Camadas de acesso para dados de blob. Para obter informações mais detalhadas sobre as práticas recomendadas da camada de acesso, consulte Práticas recomendadas para usar as camadas de acesso de blob.
A tabela a seguir mostra o caminho UNC nos compartilhamentos no seu Data Box e na URL de caminho do Armazenamento do Azure correspondente para a qual os dados são carregados. A URL final de caminho do Armazenamento do Azure pode ser derivada do caminho de compartilhamento UNC.
| Tipos de Armazenamento do Azure | Compartilhamentos do Data Box |
|---|---|
| Blobs de blocos do Azure | \\<DeviceIPAddress>\<storageaccountname_BlockBlob>\<accessTier>\<ContainerName>\myBlob.txthttps://<storageaccountname>.blob.core.windows.net/<ContainerName>/myBlob.txt |
| Blobs de páginas do Azure | \\<DeviceIPAddress>\<storageaccountname_PageBlob>\<ContainerName>\myBlob.vhdhttps://<storageaccountname>.blob.core.windows.net/<ContainerName>/myBlob.vhd |
| Arquivos do Azure | \\<DeviceIPAddress>\<storageaccountname_AzFile>\<ShareName>\myFile.txthttps://<storageaccountname>.file.core.windows.net/<ShareName>/myFile.txt |
Para obter mais informações sobre as camadas de acesso de blob, consulte Camadas de acesso para dados de blob. Para obter informações mais detalhadas sobre as práticas recomendadas da camada de acesso, consulte Práticas recomendadas para usar as camadas de acesso de blob.
As etapas para se conectar que usam um cliente Windows ou Linux são diferentes.
Observação
Siga as mesmas etapas para se conectar a ambos os nós do dispositivo em paralelo.
Conectar-se em um sistema Windows
Se estiver usando um computador host do Windows Server, siga estas etapas para conectar-se ao Data Box Heavy.
O primeiro passo é autenticar e iniciar uma sessão. Vá para conectar e copiar. Clique em Obter credenciais para obter as credenciais de acesso aos compartilhamentos associados à sua conta de armazenamento.
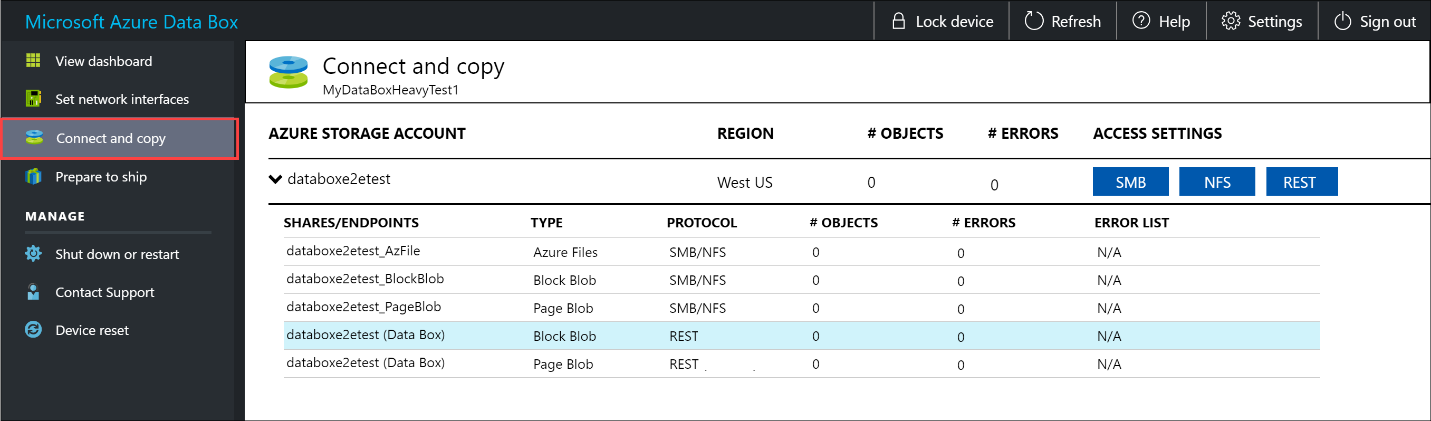
No compartilhamento de acesso e caixa de diálogo de dados de cópia, copie o nome de usuário e o senha correspondente para o compartilhamento. Clique em OK.
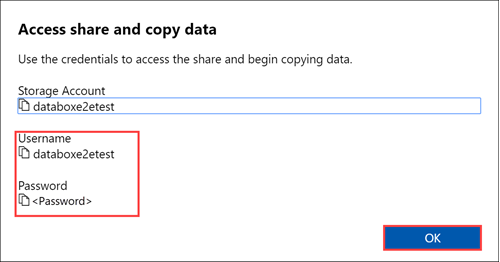
Para acessar os compartilhamentos associados à sua conta de armazenamento (databoxe2etest no exemplo a seguir) no computador host, abra uma janela Comando. No prompt de comando, digite:
net use \\<IP address of the device>\<share name> /u:<user name for the share>Dependendo do formato dos dados, os caminhos de compartilhamento serão os seguintes:
- Blob de blocos do Azure –
\\10.100.10.100\databoxe2etest_BlockBlob - Blob de páginas do Azure –
\\10.100.10.100\databoxe2etest_PageBlob - Arquivos do Azure –
\\10.100.10.100\databoxe2etest_AzFile
- Blob de blocos do Azure –
Quando solicitado, digite a senha do compartilhamento. O exemplo a seguir pode ser usado para se conectar ao compartilhamento BlockBlob no Data Box, tendo no endereço de IP 10.100.10.100.
net use \\10.100.10.100\databoxe2etest_BlockBlob /u:databoxe2etest Enter the password for 'databoxe2etest' to connect to '10.100.10.100': The command completed successfully.Pressione Windows + R. Na janela Executar, especifique o
\\<device IP address>. Clique em OK para abrir o Explorador de Arquivos.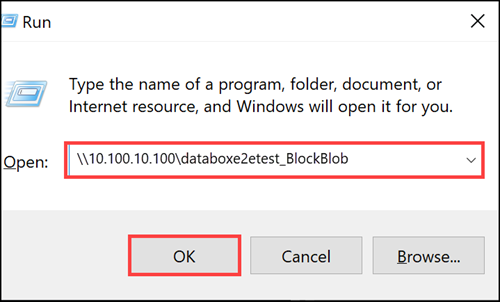
Agora você verá os compartilhamentos como pastas. Observe que, neste exemplo, o compartilhamento BlockBlob está sendo usado. Assim, as quatro pastas que representam as quatro camadas de acesso disponíveis estão presentes. Essas pastas não estão disponíveis em outros compartilhamentos.
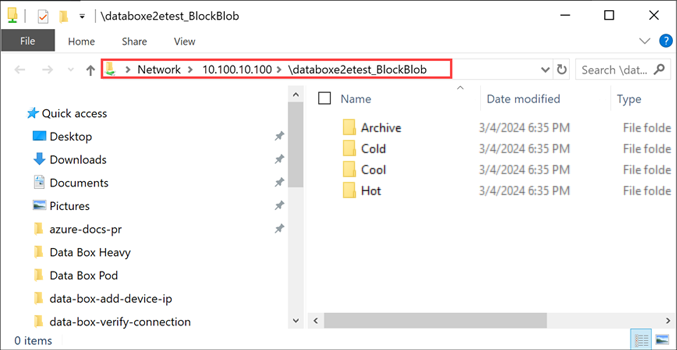
Sempre crie uma pasta para os arquivos que você pretende copiar no compartilhamento e, em seguida, copie os arquivos para a pasta. Não é possível copiar arquivos diretamente na pasta raiz na conta de armazenamento. Todas as pastas criadas no compartilhamento PageBlob representam contêineres nos quais os dados são carregados como blobs. Da mesma forma, todas as subpastas criadas nas pastas que representam as camadas de acesso no compartilhamento BlockBlob também representam um contêiner de armazenamento de blobs. As pastas criadas no compartilhamento AzFile representam compartilhamentos de arquivos.
As pastas criadas no compartilhamento raiz e no BlockBlob serão criadas como contêineres de blob. A camada de acesso desses contêineres será herdada da conta de armazenamento.
Conectar-se em um sistema Linux
Se estiver usando um cliente Linux, use o seguinte comando para montar o compartilhamento SMB.
sudo mount -t nfs -o vers=2.1 10.126.76.172:/databoxe2etest_BlockBlob /home/databoxubuntuhost/databox
O parâmetro vers é a versão do SMB compatível com o host do Linux. Conecte a versão adequada no comando acima.
Para versões do SMB compatíveis com o Data Box Heavy, confira Sistemas de arquivo compatíveis para clientes Linux.
Copiar dados para o Data Box Heavy
Quando você estiver conectado aos compartilhamentos do Data Box Heavy, a próxima etapa será copiar dados.
Considerações de cópia
Antes de começar a cópia de dados, examine as considerações a seguir:
Copie os dados para os compartilhamentos que correspondem ao formato de dados apropriado. Por exemplo, copie os dados blob do bloco para o compartilhamento de blobs de bloco. Copie os VHDs para blob de páginas.
Se o formato de dados não corresponder ao tipo de compartilhamento apropriado, em uma etapa posterior, o upload de dados do Azure falhará.
Durante a cópia de dados, verifique se o tamanho dos dados está em conformidade com os limites de tamanho descritos nos Limites do Armazenamento do Azure e do Data Box Heavy.
Se dados estiverem sendo carregados pelo Data Box Heavy e por outro aplicativo fora do Data Box Heavy ao mesmo tempo, isso poderá causar falha no trabalho de upload e dados corrompidos.
Recomendamos que:
- Você não use o SMB e o NFS ao mesmo tempo.
- Você copie os mesmos dados para o mesmo destino final no Azure.
Nesses casos, o resultado final não poderá ser determinado.
Sempre crie uma pasta para os arquivos que você pretende copiar no compartilhamento e, em seguida, copie os arquivos nessa pasta. A pasta criada nos compartilhamentos de blob de blocos e de blob de páginas representa um contêiner no qual os dados são carregados como blobs. Não é possível copiar arquivos diretamente para a pasta raiz na conta de armazenamento.
Depois de conectar-se ao compartilhamento SMB, comece a cópia de dados.
Você pode usar qualquer ferramenta de cópia de arquivos compatível com SMB, como o Robocopy, para copiar seus dados. Vários trabalhos de cópia podem ser iniciados usando o Robocopy. Use o seguinte comando:
robocopy <Source> <Target> * /e /r:3 /w:60 /is /nfl /ndl /np /MT:32 or 64 /fft /Log+:<LogFile>Os atributos são descritos na tabela a seguir.
Atributo Descrição /e Copia subdiretórios, inclusive diretórios vazios. /r: Especifica o número de repetições em cópias com falha. /w: Especifica o tempo de espera entre as tentativas, em segundos. /is Inclui os mesmos arquivos. /nfl Especifica que os nomes de arquivo não são registrados. /ndl Especifica que os nomes de diretório não são registrados. /np Especifica que o progresso da operação de cópia (o número de arquivos ou diretórios copiados até o momento) não será exibido. Exibindo o progresso reduz significativamente o desempenho. /MT Use multithreading, recomendado de 32 ou 64 threads. Esta opção não é usada com arquivos criptografados. Você pode precisar separar arquivos criptografados e não criptografados. No entanto, a única cópia encadeada reduz significativamente o desempenho. /fft Use para reduzir a granularidade do registro de data e hora para qualquer sistema de arquivos. /b Copia os arquivos no modo de Backup. /z Copia os arquivos no modo de reinicialização, use essa opção se o ambiente estiver instável. Esta opção reduz o rendimento devido ao log adicional. /zb Usa o modo de reinicialização. Se o acesso for negado, esta opção usa o modo Backup. Esta opção reduz o rendimento devido ao ponto de verificação. /efsraw Copia todos os arquivos criptografados em modo raw do EFS. Use somente com arquivos criptografados. log+:<LogFile> Acrescenta a saída ao arquivo de log existente. O exemplo a seguir mostra a saída do comando robocopy para copiar arquivos para o Data Box Heavy.
C:\Users>Robocopy C:\Git\azure-docs-pr\contributor-guide \\10.100.10.100\devicemanagertest1_AzFile\templates /MT:24 ------------------------------------------------------------------------------- ROBOCOPY :: Robust File Copy for Windows ------------------------------------------------------------------------------- Started : Thursday, April 4, 2019 2:34:58 PM Source : C:\Git\azure-docs-pr\contributor-guide\ Dest : \\10.100.10.100\devicemanagertest1_AzFile\templates\ Files : *.* Options : *.* /DCOPY:DA /COPY:DAT /MT:24 /R:5 /W:60 ------------------------------------------------------------------------------ 100% New File 206 C:\Git\azure-docs-pr\contributor-guide\article-metadata.md 100% New File 209 C:\Git\azure-docs-pr\contributor-guide\content-channel-guidance.md 100% New File 732 C:\Git\azure-docs-pr\contributor-guide\contributor-guide-index.md 100% New File 199 C:\Git\azure-docs-pr\contributor-guide\contributor-guide-pr-criteria.md New File 178 C:\Git\azure-docs-pr\contributor-guide\contributor-guide-pull-request-co100% .md New File 250 C:\Git\azure-docs-pr\contributor-guide\contributor-guide-pull-request-et100% e.md 100% New File 174 C:\Git\azure-docs-pr\contributor-guide\create-images-markdown.md 100% New File 197 C:\Git\azure-docs-pr\contributor-guide\create-links-markdown.md 100% New File 184 C:\Git\azure-docs-pr\contributor-guide\create-tables-markdown.md 100% New File 208 C:\Git\azure-docs-pr\contributor-guide\custom-markdown-extensions.md 100% New File 210 C:\Git\azure-docs-pr\contributor-guide\file-names-and-locations.md 100% New File 234 C:\Git\azure-docs-pr\contributor-guide\git-commands-for-master.md 100% New File 186 C:\Git\azure-docs-pr\contributor-guide\release-branches.md 100% New File 240 C:\Git\azure-docs-pr\contributor-guide\retire-or-rename-an-article.md 100% New File 215 C:\Git\azure-docs-pr\contributor-guide\style-and-voice.md 100% New File 212 C:\Git\azure-docs-pr\contributor-guide\syntax-highlighting-markdown.md 100% New File 207 C:\Git\azure-docs-pr\contributor-guide\tools-and-setup.md ------------------------------------------------------------------------------ Total Copied Skipped Mismatch FAILED Extras Dirs : 1 1 1 0 0 0 Files : 17 17 0 0 0 0 Bytes : 3.9 k 3.9 k 0 0 0 0 C:\Users>Para otimizar o desempenho, use os seguintes parâmetros de robocopy ao copiar os dados. (Os números abaixo representam os melhores cenários de caso.)
Plataforma Principalmente arquivos pequenos < 512 KB Principalmente arquivos médios 512 KB a 1 MB Principalmente arquivos grandes > 1 MB Data Box Heavy 6 sessões do Robocopy
24 threads por sessões6 sessões do Robocopy
16 threads por sessões6 sessões do Robocopy
16 threads por sessõesPara mais informações sobre o comando Robocopy, vá para Robocopy e alguns exemplos.
Abra a pasta de destino para exibir e verificar os arquivos copiados.
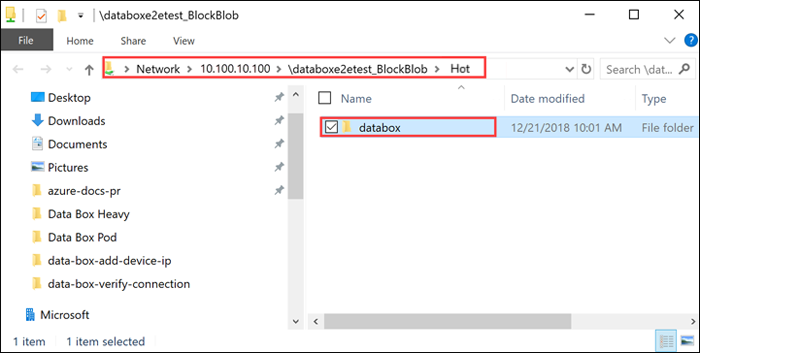
Conforme os dados são copiados:
- Os nomes, tamanhos e o formato do arquivo são validados para verificar se eles atendem aos limites de objeto e de armazenamento do Azure, além das convenções de nomenclatura de arquivo e de contêiner do Azure.
- Para garantir a integridade dos dados, a soma de verificação também é computada de forma embutida.
Se você tiver algum erro durante o processo de cópia, baixe os arquivos de erro para solução de problemas. Selecione o ícone de seta para baixar os arquivos de erro.
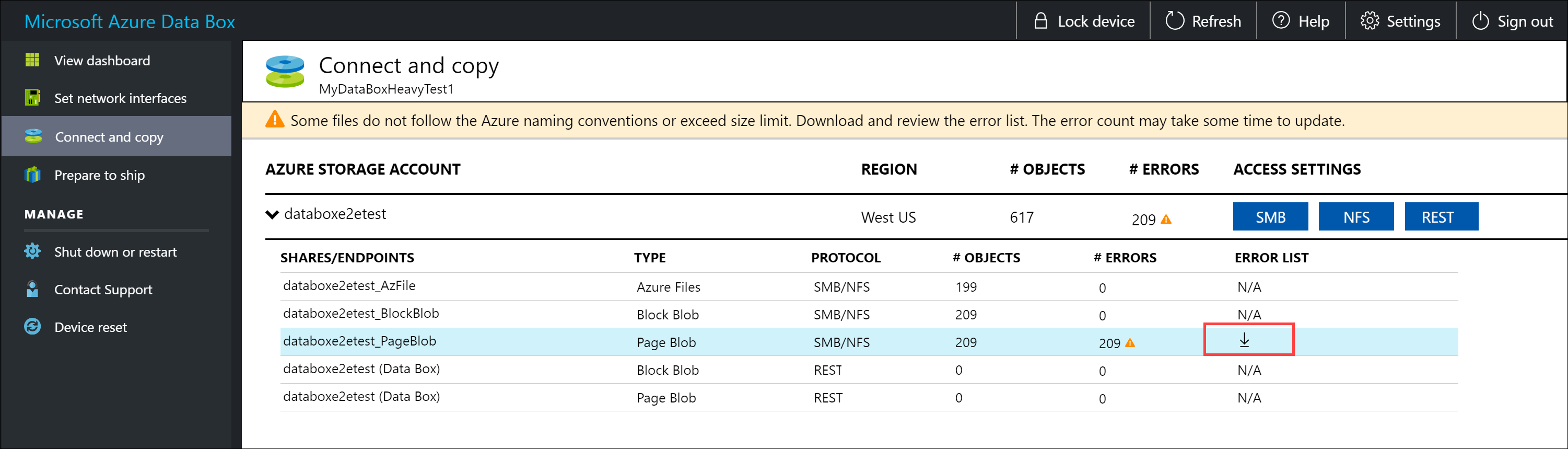
Para saber mais, confira Exibir logs de erros durante a cópia de dados para o Data Box Heavy. Para obter uma lista detalhada de erros durante a cópia de dados, confira Solucionar problemas do Data Box Heavy.
Abra o arquivo de erro no Bloco de Notas. O arquivo de erro a seguir indica que os dados não estão alinhados corretamente.
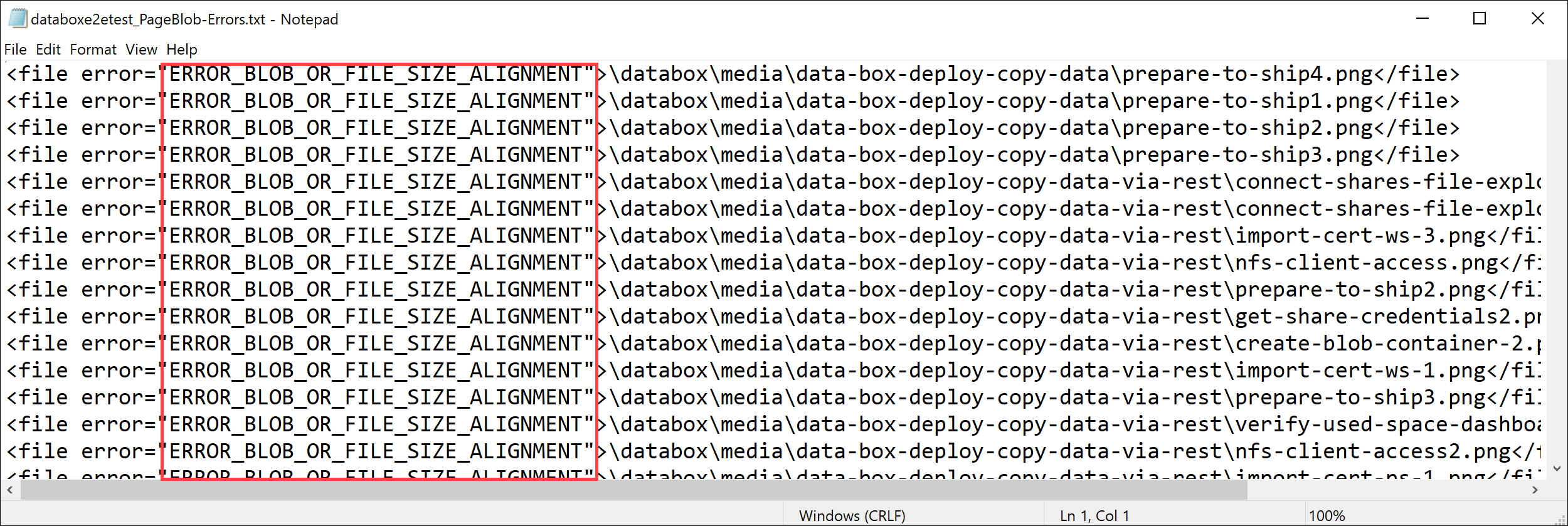
Para um blob de páginas, os dados precisam ter 512 bytes alinhados. Depois que esses dados são removidos, o erro é resolvido, conforme mostrado na captura de tela a seguir.
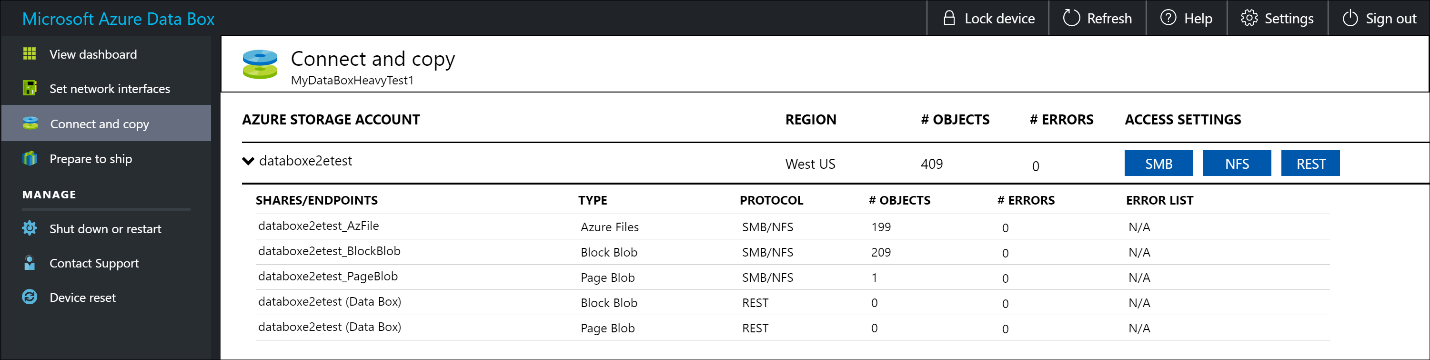
Depois que a cópia por concluída, acesse a página Exibir Painel. Verifique o espaço usado e o espaço livre em seu dispositivo.
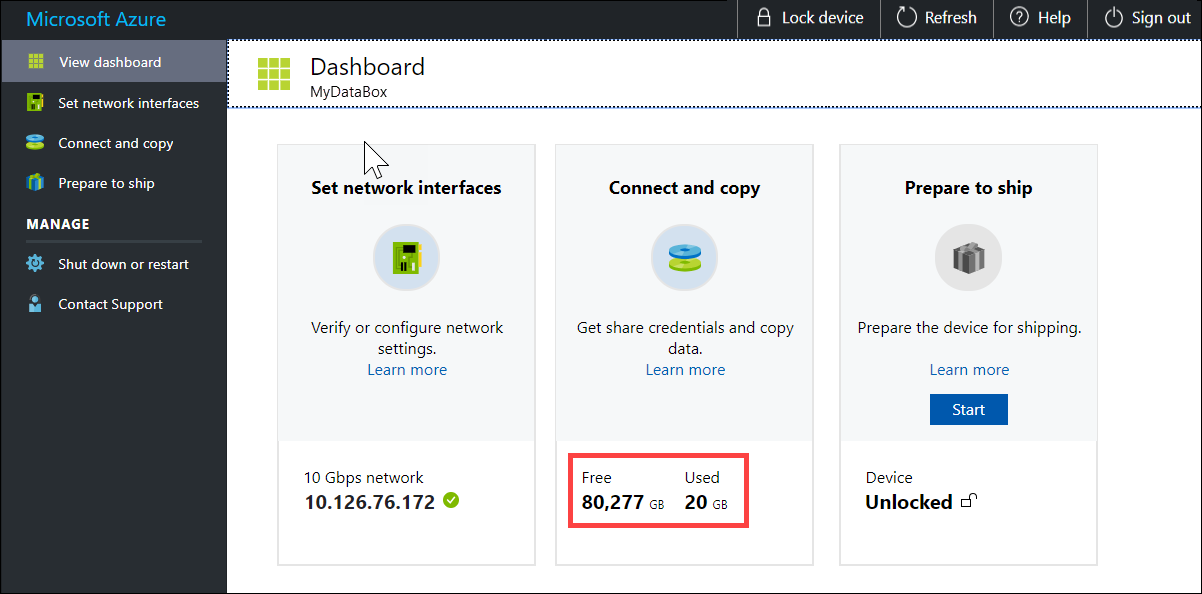
Repita as etapas acima para copiar os dados para o segundo nó do dispositivo.
Próximas etapas
Neste tutorial, você aprendeu sobre tópicos do Azure Data Box Heavy, como:
- Conectar-se ao Data Box Heavy
- Copiar dados para o Data Box Heavy
Passe para o próximo tutorial para saber como enviar seu Data Box Heavy de volta para a Microsoft.
Copiar dados via SMB
Se estiver usando um host do Windows, use o seguinte comando para se conectar aos compartilhamentos SMB:
\\<IP address of your device>\ShareNamePara obter as credenciais de acesso ao compartilhamento, acesse a página Conectar e copiar na interface do usuário da Web local do Data Box.
Use qualquer ferramenta de cópia de arquivos compatível com SMB, como o Robocopy, para copiar dados para compartilhamentos.
Para obter instruções passo a passo, acesse Tutorial: Copiar dados para o Azure Data Box via SMB.
Copiar dados por meio de NFS
Se estiver usando um host NFS, use o seguinte comando para montar os compartilhamentos NFS:
sudo mount <Data Box device IP>:/<NFS share on Data Box device> <Path to the folder on local Linux computer>Para obter as credenciais de acesso ao compartilhamento, acesse a página Conectar e copiar na IU da Web local do Data Box Heavy.
Use o comando
cpoursyncpara copiar seus dados.Repita essas etapas para se conectar e copiar dados para o segundo nó de seu Data Box Heavy.
Para obter instruções passo a passo, acesse Tutorial: Copiar dados para o Azure Data Box via NFS.
Copiar dados via REST
- Para copiar dados usando o Armazenamento de Blobs do Data Box via APIs REST, você pode se conectar usando http ou https.
- Para copiar dados para o Armazenamento de Blobs do Data Box, você pode usar AzCopy.
- Repita essas etapas para se conectar e copiar dados para o segundo nó de seu Data Box Heavy.
Para obter instruções passo a passo, acesse Tutorial: Copiar dados para o Armazenamento de Blobs do Azure Data Box por meio de APIs REST.
Copiar dados usando o serviço de cópia de dados
- Para copiar dados usando o serviço de cópia de dados, é necessário criar um trabalho. Na IU da Web local do Data Box Heavy, acesse Gerenciar > Copiar dados > Criar.
- Preencha os parâmetros e crie um trabalho.
- Repita essas etapas para se conectar e copiar dados para o segundo nó de seu Data Box Heavy.
Para obter instruções passo a passo, acesse Tutorial: Usar o serviço de cópia de dados para copiar dados para o Azure Data Box Heavy.
Copiar dados para discos gerenciados
- Ao solicitar o dispositivo Data Box Heavy, você precisa ter selecionado discos gerenciados como seu destino de armazenamento.
- Você pode se conectar ao Data Box Heavy por meio de compartilhamentos SMB ou NFS.
- Em seguida, você pode copiar dados por meio de ferramentas SMB ou NFS.
- Repita essas etapas para se conectar e copiar dados para o segundo nó de seu Data Box Heavy.
Para obter instruções passo a passo, acesse Tutorial: Usar o Data Box Heavy para importar dados como discos gerenciados no Azure.