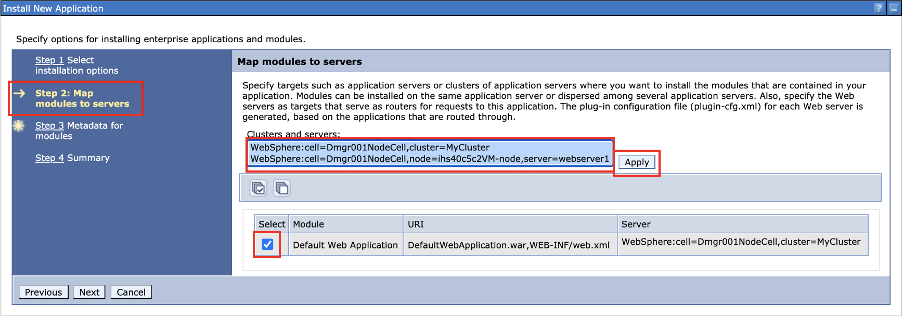Implementar o Cluster do WebSphere Application Server (tradicional) em Máquinas Virtuais do Azure
Este artigo mostra como implementar rapidamente um cluster de instâncias do WebSphere Application Server (tWAS) em VMs (Máquinas Virtuais) do Azure.
Este artigo usa a oferta do Azure Marketplace para WebSphere Application Server Cluster para acelerar sua jornada para VMs do Azure. A oferta provisiona automaticamente uma série de recursos, incluindo as VMs Red Hat Enterprise Linux (RHEL) mais recentes com correções, o WebSphere Application Server ND 9.0.5.x mais recente em cada VM com correções, o IBM JDK 8 mais recente com correções em cada VM, um Deployment Manager em uma das VMs com o Console Administrativo ativado e, opcionalmente, um IBM HTTP Server (IHS) ou Azure Application Gateway como balanceador de carga. Para ver a oferta, visite o portal do Azure. Se você preferir orientação manual passo a passo para instalar o WebSphere Application Server Cluster que não utiliza a automação habilitada pela oferta, consulte Tutorial: Instalar manualmente o IBM WebSphere Application Server Network Deployment tradicional em Máquinas Virtuais do Azure.
Pré-requisitos
- Uma assinatura do Azure: se você ainda não tiver uma assinatura do Azure, poderá ativar o benefício de assinante do MSDN ou se inscrever para uma conta gratuita.
- Um IBMid com direito necessário para WebSphere Traditional (opcional). Se você criar a implementação com uma licença de avaliação, não será necessário fornecer um IBMid com direito para o WebSphere Tradicional. Para obter o benefício, é necessário aceitar o Contrato de Licença do IBM WebSphere Application Server durante as etapas de criação da implementação. Caso contrário, você deve inserir seu IBMid registrado e seu IBMid deve ter direitos ativos do WebSphere associados a ele. Se o provisionamento com IBMid falhar devido à falta de direitos, peça aos contatos primários ou secundários do site do IBM Passport Advantage para conceder acesso. Como alternativa, siga as etapas no IBM eCustomer Care para obter mais assistência. Esta oferta também pressupõe que você esteja devidamente licenciado para executar ofertas no Microsoft Azure. Para obter mais informações, consulte IBM eCustomer Care.
Implantar um cluster
Neste artigo, usamos a oferta do IBM WebSphere Application Server Cluster do portal do Azure. A oferta automatiza etapas comuns para implantar um cluster tWAS. Você pode encontrar mais informações básicas e um vídeo de demonstração na página de ofertas.
Você pode começar a criar sua implantação a partir da página. Por padrão, a implantação consiste nas seguintes VMs:
- Uma instância do Gerenciador de Implantação para gerenciar os aplicativos e servidores de aplicativos.
- Uma instância do IBM HTTP Server para gerenciar o balanceamento de carga se você responder sim para Configurar um IBM HTTP Server.
- Uma ou mais instâncias (nós) do WebSphere Application Server para executar seus aplicativos (o padrão é 3 para Alta Disponibilidade).
Cada uma dessas VMs é criada automaticamente com a rede e o armazenamento necessários para oferecer suporte à implantação. O diagrama a seguir mostra a configuração padrão.
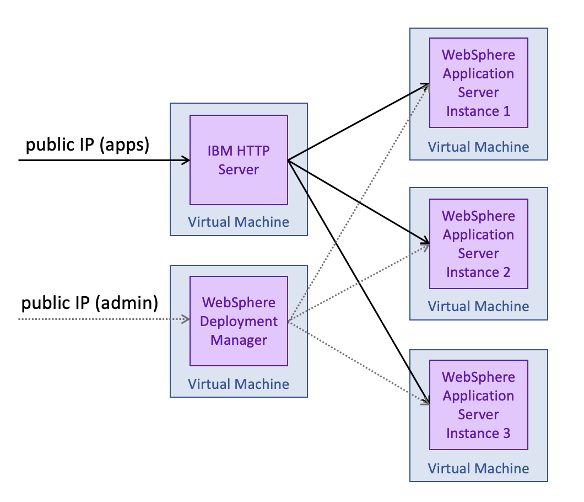
Para iniciar a implantação, selecione Criar na página de implantação.
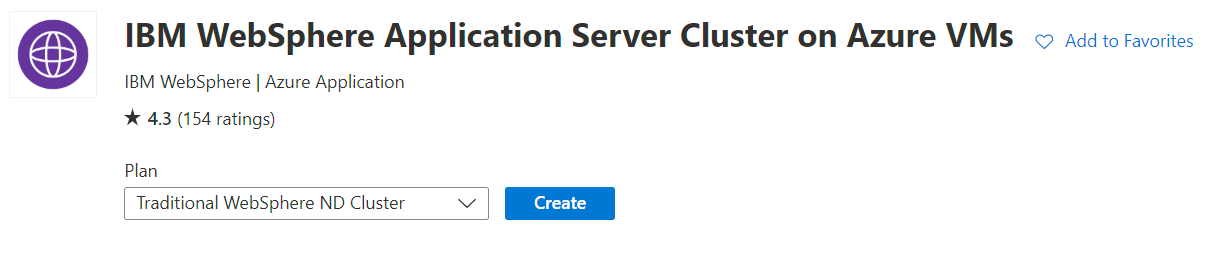
Em seguida, é mostrada a página Criar IBM WebSphere Application Server Cluster, onde é possível iniciar a configuração da implementação, conforme mostrado na captura de tela a seguir.
É necessário marcar a caixa de seleção para aceitar o Contrato de Licença IBM.
Considere marcar a caixa de seleção Concordo que a IBM entre em contato com minha empresa ou organização. Marcar essa caixa de seleção indica que você está disposto a permitir que a IBM e a Microsoft entrem em contato com você para desenvolvimento adicional da oferta.
Depois de concluir essa configuração, selecione Avançar: Configuração de cluster.
O painel Configuração do cluster permite configurar as máquinas virtuais e o cluster do WebSphere Application Server. A versão mais recente do WebSphere é instalada junto com as correções mais recentes para garantir que sua implementação esteja atualizada.
Ao especificar a configuração do cluster, você tem a opção de criar um Cluster Dinâmico. Um Cluster Dinâmico é um cluster de servidor que usa pesos e gerenciamento de carga de trabalho para equilibrar as cargas de trabalho de seus membros de cluster dinamicamente. Os pesos são baseados em informações de desempenho coletadas dos membros do cluster. Para este exercício, mantenha a opção Cluster estático padrão.
Depois de concluir essa configuração, selecione Avançar: Balanceador de Carga.
O painel Load Balancer oferece a opção de implementar o balanceador de carga do IBM HTTP Server (IHS) em sua própria VM ou implementar o Azure Application Gateway. O IHS é o front-end do servidor Web para o cluster de servidores de aplicativos. O IHS recebe solicitações e as roteia para uma das instâncias do servidor, permitindo que você tenha mais de uma instância das solicitações de processamento do aplicativo. Usando o IHS, sua implantação pode ser dimensionada para cargas de trabalho mais altas e ser resiliente a falhas e altamente disponível. Sem o IHS, você precisa configurar seu próprio balanceamento de carga no cluster e garantir que ele aponte corretamente para os nós de trabalho.
Este artigo foi escrito para usar IHS. No entanto, o Gateway de Aplicativo do Azure é uma ótima opção para uma solução de balanceamento de carga mais nativa da nuvem. Para saber mais sobre o Gateway de Aplicativo, confira O que é o Gateway de Aplicativo do Azure?
Conclua a configuração do IHS e selecione Avançar: Rede. Esse painel permite selecionar a rede virtual e a sub-rede na qual o tWAS e o IHS são implantados. Aceite os padrões e selecione Avançar: Banco de Dados.
O painel Banco de Dados permite configurar sua implantação do tWAS com uma conexão JNDI com um banco de dados existente, presumido como acessível em rede a partir das VMs para tWAS. Aceite os padrões e selecione Avançar: Revisar + criar.
Um resumo da implantação é exibido para que você possa validar a configuração. Corrija quaisquer problemas de configuração e selecione Criar para iniciar a implantação. Você é levado a uma página onde pode exibir o progresso da implantação, que geralmente leva cerca de 20 minutos.
Acessar o Console Administrativo do WAS e o Console do IHS
Depois que a implantação do cluster for concluída com êxito, selecione a seção Saídas no painel esquerdo para ver as URLs do console administrativo e do console IHS, além de outros detalhes.
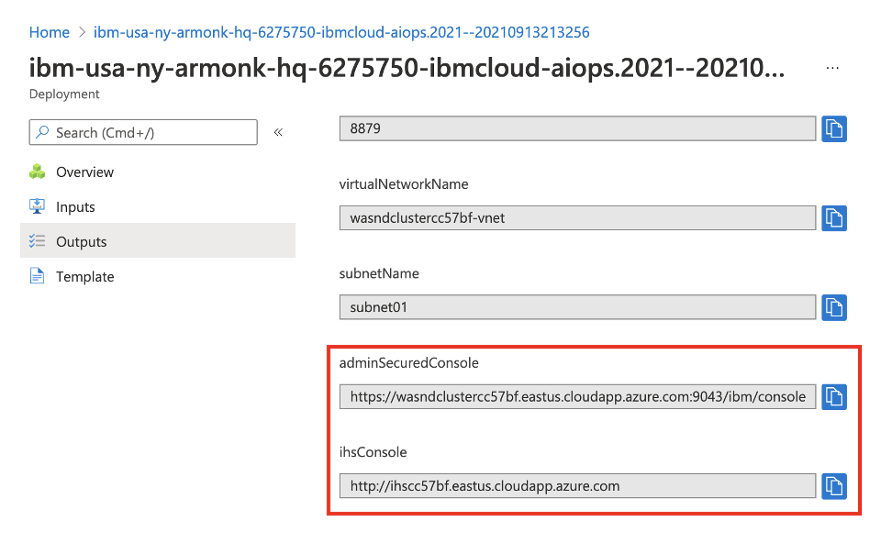
Use o ícone de cópia para copiar essas URLs para o WebSphere Integrated Solutions Console e o IBM HTTP Server e, em seguida, cole-as em duas barras de endereços de navegador diferentes para fazer login em ambos os consoles, separadamente. Depois que a página do console administrativo for carregada, você verá a página de entrada, conforme mostrado na captura de tela a seguir.
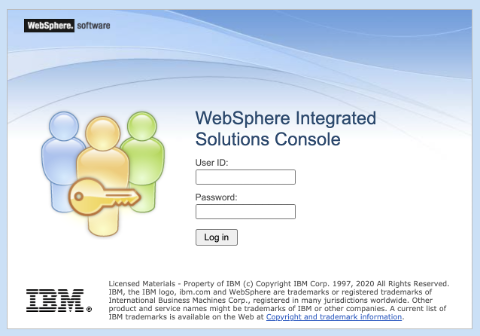
Efetue login usando as credenciais de administrador do WebSphere fornecidas ao configurar a configuração do Cluster. Depois de entrar, você verá a seguinte página.
Em seguida, entre no console do IHS. Depois que o console IHS for carregado, você verá a seguinte página:
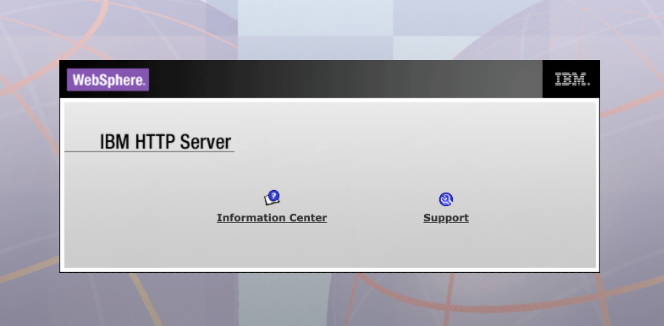
Experimentando um aplicativo
Siga estas instruções se quiser experimentar um aplicativo no cluster.
No console administrativo no qual você entrou anteriormente, selecione Aplicativos Novo Aplicativo e, em seguida, selecione Novo Aplicativo Empresarial.>
No painel seguinte, selecione Sistema de arquivos remoto e, em seguida, selecione Procurar.... Você tem a opção de procurar os sistemas de arquivos dos servidores instalados.
Selecione o sistema que começa com Dmgr. O sistema de arquivos do Gerenciador de Implantação é mostrado. A partir daí, selecione V9 e, em seguida, installableApps. Nesse diretório, você deve ver muitos aplicativos disponíveis para instalação. Selecione DefaultApplication.ear e, em seguida, selecione OK.
Em seguida, você será levado de volta à página para selecionar o aplicativo, que deve se parecer com a seguinte captura de tela:
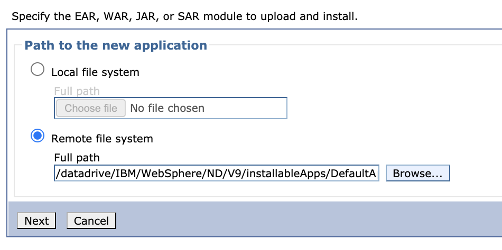
Selecione Avançar e, em seguida, Avançar para acompanhar o processo de implantação do Fast Path.
No assistente Fast Path , use os padrões para tudo, exceto Etapa 2: mapear módulos para servidores. Nessa página, marque a caixa de seleção da linha Módulo de Aplicativo Web Padrão, mantenha pressionada a tecla Ctrl e selecione as opções em Clusters e servidores. Por fim, selecione Aplicar.
Você deve ver novas entradas na tabela na coluna Servidor . Essas entradas devem ser semelhantes às da captura de tela a seguir.
Depois de concluir todas as etapas, selecione Concluir e, na próxima página, selecione Salvar.
Em seguida, você precisa iniciar o aplicativo. Vá para Aplicativos > Todos os Aplicativos. Marque a caixa de seleção para DefaultApplication.ear, verifique se a Ação está definida como Iniciar e selecione Enviar Ação.
Você deve ver mensagens de sucesso semelhantes às da captura de tela a seguir. Se você vir erros, pode ser que você tenha sido rápido demais e o aplicativo e a configuração ainda não tenham chegado aos nós.
Quando vir as mensagens de sucesso, pode experimentar a aplicação. No navegador, navegue até o nome DNS da implantação do IHS e adicione /snoop. Você deve ver informações semelhantes às seguintes sobre a instância do servidor que processou a solicitação.

Quando você atualiza o navegador, o aplicativo percorre as instâncias do servidor usando a política de balanceamento de carga Round Robin, que é a política padrão para a implantação do Cluster Estático.
Limpar os recursos
Para evitar cobranças do Azure, limpe recursos desnecessários. Quando você não precisar mais do cluster, use o comando az group delete. O comando a seguir remove o grupo de recursos, o serviço de contêiner, o registro de contêiner e todos os recursos relacionados.
az group delete --name <resource-group-name> --yes --no-wait
Próximas etapas
Agora que você aprendeu a implementar um cluster do WebSphere Application Server (tradicional) nas Máquinas Virtuais do Azure, sinta-se à vontade para revisar e fornecer comentários sobre a oferta. Se você estiver interessado em manter-se atualizado com os últimos desenvolvimentos, selecione Fale Comigo na página de visão geral da oferta e registre-se para ser notificado quando novas ofertas forem disponibilizadas.
Comentários
Em breve: Ao longo de 2024, eliminaremos os problemas do GitHub como o mecanismo de comentários para conteúdo e o substituiremos por um novo sistema de comentários. Para obter mais informações, consulte https://aka.ms/ContentUserFeedback.
Enviar e exibir comentários de